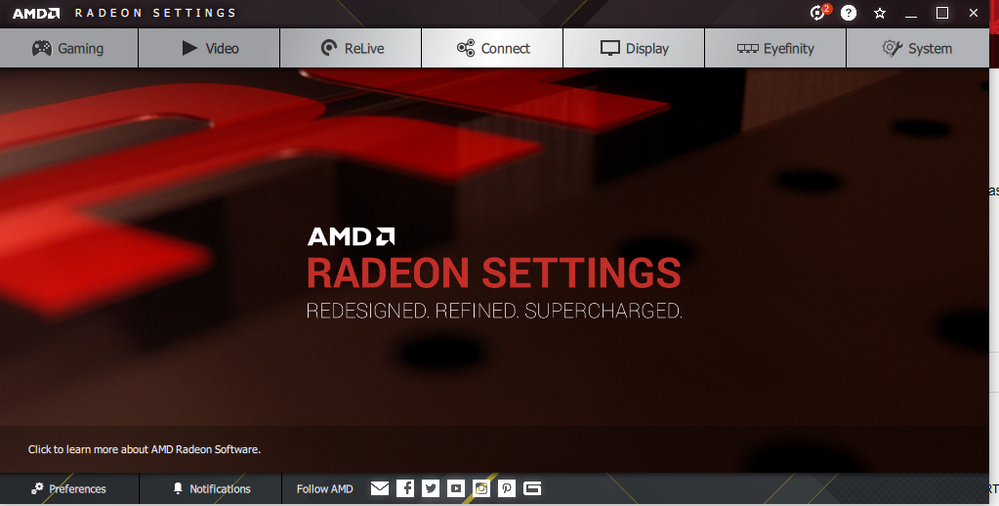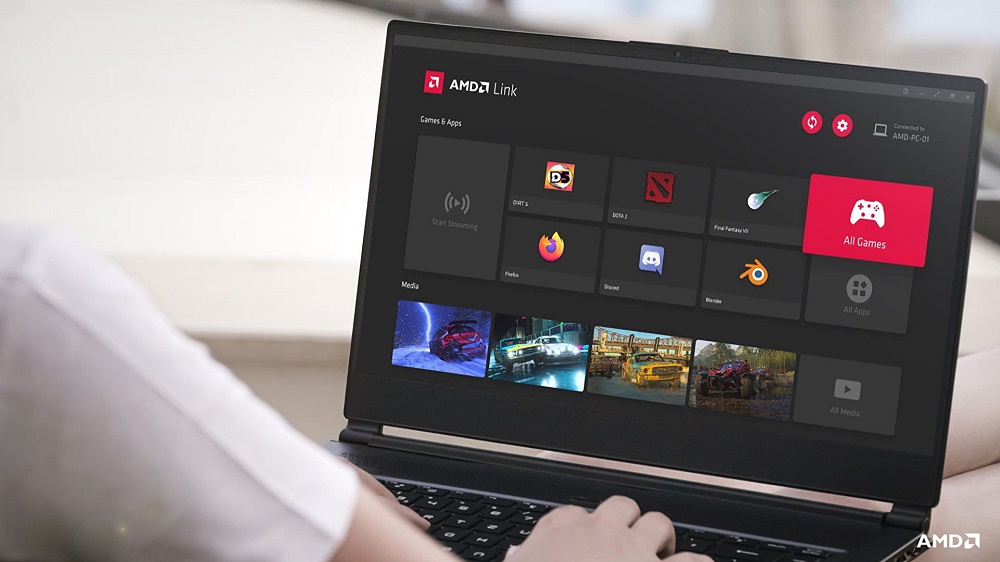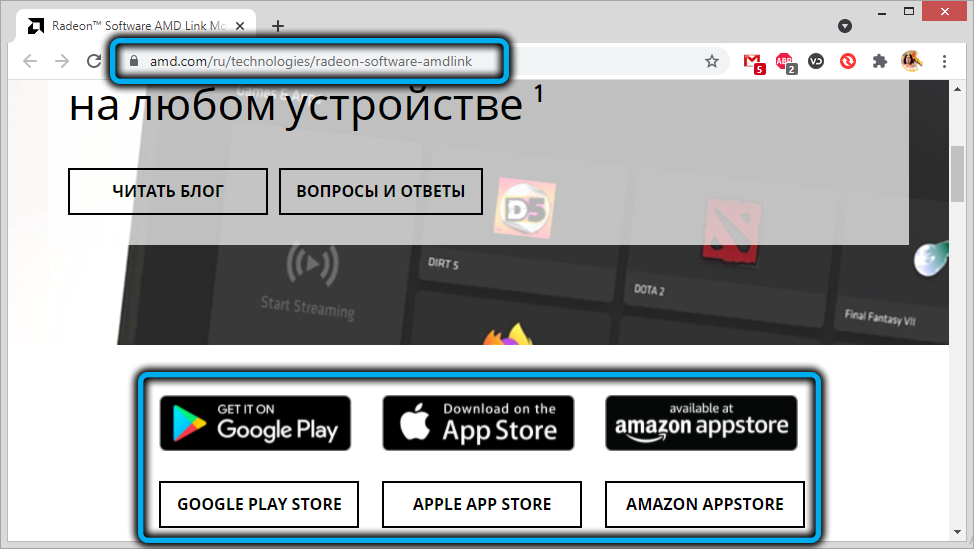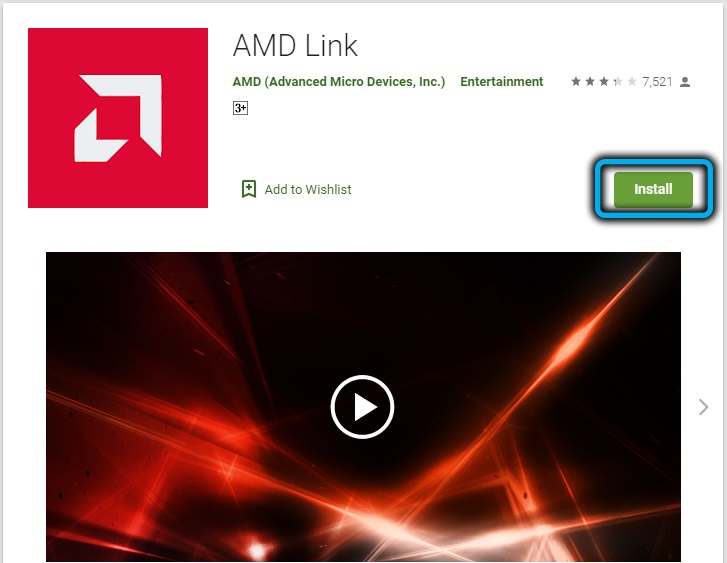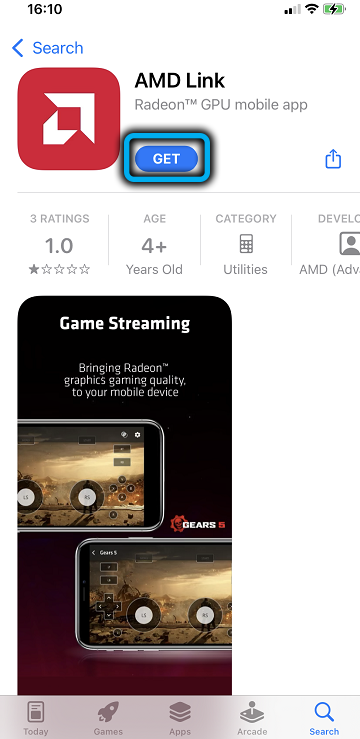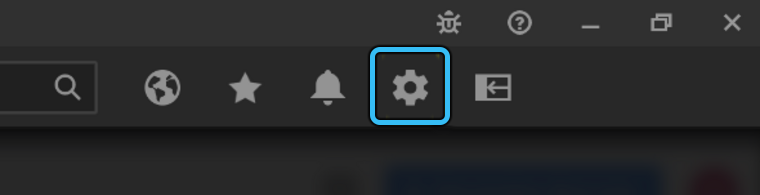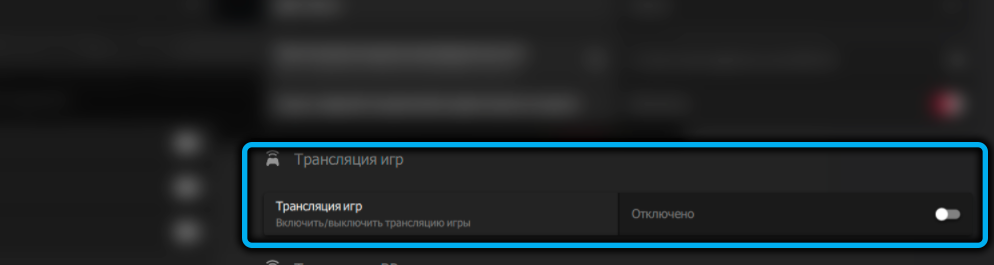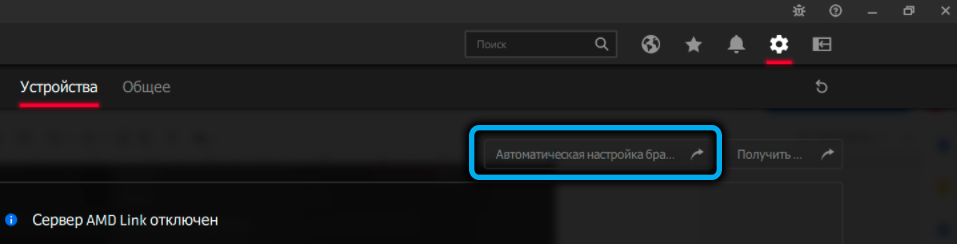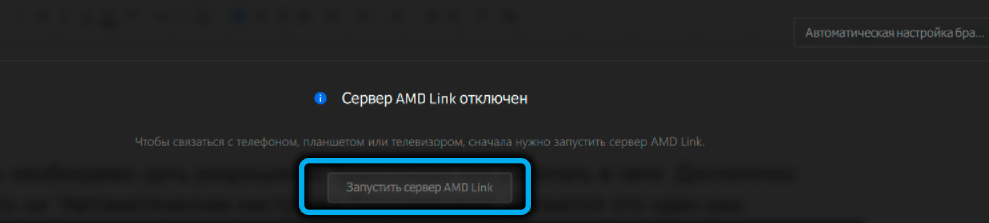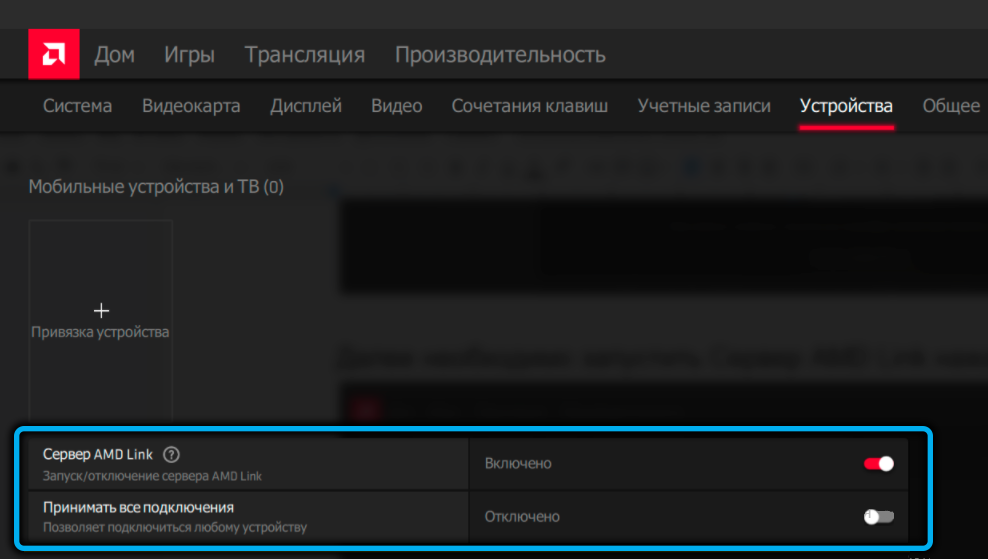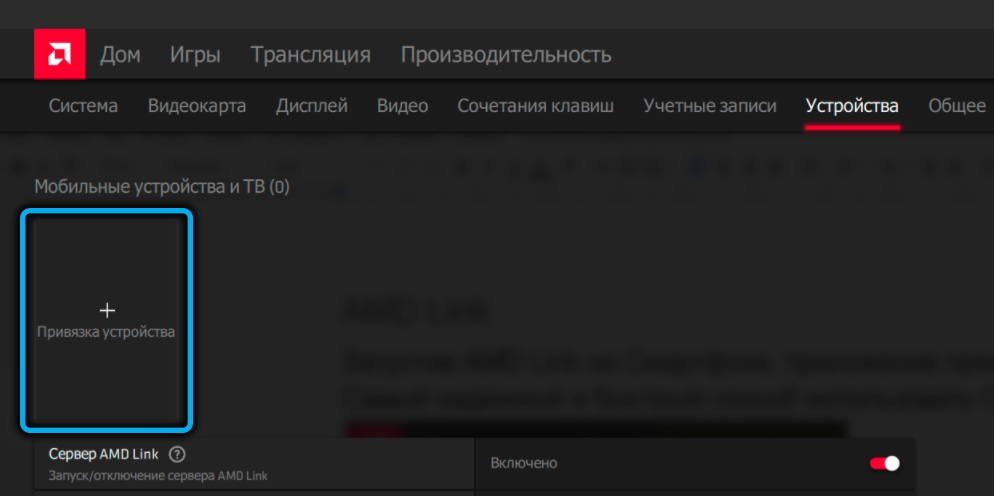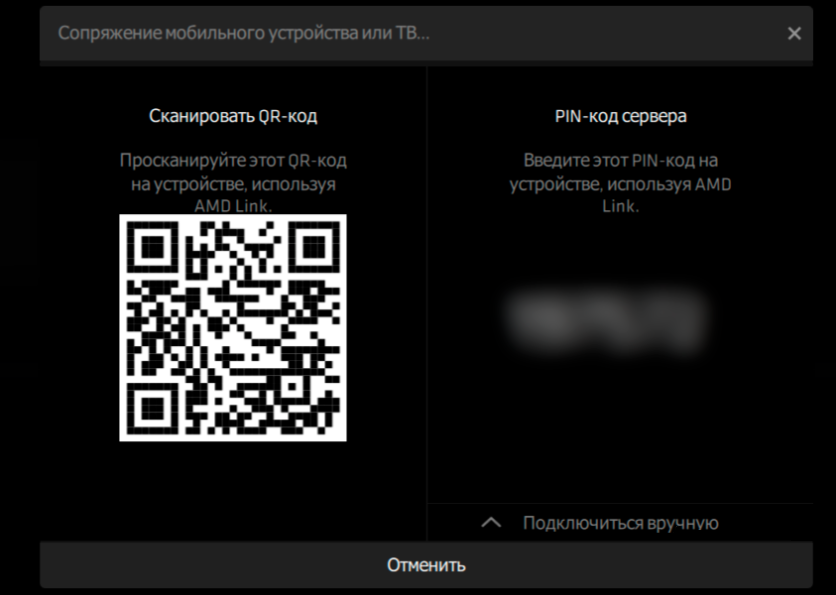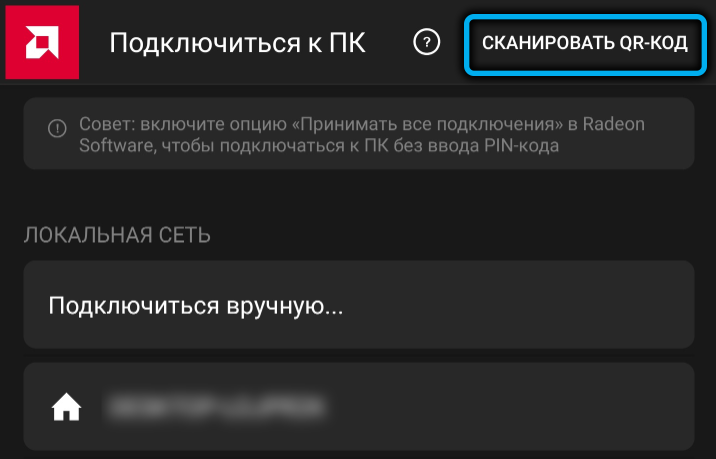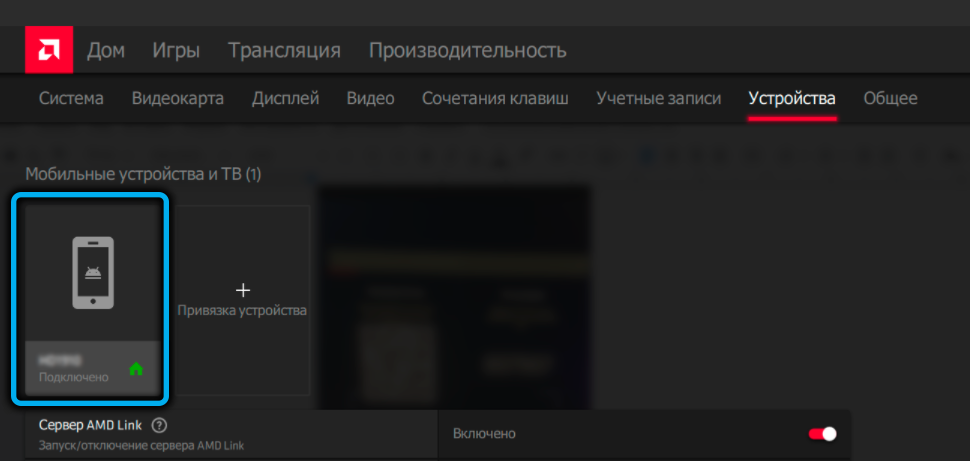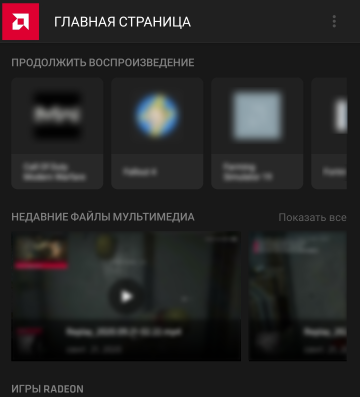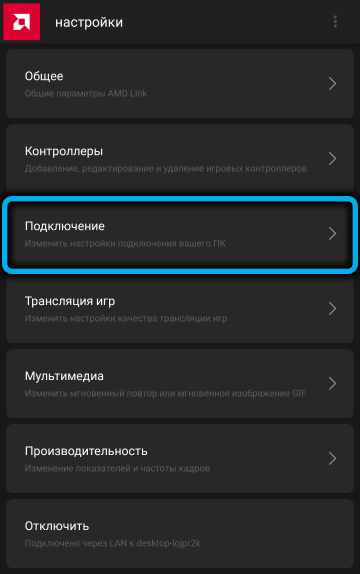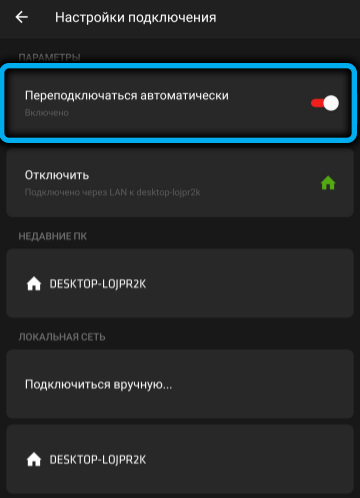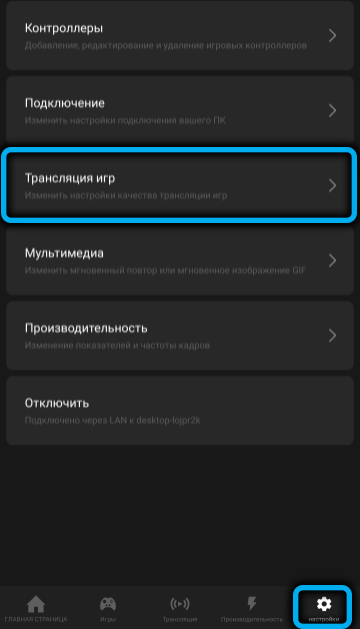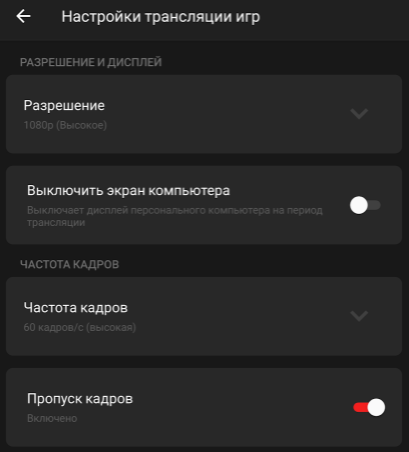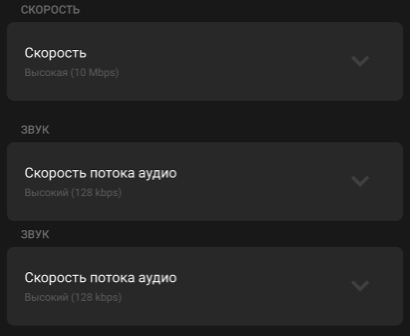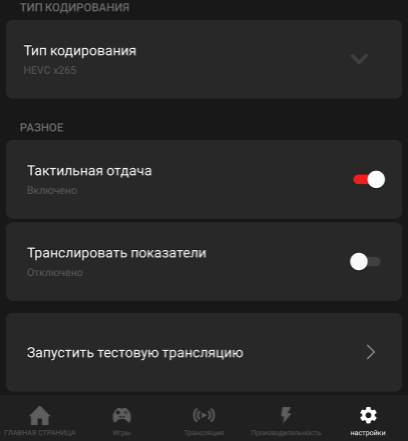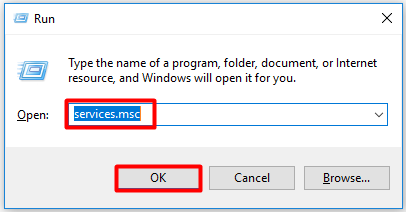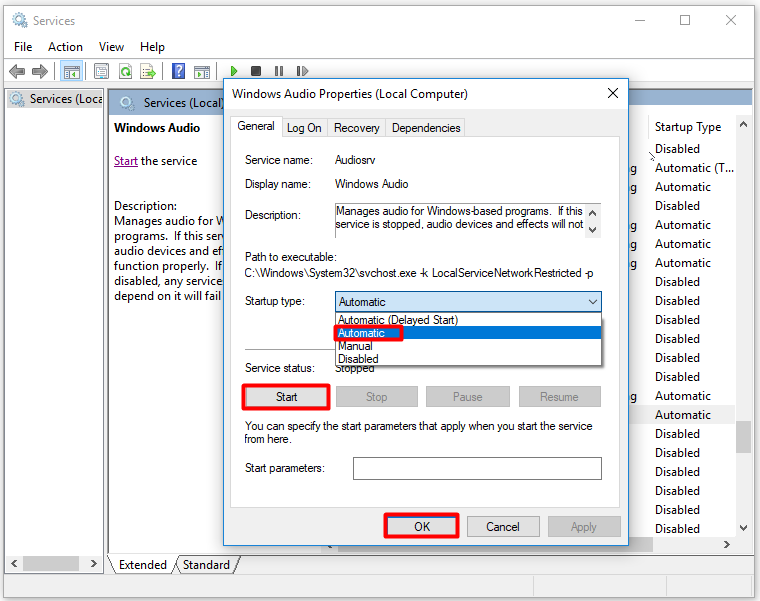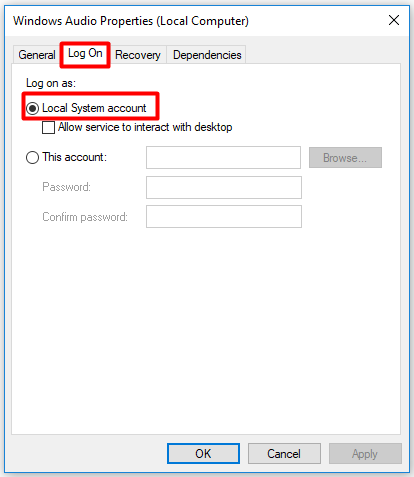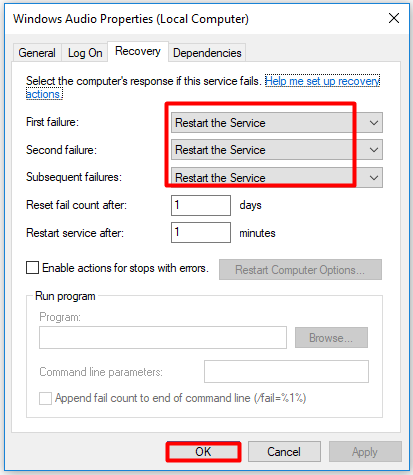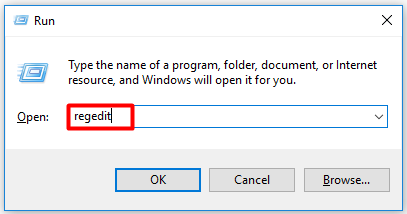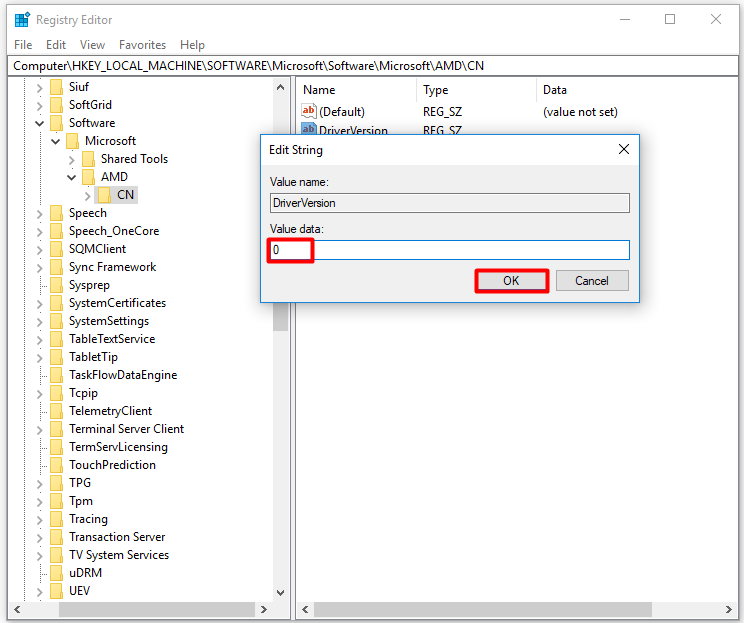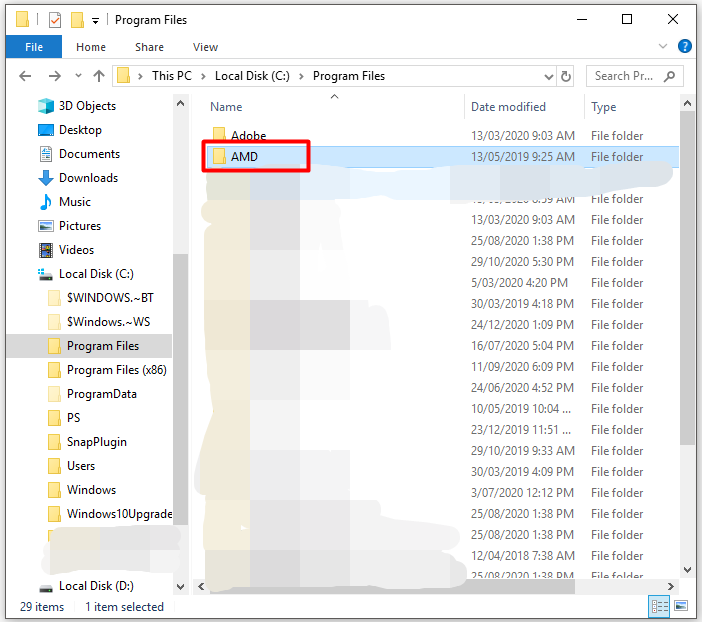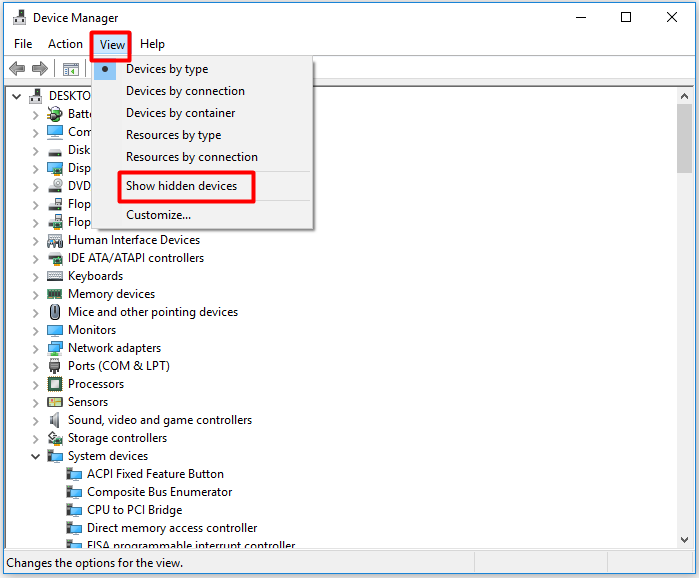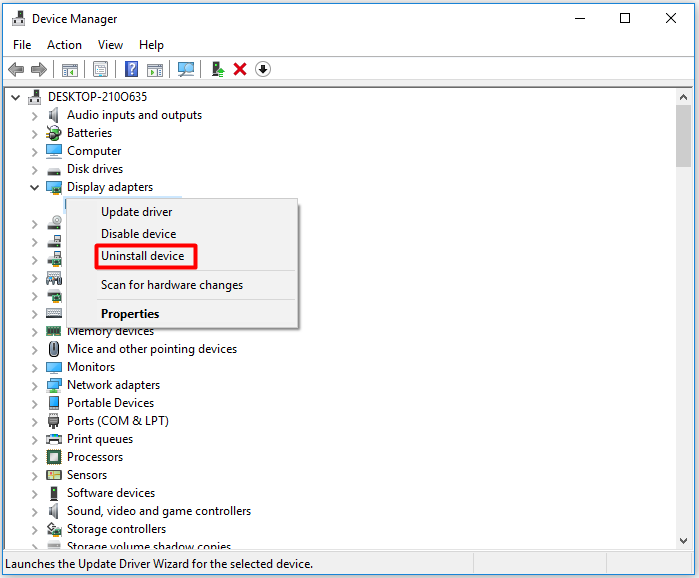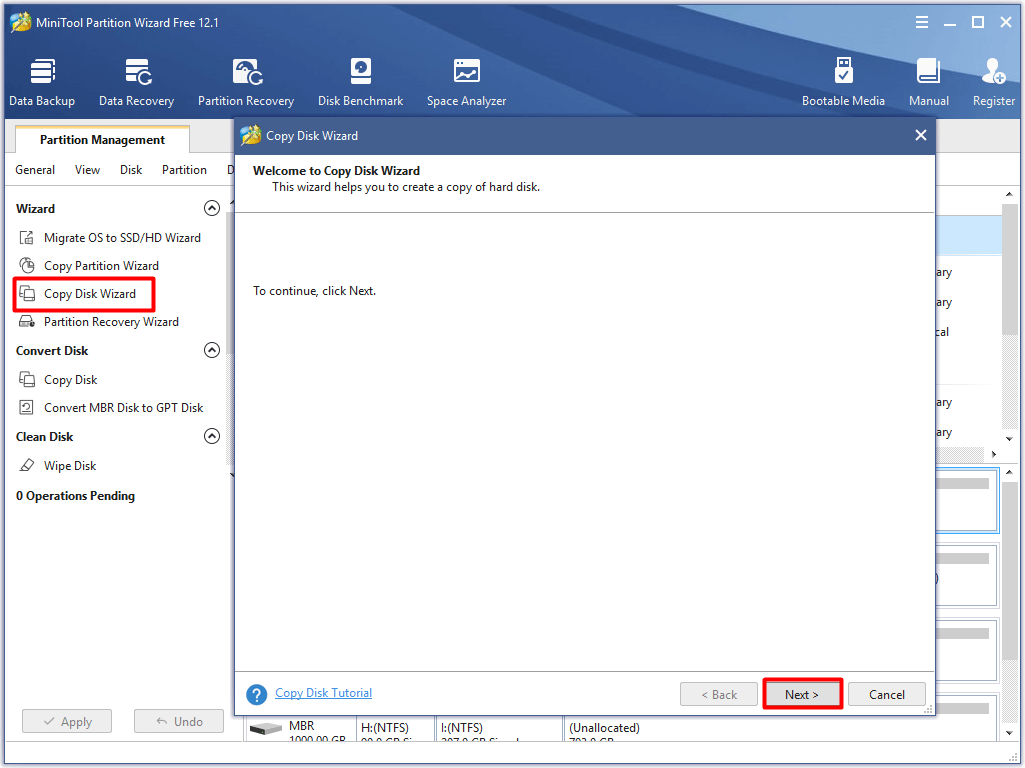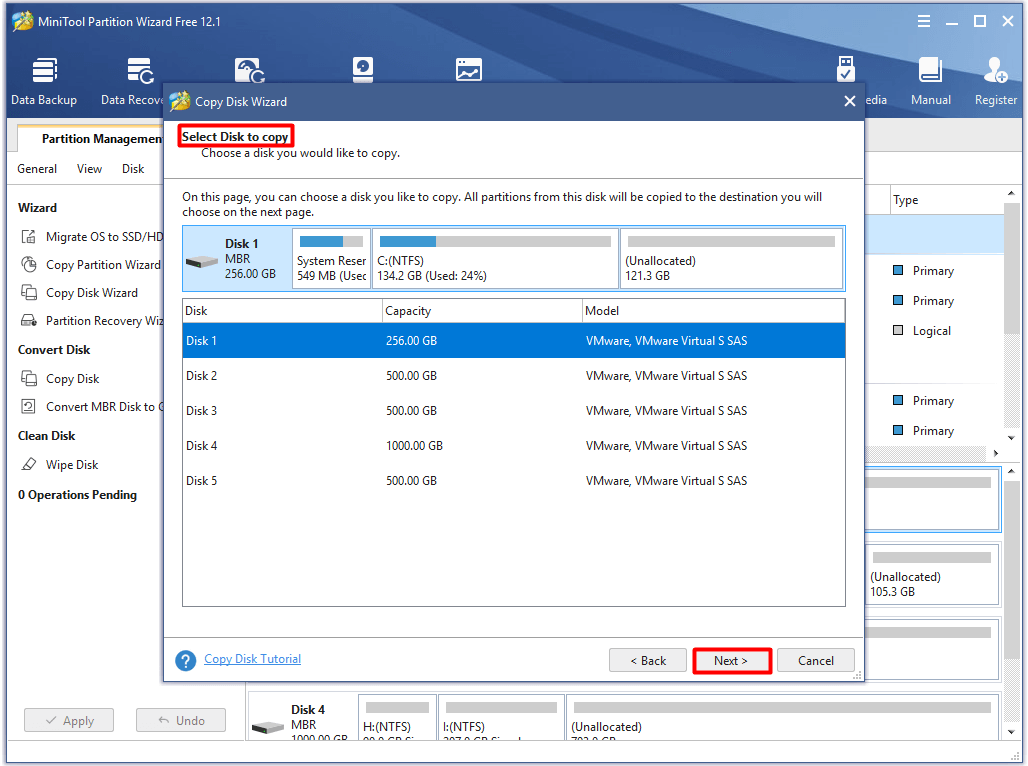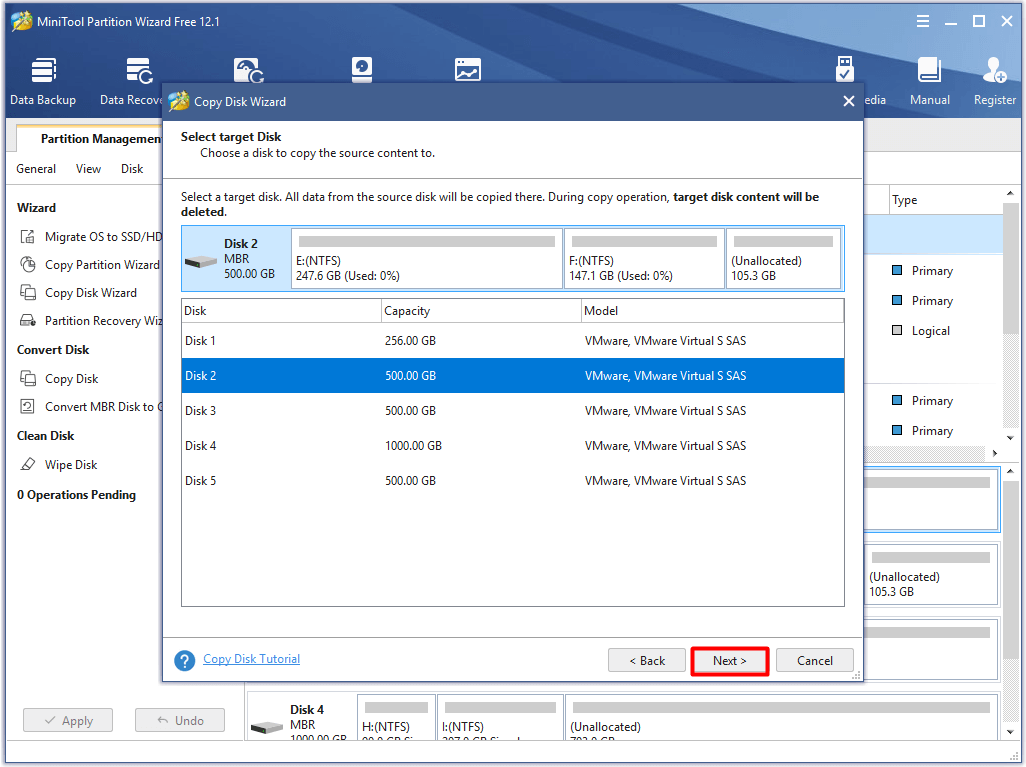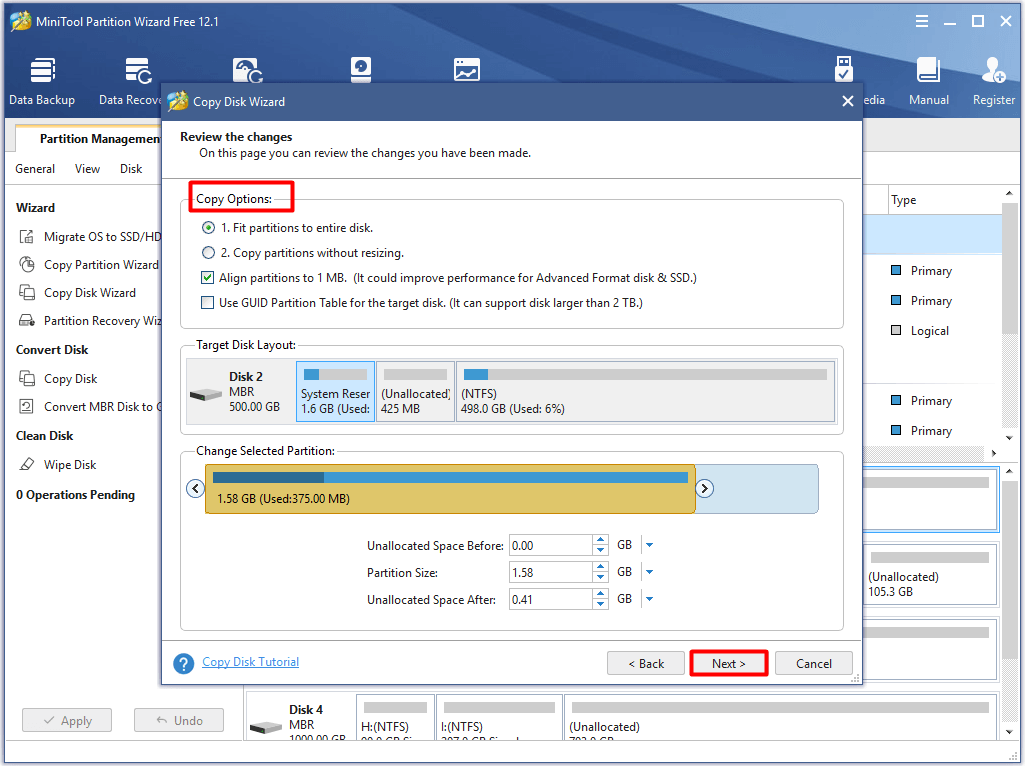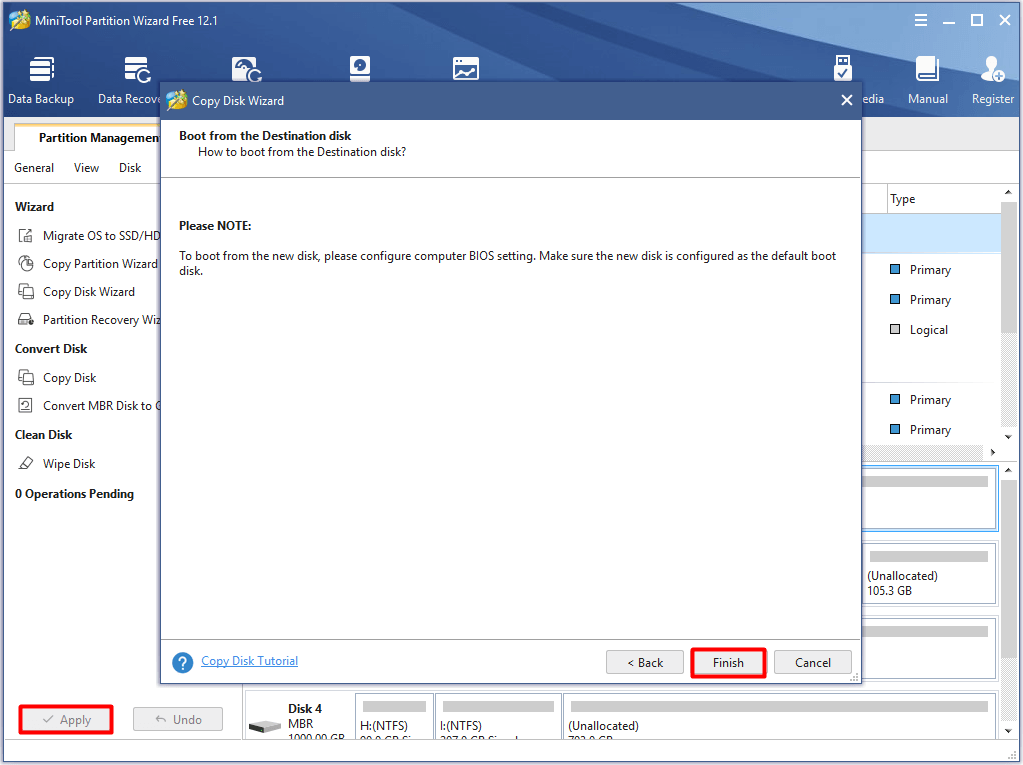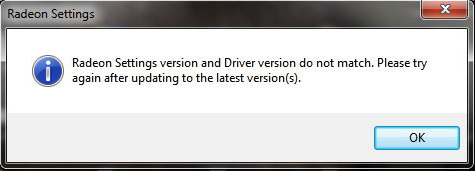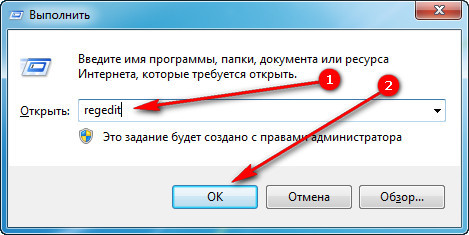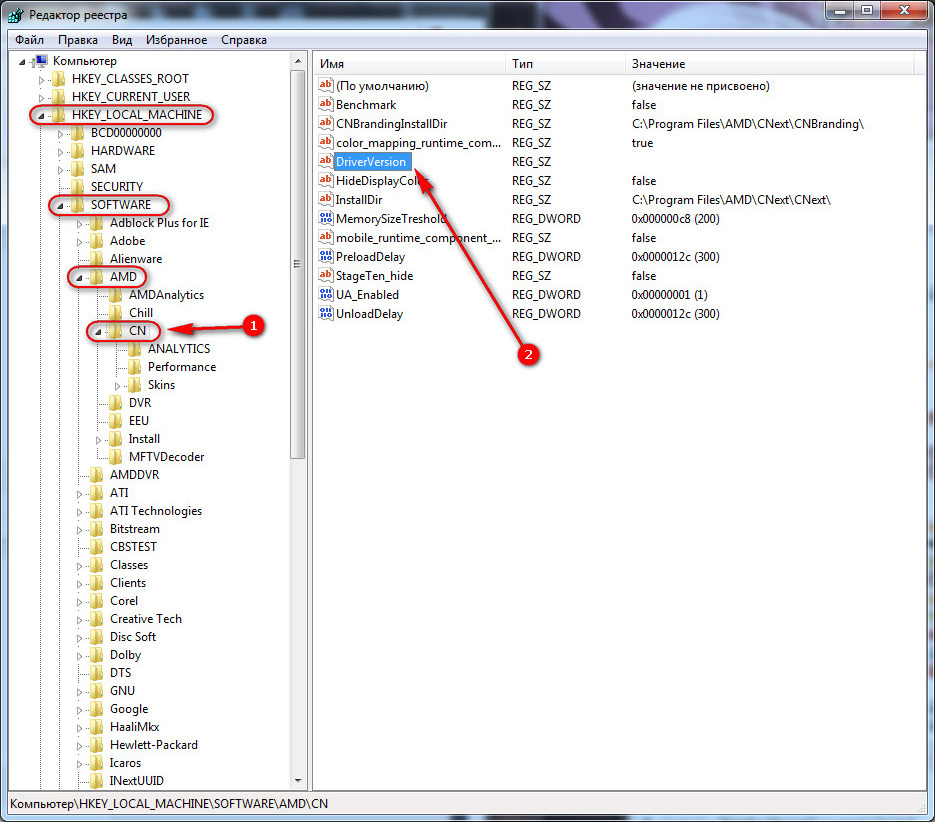AMD Link is missing after installing the latest Radeon Software Version 19.11.2
Does anyone else have this issue? Is AMD aware of this?
This is a clean install as well…….?
AMD Link Menu Option Not Found in Radeon Software
Computer Type: Desktop
GPU: RX 5700 XT
CPU: RYZEN 7 3800X
Motherboard: ASUS TUF X570-Plus (WiFi)
BIOS Version: 3405
RAM: 32GB G.Skill 3600MHZ CL16
PSU: Corsair RM650x
Operating System & Version: Windows 11 10.0.22000
GPU Drivers: Radeon Software Version: 21.10.2 (2021.1005.1236.22698)
Description of Original Problem: AMD Link menu option not found in Radeon Software.
Troubleshooting: I’ve tried upgrading/reinstalling the driver, not helpful. The official guide says there should be a «Device» tab in settings, not found in mine (see screenshot), nor the streaming section found in the «Home» tab. Went through all options at least 3 times, no luck finding any related options.
Длительное время игры для ПК были намного насыщеннее качественной графикой и визуальными эффектами. Пользователям мобильных устройств приходилось довольствоваться тем, что была в состоянии обеспечить начинка их смартфонов и в силу понятных причин мобильные игры заметно уступали свои старшим собратьям — компьютерам.
С выходом программного продукта AMD Link ситуация изменилась коренным образом – теперь на носимых гаджетах можно играть в те же игры, что и на десктопных компьютерах.
И не только играть, но и делать стримы, взяв за основу видео, запущенное на ПК. Причём делать это в любой точке земного шара, было бы наличие интернета. Сегодня мы рассмотрим особенности использования этой инновационной технологии.
Что такое AMD Link
По большому счёту AMD Link – это два взаимосвязанных компонента: один устанавливается на стационарный компьютер с видеоадаптером от этого бренда, а другой представляет собой мобильное приложение. Именно последнее и позволяет осуществлять трансляцию игр и видеоконтента с ПК на смартфон, планшет и даже Smart-TV, а также делиться этим добром, то есть делать стримы.
Подключение AMD Link к компьютеру с ПО Radeon осуществляется через специальный сервер. Если он включен, вы просто запускаете приложение и ваш ПК появится в разделе Local Network. Вам останется только авторизоваться и можете работать в своё удовольствие. Как – расскажем ниже.
Системные требования
Говоря о минимальных системных требованиях, нужно помнить тот момент, который мы указали: AMD Link состоит из двух частей, для ПК и мобильного устройства. Для последних достаточно нужной версии операционной системы: Android, начиная с версии 5.0, или iPhone/iPad, начиная с iOS 10.0.
А вот требования к ПК более серьёзные:
- ОС Windows, начиная с «семёрки»;
- видеокарта AMD Radeon серии RX 400 или новее (2 или более ГБ памяти);
- драйвер для графики Adrenalin Edition 2019 (версия 21.4.1 или выше).
Если все перечисленные требования соблюдены, можно двигаться дальше.
Установка AMD Link на смартфон
Здесь всё просто. Скачиваете приложение (ссылки на Google Play, App Store и Amazon appstore имеются на официальном сайте), устанавливаете его, запускаете.
Мобильная версия AMD Link позволяет осуществлять мониторинг ПК, выполнять захват игр, пользоваться голосовыми командами, запускать потоковые игры и производить онлайн-трансляции (стримы).
При этом способ связи с компьютером будет зависеть от того, находитесь ли вы в сети Wi-Fi, к которой подключен и ПК, или это удалённый доступ через интернет.
Подключение компьютера к смартфону
Напомним, что возможность интеграции Radeon Software в панель управления Radeon возможна только для драйверов Adrenalin начиная с версии 21.4.1.
Итак, опишем, как подключить AMD Link к обоим устройствам:
- открываем настройки видеоадаптера, нажав на изображение шестерёнки на ПК;
- кликаем по вкладке «Общие»;
- в блоке «Трансляция игр» устанавливаем переключатель в положение «Включено», при этом компьютеру потребуется немного времени, чтобы установить и произвести настройку драйверов;
- теперь заходим во вкладку «Устройства», где нужно предоставить разрешение работы в сети. Делается это единожды, кликнув по строке «Автоматическая настройка брандмауэра»;
- осталось запустить сервер AMD Link, кликнув по соответствующей кнопке, после чего высветится список доступных устройств и перечень дополнительных настроек;
- теперь нужно выбрать способ идентификации. Надежнее и быстрее всего использовать сканер QR-кодов, для чего выбираем пункт «Привязка устройства»;
- появится окно с QR-кодом;
- сканируем его смартфоном с запущенным приложением AMD Link, оно само предложит подключиться к компьютеру;
- после успешного сканирования в настройках Radeon Software будет виден наш смартфон, а на смартфоне появится главный экран с доступными разделами и меню.
В принципе всё готово для дальнейшей работы. Стоит уточнить, что для качественной связи потребуется Wi-Fi 5 ГГц, 2.4 ГГц не сможет обеспечить нужного потока данных.
Как играть на смартфоне
Те игры, в которые вы играете, должны присутствовать во вкладке «Игры» панели управления Radeon Software, в подпункте «Компьютерные игры». Обычно они появляются там автоматически. Если нужная игра в списке отсутствует, её можно добавить вручную, нажав по иконке с изображением «гамбургера», расположенной в правом верхнем углу. Добавлять можно или ярлык с рабочего стола, или прямую ссылку на место расположения файла запуска.
В приложении на главном экране внизу имеется ряд кнопок, одна из которых так и называется – «Игры». Нажимаем на неё и видим список всех игр, присутствующих во вкладке «Компьютерные игры».
Выбираем нужную, кликнув по ней. Она запустится и на компьютере, и одновременно будет транслироваться на смартфон.
Улучшение качества потока
Играть на смартфоне – это удобно, поскольку нет привязки к стационарному компьютеру. Можно заниматься любимым делом, лёжа на диване или попивая чай на кухне. Но вы однозначно будете разочарованы тем, что видеопоток может передаваться с фризами, а разрешение может оказаться таковым, что тексты будут нечитабельными. Этого не избежать ввиду разных размеров экрана.
И все же с помощью настроек можно добиться заметного улучшения качества трансляции, их достаточно и в AMD Link, и на самом компьютере.
На ПК можно поиграть с разрешением и частотой кадров, чтобы добиться оптимальных показателей игрового процесса. На смартфоне, зайдя в «Настройки», нужно в первую очередь добиться стабильности подключения к ПК. Для этого кликаем по вкладке «Подключение» и активируем параметр «Переподключаться автоматически».
Остальные настройки, касающиеся качества видеопотока, находятся во вкладке «Трансляция игр». Кроме разрешения и частоты кадров, здесь имеется возможность выключить экран ПК, что позволит снизить энергопотребление и даже уменьшить нагрузку на видеокарту.
Активированный параметр «Пропуск кадров» улучшит отзывчивость, поскольку сервер не будет пытаться заново послать утерянный кадр.
Параметром «Скорость» можно регулировать скорость передачи данных и выбирать между чёткостью картинки и скоростью реагирования на ваши действия.
«Скорость передачи аудио» тоже позволяет выбирать более качественное звучание в ущерб нагрузке на сеть и наоборот.
«Тип кодирования» лучше установить в HEVC H265, если смартфон его не тянет (пустой чёрный или зелёный экран), переключитесь на устаревший кодек AVC.
«Тактильная отдача» понравится тем, кому помогает вибрация при наступлении определённых игровых событий (типа нажатия на клавиши).
«Запустить тестовую трансляцию» – параметр, который автоматически попытается определить наилучший набор параметров для трансляции.
Возможные ошибки
Большинство ошибок программы возникает на этапе подключения смартфона к ПК и во время трансляции. Приводим их описание и возможные способы устранения:
- «Превышен срок выполнения», «Время соединения истекло». Это означает, что сервер AMD, послав запрос на соединение, не дождался отклика от компьютера. Вполне возможно, что эти запросы блокируются брандмауэром или антивирусным ПО, установленным на ПК;
- «Уже существует». Попытка создать файл или папку завершилась неудачно, поскольку такой объект уже имеется. Проблема решается удалением профиля в приложении и панели RadeonSettings, после чего нужно инициировать соединение повторно;
- «Доступ запрещен». У приложения нет прав на выполнение операции. Как правило, ошибка возникает из-за заблокированных портов или RPC, обычно на уровне антивируса или брандмауэра;
- «Нет аутентификации». Означает, что проверка подлинности завершилась неудачно, то есть в настройках указаны неправильный порт, IP-адрес, PIN-код или имя хоста. Разновидностью этой ошибки является сообщение «Неправильный QR-код»;
- «Отменено», «Соединение прервано». Прерывание соединения по инициативе сервера. Причины могут быть разные – смартфон завис, находится в режиме глубокого сна, заснул или заблокирован компьютер, низкий уровень сигнала Wi-Fi;
- «Недоступно», «Служба AMD Link недоступна». Нет связи с сервером. Возможно, он отключен в настройках, или имеются проблемы на стороне сервера.
Отметим, что сервис AMD Link достаточно молодой, поэтому возможны и ошибки, и проблемы с совместимостью некоторых игр.
Но в целом технология заслуживает внимания, особенно в эру тотального стриминга.
AMD Radeon settings missing is rather annoying. You can find that plenty of users seek for help online. To help you fix the error, MiniTool is going to analyze the possible causes for the error and then provide you with some effective methods.
Possible Causes for AMD Radeon Settings Missing
AMD Radeon Settings is a tool that enables you to modify your AMD graphics card settings. By doing so, you can boost the stability and performance of computer and then obtain smooth gameplay experience.
However, a lot of users recently claimed that they encountered the AMD Radeon settings missing or not opening error while trying to use it. Some of them receive this error after updating the graphics card drivers, while others encounter it after an upgrade to Windows 10.
Hence, it can be concluded that the Radeon settings missing error occurs due to recent system changes. Besides, we found some other possible reasons for the error. The faulty graphics card driver is one of the most possible causes for the error.
In addition to that, factors like improper installation of the driver, outdated OS, and compatible issues between AMD Radeon Settings and installed drivers are also responsible for the error.
After learning the possible causes for the AMD Radeon settings missing error, you can fix the error now.
Recommended article: Top 6 Fixes for MSI Mystic Light Not Working Error [New Update]
Top 9 Fixes for AMD Radeon Settings Missing Error
- Enable Windows audio service
- Check AMD graphics hardware
- Modify AMD registry settings via Registry Editor
- Run AMD driver in compatibility mode
- Reinstall AMD graphics card
- Update BIOS
- Update Windows
- Restore Windows to earlier state
- Reinstall Windows
Fix 1: Enable the Windows Audio Service
If you find that the AMD Radeon graphics card is working but not appearing in Device Manager, you should check if the Windows audio service is enabled. If not, you need to enable it manually. Here are steps.
Tips:
You can revert the audio service by performing a restart, reinstall, or factory reset if it goes wrong
Step 1: Open the Run utility by pressing Windows and R keys, and then type services.msc and click on OK.
Step 2: Scroll down the list and find the Windows Audio service. Double click on it to open the Properties window. Then select on Automatic from the listed options behind Startup type section and click the Start button under Service status. Finally, click OK to save the changes.
If the Start option is greyed out, you need to continue the steps below after choosing Automatic as its Startup type.
Step 3: Navigate to the Log On tab and choose the Local System account option.
Step 4: Move to the Recovery tab, and then choose Restart the Service behind the First failure, Second Failure, and Subsequent failures as shown in the picture below. After that, click OK to save the changes.
Step 5: Back to the main interface and click Start to enable the service.
Fix 2: Check If AMD Graphics Hardware Runs Properly
Hardware issues are often ignored when computer errors occur. In fact, it is rather vital to perform a PC hardware check after receiving errors related to computer display. To be specific, you can check the PCI-E slot or other related slots on the motherboard to see if the AMD graphics card is slotted into the port firmly. Besides, cleaning up the dust in the port works as well.
You may also like this: How to Clean up Your Computer? Top 8 Methods for You
Fix 3: Adjust AMD Registry Settings
If Radeon Settings and Drivers Do Not Match or are incompatible with each other, AMD Radeon Settings missing error can occur too. In this case, you can try modifying your Registry Settings to fix it.
Step 1: Open the Run window, and then type regedit and hit Enter to open Registry Editor.
Step 2: Then follow the path below to locate the destination.
HKEY_LOCAL_MACHINESOFTWAREAMDCN
Step 3: After reaching the destination, move to the right side of the window. Find the entry called DriverVersion and then double click on it. Modify the Value data to 0 and click OK to save the changes.
Step 4: Then open Task Manager from Run window. After opening Run window, and then type taskmgr and hit Enter.
Step 5: In the pop-up window, find all AMD-related processes. Then right click on them one by one and choose End task option.
Step 6: Eventually, restart AMD Radeon Settings.
Fix 4: Run AMD Driver in Compatibility Mode
You can also fix AMD Radeon Settings missing error by running AMD driver in compatibility mode. Here is the tutorial for you.
Step 1: Move to the place where the setup file of the latest AMD driver is stored.
Step 2: Right click the setup installation file of the AMD driver and click on Properties from the prompted menu.
Step 3: After opening the Properties window, navigate to the Compatibility tab.
Step 4: Choose the Run this program in compatibility mode for feature to go on.
Step 5: Choose an operating system that this driver can work without any issues from the drop-down menu. Then click Apply and OK buttons. Follow on-screen instruction to finish the process.
Step 6: After installation, reboot your computer.
Fix 5: Reinstall AMD Graphics Card
If the AMD Radeon graphics is hidden by Device Manager, you can not see it too. You can configure the settings in Device Manager and then reinstall the AMD graphics card.
Step 1: Right click Windows icon on your desktop to open the Start menu, and then click on Device Manager.
Step 2: In the Device Manager window, click on View tab and then click Show hidden devices option.
Step 3: Then expand Display adapters by double clicking on it. If the AMD graphics card appears, right click on it and choose Uninstall device option. Then follow the prompted instruction to complete the operation. Then restart your computer and reinstall it. If it doesn’t appear, try other methods immediately.
Fix 6: Update BIOS
Outdated or incorrect BIOS version can also result in AMD Radeon Settings missing error. Hence, it is necessary to check your current BIOS version after receiving the discussed error. If it is outdated indeed, update it manually.
How to do that? Here is a full guide for you. Obtain the detailed information from this post now: How to Update BIOS Windows 10 | How to Check BIOS Version
Fix 7: Update Windows
According to user reports, outdated Windows system can trigger the Radeon additional settings missing or not opening error too. Hence, try updating the Windows to fix the issue.
Step 1: Open the Settings window by pressing Windows and I keys. Then click Update & Security to go on.
Step 2: In the next window, click Check for updates under Windows Update section. Then Windows will download and install any detected new updates for you.
Fix 8: Restore System
The Windows embedded Restore feature can bring your computer to an earlier state, in which the machine runs properly. This is a simple and effective method. The drawback is that it will undo some changes made after the build time of restore point.
You can decide whether to restore your system after considering the benefits and drawbacks of this operation. In fact, the advantages of Windows Restore surpass its disadvantages. After all, your computer can run properly again after this operation. You can restore your computer to earlier date by referring to this guide.
Fix 9: Reinstall Windows System
Last but not least, you can perform a Windows system reinstallation to fix the issue. This operation will make your system run smoothly. However, all the data on the computer will be deleted after reinstallation. If you want to keep your data, you’d better make a full backup before doing that.
Transferring files one by one is time-consuming and troublesome, so many users prefer to copy the disk directly. The Copy Disk feature of MiniTool Partition Wizard can help you do that within a few clicks. The whole process won’t take you much time.
Tip: MiniTool Partition Wizard also enables you to migrate OS to SSD, convert MBR to GPT, recover missing data, fix file system errors, and so forth.
Click the button below to download and install MiniTool Partition Wizard, and then follow the given steps to finish the operation.
Buy Now
Step 1: Connect an external hard drive or USB to your computer. Launch MiniTool Partition Wizard by double clicking its icon.
Step 2: After entering its main interface, click the Copy Disk Wizard option in the action panel area.
Step 3: In the next window, choose a disk to copy and then click Next. Here, you should choose Disk 1.
Step 4: Choose the connected drive as the target disk and click on the Next button.
Step 5: In this window, you can choose copy options and modify the size and location of the selected partition based on your demand. Then, click Next to continue.
Tip: If you don’t have other requirements, just allow the default settings and click Next.
Step 6: Click Finish to save the changes. Then click Apply to execute the operation.
Buy Now
After backing up the data, reinstall Windows with the provided methods in this post.
Are you still suffering from AMD Radeon Settings missing error? I fixed this error by using methods provided in this post! You can have a try too! Click to Tweet
Conclusion
Possible causes for the AMD Radeon Settings missing error and available solutions have been illustrated to you. If you are bothered by Radeon settings missing error, this post is helpful for you.
You can discuss AMD Radeon Settings missing error with us by writing your words in the comment area below. If you have any doubts about MiniTool software, please send us an email via [email protected].
AMD Radeon Settings Missing FAQ
How to find AMD Radeon settings?
Generally speaking, you can find AMD Radeon Settings with following the methods.
- Right click the empty space on your desktop and choose AMD Radeon Settings option from the prompted menu
- Click the Radeon Settings icon in bottom right corner system tray
- Find AMD Radeon Settings from the Programs menu
Is AMD Radeon settings needed?
It depends on your condition. It is useful for fixing and editing your screen’s settings and any Radeon GPU. If you don’t need this program, remove it.
Why AMD graphic card is not detected?
AMD graphics card not detected issue probably results from an outdated OS. Hence, you need to update your Windows to the latest version.
How to update AMD Radeon Settings application?
You can update this program by clicking the Updates menu. If there is a new available driver, the menu option displays New Update. Then click it and then follow on-screen instruction to finish the update process.
В 2018 году множество владельцев видеокарт Radeon столкнулись с неожиданным сюрпризом от программистов AMD, в виде сообщения об ошибке: Radeon Settings version and Driver version do not match. Please try again after updating to the lastest version(s), которое выводится при попытке открыть панель управления, чтобы изменить те или иные настройки видеокарты.
Сервис Google Translate услужливо подсказывает, что проблема заключается в несовпадении версии драйвера с настройками программного обеспечения и предлагает обновить видеодрайвер до новейшей версии.
Скажу сразу, никакие действия, направленные на обновление видеодрайвера ошибку не исправят. Автор этого руководства лично пробовал неоднократное полное удаление видеодрайвера в безопасном режиме с помощью утилиты Display Driver Uninstaller и последующую установку более ранних версий 18-й линейки, вплоть до 18.2.1 — ошибка сохранялась. Устанавливать более древние версии драйверов я считаю нецелесообразным, поэтому предлагаю потратить небольшое количество времени и раз и навсегда устранить эту ошибку.
0. Обновляем имеющийся драйвер
Перед всеми «танцами с бубном» я рекомендую все же скачать с сайта AMD актуальную версию видеодрайвера для вашей модели видеокарты и операционной системы и обновить имеющийся.
В глубине души меня не оставляет надежда, что разработчики одумаются и исправят эту ошибку. С другой стороны, если она сохранится, то лучше исправлять её в самой свежей версии, чем пытаться наладить работу устаревшего драйвера.
1. Запускаем редактор реестра
Для этого одновременно кратковременно нажимаем сочетание клавиш Win + R (если вы не знаете, Win это клавиша, на которой изображен логотип Windows).
В открывшемся окне Выполнить, вводим команду regedit и нажимаем кнопку OK.
2. Исправляем неверное значение в реестре.
В редакторе реестра последовательно открываем ветку (папку):
HKEY_LOCAL_MACHINE → SOFTWARE → AMD → CN
Внутри этой ветки (папки) находим параметр DriverVersion у которого необходимо удалить значение. Для этого делаем по имени параметра двойной клик мышью, удаляем значение в открывшемся окне и сохраняем измененное (пустое) значение.
После этого закрываем редактор реестра.
3. Применяем исправления
Для того чтобы исправления вступили в силу необходимо перезапустить процесс RadeonSettings.exe. Самый простой способ это сделать — перезагрузить компьютер.
После перезагрузки кликните по экрану правой клавишей мыши и в выпадающем меню выберите пункт AMD Radeon Settings, панель управления видеокартой откроется без ошибок.