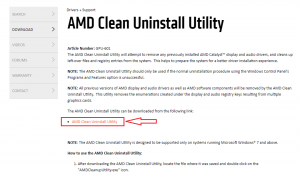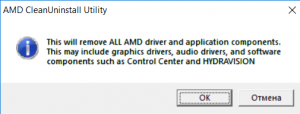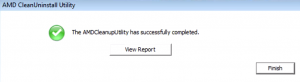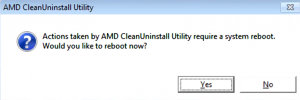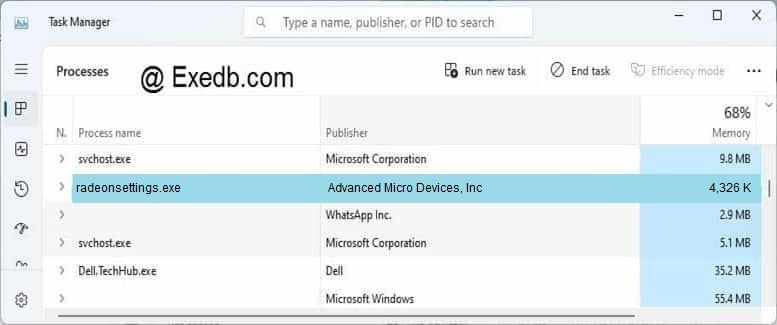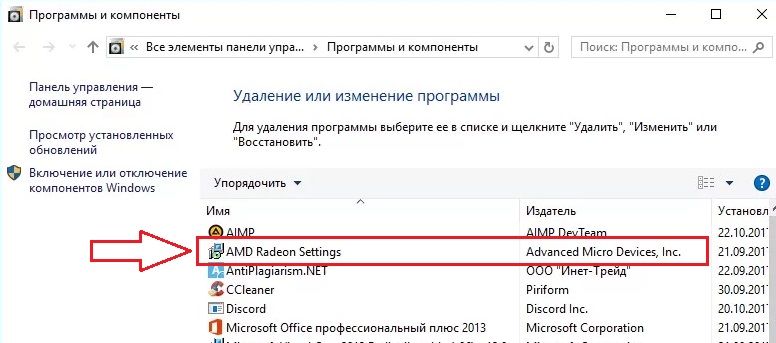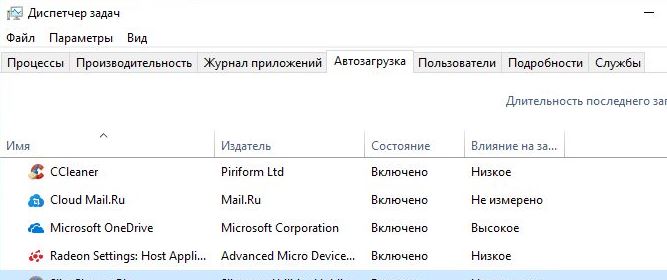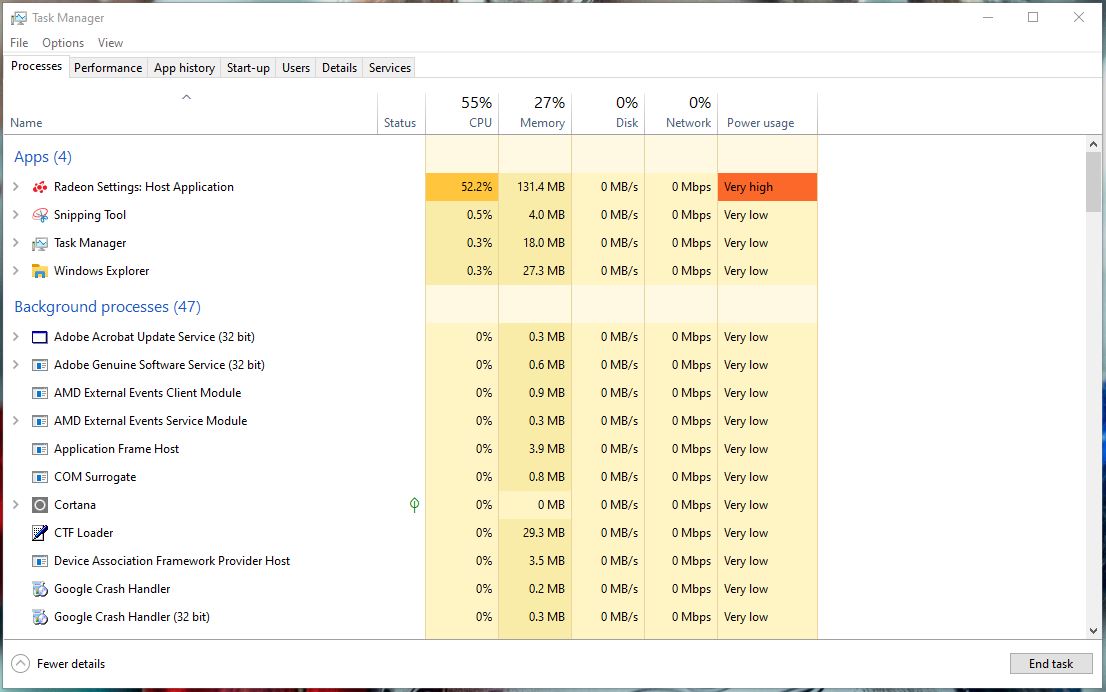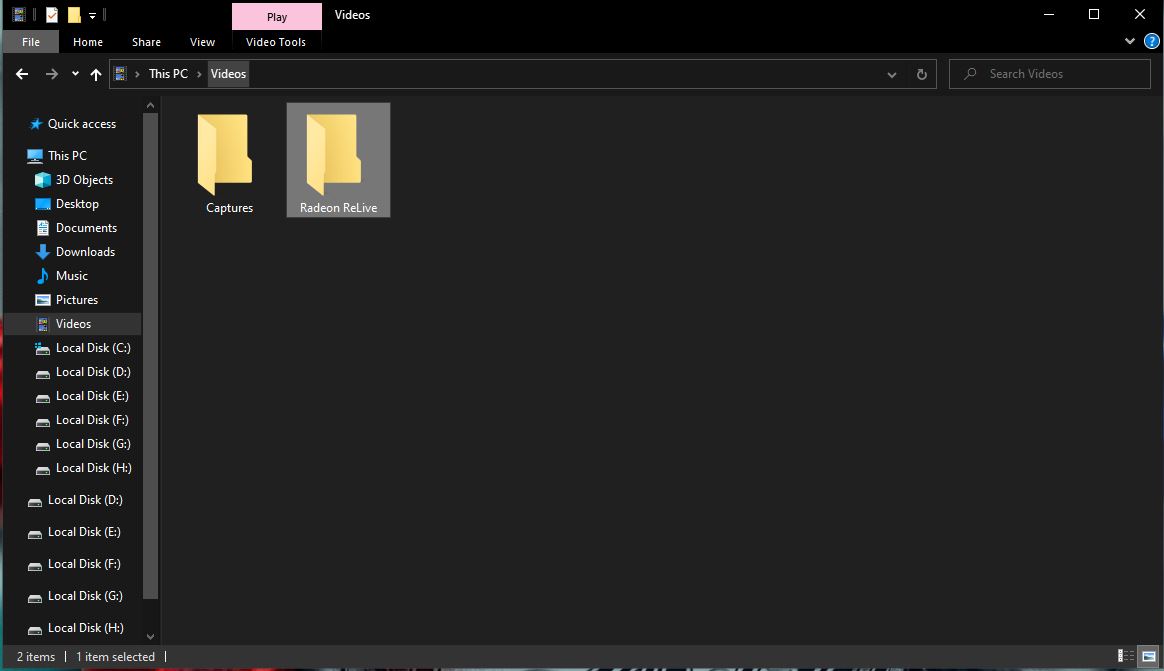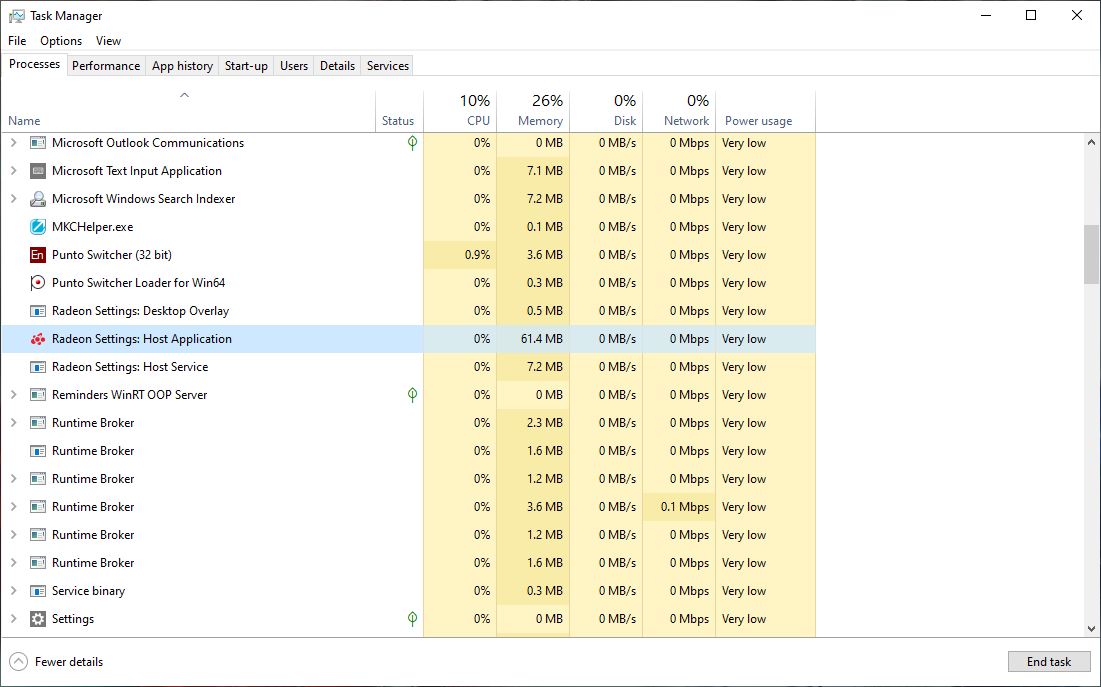This problem has started from 21.5 driver series. Before it, was Driver matching problem. When i just install a fresh driver, reboot my laptop and launch AMD Radeon Software, it shows me this error, and spams it everytime nonstoppable until i reinstall drivers. But it come back after 1-2 days or first reboot. I really don’t know what to do with this.
There is says: the instruction at 0x000000000000 accessed memory at 0x000000000000. The memory could not be written. «OK» — shutdown.
If i click OK, this window popup again after 5-10 minutes until reinstall drivers.
Если у вас на компьютере установлена видеокарта от AMD или процессор от этой фирмы с интегрированным видеоадаптером, то настройка работы оборудования будет проходить через встроенную в систему программу Catalyst Control Center. За ее корректную работу отвечает процесс CCC.exe, который запускается по умолчанию вместе с системой.
Содержание
- За что отвечает процесс CCC.exe
- Где найти этот процесс
- Расположение файла процесса
- Запуск процесса
- Настройка автоматической загрузки процесса
- Завершение процесса
- Подмена вирусом
Как было сказано выше – данный процесс напрямую связан с работой программы AMD Catalyst Control Center. С ее помощью можно настраивать разные видеопараметры. Это могут быть такие параметры, как разрешение, яркость и контрастность экрана, а также управление рабочими столами, регулировка настройки производительности 3D-игр.
При завершении процесса данная программа тоже перестанет функционировать. По умолчанию и программа и процесс запускаются автоматически при включении операционной системы. Если их отключить, то ничего ужасного не произойдет, однако может быть серьезная просадка в производительности в некоторых играх и программах для работы с графикой и видео.
Далее рассмотрим более подробно аспекты работы с данным процессом.
Где найти этот процесс
Как и другие процессы, службы, запущенные программы его можно посмотреть в «Диспетчере задач Windows» по следующей инструкции:
- Запустите «Диспетчер устройств» любым удобным для вас способом. Например, это можно реализовать, воспользовавшись сочетанием клавиш Ctrl+Shift+Esc.
- В Windows 10 все данные по процессам находятся во вкладке «Подробности». В других версиях Windows они могут располагаться во вкладке «Процессы».
- В одной из этих вкладок находится искомый процесс – CCC.exe.
Расположение файла процесса
Каждому процессу, запущенному в «Диспетчере задач» соответствует определенный файл. Не исключение и CCC.exe. Узнать, какой файл отвечает за его работу и запуск можно следующим образом:
- Запустите «Диспетчер задач» и откройте вкладку с запущенными процессами.
- Среди представленных процессов найдите CCC.exe. Кликните по нему правой кнопкой мыши. В контекстном меню нажмите по пункту «Открыть место хранения файла».
- После этого в «Проводнике» откроется расположение файла. В адресной строке должен быть прописан следующий путь: C:Program Files (x86)AMDATI.ACECore-Static.
Важно знать расположение данного файла по умолчанию. Если он расположен по другому пути, то это повод заподозрить его вирусное происхождение.
Запуск процесса
Данный процесс запускается вместе с программой AMD Catalyst Control Center, которая запускается уже вместе с операционной системой. Исключение может быть в том случае, если в настройках программы или ОС отключен автоматический старт. В таком случае данный процесс будет отсутствовать в «Диспетчере задач», но его можно будет открыть в ручном режиме.
Читайте также:
Процесс MSIEXEC.EXE: за что отвечает
Процесс WSAPPX нагружает жёсткий диск: что делать
За что отвечает процесс EXPLORER.EXE
Процесс SVCHOST.EXE: за что отвечает
Делается это следующим образом:
- Кликните правой кнопкой мыши по рабочему столу и выберите из контекстного меню «AMD Catalyst Control Center».
- Откроется окно одноименной программы, а вместе с ней процесс CCC.exe. Окно программы можно закрыть – процесс все равно останется.
Настройка автоматической загрузки процесса
По умолчанию автоматический запуск данного процесса включен в операционной системе, но вы можете его отключить. Дело в том, что иногда большое количество сторонних процессов, которые запускаются вместе с ОС при старте, могут оказывать сильное влияние на скорость и качество работы операционной системы.
Настройка автоматического запуска данного процесса происходит по следующей инструкции:
- Запустите строку «Выполнить». Она предусмотрена для выполнения коротких команд, а также запуска некоторых настроек операционной системы. Выполнить запуск данной строки можно во всех версиях Windows, воспользовавшись сочетанием клавиш Win+R.
- В появившуюся строку введите команду: msconfig и нажмите «Ок» или клавишу Enter для применения.
- Запустится окошко «Конфигурация системы». В нем переключитесь во вкладку «Автозагрузка».
- Среди представленных процессов найдите «Catalyst Control Center». Снимите с него галочку. Если же вам напротив требуется, чтобы данный процесс автоматически запускался с системой, а он не запускается, то установите напротив него галочку.
- Нажмите «Применить» и «Ок», чтобы проделанные манипуляции вступили в силу.
После этого процесс будет автоматически запускаться при каждом входе в операционную систему.
Завершение процесса
Вы можете прекратить выполнение процесса в любое время, так как он не является системным и сильно важным. Обычно это рекомендуется делать, когда процесс начинает слишком сильно нагружать Windows и приводить к зависанию других программ. Однако это не рекомендуется делать, если вы играете в данный момент в какую-нибудь требовательную игру или работаете в графическом/видео редакторе.
Принудительное завершение данного процесса CCC.exe можно реализовать по следующей инструкции:
- Запустите «Диспетчер задач» и переключитесь во вкладку «Процессы». Среди представленных процессов найдите CCC.exe.
- Кликните по нему левой кнопкой мыши и выберите из контекстного меню пункт «Завершить процесс».
- «Диспетчер задач» выдаст предупреждение, что если остановить данный процесс, то программа, которая его использует будет тоже закрыта и несохраненные данные могут быть потеряны. Подтвердите завершение.
После отключения процесс не будет никоим образом влиять на работу Windows.
Подмена вирусом
Некоторые вирусы умеют маскироваться под системные или программные процессы. CCC.exe не стал исключением. Определить вирус, который пытается маскироваться можно по следующим признакам:
- Название процесса написано как-то иначе, например, ccc.exe. Должно быть только заглавными буквами.
- В столбце «Описание», если он есть (отсутствует в некоторых редакциях Windows 10), должно всегда быть значение «Catalyst Control Center: Host application». Если стоит какое-то другое значение или его вообще нет (при этом сам столбец «Описание» присутствует), то это повод заподозрить неладное.
- Проверьте расположение файла, который отвечает за работу процесса. Это самый надежный способ определить вирус. Данный файл всегда должен располагаться по пути: C:Program Files (x86)AMDATI.ACECore-Static. Если вас переносит по какому-то другому адресу, то можете не сомневаться – это вирус.
Также процесс точно окажется вирусом в том случае, если в системе установлена видеокарта NVIDIA и нет никаких компонентов от AMD.
В случае, если вы определили данный процесс как вирус, нужно сделать следующее:
- Остановить его работу. Как это сделать было написано в одной из инструкций выше.
- Найти месторасположение файла вирусного процесса и выполнить полную очистку его директории.
- Теперь воспользуйтесь антивирусом, чтобы выявить другие вредоносные файлы в системе. Рекомендуем использовать проверенные коммерческие решения, типа, Avast, Kaspersky, Dr. Web. Пользователи Windows 10 могут смело использовать встроенный Защитник, так как по эффективности он не уступает решениям от сторонних разработчиков.
В большинстве случаев процесс CCC.exe – это просто один из процессов, необходимый для работы программы AMD Catalyst Control Center, которая не несет особой значимости для системы. Однако иногда данный процесс может подменяться вирусом, поэтому будьте осторожны.
Hi guys, I have a HP DV6 202 running Windows 7 64bit, which I purchased last February. It is fitted with a 320GB hard drive and 3GB of RAM and I notice that the ram usage is around 95% for most of the time and now programs take forever to open and I cannot shut it down without the same message appearing: «AMD CCC AEMCapturing Window is stopping windows from closing down» I then have to force it to shut down and have run checks of different descriptions i.e.. AVG Antivirus scans, Windows Defender scan, chsdisk checker. I do not put any discs (games or otherwise) into my computer, only my iPod which I use a lot. I have also taken it back a month (before the problem started) but it is still the same. Someone has told me to take it back to the manufacturers specification, but it means I will lose some items, but not too bothered about that. I did send HP an e-mail a couple of weeks ago, but as yet, no reply. What I would like to know is it a software issue, or is the computer faulty in some way which means I can take it back to where I purchased it from. Any help or advice would be very welcome. Bill.
Hi guys, I have a HP DV6 202 running Windows 7 64bit, which I purchased last February. It is fitted with a 320GB hard drive and 3GB of RAM and I notice that the ram usage is around 95% for most of the time and now programs take forever to open and I cannot shut it down without the same message appearing: «AMD CCC AEMCapturing Window is stopping windows from closing down» I then have to force it to shut down and have run checks of different descriptions i.e.. AVG Antivirus scans, Windows Defender scan, chsdisk checker. I do not put any discs (games or otherwise) into my computer, only my iPod which I use a lot. I have also taken it back a month (before the problem started) but it is still the same. Someone has told me to take it back to the manufacturers specification, but it means I will lose some items, but not too bothered about that. I did send HP an e-mail a couple of weeks ago, but as yet, no reply. What I would like to know is it a software issue, or is the computer faulty in some way which means I can take it back to where I purchased it from. Any help or advice would be very welcome. Bill.
Hi guys, I have a HP DV6 202 running Windows 7 64bit, which I purchased last February. It is fitted with a 320GB hard drive and 3GB of RAM and I notice that the ram usage is around 95% for most of the time and now programs take forever to open and I cannot shut it down without the same message appearing: «AMD CCC AEMCapturing Window is stopping windows from closing down» I then have to force it to shut down and have run checks of different descriptions i.e.. AVG Antivirus scans, Windows Defender scan, chsdisk checker. I do not put any discs (games or otherwise) into my computer, only my iPod which I use a lot. I have also taken it back a month (before the problem started) but it is still the same. Someone has told me to take it back to the manufacturers specification, but it means I will lose some items, but not too bothered about that. I did send HP an e-mail a couple of weeks ago, but as yet, no reply. What I would like to know is it a software issue, or is the computer faulty in some way which means I can take it back to where I purchased it from. Any help or advice would be very welcome. Bill.
11.12.2015
Просмотров: 74294
На сайте AMD появилась новость о выходе обеспечения Radeon Software Crimson Edition 15.11.1 Update. Многие пользователи заменили рабочую программу Catalyst Control Center на новинку, в надежде получить более эффективную панель управления видеокартой. Однако большинство пользователей столкнулись с ошибкой: «Прекращена работа программы Radeon Setting: Host Application».
Что же делать в таком случае и как исправить проблему?
Решаем проблему
Чтобы программа работала корректно, перед установкой Radeon Software Crimson Edition стоит полностью удалить драйвера к видеокарте и софт Catalyst Control Center. Для этого можно воспользоваться утилитой Display Driver Uninstaller и выполнить очистку с применением Revo Installer. Также рекомендуем установить Microsoft.NET Framework версии 4.5.1.
После удаления и обновления фреймворков, запускаем установку Radeon Software Crimson Edition. Выбираем компоненты, которые необходимы для корректной работы видеокарты.
Далее запустится установка.
В случае успешно установки, система запросит перезагрузку ПК. Выбираем «Перезагрузить сейчас».
После перезагрузки запускаем программу и смотрим меню. Вместо трёх разделов теперь имеется пять: Игры, Видео, Система, Дисплей и Eyefinity.
Если перейти во вкладку «Игры», можно увидеть уже установленные развлечения. Также можно добавить новую игру.
Чтобы настроить воспроизведение игры, графику, частоту кадров и т д, стоит нажать на иконку игры. Появится простой и понятный интерфейс.
Выбираем настройки в соответствии с мощностью своей видеокарты и возможностями игры.
Если же перейти с режима «Глобальная настройка» в «Настройка One Drive», то можно настроить разгон под отдельно взятую игру.
Таким образом, если вы хотите, чтобы у вас исчезла ошибка «Прекращена работа программы Radeon Setting: Host Application», стоит корректно установить программу. Однако в ряде тестирования некоторым пользователям данный метод не помог. На сайте AMD сообщили, что в следующем обновлении все дефекты программы будут устранены.
«The version of AMD Radeon Software You Have Launched Is Not Compatible. » — появилась ошибка при попытке открыть центр управления видеокартой Radeon Software (версия драйвера не совместима)

Не так давно попросили меня посмотреть один ноутбук на базе ЦП AMD Ryzen (со встроенной видеокартой ?). Проблема была в том, что при попытке открыть центр управления видеодрайвером AMD Radeon Software — появлялась ошибка, обозначенная в заголовке (см. скрин ниже ?). Разумеется, этот момент мешал задать «тонкие» настройки для некоторых игр.
Собственно, причина была в том, что Windows (почему-то?) обновляла драйвер на видео самостоятельно и делала это некорректно.
К счастью, «лечится» это не очень сложно, свой небольшой «рецепт» приведу ниже. Возможно, это принесет кому-нибудь пользу (надеюсь. ).
Пример ошибки: «. AMD Radeon Software You Have Launched Is Not Compatible. » || Если перевести на русский, то будет примерно следующее: «Вы загрузили панель AMD не совместимую с текущим драйвером графики».
Что порекомендую сделать
ШАГ 1
Параметры установки устройств
ШАГ 2
Далее нужно перейти на офиц. сайт AMD: https://www.amd.com/ru/support
На офиц. страничке сайта потребуется ввести модель своего ЦП (видеокарты) и загрузить драйвер. Современные версии весят больше 300 МБ. ?
Если у вас ноутбук: я бы порекомендовал также загрузить драйвер с офиц. сайта его производителя (Asus, Dell, Lenovo и пр.). И в шаге 4 (ниже) использовать в первую очередь именно его (дело в том, что в версии для ноутбуков производители нередко добавляют доп. панельки).
Примечание : сразу же устанавливать драйвер пока не нужно!
Загрузка с офиц. сайта
ШАГ 3
Теперь потребуется загрузить еще одну утилиту — DDU (Display Driver Uninstaller) // ссылка на офиц. сайт.
Прим.: в процессе удаления драйвера в DDU, возможно, что изображение на экране у вас станет не очень качественным (большим), оно может моргнуть на 1-2 сек., и вероятно, что ваше устройство может быть перезагружено! См. пару скринов ниже. ?
DDU // запуск процесса
ШАГ 4
Далее необходимо перейти к «нашему» загруженному драйверу и запустить его установку. Возможно, что потребуется еще раз перезагрузить компьютер.
Запуск установки драйвера
После установки вы заметите, что в меню ПУСК и в трее (рядом с часами) появились соответствующие значки. Кликнув по ним правой кнопкой мыши — можно открыть панель управления графикой. В моем случае всё сразу же заработало! ? ?
Также панельку можно открыть из меню ПУСК
Если «не получилось» (или проблема возникла вновь)
Первое
Есть способ найти и установить драйвера автоматически (это на случай, если с вышеприведенной инструкцией возникли сложности) — с помощью утилиты ? Driver Booster (она, кроме этого, обновит сразу же библиотеки DirectX, Net FrameWork и пр., всё, что нужно играм и др. программам). Рекомендую!
Второе
Чтобы Windows снова сама не обновила драйвер — воспользуйтесь рекомендациями ? из этой заметки.
Откатить! // Диспетчер устройств
Источник
Ошибка: Прекращена работа программы Radeon Setting: Host Application
На сайте AMD появилась новость о выходе обеспечения Radeon Software Crimson Edition 15.11.1 Update. Многие пользователи заменили рабочую программу Catalyst Control Center на новинку, в надежде получить более эффективную панель управления видеокартой. Однако большинство пользователей столкнулись с ошибкой: «Прекращена работа программы Radeon Setting: Host Application».
Что же делать в таком случае и как исправить проблему?
Чтобы программа работала корректно, перед установкой Radeon Software Crimson Edition стоит полностью удалить драйвера к видеокарте и софт Catalyst Control Center. Для этого можно воспользоваться утилитой Display Driver Uninstaller и выполнить очистку с применением Revo Installer. Также рекомендуем установить Microsoft.NET Framework версии 4.5.1.
После удаления и обновления фреймворков, запускаем установку Radeon Software Crimson Edition. Выбираем компоненты, которые необходимы для корректной работы видеокарты.
Далее запустится установка.
В случае успешно установки, система запросит перезагрузку ПК. Выбираем «Перезагрузить сейчас».
После перезагрузки запускаем программу и смотрим меню. Вместо трёх разделов теперь имеется пять: Игры, Видео, Система, Дисплей и Eyefinity.
Если перейти во вкладку «Игры», можно увидеть уже установленные развлечения. Также можно добавить новую игру.
Чтобы настроить воспроизведение игры, графику, частоту кадров и т д, стоит нажать на иконку игры. Появится простой и понятный интерфейс.
Выбираем настройки в соответствии с мощностью своей видеокарты и возможностями игры.
Если же перейти с режима «Глобальная настройка» в «Настройка One Drive», то можно настроить разгон под отдельно взятую игру.
Таким образом, если вы хотите, чтобы у вас исчезла ошибка «Прекращена работа программы Radeon Setting: Host Application», стоит корректно установить программу. Однако в ряде тестирования некоторым пользователям данный метод не помог. На сайте AMD сообщили, что в следующем обновлении все дефекты программы будут устранены.
Источник
Drivers & Software
I’ve had issues with my computer suddenly hanging, usually during a game, but it did once happen browsing Chrome.
This particular issue never manifests as a BSOD, although I have procured a few for different reasons that I’m aware of.
The hang itself starts by my screen going completely black, and is usually paired with a loud buzzing noise from the audio system. In most cases, the PC will simply restart from here within a couple of seconds, but it has hung up on the buzzing once or twice indefinitely until I forced the computer off.
Every time I look in the event log, there’s a RadeonSoftware crash message which occurs about 10-15 seconds before this crash, which I will paste at the bottom of this message.
There is also a critical level Kernel-Power warning about the system now shutting down cleanly, but that’s relatively arbitrary, to be expected, and not particularly useful.
It’s interesting to note that I only started getting this error around two months back. I did a clean DDU uninstall of the graphics driver, and reverted to Adrenaline 20.1.2, but still go these system crashes. I have since tried about four other versions of the Adrenaline 2020 between 20.1.2 and 20.4.2 with no changes in crash behavior.
I have overclocked my memory in the past, but it hasn’t been overclocked for a while now, and the issue persists even at stock—not XMP—memory settings. Dozens of passes on MemTest86 seems to suggest the memory is fine. Similarly, this issue has not occurred a single time while working from home with a remote desktop connection for the past three months, and I don’t think it’s my power supply either. All of these components, including the rest of my computer, was bought new roughly seven months ago.
The primary components of this computer are a 3700x processor, and PowerColor 5700XT Red Devil graphics card on an x570 Aorus Elite motherboard.
The power supply is a Rosewill Capstone 850M.
My GPU is running with automatic settings, and my processor is not overclocked manually, although PBO is enabled.
If anyone else is experiencing similar issues, or has advice, discussion would be appreciated.
Источник
amd radeon settings ошибка
Сервис Google Translate услужливо подсказывает, что проблема заключается в несовпадении версии драйвера с настройками программного обеспечения и предлагает обновить видеодрайвер до новейшей версии.
Скажу сразу, никакие действия, направленные на обновление видеодрайвера ошибку не исправят. Автор этого руководства лично пробовал неоднократное полное удаление видеодрайвера в безопасном режиме с помощью утилиты Display Driver Uninstaller и последующую установку более ранних версий 18-й линейки, вплоть до 18.2.1 — ошибка сохранялась. Устанавливать более древние версии драйверов я считаю нецелесообразным, поэтому предлагаю потратить небольшое количество времени и раз и навсегда устранить эту ошибку.
0. Обновляем имеющийся драйвер
Перед всеми «танцами с бубном» я рекомендую все же скачать с сайта AMD актуальную версию видеодрайвера для вашей модели видеокарты и операционной системы и обновить имеющийся.
В глубине души меня не оставляет надежда, что разработчики одумаются и исправят эту ошибку. С другой стороны, если она сохранится, то лучше исправлять её в самой свежей версии, чем пытаться наладить работу устаревшего драйвера.
1. Запускаем редактор реестра
Для этого одновременно кратковременно нажимаем сочетание клавиш Win + R (если вы не знаете, Win это клавиша, на которой изображен логотип Windows).
В открывшемся окне Выполнить, вводим команду regedit и нажимаем кнопку OK.
2. Исправляем неверное значение в реестре.
В редакторе реестра последовательно открываем ветку (папку):
HKEY_LOCAL_MACHINE → SOFTWARE → AMD → CN
Внутри этой ветки (папки) находим параметр DriverVersion у которого необходимо удалить значение. Для этого делаем по имени параметра двойной клик мышью, удаляем значение в открывшемся окне и сохраняем измененное (пустое) значение.
После этого закрываем редактор реестра.
3. Применяем исправления
Для того чтобы исправления вступили в силу необходимо перезапустить процесс RadeonSettings.exe. Самый простой способ это сделать — перезагрузить компьютер.
На сайте AMD появилась новость о выходе обеспечения Radeon Software Crimson Edition 15.11.1 Update. Многие пользователи заменили рабочую программу Catalyst Control Center на новинку, в надежде получить более эффективную панель управления видеокартой. Однако большинство пользователей столкнулись с ошибкой: «Прекращена работа программы Radeon Setting: Host Application».
Что же делать в таком случае и как исправить проблему?
Чтобы программа работала корректно, перед установкой Radeon Software Crimson Edition стоит полностью удалить драйвера к видеокарте и софт Catalyst Control Center. Для этого можно воспользоваться утилитой Display Driver Uninstaller и выполнить очистку с применением Revo Installer. Также рекомендуем установить Microsoft.NET Framework версии 4.5.1.
После удаления и обновления фреймворков, запускаем установку Radeon Software Crimson Edition. Выбираем компоненты, которые необходимы для корректной работы видеокарты.
Далее запустится установка.
В случае успешно установки, система запросит перезагрузку ПК. Выбираем «Перезагрузить сейчас».
После перезагрузки запускаем программу и смотрим меню. Вместо трёх разделов теперь имеется пять: Игры, Видео, Система, Дисплей и Eyefinity.
Если перейти во вкладку «Игры», можно увидеть уже установленные развлечения. Также можно добавить новую игру.
Чтобы настроить воспроизведение игры, графику, частоту кадров и т д, стоит нажать на иконку игры. Появится простой и понятный интерфейс.
Выбираем настройки в соответствии с мощностью своей видеокарты и возможностями игры.
Если же перейти с режима «Глобальная настройка» в «Настройка One Drive», то можно настроить разгон под отдельно взятую игру.
Таким образом, если вы хотите, чтобы у вас исчезла ошибка «Прекращена работа программы Radeon Setting: Host Application», стоит корректно установить программу. Однако в ряде тестирования некоторым пользователям данный метод не помог. На сайте AMD сообщили, что в следующем обновлении все дефекты программы будут устранены.
У некоторых пользователей как персональных компьютеров, так и ноутбуков с видеокартами AMD Radeon после установки драйвера видеоадаптера при попытке зайти в его настройки появляется ошибка с текстом «Radeon settings are currently not available. Please try again after connecting a display to AMD graphics and extending the display».
Существует несколько вариантов решения данной проблемы и в данной статье мы поговорим о них.
Почему появляется эта ошибка?
Если перевести ее текст на русский язык, то получается что драйвер попросту не видит подключенной к компьютеру видеокарты AMD Radeon. Далее вам предлагается подключить ее, чтобы драйвер определил ее модель и дал возможность перейти к настройке.
Случится это может по разным причинам. Такое случается если в ноутбуке с двумя видеокартами — Intel и AMD, сначала установить драйвер AMD, а потом на встроенную карту Intel.
Также это возможно если установить устаревший драйвер или его Beta версию.
В самом редком и худшем случае, ошибка «Radeon settings are currently not available» может появляться при выходе из строя видеокарты AMD.
Что делать, чтобы устранить ошибку?
Первым делом нужно скачать утилиту для полного удаления драйверов AMD. Называется она AMD Clean Uninstall Utility, является официальным приложением от компании AMD и доступна для бесплатного скачивания на их сайте.
Скачивание AMD Clean Uninstall Utility с официального сайта
Далее запускаем скачанный файл и соглашаемся с предложением полностью удалить все драйверы и файлы AMD.
Начало работы AMD Clean Uninstall Utility
По окончании данного процесса вы увидите соответствующее сообщение с предложением перезагрузить компьютер.
Сообщение об успешном завершении работы AMD Clean Uninstall Utility
Предложение о перезагрузке ПК
После перезагрузки скачиваем последний доступный драйвер для вашей видеокарты с сайта amd и устанавливаем его. По окончании обязательно перезагружаем компьютер.
После этого пробуем заходить в настройки графики AMD. Ошибки «Radeon settings are currently not available» быть не должно. В противном случае вероятнее всего вашей видеокарте требуется обращение в сервис.
Источник
3 простых шага по исправлению ошибок RADEONSETTINGS.EXE
В вашей системе запущено много процессов, которые потребляют ресурсы процессора и памяти. Некоторые из этих процессов, кажется, являются вредоносными файлами, атакующими ваш компьютер.
Чтобы исправить критические ошибки radeonsettings.exe,скачайте программу Asmwsoft PC Optimizer и установите ее на своем компьютере
1- Очистите мусорные файлы, чтобы исправить radeonsettings.exe, которое перестало работать из-за ошибки.
2- Очистите реестр, чтобы исправить radeonsettings.exe, которое перестало работать из-за ошибки.
3- Настройка Windows для исправления критических ошибок radeonsettings.exe:
Всего голосов ( 184 ), 117 говорят, что не будут удалять, а 67 говорят, что удалят его с компьютера.
Как вы поступите с файлом radeonsettings.exe?
Некоторые сообщения об ошибках, которые вы можете получить в связи с radeonsettings.exe файлом
(radeonsettings.exe) столкнулся с проблемой и должен быть закрыт. Просим прощения за неудобство.
(radeonsettings.exe) перестал работать.
radeonsettings.exe. Эта программа не отвечает.
(radeonsettings.exe) — Ошибка приложения: the instruction at 0xXXXXXX referenced memory error, the memory could not be read. Нажмитие OK, чтобы завершить программу.
(radeonsettings.exe) не является ошибкой действительного windows-приложения.
(radeonsettings.exe) отсутствует или не обнаружен.
RADEONSETTINGS.EXE
Проверьте процессы, запущенные на вашем ПК, используя базу данных онлайн-безопасности. Можно использовать любой тип сканирования для проверки вашего ПК на вирусы, трояны, шпионские и другие вредоносные программы.
процессов:
Cookies help us deliver our services. By using our services, you agree to our use of cookies.
Источник
12 Years Ago
Running Windows 7 6.1.7600 with Intel Core i3 M350 2.27 ghz I don’t understand what AMD software is doing on my computer. I have Googled the issue and other people are looking for the answer to the same question. Undoubtedly the DaniWeb community will have the answer. Make it simple please, I’m not as savvy as you guys.
Содержание
- Ошибка: Прекращена работа программы Radeon Setting: Host Application
- Catalyst control center host application – устранение проблем
- Что такое Catalyst control center и зачем он нужен
- Обновление драйверов видеокарты AMD Radeon
- How to fix the Radeon Settings: Host Application has stopped working error
- Решаем проблему
- 0. Обновляем имеющийся драйвер
- Что такое AMD Radeon Settings?
- Radeon Settings: Host Application has stopped working.
- 1. Запускаем редактор реестра
- Исправляем запуск AMD Catalyst Control Center в Windows 10
- Увидев такое сообщение:
- 2. Исправляем неверное значение в реестре.
- Решение 1. Выключите процессы CCC
- Решение 2. Запустите приложение из места расположения
- Решение 4. Установите все обновления Windows 10
- Что делать, чтобы устранить ошибку?
- Что делать если Radeon Settings Host Application сильно грузит процессор?
- Как это исправить?
- Ошибка RadeonSettings.exe (скорее всего нужно знание С++)
На сайте AMD появилась новость о выходе обеспечения Radeon Software Crimson Edition 15.11.1 Update. Многие пользователи заменили рабочую программу Catalyst Control Center на новинку, в надежде получить более эффективную панель управления видеокартой. Однако большинство пользователей столкнулись с ошибкой: «Прекращена работа программы Radeon Setting: Host Application».
Что же делать в таком случае и как исправить проблему?
Чтобы программа работала корректно, перед установкой Radeon Software Crimson Edition стоит полностью удалить драйвера к видеокарте и софт Catalyst Control Center. Для этого можно воспользоваться утилитой Display Driver Uninstaller и выполнить очистку с применением Revo Installer. Также рекомендуем установить Microsoft.NET Framework версии 4.5.1.
После удаления и обновления фреймворков, запускаем установку Radeon Software Crimson Edition. Выбираем компоненты, которые необходимы для корректной работы видеокарты.
Далее запустится установка.
В случае успешно установки, система запросит перезагрузку ПК. Выбираем «Перезагрузить сейчас».
После перезагрузки запускаем программу и смотрим меню. Вместо трёх разделов теперь имеется пять: Игры, Видео, Система, Дисплей и Eyefinity.
Если перейти во вкладку «Игры», можно увидеть уже установленные развлечения. Также можно добавить новую игру.
Чтобы настроить воспроизведение игры, графику, частоту кадров и т д, стоит нажать на иконку игры. Появится простой и понятный интерфейс.
Выбираем настройки в соответствии с мощностью своей видеокарты и возможностями игры.
Если же перейти с режима «Глобальная настройка» в «Настройка One Drive», то можно настроить разгон под отдельно взятую игру.
Таким образом, если вы хотите, чтобы у вас исчезла ошибка «Прекращена работа программы Radeon Setting: Host Application», стоит корректно установить программу. Однако в ряде тестирования некоторым пользователям данный метод не помог. На сайте AMD сообщили, что в следующем обновлении все дефекты программы будут устранены.
Источник
Catalyst control center host application – устранение проблем
При загрузке у вас на экране монитора появилось такое сообщение: «Catalyst control center host application не работает» или «Программа catalyst control centre host application прекращена» – решить эту проблему совсем не сложно.
Что такое Catalyst control center и зачем он нужен
Это дополнительный модуль в видеокарте AMD Radeon, контрольный центр по работе с видеоадаптерами. С его помощью можно настраивать как саму карту, так и подключенный монитор.
Проще говоря, она управляет настойками монитора и существенной роли не играет. Но все же хочется, чтобы все работало корректно и подобное окно с раздражающими предупреждениями не появлялось.
Вариантов здесь несколько: убрать программу из автозагрузки; удалить папки C:ProgramDataATI и C:UsersимяAppDataLocalATI (так советуют, сама не проверяла); обновить драйвера.
Обновление драйверов видеокарты AMD Radeon
Самым правильным и работающим вариантом, чтобы устранить ошибку в работе Catalyst control center будет третий – обновить драйвера видеокарты на официальном сайте.
Делается это достаточно просто благодаря утилите AMD Driver Autodetect, которая автоматически обнаруживает, какой драйвер необходимо обновить, и сама закачивает его на компьютер. Вам нужно лишь скачать ее на сайте и запустить, следуя инструкциям (смотреть ИНФОГРАФИКУ) – всю работу она сделает за вас.
Это будет самый правильный способ устранить проблему с Catalyst control center host application.
Источник
How to fix the Radeon Settings: Host Application has stopped working error
Решаем проблему
Чтобы программа работала корректно, перед установкой Radeon Software Crimson Edition стоит полностью удалить драйвера к видеокарте и софт Catalyst Control Center. Для этого можно воспользоваться утилитой Display Driver Uninstaller и выполнить очистку с применением Revo Installer. Также рекомендуем установить Microsoft.NET Framework версии 4.5.1.
После удаления и обновления фреймворков, запускаем установку Radeon Software Crimson Edition. Выбираем компоненты, которые необходимы для корректной работы видеокарты.
Далее запустится установка.
В случае успешно установки, система запросит перезагрузку ПК. Выбираем «Перезагрузить сейчас».
После перезагрузки запускаем программу и смотрим меню. Вместо трёх разделов теперь имеется пять: Игры, Видео, Система, Дисплей и Eyefinity.
Если перейти во вкладку «Игры», можно увидеть уже установленные развлечения. Также можно добавить новую игру.
Чтобы настроить воспроизведение игры, графику, частоту кадров и т д, стоит нажать на иконку игры. Появится простой и понятный интерфейс.
Выбираем настройки в соответствии с мощностью своей видеокарты и возможностями игры.
Если же перейти с режима «Глобальная настройка» в «Настройка One Drive», то можно настроить разгон под отдельно взятую игру.
Таким образом, если вы хотите, чтобы у вас исчезла ошибка «Прекращена работа программы Radeon Setting: Host Application», стоит корректно установить программу. Однако в ряде тестирования некоторым пользователям данный метод не помог. На сайте AMD сообщили, что в следующем обновлении все дефекты программы будут устранены.
0. Обновляем имеющийся драйвер
Перед всеми «танцами с бубном» я рекомендую все же скачать с сайта AMD актуальную версию видеодрайвера для вашей модели видеокарты и операционной системы и обновить имеющийся.
В глубине души меня не оставляет надежда, что разработчики одумаются и исправят эту ошибку. С другой стороны, если она сохранится, то лучше исправлять её в самой свежей версии, чем пытаться наладить работу устаревшего драйвера.
Что такое AMD Radeon Settings?
Данное приложение могут увидеть пользователи на своих компьютерах и ноутбуках, оснащенных видеокартами от компании AMD. Оно и понятно, ведь в названии присутствует имя их бренда.
AMD Radeon Settings можно обнаружить как в автозагрузке, так и в списке установленных программ.
Список установленных программ
Нахождение в автозагрузке
В данной статье мы расскажем что это за программа, для чего она нужна, откуда берется на компьютере и можно ли ее удалить.
Radeon Settings: Host Application has stopped working.
For the last few days to a week, I’ve been getting the error of the “host application” of my card drive stop running. I got the same problem with Catalyst and now with Crimson.
Only now, with Crimson, it shows another error beforehand: http://prntscr.com/9ghare
I’ve noticed as well, and I’m not sure it’s related, but I suspect it is, is that the CPU usage has been going up to 90%-100% when when there are no programs running. (except for a few in the background)
if it helps, here are my specs:
AMD R9 200 series GPU
Intel 2-core 3.0GHz CPU (Overclocked to about 4.0GHz)
300GB Storage (Partition of 500GB HDD)
1. Запускаем редактор реестра
Для этого одновременно кратковременно нажимаем сочетание клавиш Win + R (если вы не знаете, Win это клавиша, на которой изображен логотип Windows).
В открывшемся окне Выполнить, вводим команду regedit и нажимаем кнопку OK.
Исправляем запуск AMD Catalyst Control Center в Windows 10
Увидев такое сообщение:
« Не удается запустить AMD Catalyst Control Center. В настоящее время нет никаких параметров, которые можно настроить с помощью AMD Catalyst Control Center.»
Многие пользователи видеокарты от AMD будут в растерянности и недоумении запускать его снова и снова. Чтобы исправить данную ошибку есть несколько способов о них мы напишем ниже.
2. Исправляем неверное значение в реестре.
В редакторе реестра последовательно открываем ветку (папку):
HKEY_LOCAL_MACHINE → SOFTWARE → AMD → CN
Внутри этой ветки (папки) находим параметр DriverVersion у которого необходимо удалить значение. Для этого делаем по имени параметра двойной клик мышью, удаляем значение в открывшемся окне и сохраняем измененное (пустое) значение.
После этого закрываем редактор реестра.
Решение 1. Выключите процессы CCC
Когда вы запускаете исполняемый файл определенной программы, он инициирует ее процесс в фоновом режиме. В некоторых случаях он может неправильно запустить программу, даже если он уже начал запускать этот процесс. Это оставляет процесс работающим непрерывно в фоновом режиме. В результате вы не сможете запустить еще один сеанс программы, который в вашем случае является CCC. Чтобы решить эту проблему, выполните следующие действия:
Если это не решает проблему, перейдите к следующему решению.
Решение 2. Запустите приложение из места расположения
Другое решение о том, как восстановить Центр управления AMD Catalyst, подразумевает запуск его из исходного местоположения. Проблема может заключаться в том, что ярлык на рабочем столе утилиты поврежден.
Для выполнения задания перейдите в раздел на диске C: Program Files/ATI Technologies/ATI.ACE/Core-Static/amd64/ и затем дважды щелкните по файлу CLIStart.exe
Если не помогло делаем следующее.
Решение 4. Установите все обновления Windows 10
Еще одно решение, которое вы можете попробовать чтобы починить AMD CCC – это установить все последние обновления для операционной системы.
Что делать, чтобы устранить ошибку?
Первым делом нужно скачать утилиту для полного удаления драйверов AMD. Называется она AMD Clean Uninstall Utility, является официальным приложением от компании AMD и доступна для бесплатного скачивания на их сайте.
Скачивание AMD Clean Uninstall Utility с официального сайта
Далее запускаем скачанный файл и соглашаемся с предложением полностью удалить все драйверы и файлы AMD.
Начало работы AMD Clean Uninstall Utility
По окончании данного процесса вы увидите соответствующее сообщение с предложением перезагрузить компьютер.
Сообщение об успешном завершении работы AMD Clean Uninstall Utility
Предложение о перезагрузке ПК
После перезагрузки скачиваем последний доступный драйвер для вашей видеокарты с сайта amd и устанавливаем его. По окончании обязательно перезагружаем компьютер.
После этого пробуем заходить в настройки графики AMD. Ошибки «Radeon settings are currently not available» быть не должно. В противном случае вероятнее всего вашей видеокарте требуется обращение в сервис.
Источник
Что делать если Radeon Settings Host Application сильно грузит процессор?
Имею Windows 10 и после обновления драйверов видеокарты заметил что в диспетчере задач процесс под названием “Radeon Settings: Host Application” забирает под себя
После недолгих поисков решения проблемы, выяснилось, что по какой-то причине AMD ReLive пытается найти отсутствующую папку, независимо от того, отключена она или не поддерживается моим графическим процессором, что приводит к высокой загрузке процессора этим приложением.
Как это исправить?
В диспетчере задач правой кнопкой мыши нажимает на этом процессе и выбираем завершить.
Переходим в папку Видео и создаём ещё одну папку с названием “Radeon ReLive”
Открываем повторно AMD Radeon Settings и видим что проблема решена.
Когда я чистил систему я удалил папку “Radeon ReLive”, потому что она была пуста, никто бы и не подумал, что она может так повлиять на работу системы.
Насколько полезным был этот пост?
Нажмите на звезду, чтобы оценить!
Средний рейтинг 3.4 / 5. Голосов: 79
Пока оценок нет! Будьте первым, поставь свою оценку этому посту.
Мы сожалеем, что этот пост не был полезен для вас!
Давайте улучшим этот пост!
Расскажите, как мы можем улучшить этот пост?
Источник
Ошибка RadeonSettings.exe (скорее всего нужно знание С++)
CPU AMD A10-5750M with Radeon HD Graphics 2.50 GHz
Бортовой графический процессор (встроенная часть APU) Radeon HD 8650G
Интегрированный графический процессор (GPU) Radeon HD 8970 M
Windows 10 Х64 Выпуск: Домашняя версия для одного языка; Версия: 1607; Построение ОС: 14393.447
Чтобы программа работала корректно, перед установкой Radeon Software Crimson Edition стоит полностью удалить драйвера к видеокарте и софт Catalyst Control Center. Для этого можно воспользоваться утилитой Display Driver Uninstaller и выполнить очистку с применением Revo Installer. Также рекомендуем установить Microsoft.NET Framework версии 4.5.1.
После удаления и обновления фреймворков, запускаем установку Radeon Software Crimson Edition. Выбираем компоненты, которые необходимы для корректной работы видеокарты. Далее запустится установка. В случае успешно установки, система запросит перезагрузку ПК. Выбираем «Перезагрузить сейчас» После перезагрузки запускаем программу и смотрим меню. Вместо трёх разделов теперь имеется пять: Игры, Видео, Система, Дисплей и Eyefinity.Если перейти во вкладку «Игры», можно увидеть уже установленные развлечения. Также можно добавить новую игру. Чтобы настроить воспроизведение игры, графику, частоту кадров и т д, стоит нажать на иконку игры. Появится простой и понятный интерфейс. Выбираем настройки в соответствии с мощностью своей видеокарты и возможностями игры.
Если же перейти с режима «Глобальная настройка» в «Настройка One Drive», то можно настроить разгон под отдельно взятую игру.
Таким образом, если вы хотите, чтобы у вас исчезла ошибка «Прекращена работа программы Radeon Setting: Host Application», стоит корректно установить программу. Однако в ряде тестирования некоторым пользователям данный метод не помог. На сайте AMD сообщили, что в следующем обновлении все дефекты программы будут устранены.
Столкнулся недавно с такой же проблемой. Мне помогло следующее:
(удалить пробелы в ссылках)
Источник
11.12.2015
Просмотров: 76074
На сайте AMD появилась новость о выходе обеспечения Radeon Software Crimson Edition 15.11.1 Update. Многие пользователи заменили рабочую программу Catalyst Control Center на новинку, в надежде получить более эффективную панель управления видеокартой. Однако большинство пользователей столкнулись с ошибкой: «Прекращена работа программы Radeon Setting: Host Application».
Что же делать в таком случае и как исправить проблему?
Решаем проблему
Чтобы программа работала корректно, перед установкой Radeon Software Crimson Edition стоит полностью удалить драйвера к видеокарте и софт Catalyst Control Center. Для этого можно воспользоваться утилитой Display Driver Uninstaller и выполнить очистку с применением Revo Installer. Также рекомендуем установить Microsoft.NET Framework версии 4.5.1.
После удаления и обновления фреймворков, запускаем установку Radeon Software Crimson Edition. Выбираем компоненты, которые необходимы для корректной работы видеокарты.
Далее запустится установка.
В случае успешно установки, система запросит перезагрузку ПК. Выбираем «Перезагрузить сейчас».
После перезагрузки запускаем программу и смотрим меню. Вместо трёх разделов теперь имеется пять: Игры, Видео, Система, Дисплей и Eyefinity.
Если перейти во вкладку «Игры», можно увидеть уже установленные развлечения. Также можно добавить новую игру.
Чтобы настроить воспроизведение игры, графику, частоту кадров и т д, стоит нажать на иконку игры. Появится простой и понятный интерфейс.
Выбираем настройки в соответствии с мощностью своей видеокарты и возможностями игры.
Если же перейти с режима «Глобальная настройка» в «Настройка One Drive», то можно настроить разгон под отдельно взятую игру.
Таким образом, если вы хотите, чтобы у вас исчезла ошибка «Прекращена работа программы Radeon Setting: Host Application», стоит корректно установить программу. Однако в ряде тестирования некоторым пользователям данный метод не помог. На сайте AMD сообщили, что в следующем обновлении все дефекты программы будут устранены.