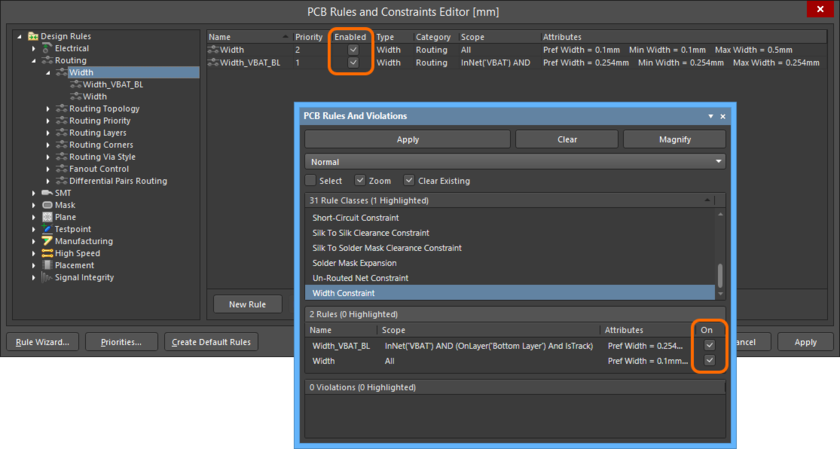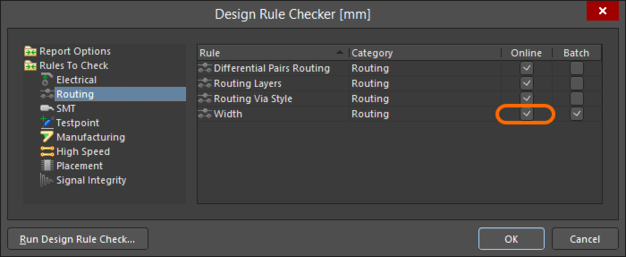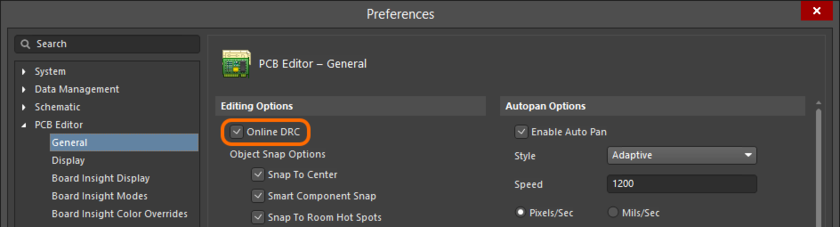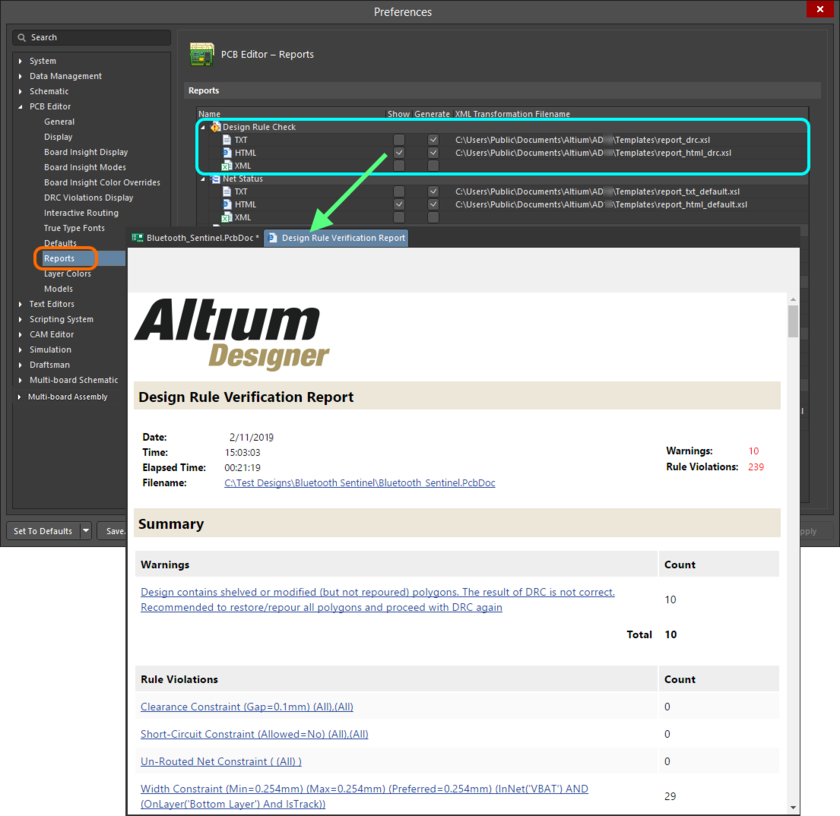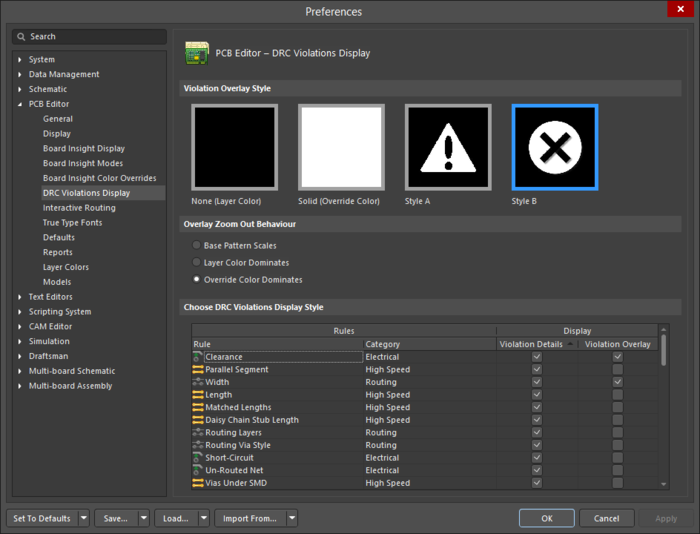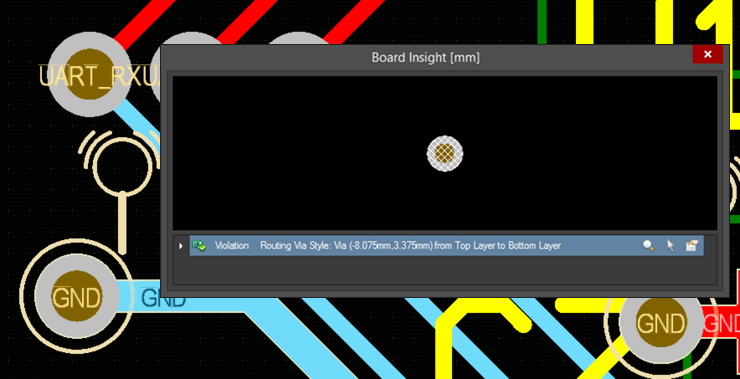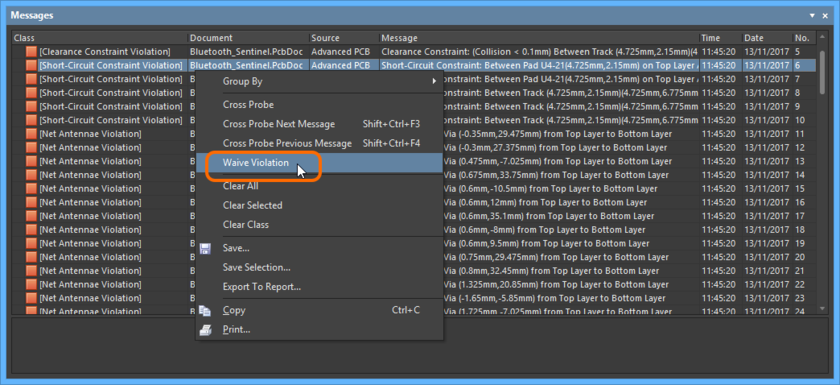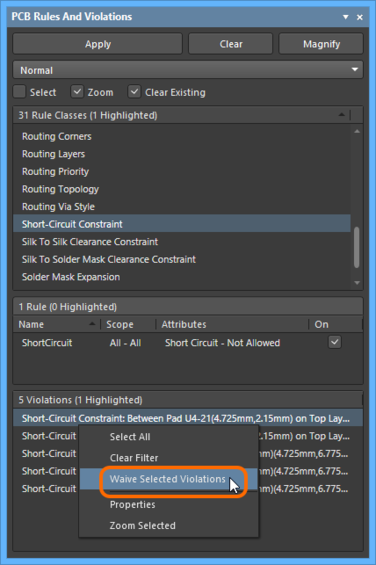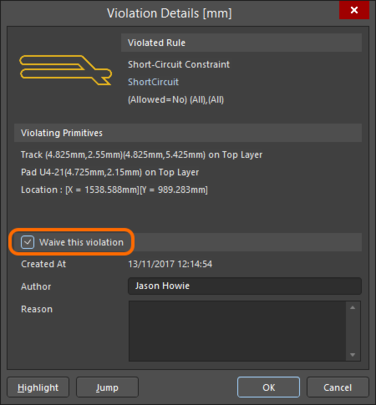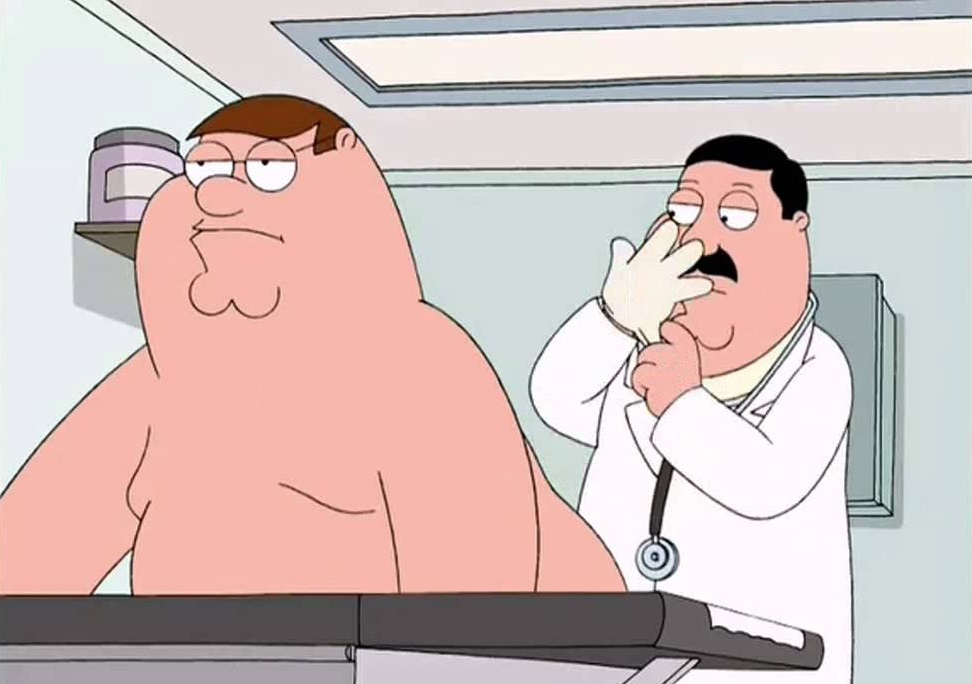Содержание
- Настройка DRC
- Использование онлайн DRC
- Использование пакетной DRC
- Отчеты о DRC
- Опции отображения нарушений
- Собственная графика нарушений
- Оверлей нарушений
- Настройка отображения нарушений
- Определение цвета нарушений
- Исследование и устранение конструктивных нарушений
- Из панели PCB Rules And Violations
- Из панели Messages
- Из сформированного отчета о DRC
- Непосредственно в проектной области
- Выборочное отклонение нарушений DRC
- Отклонение нарушения DRC
- Работа с отклоненными нарушениями
- Документирование отклоненных нарушений
- Валидация DRC в файле Output Job
- Валидация в рамках выпуска проекта платы
Полное содержание
Проверка правил проектирования (Design Rule Checking, DRC) – это мощная автоматизированная функциональная возможность, которая проверяет логическую и физическую целостность проекта. Проверки выполняются для некоторых или всех включенных правил проектирования (Design Rules), и она может выполняться онлайн, т.е. в режиме реального времени при проектировании, либо как пакетный процесс, с отображением результатов в панели Messages системы и, опционально, в сформированном отчете.
Эту функциональность следует использовать для всех разведенных плат для подтверждения соблюдения правил минимального зазора и отсутствия прочих конструктивных нарушений. Особенно рекомендуется всегда выполнять проверку правил проектирования в пакетном режиме перед созданием финальных чертежей для фотошаблонов.
Правила проектирования в совокупности определяют ограничения платы, тем самым обеспечивая, что целевые объекты находятся в пределах конструктивных требований и допусков. Для получения более подробной информации перейдите на страницу Определение ограничений конструкции – Правила проектирования. Для получения подробной справки по правилам всех типов и их ограничениям перейдите в Справочник по правилам проектирования.
Настройка DRC
Настройка проверки правил проектирования выполняется в диалоговом окне Design Rule Checker, доступ к которому осуществляется с помощью команды Tools » Design Rule Check из документа платы.
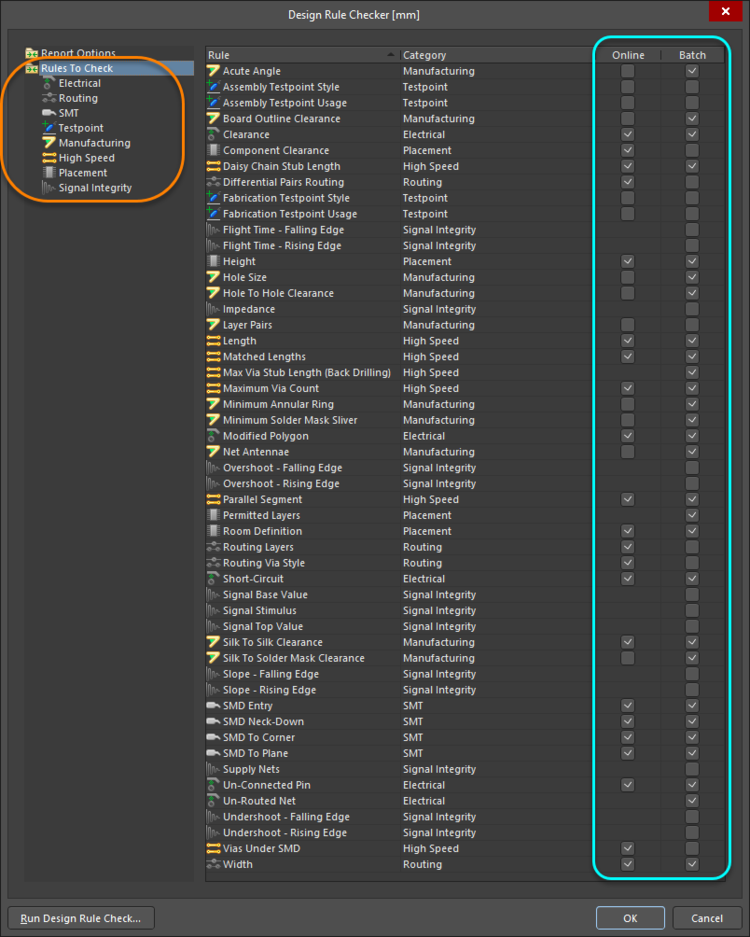
В области дерева папок в левой части диалогового окна, в папке Rules To Check приводится список категорий правил проектирования, типы правил которых доступны для проверки. Щелкните ЛКМ по папке верхнего уровня, чтобы отобразить список всех доступных для проверки типов правил в правой части диалогового окна. Либо щелкните ЛКМ по определенной категории, чтобы отобразить список только тех типов правил, которые относятся к этой категории. Используйте диалоговое окно для включения/отключения онлайн (где это доступно) и/или пакетного режима проверки типов правил, которые нужно проверять.
Используйте контекстное меню, чтобы вызвать команды для быстрого включения/отключения всех типов правил для онлайн или пакетной DRC, или только используемых типов правил (которые определены и включены для использования в конструкции).
Использование онлайн DRC
Онлайн-проверка правил проектирования работает в режиме реального времени в фоне, помечая и/или автоматически предотвращая нарушения правил проектирования. Это особенно полезно при интерактивной трассировке платы для мгновенной подсветки нарушений зазора, ширины и параллельных сегментов. Чтобы для правила работала онлайн DRC, должны быть соблюдены следующие условия:
-
Правило должно быть включено. Это осуществляется в диалоговом окне PCB Rules and Constraints Editor путем включения опции Enabled для правила или в панели PCB Rules and Violations путем включения опции On для правила.
Убедитесь, что правила проектирования, которые вы хотите отслеживать с помощью онлайн DRC, включены для использования в проекте.
-
Тип правил должен быть включен для онлайн-проверки в диалоговом окне Design Rule Checker.
Убедитесь, что тип правил включен для онлайн DRC.
-
Функциональная возможность онлайн DRC должна быть включена. Для этого включите опцию Online DRC на странице PCB Editor — General диалогового окна Preferences.
Убедитесь, что функциональная возможность онлайн DRC включена.
Если для каких-либо объектов будет обнаружено нарушение применяемого правила проектирования, которое включено для онлайн-проверки, эти объекты будут подсвечены в главной проектной области в соответствии с заданными опциями отображения нарушений.
Использование пакетной DRC
В то время как онлайн DRC обнаруживает только новые нарушения, т.е. нарушения, появившиеся после включения этой функциональной возможности, пакетная DRC позволяет вручную запустить проверку в любой момент во время процесса конструирования платы. Опытные проектировщики понимают ценность онлайн DRC, но они также знают, что конструирование платы должно начинаться и заканчиваться пакетной DRC.
Включите нужные типы правил для пакетной проверки в диалоговом окне Design Rule Checker (см. раздел Настройка DRC выше). При запуске пакетной DRC доступны различные дополнительные опции, в том числе возможность формирования файла отчета. Чтобы получить доступ к этим опциям, щелкните ЛКМ по папке Report Options в дереве папок диалогового окна. Двумя ключевыми опциями (выделены на изображении ниже) являются:
- Create Report File – включите эту опцию, чтобы сформировать отчет о DRC.
- Create Violations – включите эту опцию, чтобы подсветить нарушения в проектной области в соответствии с заданными опциями отображения нарушений. Включение этой опции также необходимо, чтобы список нарушений был приведен в разделе Violations панели PCB Rules And Violations.
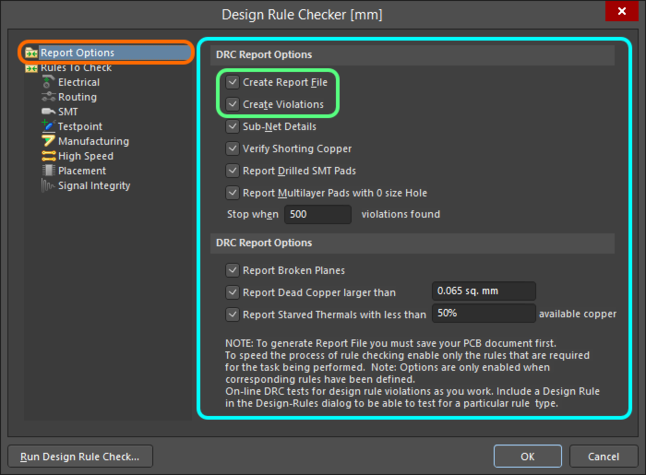
Запуск DRC в пакетном режиме осуществляется нажатием кнопки Run Design Rule Check в нижней левой части диалогового окна. По завершении проверки все нарушения будут приведены в виде сообщений в панели Messages. Если вы включили формирование отчета о DRC, он будет создан и автоматически открыт (если это было настроено) в качестве активного документа в главном проектном окне. В отчете будет приведен список всех правил, которые проверялись, в соответствии с настройками в диалоговом окне Design Rule Checker. Правила, которые не присутствуют в плате, не проверяются.
Отчеты о DRC
Если в диалоговом окне Design Rule Checker включена опция Create Report File, после выполнении пакетной DRC будет сформирован отчет о DRC. Опции, доступные на странице PCB Editor — Reports диалогового окна Preferences, позволяют указать формат отчета и то, будет ли отчет автоматически открыт после формирования.
Формирование отчета о DRC в рамках процесса пакетной DRC.
Поддерживаемые форматы:
- TXT – формирует файл
Design Rule Check - <НазваниеДокументаПлаты>.drc. - HTML – формирует файл
Design Rule Check - <НазваниеДокументаПлаты>.html. - XML – формирует файл
<НазваниеДокументаПлаты>.xml.
Отчеты в формате TXT и HTML формируются в папке, указанной в поле Output Path в диалоговом окне Project Options — Options. Файл формата XML формируется там же, где находится файл проекта.
В отчете приводится список всех правил, которые были проверены в процессе пакетной проверки в соответствии с настройками в диалоговом окне Design Rule Checker. Будут приведены все найденные нарушения с подробной информацией, такой как слои, имена цепей, позиционные обозначения компонентов, номера контактных площадок, а также координаты объектов.
В отчете формата HTML щелкните ЛКМ по строке объекта, вызывающего нарушение, чтобы осуществить перекрестный переход к этому объекту в проектной области.
Опции отображения нарушений
Проверять конструкцию на соответствие заданным правилам проектирования – это одно, но что происходит при нарушении одного или нескольких из этих правил? При работе онлайн DRC в процессе проектирования или при запуске пакетной DRC вручную необходима некоторая визуальная индикация мест, где происходят нарушения этих правил. Редактор плат включает в себя эффективные опции отображения нарушений для ясного визуального обозначения этих нарушений.
Собственная графика нарушений
У большинства правил проектирования, которые доступны для онлайн и/или пакетной DRC, есть соответствующая графика нарушений, которая отображается в проектной области при нарушении определенного правила. Эта графика обеспечивает визуально более ясное представление DRC. При нарушении определенного правила соответствующая собственная графика нарушения будет изображена только на слое (или слоях, в зависимости от конкретного случая), к которым это нарушение относится.
В некоторых случаях, графика отображает не только место, где произошло нарушение, но и его причину, т.е. значение ограничения, которое определено для правила, и обозначение, что примитивы, вызывающие нарушения, выходят за рамки этого значения.
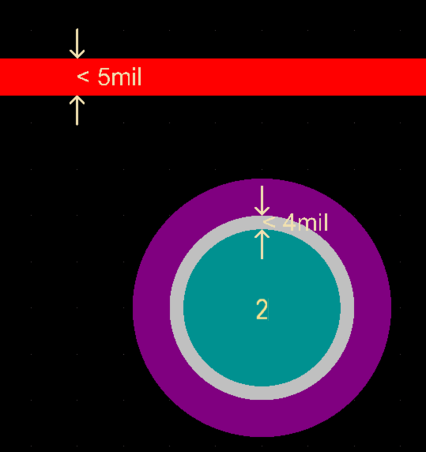
Для других нарушений, таких как нарушения правил антенны цепи, короткого замыкания, нерастрассированной цепи, определения комнаты, пары слоев и переходов под SMD, есть собственная графика, но для них не отображается определяемое значение ограничения.
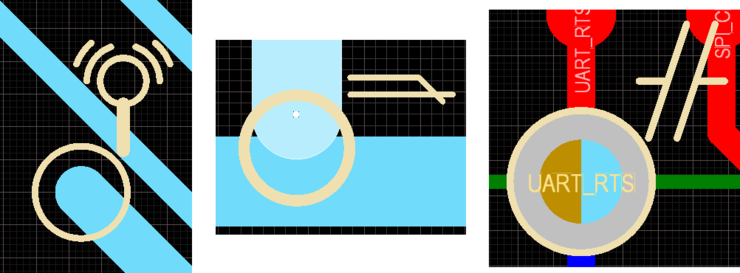
Оверлей нарушений
Помимо собственной графики нарушений, для настройки и использования доступен оверлей нарушений, который отображается поверх проектных примитивов. Вы можете выбрать один из доступных стилей рисунка, который будет отображаться на примитивах.
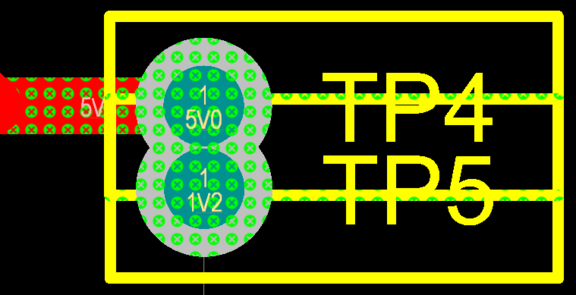
Комбинирование двух типов отображения нарушений может оказаться полезным с точки зрения «грубой» и «точной» индикации нарушений. При отдалении вида оверлей нарушения может указывать на наличие нарушения, а при приближении вида вы сможете увидеть подробную информацию, представленную соответствующей собственной графикой нарушения.
Настройка отображения нарушений
Управление отображением нарушений DRC, с помощью собственной графики нарушений и/или определенного оверлея нарушений, осуществляется на странице PCB Editor — DRC Violations Display диалогового окна Preferences.
Задайте настройки отображения нарушений DRC в проектной области, с помощью собственной графики нарушений и/или определенного оверлея нарушений, в настройках системы.
Доступные опции позволяют:
- Выбрать используемый стиль оверлея нарушения.
- Определить поведение отображения оверлея нарушения при отдалении вида.
- Выбрать используемый стиль нарушения для каждого типа правила. Включите опцию Violation Details, чтобы для отображения нарушений DRC правил этого типа использовалась собственная графика нарушений. Включите опцию Violation Overlay, чтобы отображать нарушения с использованием оверлея заданного стиля.
Щелкните ПКМ в таблице, чтобы вызвать меню команд для быстрого включения или отключения использования типа отображения нарушений для всех типов правил. Также доступны команды для быстрого включения отображения нарушений, с помощью графики или оверлея, только для тех правил, которые в данный момент используются в проекте.
Определение цвета нарушений
Для обеспечения еще большей гибкости при отображении нарушений в проектной области, с двумя типами отображения нарушений (информация о нарушении, или собственная графика нарушений, и оверлей нарушения) связаны отдельные системные цвета, что позволяет различать эти типы отображения с помощью разных цветов. Назначение цвета осуществляется в разделе System Colors на вкладке Layers & Colors панели View Configuration:
- Violation Details – используйте системный цвет Violation Markers (для отклоненных нарушений, использующих этот стиль, используется системный цвет Waived Violation Markers).
- Violation Overlay – используйте системный цвет DRC Error Markers (для отклоненных нарушений, использующих этот стиль, используется системный цвет Waived DRC Error Markers).
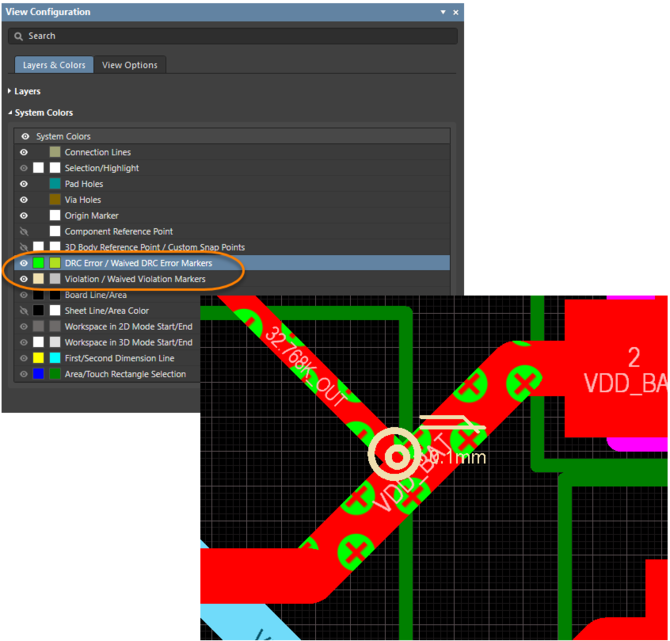
Для использования типа отображения нарушений убедитесь, что иконка видимости (слева от цветовых ячеек) включена (), иначе соответствующая информация о нарушении или оверлей нарушения не будет отображаться.
Исследование и устранение конструктивных нарушений
При внимательной и поэтапной проверке правил в процессе проектирования, в результате финального запуска пакетной DRC для завершенной, полностью растрассированной платы может произойти только несколько нарушений, либо их может не быть совсем. Однако может быть отмечено и достаточно большое количество нарушений, и тогда задача сводится к устранению этих нарушений.
Отчеты о DRC, формируемые пакетной DRC, могут показаться довольно пугающими для начинающих конструкторов. Для управляемого процесса необходимо определить стратегию. Одна из стратегий – ограничить количество сообщаемых нарушений. При задании опций отчета в диалоговом окне Design Rule Checker укажите меньшее значение для Stop When Found. Другой стратегией является проведение DRC в несколько этапов. Если конструкция содержит большое количество нарушений, начните с включения правил по одному за раз. В дальнейшем вы выработаете предпочтительный подход к проверке различных правил проектирования.
Для устранения нарушения сначала необходимо определить его положение. Редактор плат предлагает различные методы для исследования нарушений, которые описаны в следующих разделах.
Из панели PCB Rules And Violations
При проведении онлайн или пакетной DRC все нарушения правил будут приведены в разделе Violations панели PCB Rules And Violations. Вы можете увидеть нарушения, связанные с определенным классом правил или с отдельным правилом в классе, либо все нарушения, выбрав класс [All Rules].
При запуске пакетной DRC, список нарушений будут приведен в разделе Violations панели, только если в диалоговом окне Design Rule Checker была включена опция Create Violations.
Щелкните ЛКМ по строке нарушения, чтобы применить фильтр, областью действия которого будут объекты с нарушениями. Итоговое представление в главном окне проектирования будет зависеть от включенных опций подсветки (Mask/Dim/Normal, Select, Zoom) в верхней части панели.

Сами нарушения, а точнее, собственная графика нарушений, изображаются только на слоях, затронутых нарушением (т.е. слоях, на которых находятся примитивы с нарушениями). Щелкните ЛКМ по определенному нарушению, чтобы сделать слой, с которым связано нарушение, активным слоев в проектной области (для этого слой должен быть включен для отображения).
Дважды щелкните ЛКМ по строке нарушения (или щелкните ПКМ по ней и выберите Properties), чтобы открыть диалоговое окно Violation Details, где представлена информация о нарушенном правиле и ответственных за это примитивах. Из этого диалогового окна можно подсветить объекты с нарушением (они будут временно подсвечены в проектной области) или перейти к ним, т.е. приблизить и центрировать их.
Фактически, подсветка оставляет примитивы с нарушением в их нормальном представлении, а остальные объекты в проектной области временно станут черно-белыми.
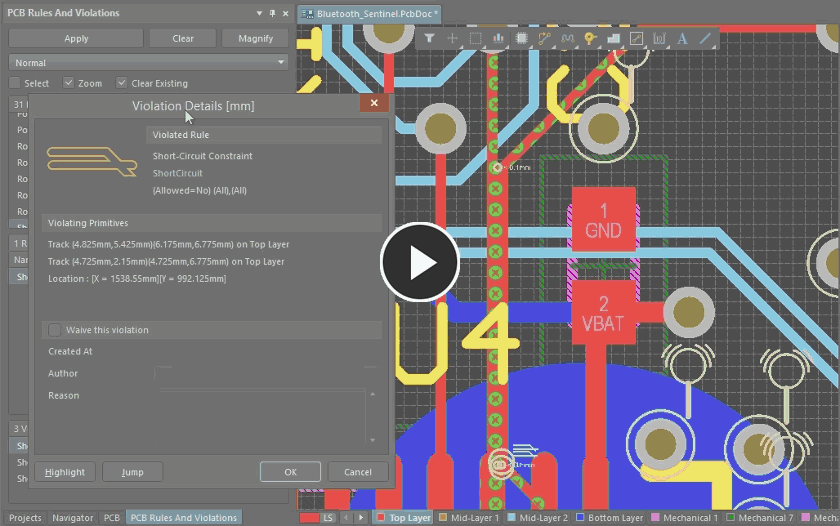
Из панели Messages
После проведения пакетной DRC дважды щелкните ЛКМ по сообщению о нарушении в панели Messages, чтобы перейти к объектам, вызывающим нарушение, в проектной области.
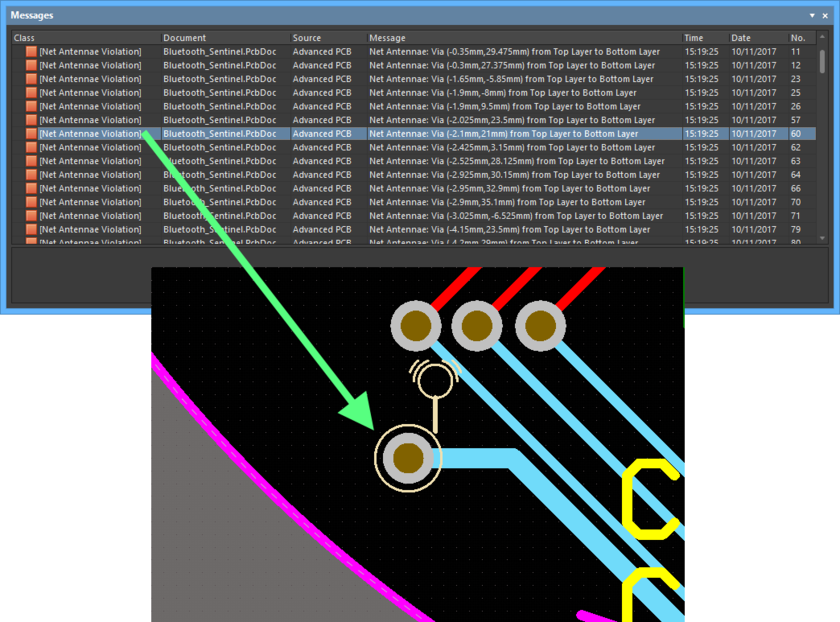
Чтобы нарушения отображались после проведения пакетной DRC, включите опцию Create Violations в диалоговом окне Design Rule Checker.
Из сформированного отчета о DRC
Если в диалоговом окне Design Rule Checker включена опция Create Report File, все обнаруженные в ходе пакетной DRC нарушения будут представлены в списке в сформированном отчете Design Rule Verification Report. Щелкните ЛКМ по гиперссылке объекта, вызывающего нарушение, чтобы перейти к нему в проектной области.
Вызывающие нарушения объекты будут приближены и центрированы, но другой подсветки (такой как маскирование или затенение) применяться не будет.
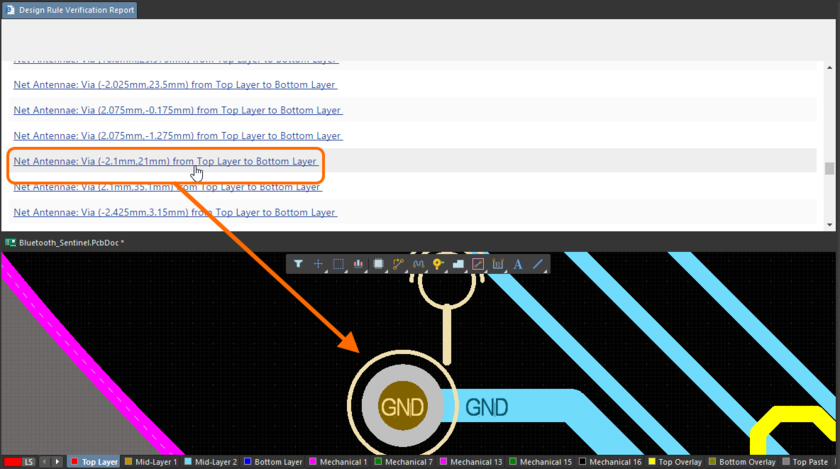
Непосредственно в проектной области
Нарушения, связанные с определенным проектным объектом, можно исследовать непосредственно в проектной области платы. Наведите курсор мыши на вызывающий нарушение объект, щелкните ПКМ и выберите команду из подменю Violations. Вы можете выбрать для исследования отдельное нарушение, в котором участвует объект, или все нарушения, в которых он участвует, с помощью команды Show All Violations. В любом случае, будет открыто диалоговое окно Violation Details с подробностями о нарушении и элементами управления для подсветки объектов, вызывающих нарушение, и перехода к ним.
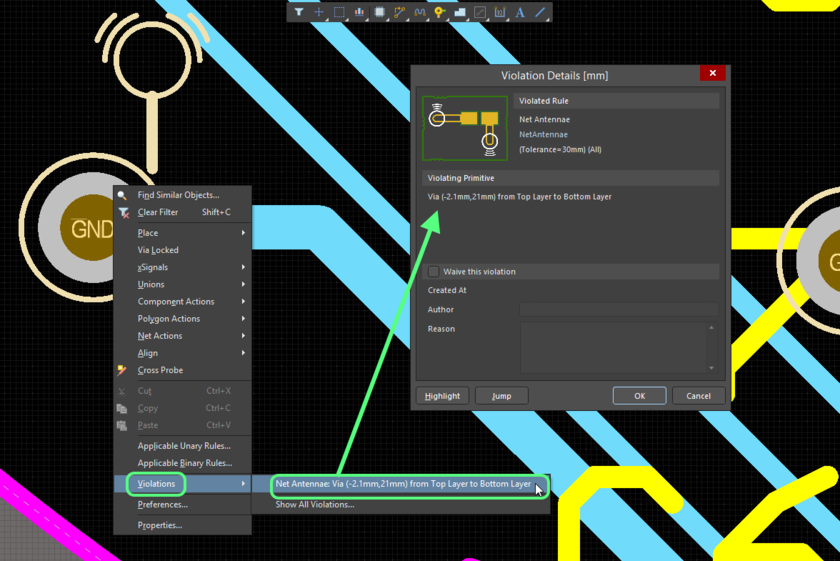
Нарушения также можно просмотреть непосредственно в проектной области с помощью всплывающего окна Board Insight. Наведите курсор мыши на объект с нарушением и включите отображение этого всплывающего окна с помощью сочетания клавиш Shift+V. Щелкните ЛКМ по строке нарушения, чтобы открыть меню команд, в том числе Properties, которая открывает диалоговое окно Violation Details. Разверните строку, чтобы увидеть список примитивов, которые участвуют в нарушении.
Также для каждой из команд Properties, Select и Zoom доступны кнопки справа от строки нарушения.
Исследование нарушения с помощью всплывающего окна Board Insight.
Выборочное отклонение нарушений DRC
Система поддерживает возможность выборочного отклонения нарушений DRC. Это позволяет фактически «подавить» нарушение, которое не считается проблемой, без необходимости в создании отдельного (возможно, довольно сложного) правила проектирования, которое учитывало бы определенную ситуацию в конструкции.
Отклонение нарушения DRC
Отклонить нарушение DRC можно следующими способами:
-
Выберите нарушение (или нарушения) в панели Messages, щелкните ПКМ и выберите команду Waive Violation из контекстного меню.
-
Выберите нарушение (или нарушения) в разделе Violations панели PCB Rules and Violations, щелкните ПКМ и выберите команду Waive Selected Violations из контекстного меню.
-
Включите опцию Waive this violation в диалоговом окне Violations Details. Чтобы открыть это диалоговое окно, дважды щелкните ЛКМ по нарушению в панели PCB Rules and Violations или используйте его исследование из рабочей области, как описано выше.
Для каждого отклоненного нарушения система записывает три составляющих. При отклонении нарушения из панели Messages или панели PCB Rules And Violations эти составляющие вводятся в диалоговом окне Waived Violation Info. В диалоговом окне Violation Details поля для ввода этой информации доступны, когда включена опция Waive this violation.
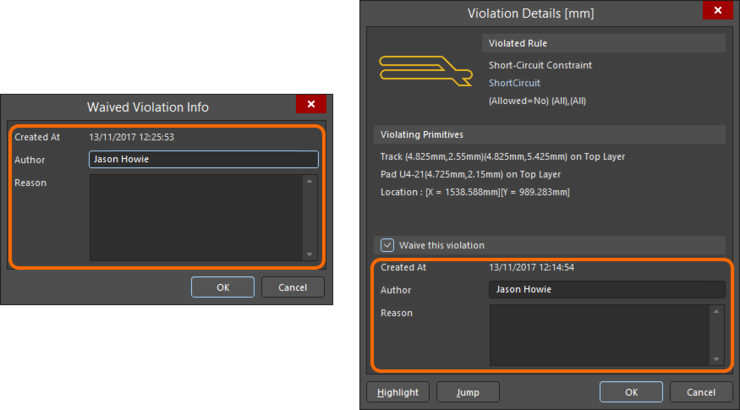
Информация, которая хранится с отклоненным нарушением:
- Created At – дата и время, когда нарушение было отклонено.
- Author – если вы подключены к серверу управляемых данных, это поле автоматически будет заполнено именем и фамилией подключенного пользователя, и это значение будет недоступно для редактирования. Если вы не подключены к серверу управляемых данных, это поле будет заполнено именем и фамилией из профиля подключенного пользователя, который в данный момент использует систему, и в этом случае поле будет доступно для редактирования.
- Reason – используйте это поле для опционального ввода причины, по которой нарушение было отклонено.
Обратите внимание, что эти изменения будут применены ко всем отклоняемым нарушениям, которые были выбраны.
Проверка правил проектирования проводится для объектов-примитивов. Это значит, что одно конструктивное решение, такое как размещение соединителя на крае платы, может привести к нарушениям во множестве объектов. Например, если шелкография соединителя выступает за край платы, то вероятно, будет несколько линий на слое шелкографии с нарушениями. Для устранения этой ситуации необходимо отклонить нарушения всех трасс. Наиболее эффективно это можно сделать, выбрав все эти нарушения в панели PCB Rules and Violations и отклонив их в одно действие.
Работа с отклоненными нарушениями
Список отклоненных нарушений приводится в нижнем разделе панели PCB Rules and Violations, как показано на изображении ниже. Обратите внимание, что этот раздел отображается только в том случае, если в конструкции есть отклоненные нарушения.
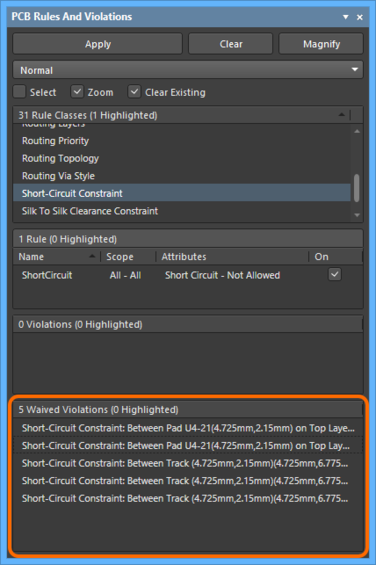
В процессе DRC всегда происходит обнаружение всех нарушений. Система отслеживает, какие нарушения были отклонены, и повторно применяет это состояние после выполнения проверки правил. Кроме того, отклоненные нарушения удаляются из сообщений об ошибках в панели Messages, но они продолжают помечаться визуально в проектной области.
Щелкните ЛКМ по строке отклоненного нарушения, чтобы перейти к нему в проектной области (если в верхней части панели включена опция Zoom). Дважды щелкните ЛКМ, чтобы перейти к нарушению (если включена опция Zoom) и открыть диалоговое окно Violation Details, где будет представлено это нарушение.
Отклоненное состояние нарушения можно отменить в любой момент одним из следующих способов:
- Щелкните ПКМ по нарушению в разделе Waived Violations панели PCB Rules And Violations и выберите команду Unwaive Selected Violations из контекстного меню.
- Откройте диалоговое окно Violation Details для отклоненного нарушения и отключите опцию Waive this violation.
Нарушение, отклоненное состояние которого было отменено, будет удалено из раздела Waived Violations панели PCB Rules And Violations, и оно появится в разделе Violations.
Документирование отклоненных нарушений
Отклоненные нарушения также приводятся в сформированном отчете о DRC, который создается, если в диалоговом окне Design Rule Checker была включена опция Create Report File.
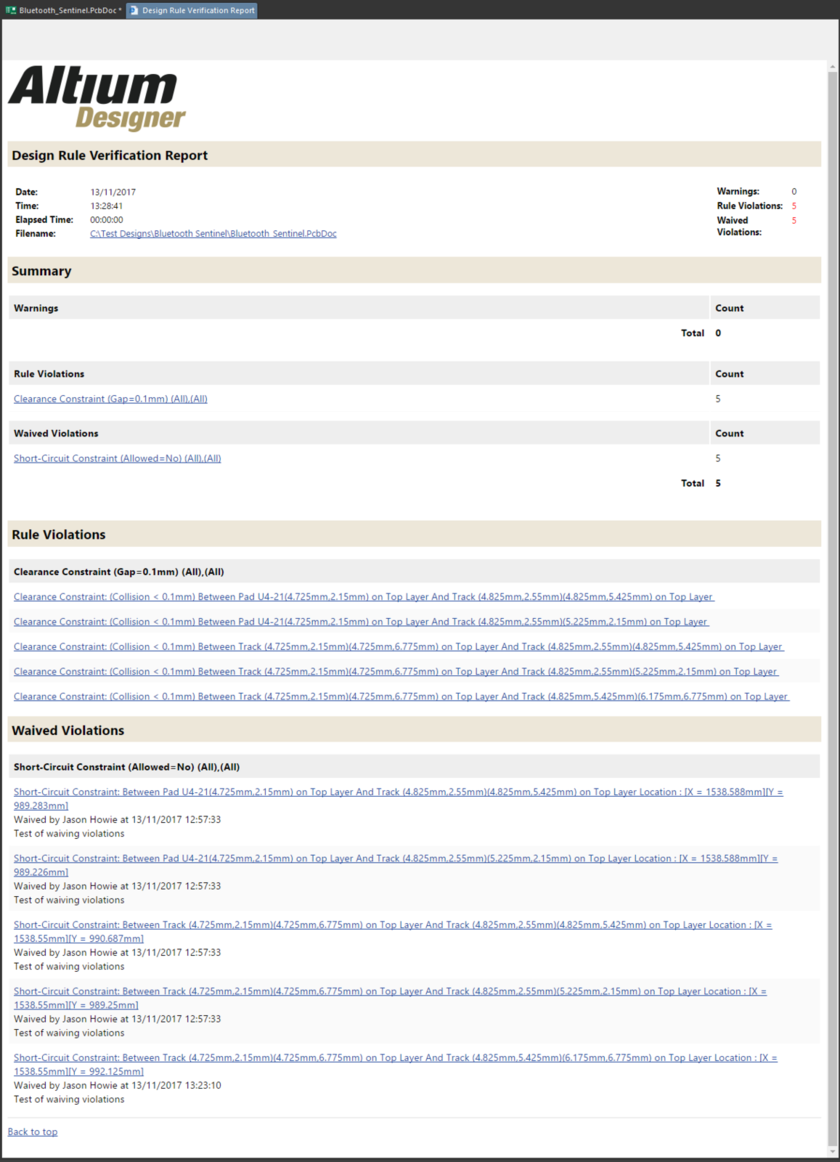
Валидация DRC в файле Output Job
Altium Designer позволяет настраивать и запускать создание валидационного отчета о DRC в файле Output Job (*.OutJob). Когда файл OutJob открыт в качестве активного документа, этот отчет доступен из группы выходных документов Validation Outputs. Чтобы добавить отчет, нажмите [Add New Validation Output] и выберите Design Rules Check и документ платы, который будет использоваться в качестве источника.
Чтобы не привязываться к определенным данным, для выбора доступна универсальная запись для источника данных – [PCB Document]. Универсальный файл OutJob можно повторно использовать во множестве проектов.
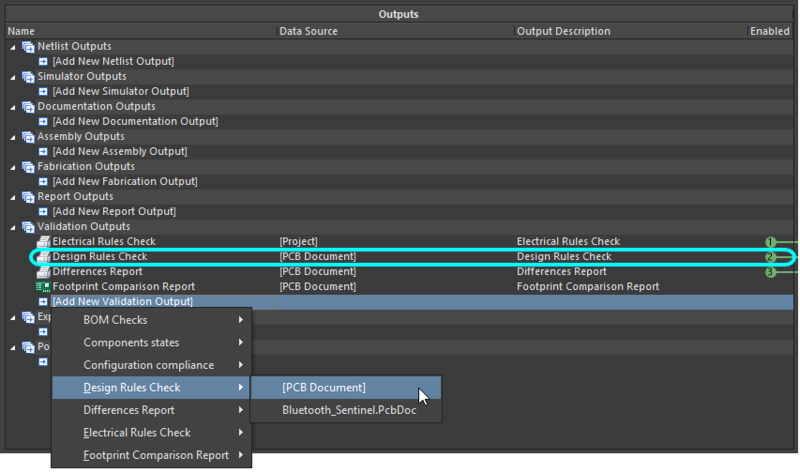
Для валидационного отчета о DRC нет отдельного диалогового окна настройки. Проверка выполняется на основе настроек, заданных для документа платы в диалоговом окне Design Rule Checker.
Валидация в рамках выпуска проекта платы
Если в назначенном файле Output Job определены валидационные отчеты, система позволит провести валидацию проекта как неотъемлемую часть процесса выпуска проекта. Эти валидационные проверки проводятся при каждом выпуске, и если какая-либо из валидационных проверок не пройдет успешно, выпуск завершится неудачей. Валидация проводится на этапе Validate Project в представлении Release, и ее результаты станут доступны на этапе Review Data.
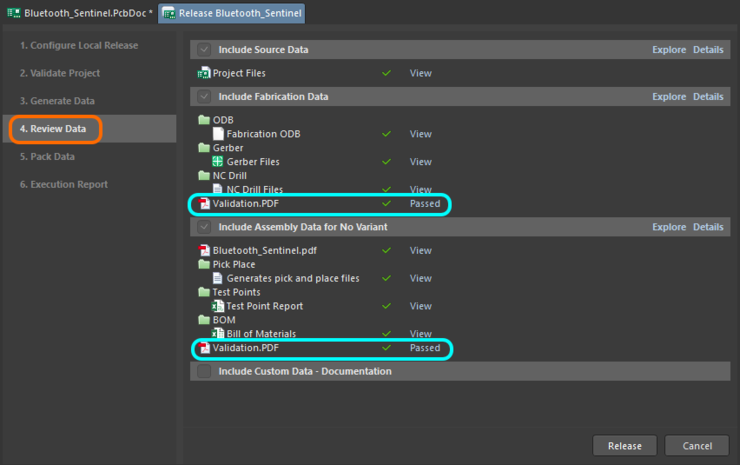
Содержание
- Настройка DRC
- Использование онлайн DRC
- Использование пакетной DRC
- Отчеты о DRC
- Опции отображения нарушений
- Собственная графика нарушений
- Оверлей нарушений
- Настройка отображения нарушений
- Определение цвета нарушений
- Исследование и устранение конструктивных нарушений
- Из панели PCB Rules And Violations
- Из панели Messages
- Из сформированного отчета о DRC
- Непосредственно в проектной области
- Выборочное отклонение нарушений DRC
- Отклонение нарушения DRC
- Работа с отклоненными нарушениями
- Документирование отклоненных нарушений
- Валидация DRC в файле Output Job
- Валидация в рамках выпуска проекта платы
Полное содержание
Проверка правил проектирования (Design Rule Checking, DRC) – это мощная автоматизированная функциональная возможность, которая проверяет логическую и физическую целостность проекта. Проверки выполняются для некоторых или всех включенных правил проектирования (Design Rules), и она может выполняться онлайн, т.е. в режиме реального времени при проектировании, либо как пакетный процесс, с отображением результатов в панели Messages системы и, опционально, в сформированном отчете.
Эту функциональность следует использовать для всех разведенных плат для подтверждения соблюдения правил минимального зазора и отсутствия прочих конструктивных нарушений. Особенно рекомендуется всегда выполнять проверку правил проектирования в пакетном режиме перед созданием финальных чертежей для фотошаблонов.
Правила проектирования в совокупности определяют ограничения платы, тем самым обеспечивая, что целевые объекты находятся в пределах конструктивных требований и допусков. Для получения более подробной информации перейдите на страницу Определение ограничений конструкции – Правила проектирования. Для получения подробной справки по правилам всех типов и их ограничениям перейдите в Справочник по правилам проектирования.
Настройка DRC
Настройка проверки правил проектирования выполняется в диалоговом окне Design Rule Checker, доступ к которому осуществляется с помощью команды Tools » Design Rule Check из документа платы.
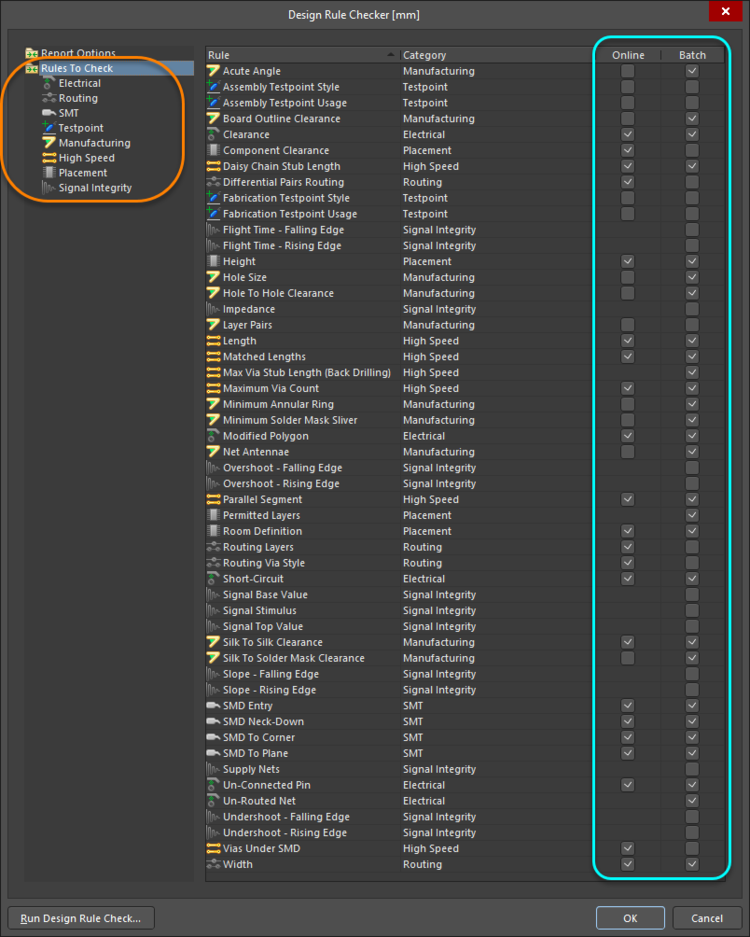
В области дерева папок в левой части диалогового окна, в папке Rules To Check приводится список категорий правил проектирования, типы правил которых доступны для проверки. Щелкните ЛКМ по папке верхнего уровня, чтобы отобразить список всех доступных для проверки типов правил в правой части диалогового окна. Либо щелкните ЛКМ по определенной категории, чтобы отобразить список только тех типов правил, которые относятся к этой категории. Используйте диалоговое окно для включения/отключения онлайн (где это доступно) и/или пакетного режима проверки типов правил, которые нужно проверять.
Используйте контекстное меню, чтобы вызвать команды для быстрого включения/отключения всех типов правил для онлайн или пакетной DRC, или только используемых типов правил (которые определены и включены для использования в конструкции).
Использование онлайн DRC
Онлайн-проверка правил проектирования работает в режиме реального времени в фоне, помечая и/или автоматически предотвращая нарушения правил проектирования. Это особенно полезно при интерактивной трассировке платы для мгновенной подсветки нарушений зазора, ширины и параллельных сегментов. Чтобы для правила работала онлайн DRC, должны быть соблюдены следующие условия:
-
Правило должно быть включено. Это осуществляется в диалоговом окне PCB Rules and Constraints Editor путем включения опции Enabled для правила или в панели PCB Rules and Violations путем включения опции On для правила.
Убедитесь, что правила проектирования, которые вы хотите отслеживать с помощью онлайн DRC, включены для использования в проекте.
-
Тип правил должен быть включен для онлайн-проверки в диалоговом окне Design Rule Checker.
Убедитесь, что тип правил включен для онлайн DRC.
-
Функциональная возможность онлайн DRC должна быть включена. Для этого включите опцию Online DRC на странице PCB Editor — General диалогового окна Preferences.
Убедитесь, что функциональная возможность онлайн DRC включена.
Если для каких-либо объектов будет обнаружено нарушение применяемого правила проектирования, которое включено для онлайн-проверки, эти объекты будут подсвечены в главной проектной области в соответствии с заданными опциями отображения нарушений.
Использование пакетной DRC
В то время как онлайн DRC обнаруживает только новые нарушения, т.е. нарушения, появившиеся после включения этой функциональной возможности, пакетная DRC позволяет вручную запустить проверку в любой момент во время процесса конструирования платы. Опытные проектировщики понимают ценность онлайн DRC, но они также знают, что конструирование платы должно начинаться и заканчиваться пакетной DRC.
Включите нужные типы правил для пакетной проверки в диалоговом окне Design Rule Checker (см. раздел Настройка DRC выше). При запуске пакетной DRC доступны различные дополнительные опции, в том числе возможность формирования файла отчета. Чтобы получить доступ к этим опциям, щелкните ЛКМ по папке Report Options в дереве папок диалогового окна. Двумя ключевыми опциями (выделены на изображении ниже) являются:
- Create Report File – включите эту опцию, чтобы сформировать отчет о DRC.
- Create Violations – включите эту опцию, чтобы подсветить нарушения в проектной области в соответствии с заданными опциями отображения нарушений. Включение этой опции также необходимо, чтобы список нарушений был приведен в разделе Violations панели PCB Rules And Violations.
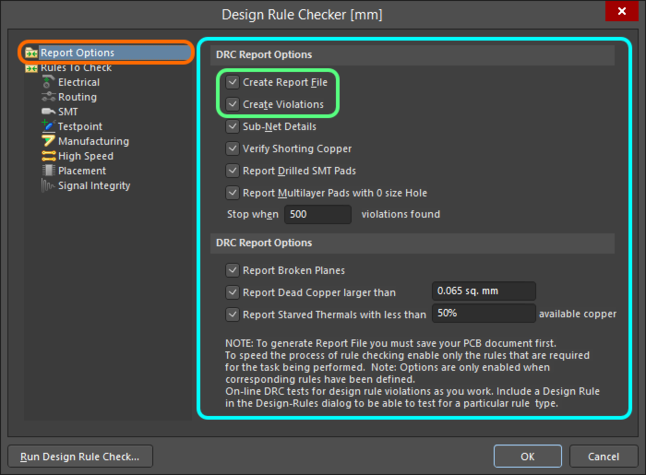
Запуск DRC в пакетном режиме осуществляется нажатием кнопки Run Design Rule Check в нижней левой части диалогового окна. По завершении проверки все нарушения будут приведены в виде сообщений в панели Messages. Если вы включили формирование отчета о DRC, он будет создан и автоматически открыт (если это было настроено) в качестве активного документа в главном проектном окне. В отчете будет приведен список всех правил, которые проверялись, в соответствии с настройками в диалоговом окне Design Rule Checker. Правила, которые не присутствуют в плате, не проверяются.
Отчеты о DRC
Если в диалоговом окне Design Rule Checker включена опция Create Report File, после выполнении пакетной DRC будет сформирован отчет о DRC. Опции, доступные на странице PCB Editor — Reports диалогового окна Preferences, позволяют указать формат отчета и то, будет ли отчет автоматически открыт после формирования.
Формирование отчета о DRC в рамках процесса пакетной DRC.
Поддерживаемые форматы:
- TXT – формирует файл
Design Rule Check - <НазваниеДокументаПлаты>.drc. - HTML – формирует файл
Design Rule Check - <НазваниеДокументаПлаты>.html. - XML – формирует файл
<НазваниеДокументаПлаты>.xml.
Отчеты в формате TXT и HTML формируются в папке, указанной в поле Output Path в диалоговом окне Project Options — Options. Файл формата XML формируется там же, где находится файл проекта.
В отчете приводится список всех правил, которые были проверены в процессе пакетной проверки в соответствии с настройками в диалоговом окне Design Rule Checker. Будут приведены все найденные нарушения с подробной информацией, такой как слои, имена цепей, позиционные обозначения компонентов, номера контактных площадок, а также координаты объектов.
В отчете формата HTML щелкните ЛКМ по строке объекта, вызывающего нарушение, чтобы осуществить перекрестный переход к этому объекту в проектной области.
Опции отображения нарушений
Проверять конструкцию на соответствие заданным правилам проектирования – это одно, но что происходит при нарушении одного или нескольких из этих правил? При работе онлайн DRC в процессе проектирования или при запуске пакетной DRC вручную необходима некоторая визуальная индикация мест, где происходят нарушения этих правил. Редактор плат включает в себя эффективные опции отображения нарушений для ясного визуального обозначения этих нарушений.
Собственная графика нарушений
У большинства правил проектирования, которые доступны для онлайн и/или пакетной DRC, есть соответствующая графика нарушений, которая отображается в проектной области при нарушении определенного правила. Эта графика обеспечивает визуально более ясное представление DRC. При нарушении определенного правила соответствующая собственная графика нарушения будет изображена только на слое (или слоях, в зависимости от конкретного случая), к которым это нарушение относится.
В некоторых случаях, графика отображает не только место, где произошло нарушение, но и его причину, т.е. значение ограничения, которое определено для правила, и обозначение, что примитивы, вызывающие нарушения, выходят за рамки этого значения.
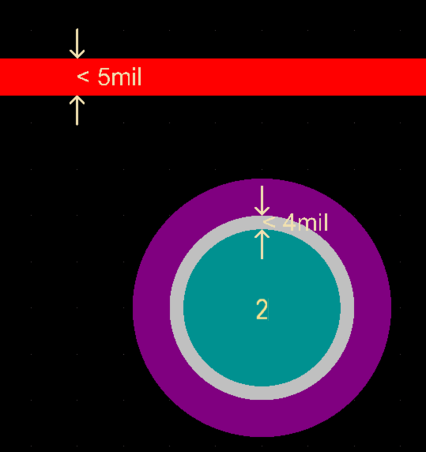
Для других нарушений, таких как нарушения правил антенны цепи, короткого замыкания, нерастрассированной цепи, определения комнаты, пары слоев и переходов под SMD, есть собственная графика, но для них не отображается определяемое значение ограничения.
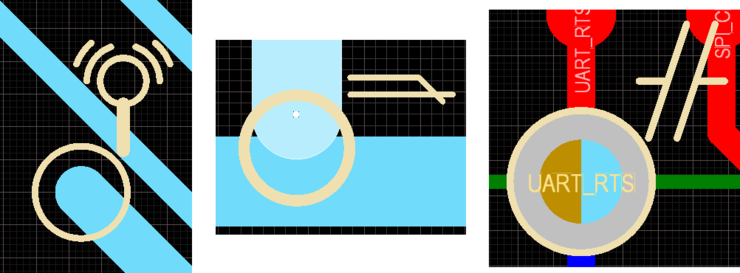
Оверлей нарушений
Помимо собственной графики нарушений, для настройки и использования доступен оверлей нарушений, который отображается поверх проектных примитивов. Вы можете выбрать один из доступных стилей рисунка, который будет отображаться на примитивах.
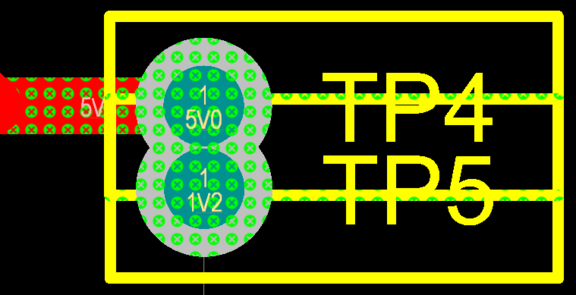
Комбинирование двух типов отображения нарушений может оказаться полезным с точки зрения «грубой» и «точной» индикации нарушений. При отдалении вида оверлей нарушения может указывать на наличие нарушения, а при приближении вида вы сможете увидеть подробную информацию, представленную соответствующей собственной графикой нарушения.
Настройка отображения нарушений
Управление отображением нарушений DRC, с помощью собственной графики нарушений и/или определенного оверлея нарушений, осуществляется на странице PCB Editor — DRC Violations Display диалогового окна Preferences.
Задайте настройки отображения нарушений DRC в проектной области, с помощью собственной графики нарушений и/или определенного оверлея нарушений, в настройках системы.
Доступные опции позволяют:
- Выбрать используемый стиль оверлея нарушения.
- Определить поведение отображения оверлея нарушения при отдалении вида.
- Выбрать используемый стиль нарушения для каждого типа правила. Включите опцию Violation Details, чтобы для отображения нарушений DRC правил этого типа использовалась собственная графика нарушений. Включите опцию Violation Overlay, чтобы отображать нарушения с использованием оверлея заданного стиля.
Щелкните ПКМ в таблице, чтобы вызвать меню команд для быстрого включения или отключения использования типа отображения нарушений для всех типов правил. Также доступны команды для быстрого включения отображения нарушений, с помощью графики или оверлея, только для тех правил, которые в данный момент используются в проекте.
Определение цвета нарушений
Для обеспечения еще большей гибкости при отображении нарушений в проектной области, с двумя типами отображения нарушений (информация о нарушении, или собственная графика нарушений, и оверлей нарушения) связаны отдельные системные цвета, что позволяет различать эти типы отображения с помощью разных цветов. Назначение цвета осуществляется в разделе System Colors на вкладке Layers & Colors панели View Configuration:
- Violation Details – используйте системный цвет Violation Markers (для отклоненных нарушений, использующих этот стиль, используется системный цвет Waived Violation Markers).
- Violation Overlay – используйте системный цвет DRC Error Markers (для отклоненных нарушений, использующих этот стиль, используется системный цвет Waived DRC Error Markers).
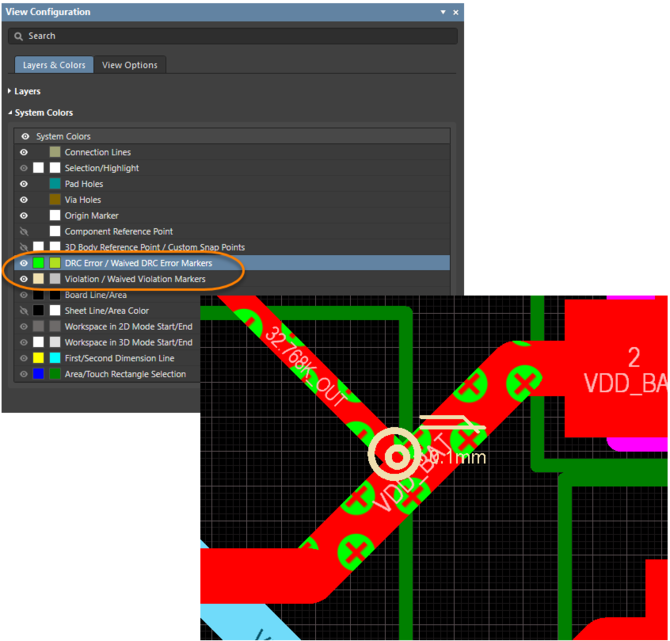
Для использования типа отображения нарушений убедитесь, что иконка видимости (слева от цветовых ячеек) включена (), иначе соответствующая информация о нарушении или оверлей нарушения не будет отображаться.
Исследование и устранение конструктивных нарушений
При внимательной и поэтапной проверке правил в процессе проектирования, в результате финального запуска пакетной DRC для завершенной, полностью растрассированной платы может произойти только несколько нарушений, либо их может не быть совсем. Однако может быть отмечено и достаточно большое количество нарушений, и тогда задача сводится к устранению этих нарушений.
Отчеты о DRC, формируемые пакетной DRC, могут показаться довольно пугающими для начинающих конструкторов. Для управляемого процесса необходимо определить стратегию. Одна из стратегий – ограничить количество сообщаемых нарушений. При задании опций отчета в диалоговом окне Design Rule Checker укажите меньшее значение для Stop When Found. Другой стратегией является проведение DRC в несколько этапов. Если конструкция содержит большое количество нарушений, начните с включения правил по одному за раз. В дальнейшем вы выработаете предпочтительный подход к проверке различных правил проектирования.
Для устранения нарушения сначала необходимо определить его положение. Редактор плат предлагает различные методы для исследования нарушений, которые описаны в следующих разделах.
Из панели PCB Rules And Violations
При проведении онлайн или пакетной DRC все нарушения правил будут приведены в разделе Violations панели PCB Rules And Violations. Вы можете увидеть нарушения, связанные с определенным классом правил или с отдельным правилом в классе, либо все нарушения, выбрав класс [All Rules].
При запуске пакетной DRC, список нарушений будут приведен в разделе Violations панели, только если в диалоговом окне Design Rule Checker была включена опция Create Violations.
Щелкните ЛКМ по строке нарушения, чтобы применить фильтр, областью действия которого будут объекты с нарушениями. Итоговое представление в главном окне проектирования будет зависеть от включенных опций подсветки (Mask/Dim/Normal, Select, Zoom) в верхней части панели.

Сами нарушения, а точнее, собственная графика нарушений, изображаются только на слоях, затронутых нарушением (т.е. слоях, на которых находятся примитивы с нарушениями). Щелкните ЛКМ по определенному нарушению, чтобы сделать слой, с которым связано нарушение, активным слоев в проектной области (для этого слой должен быть включен для отображения).
Дважды щелкните ЛКМ по строке нарушения (или щелкните ПКМ по ней и выберите Properties), чтобы открыть диалоговое окно Violation Details, где представлена информация о нарушенном правиле и ответственных за это примитивах. Из этого диалогового окна можно подсветить объекты с нарушением (они будут временно подсвечены в проектной области) или перейти к ним, т.е. приблизить и центрировать их.
Фактически, подсветка оставляет примитивы с нарушением в их нормальном представлении, а остальные объекты в проектной области временно станут черно-белыми.
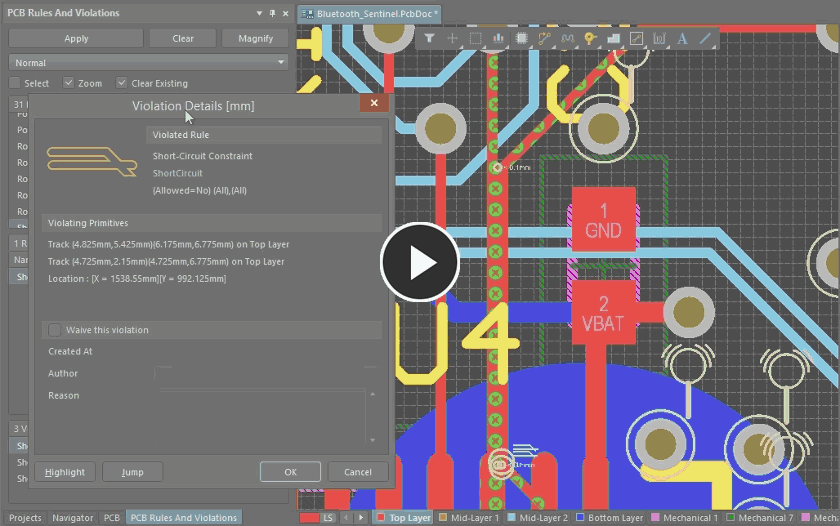
Из панели Messages
После проведения пакетной DRC дважды щелкните ЛКМ по сообщению о нарушении в панели Messages, чтобы перейти к объектам, вызывающим нарушение, в проектной области.
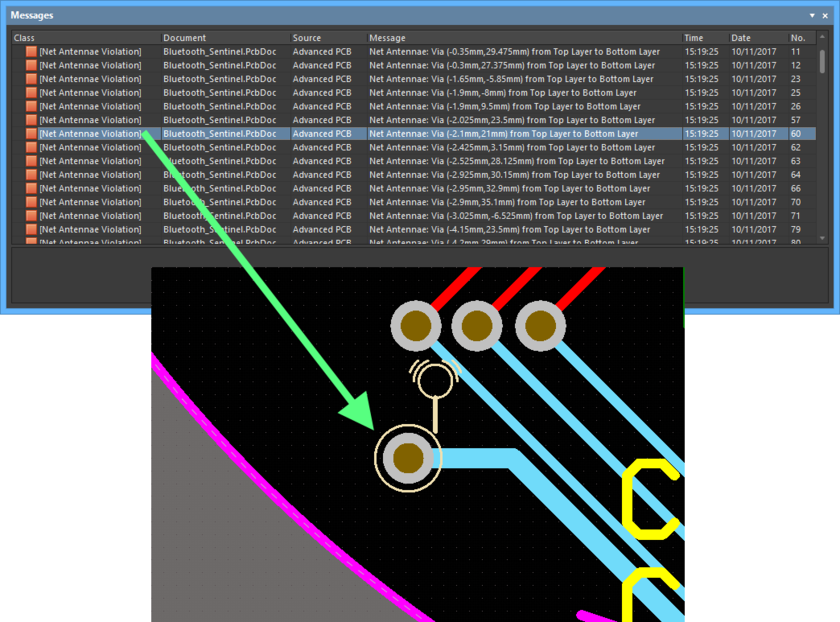
Чтобы нарушения отображались после проведения пакетной DRC, включите опцию Create Violations в диалоговом окне Design Rule Checker.
Из сформированного отчета о DRC
Если в диалоговом окне Design Rule Checker включена опция Create Report File, все обнаруженные в ходе пакетной DRC нарушения будут представлены в списке в сформированном отчете Design Rule Verification Report. Щелкните ЛКМ по гиперссылке объекта, вызывающего нарушение, чтобы перейти к нему в проектной области.
Вызывающие нарушения объекты будут приближены и центрированы, но другой подсветки (такой как маскирование или затенение) применяться не будет.
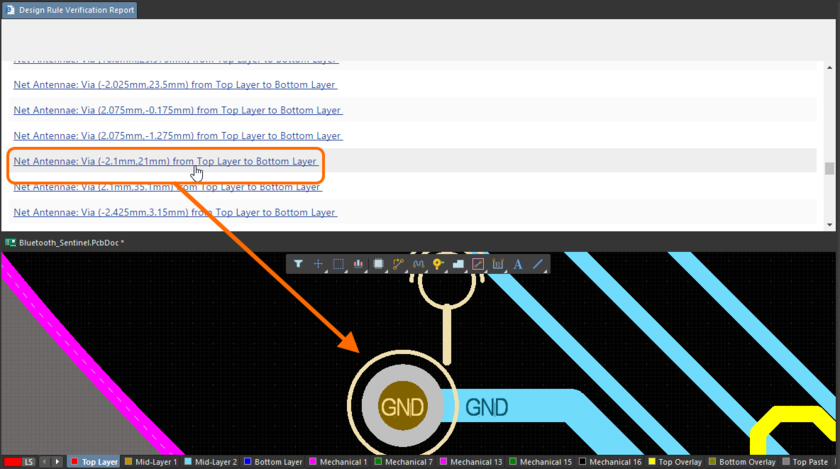
Непосредственно в проектной области
Нарушения, связанные с определенным проектным объектом, можно исследовать непосредственно в проектной области платы. Наведите курсор мыши на вызывающий нарушение объект, щелкните ПКМ и выберите команду из подменю Violations. Вы можете выбрать для исследования отдельное нарушение, в котором участвует объект, или все нарушения, в которых он участвует, с помощью команды Show All Violations. В любом случае, будет открыто диалоговое окно Violation Details с подробностями о нарушении и элементами управления для подсветки объектов, вызывающих нарушение, и перехода к ним.
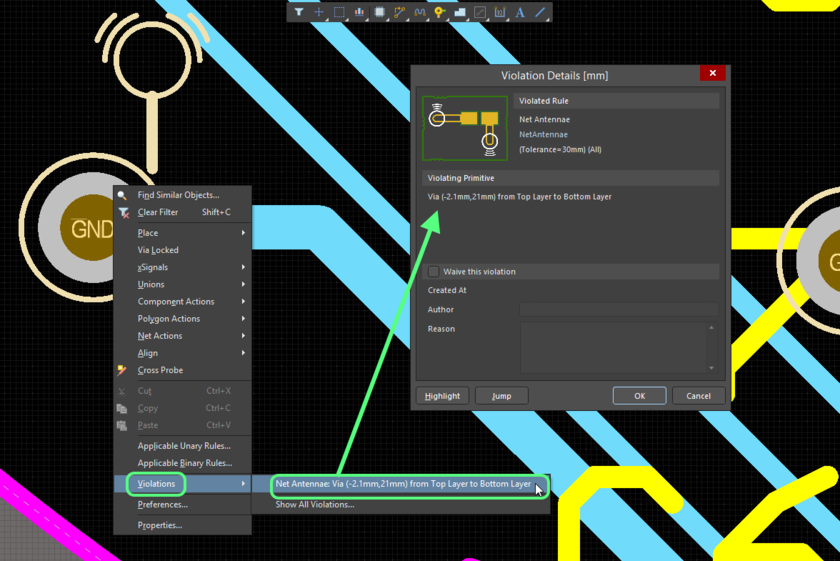
Нарушения также можно просмотреть непосредственно в проектной области с помощью всплывающего окна Board Insight. Наведите курсор мыши на объект с нарушением и включите отображение этого всплывающего окна с помощью сочетания клавиш Shift+V. Щелкните ЛКМ по строке нарушения, чтобы открыть меню команд, в том числе Properties, которая открывает диалоговое окно Violation Details. Разверните строку, чтобы увидеть список примитивов, которые участвуют в нарушении.
Также для каждой из команд Properties, Select и Zoom доступны кнопки справа от строки нарушения.
Исследование нарушения с помощью всплывающего окна Board Insight.
Выборочное отклонение нарушений DRC
Система поддерживает возможность выборочного отклонения нарушений DRC. Это позволяет фактически «подавить» нарушение, которое не считается проблемой, без необходимости в создании отдельного (возможно, довольно сложного) правила проектирования, которое учитывало бы определенную ситуацию в конструкции.
Отклонение нарушения DRC
Отклонить нарушение DRC можно следующими способами:
-
Выберите нарушение (или нарушения) в панели Messages, щелкните ПКМ и выберите команду Waive Violation из контекстного меню.
-
Выберите нарушение (или нарушения) в разделе Violations панели PCB Rules and Violations, щелкните ПКМ и выберите команду Waive Selected Violations из контекстного меню.
-
Включите опцию Waive this violation в диалоговом окне Violations Details. Чтобы открыть это диалоговое окно, дважды щелкните ЛКМ по нарушению в панели PCB Rules and Violations или используйте его исследование из рабочей области, как описано выше.
Для каждого отклоненного нарушения система записывает три составляющих. При отклонении нарушения из панели Messages или панели PCB Rules And Violations эти составляющие вводятся в диалоговом окне Waived Violation Info. В диалоговом окне Violation Details поля для ввода этой информации доступны, когда включена опция Waive this violation.
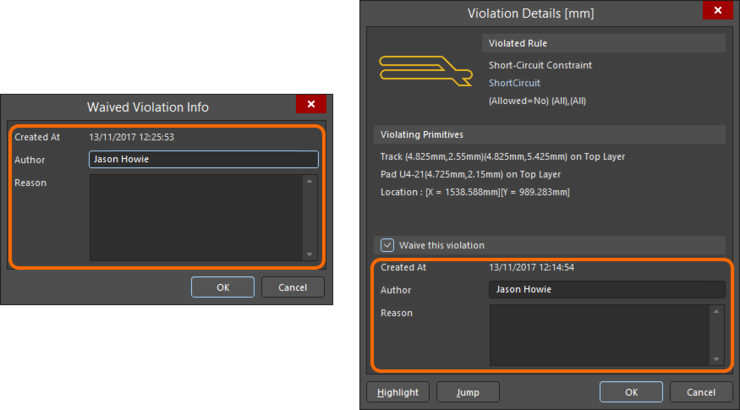
Информация, которая хранится с отклоненным нарушением:
- Created At – дата и время, когда нарушение было отклонено.
- Author – если вы подключены к серверу управляемых данных, это поле автоматически будет заполнено именем и фамилией подключенного пользователя, и это значение будет недоступно для редактирования. Если вы не подключены к серверу управляемых данных, это поле будет заполнено именем и фамилией из профиля подключенного пользователя, который в данный момент использует систему, и в этом случае поле будет доступно для редактирования.
- Reason – используйте это поле для опционального ввода причины, по которой нарушение было отклонено.
Обратите внимание, что эти изменения будут применены ко всем отклоняемым нарушениям, которые были выбраны.
Проверка правил проектирования проводится для объектов-примитивов. Это значит, что одно конструктивное решение, такое как размещение соединителя на крае платы, может привести к нарушениям во множестве объектов. Например, если шелкография соединителя выступает за край платы, то вероятно, будет несколько линий на слое шелкографии с нарушениями. Для устранения этой ситуации необходимо отклонить нарушения всех трасс. Наиболее эффективно это можно сделать, выбрав все эти нарушения в панели PCB Rules and Violations и отклонив их в одно действие.
Работа с отклоненными нарушениями
Список отклоненных нарушений приводится в нижнем разделе панели PCB Rules and Violations, как показано на изображении ниже. Обратите внимание, что этот раздел отображается только в том случае, если в конструкции есть отклоненные нарушения.
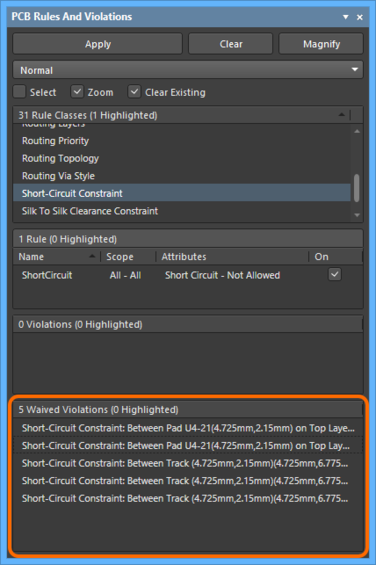
В процессе DRC всегда происходит обнаружение всех нарушений. Система отслеживает, какие нарушения были отклонены, и повторно применяет это состояние после выполнения проверки правил. Кроме того, отклоненные нарушения удаляются из сообщений об ошибках в панели Messages, но они продолжают помечаться визуально в проектной области.
Щелкните ЛКМ по строке отклоненного нарушения, чтобы перейти к нему в проектной области (если в верхней части панели включена опция Zoom). Дважды щелкните ЛКМ, чтобы перейти к нарушению (если включена опция Zoom) и открыть диалоговое окно Violation Details, где будет представлено это нарушение.
Отклоненное состояние нарушения можно отменить в любой момент одним из следующих способов:
- Щелкните ПКМ по нарушению в разделе Waived Violations панели PCB Rules And Violations и выберите команду Unwaive Selected Violations из контекстного меню.
- Откройте диалоговое окно Violation Details для отклоненного нарушения и отключите опцию Waive this violation.
Нарушение, отклоненное состояние которого было отменено, будет удалено из раздела Waived Violations панели PCB Rules And Violations, и оно появится в разделе Violations.
Документирование отклоненных нарушений
Отклоненные нарушения также приводятся в сформированном отчете о DRC, который создается, если в диалоговом окне Design Rule Checker была включена опция Create Report File.
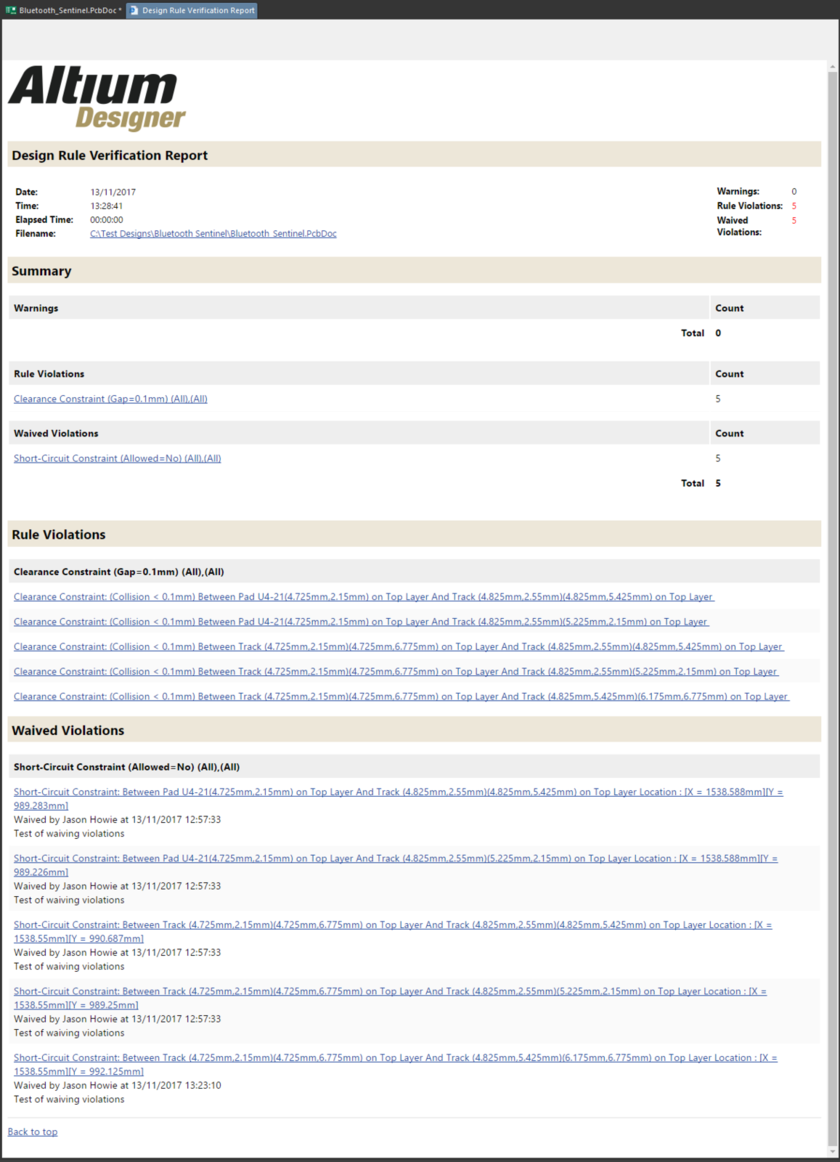
Валидация DRC в файле Output Job
Altium Designer позволяет настраивать и запускать создание валидационного отчета о DRC в файле Output Job (*.OutJob). Когда файл OutJob открыт в качестве активного документа, этот отчет доступен из группы выходных документов Validation Outputs. Чтобы добавить отчет, нажмите [Add New Validation Output] и выберите Design Rules Check и документ платы, который будет использоваться в качестве источника.
Чтобы не привязываться к определенным данным, для выбора доступна универсальная запись для источника данных – [PCB Document]. Универсальный файл OutJob можно повторно использовать во множестве проектов.
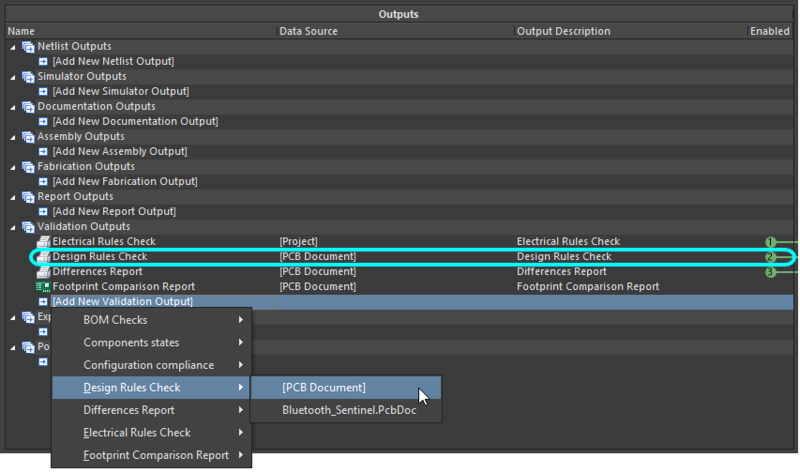
Для валидационного отчета о DRC нет отдельного диалогового окна настройки. Проверка выполняется на основе настроек, заданных для документа платы в диалоговом окне Design Rule Checker.
Валидация в рамках выпуска проекта платы
Если в назначенном файле Output Job определены валидационные отчеты, система позволит провести валидацию проекта как неотъемлемую часть процесса выпуска проекта. Эти валидационные проверки проводятся при каждом выпуске, и если какая-либо из валидационных проверок не пройдет успешно, выпуск завершится неудачей. Валидация проводится на этапе Validate Project в представлении Release, и ее результаты станут доступны на этапе Review Data.
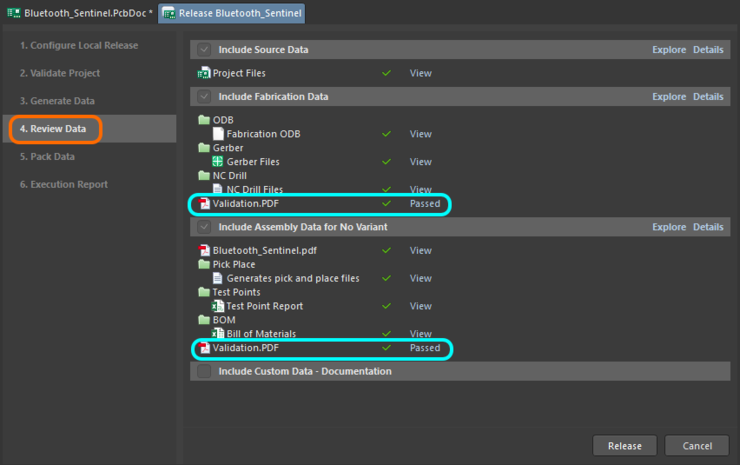
Заключительным
этапом разработки схемы является
компиляция проекта. В процессе компиляции
окончательно выстраивается логическая
структура проекта. Выявляются ошибки,
допущенные при составлении электрической
принципиальной схемы.
Для
простого одноуровневого проекта, с
несложной однолистовой схемой, может
оказаться достаточным визуальный
контроль в ходе и по окончании формирования
документа. В сложном иерархическом
проекте ошибки могут ускользнуть от
визуального контроля. Чтобы этого не
происходило, в Altium Designer заложена развитая
система контроля ошибок.
Перед
компиляцией следует выполнить настройки
функций контроля. Настройки выполняются
в диалоге, активизируемом командой
главного меню Project>>Document
Options. Открывается
диалоговое окно Options
for Project<имя
проекта>.PrjPcb с десятью панелями-вкладками,
на которых перечислены все возможные
признаки, по которым выявляются ошибки
проекта.
В
плане компиляции, нас больше всего могут
интересовать настройки, призванные
выявить нарушения правил соединения
компонентов линиями электрической
связи и соответствие обозначений цепей,
портов, соединителей листов, в случае
многолистового проекта.
На
вкладке Error Reporting назначается характер
реакции программы на обнаруженные
нарушения:
• No
Report – не включать обнаруженное нарушение
в отчет;
•
Warning – вывести
предупреждение;
•
Error – вывести
сообщение об ошибке;
•
Fatal Error – вывести
сообщение о фатальной ошибке, при которой
невозможно выполнение операции.
Чтобы
установить уровень всех нарушений в
значение Error следует
нажать правой кнопкой мыши в любом месте
окна и выбрать All Error.
Все
типы нарушений на вкладке Error
Reporting разбиты на группы,
по отношению к определенному типу
объектов, варианты их отображения и
рекомендуемые настройки:
1.
Violations Associated
with Buses —
предупреждения, связанные с шинами.
2.
Violations Associated
with Components –
предупреждения, связанные с компонентами.
3.
Violations Associated
with Configuration
Constrains – предупреждения,
связанные с ограничениями конфигурации.
4.
Violations Associated
with Documents –
предупреждения, связанные с документами.
5.
Violations Associated
with Harnesses –
предупреждения, связанные со жгутами.
6.
Violations Associated
with Nets –
предупреждения, связанные с цепями.
7.
Violations Associated with Others, Violations Associated with
Parameters – предупреждения,
связанные с
параметрами и
другие.
На
вкладке Connection Matrix определяются правила
проверки электрических соединений
схемы, и назначается уровень реакции
программы на различные виды ошибок –
такие как соединение выхода с выходом,
выхода с питанием, двунаправленного
вывода компонента с выходным и т.п. На
пересечении столбцов и строк матрицы
стоят цветные метки, обозначающие
реакцию программы на соответствующее
соединение, обнаруженное при проверке
схемы. Выбирая соответствующую метку,
можем назначить один из четырех уровней
реакции – отсутствие реакции (если нет
ошибки), предупреждение, сообщение об
ошибке, фатальная ошибка. Каждому уровню
соответствует свой цвет – от зеленого
до красного.
Вкладка
Class Generation
– правила формирования классов цепей
и компонентов. При желании можно отключить
формирование комнат и классов компонентов
согласно подлистам схемы.
На
вкладке Comparator настраиваются правила
проверки соответствия имен одинаковых
объектов, цепей на листах многолистового
проекта и целого ряда других возможных
ошибок.
Вкладка
ECO Generation –
настройки отчета о перечне изменений.
Выбираются те изменения, которые следует
включить в отчет; по умолчанию включены
все опции – изменять эти данные
нецелесообразно.
Вкладка
Options – группа дополнительных
настроек проекта. Здесь задаются
директории сохранения отчета о компиляции,
компарации и т.д. В группе Output
Options выбираются действия,
которые следует применить после
выполнения процесса компиляции.
Вкладка
Multi Channel –
задает порядок номерации компонентов
при реализации многоканальных и
иерархических проектов.
Вкладка
Default Prints –
настройки распечатки документации
проекта.
Вкладка
Search Puths –
расположение библиотек, в которых по
умолчанию будет проводиться поиск
компонентов.
Вкладка
Parameters – параметры проекта,
которые могут быть использованы для
составления текстовых надписей,
являющихся общими для всех документов
проекта.
Вкладка
Device Sheets –
расположение директорий, содержащих
схемы, которые используются в проекте
в качестве готовых решений (подсхем) в
иерархии нижних уровней.
Компиляция
проекта выполняется по команде главного
меню Project>> Compile Document <имя_схемы>.SchDoc.
Если при компиляции обнаружены ошибки,
сообщения об ошибках выводятся на панель
Messages. В этом случае следует проанализировать
сообщения, внести в схемный документ
необходимые изменения и повторить
компиляцию проекта. Схемный документ,
откомпилированный без ошибок, может
быть передан на проектирование печатной
платы.
Соседние файлы в предмете [НЕСОРТИРОВАННОЕ]
- #
- #
- #
- #
- #
- #
- #
- #
- #
- #
- #
Доверяй и проверяй: подход к проверке схем и печатных плат +26
Производство и разработка электроники, Схемотехника, Блог компании Третий пин
Рекомендация: подборка платных и бесплатных курсов Python — https://katalog-kursov.ru/
Создание электрических схем и трассировка печатных плат становятся всё более простыми делами. Производители компонентов интегрируют в изделия всё больше функционала, выкладывают готовые модели, условные графические обозначения (УГО) и целые схемы, сайты автоматически генерируют источники питания, фильтры и многое другое. Тем не менее, даже при проектировании простых печатных узлов обнаруживаются ошибки, часто — глупые и очевидные.
Мы сегодня не будем говорить про DRC и ERC, их надо делать всегда и с ними всё более-менее понятно (если нет — напишите в комментариях). Будем говорить про проверку человеком.
Когда в очередной “последний” раз перед отправкой в производство листаешь слои в своей плате, картинка уже настолько знакома, что глаз упускает ошибки. Для проверки нужны “вторые глаза” — пора звать другого инженера.
Когда ты для кого-то и есть эти “вторые глаза” — схема и плата полностью новые, и всё необычное приковывает взгляд. Однако, бессистемная проверка не гарантирует тотального просмотра опасных мест, что может привести к затягиванию сроков отладки и к дополнительным итерациям, не предусмотренным бюджетом.
С осознанием этих ограничений мы ввели перечень проверок, который позволяет отсечь наиболее распространенные ошибки. Про него я сегодня и расскажу.
Узкоспециализированных пунктов в перечне почти нет — мы делаем много разнообразных проектов и список универсален. Для всех сложных мест в цифровой схемотехнике есть свои чек-листы, которые дают производители микросхем.
Порядок работы
Как только схема или плата, по мнению автора, готова, он ставит в Redmine задачу проверки другому инженеру (Рецензенту). Рецензент, помимо обладания знаниями и опытом, должен изучить ТЗ и все дополнительные материалы проекта. Всё это занимает немало времени, которое должно быть выделено на этапе планирования проекта.
Закончив ознакомление с документацией, надо настроиться на правильный лад. Проверка — это помощь в достижении наилучшего возможного результата. Прежде чем обрушиться с критикой, важно вспомнить, что инженер старался сделать свою работу превосходно, “от души”, и задача проверяющего — не нарушить это настроение.
Рецензент копирует текст перечня проверки из Базы знаний в комментарий к задаче, а затем двигается по списку, оставляя свои пометки. Используются обозначения:
- “+” и “-” для констатации прохождения или неприменимости пункта,
- выделение жирным для явных ошибок,
- курсив для рекомендаций и вопросов.
После рецензирования, как правило, происходит устное обсуждение комментариев, прояснение непонятных моментов, в результате замечания часто корректируются.
Далее текст перечня из нашей Базы знаний, комментарии для вас выделены курсивом. В перечне есть некоторые моменты, специфичные для Altium Designer.
Проверка схем электрических принципиальных
Для многостраничных схем разбиение по листам, для одностраничных все пункты распространяются на один лист. (Как правило, мы используем иерархические многостраничные схемы, для таких схем для каждого листа надо повторить проверку “Блок”, переименовывая “Блок” в название листа схемы)
Проверка новых компонентов
- Проверка по списку из задачи (При постановке задачи на проверку автор создает список вновь созданных компонентов, чтобы Рецензент ничего не упустил. Считается, что остальные компоненты уже проверены нами ранее.)
- Проверить по Datasheet:
- Номера контактов
- Назначение
- Соответствие ссылок на описания (ссылка на описание компонента должна быть в свойствах компонента)
- Посадочное место (должно соответствовать указанному partnumber)
- Partnumber (достаточно полный, без ошибок)
Первый лист
- Проверка настроек проекта:
- ревизия (Поле revision в свойствах — используется впоследствии для генерации документации)
- настройки компилятора (д.б. настроено в проекте по умолчанию) (Настройки компиляции в Altium — что можно, что нельзя. Обычно мы создаём проект из внутреннего шаблона, в котором уже всё хорошо настроено)
- Компиляция проекта (есть ли ошибки)
- Разъемы: (опираемся на ТЗ и дополнительные пожелания в духе “как на плате ХХ”)
- тип
- распиновка
- соответствие номера номеру на схеме Э4
- Блоки на первом листе:
- охват функционала (Все функции описанные в ТЗ, реализованы)
- количество, если многоканальные
- синхронизация выводов символов листов
- Оформление (Оформление — это важно. Недооформленная схема проверку не проходит)
- Основная надпись
- Расположение блоков, подписи, связи
Блок
(Как правило, блок — это простая схема, часто из одной микросхемы с обвязкой)
- Правильность прихода линий интерфейсов
- UART Rx-Tx — перекрещено у «ведомых» (Эта легендарная ошибка заслужила отдельной строки, хотя в пункте проверяются все интерфейсы)
- Правильность подачи питаний (Питание нужного номинала, земля приходит на землю, аналоговые питания к аналоговым и т.д.)
- Для любых микросхем — проверить по Datasheet: (Здесь чаще всего апеллируем к типовой схеме включения)
- Назначение
- FT (толерантность к 5В и другим напряжениям у ног контроллера)
- Другое (плохой пункт)
- На каждом листе — перечень используемых питаний, максимальное потребление по ним (используется для обобщения требований к питаниям в устройстве)
- Обозначение классов цепей для выделения специфических мест (например, развязка)
Схема питания
- Перечень используемых питаний, потребление (взять со всех блоков и сложить)
Возле каждого источника: (В простых схемах требование не предъявляется)- Выходное напряжение
- Ток
- КПД
- Рассеиваемая мощность
- Обозначение классов цепей: HV, Power,… (Всё, что пригодится для трассировки)
- Для каждого источника сверить схему включения по Datasheet
Передача на проверку программистам
- Подготовить документацию (Генерация схемы и перечня в pdf)
- Создать задачу по проверке схемы программистам (У программистов — свой перечень проверок)
Проверка печатных плат
Конструкция
Если есть 3D модель для устройства, проверка производится по ней.(Чаще всего устройство собрано воедино в 3D САПР, там есть инструменты для проверки интерференций, выполнения сечений и пр.)
- Форма платы — Соответствие чертежу, модели, ТЗ
- Толщина платы
- Крепеж
- Достаточность (с точки зрения соответствия пункту ТЗ “внешние воздействующие факторы”)
- Попадание в места на плате
- Зазор для головок винтов, шайб…
- Разъемы
- Положение
- Ориентация первых ножек
- Сверить распиновку с сочленяемыми платами
- Положение специфических компонентов
- Высота компонентов
Проверка связности проекта
(Команды для Altium Designer, суть — проверить, что в плате и схеме отличий нет)
- Design-Import Changes from PrjPcb: Не должно быть отличий
- Design-Update Sch in PrjPcb: Не должно быть отличий
- Project-Component Links: Первые две колонки должны быть пустыми (В Altium Designer иногда компоненты теряют связи из-за перенумерации, вставки чего-то на плату и т.д.)
Проверка посадочных мест
- Наличие списка новых (обновлённых) посадочных мест. При повторной проверке список должен быть новый. (Принцип тот же, что и для УГО)
- Сверка посадочного места с описанием в Datasheet
- Порядок расположения выводов
- Количество
- Расстояния
- Форма площадок
- Шелкография 0.2, первая ножка круг толщина 0.5, диаметр 0.25 (оформление — это важно)
- Наличие 3D модели, совпадение ножек, шелкографии с ней (3D модели позволяют дополнительно проверить правильность посадочного места, участвуют в проработке и проверке конструкции, помогают получить красивые рендеры плат)
Правила проектирования
- Толщина слоя металлизации (В настройках стека всё должно соответствовать реальности)
- Соответствие правил проектирования технологическим нормам для выбранных толщин платы и металла (минимальные зазор/проводник, отверстия)
- Наличие специфических норм для классов цепей, выделенных на схеме (зазоры до высоких напряжений, минимальные толщины проводников и т.д.)
- Отступы от не металлизированных отверстий на внутренних слоях (отличаются от обычного зазора)
- Просмотреть все правила (Все правила просматриваются одно за другим, поиск всего необычного)
- DRC настройки (проверка, включены ли нужные проверки в DRC)
- DRC (Рецензент запускает DRC, при непрохождении — проверка прекращается)
Питание
- Общая логика расположения источников и нагрузок (Компоновка должна быть логична, не порождать усложнения платы)
- Питание сложных потребителей сквозь друг друга (Один источник на несколько потребителей, которые могут помешать друг другу)
- Непрерывность (узкие места) (Тонкие перемычки у полигонов, количество переходных отверстий при переходе со слоя на слой)
- Сечение проводников (Подсветка всех питаний по очереди, просмотр подводов к каждому потребителю)
- Земля (Земля это очень важно, если ток течёт по шине питания к потребителю — ему надо вернуться обратно)
- Наводки между питаниями, соседство источников
- Питание микросхем
- Наличие блокировочных емкостей у пинов
- Толщина проводников питания
- Отдельные Via на каждый потребляющий пин
- Via в ThermalPad (бывает нужно)
- Источники питания
- Открыть Datasheet, свериться с рекомендуемой топологией (когда её нет, обсуждаем оптимальную компоновку)
Сигналы
(Этот блок описывает последовательность, да и то не полно)
- Clocks
- Дифф-пары
- Быстрые сигналы
- Общие
Шелкография
- Шрифт Default, высота 1mm, толщина 0.2mm
- Правильное размещение надписей — не под корпусами, не на отверстиях, не друг на друге (Это удобно смотреть в 3D)
- Ориентация любых надписей на одном слое только 0-90 или 0-270 градусов
- Обозначение первого пина у микросхем и разъемов
- Обозначение 5-10 кратных пинов и рядов у BGA для крупных микросхем (поможет найти нужный пин при отладке)
- Обозначение назначения разъемов и тестовых точек (поможет при отладке)
- Грамотная последовательность в группах (когда обозначения выносятся группой в сторону из-за плотности расположения компонентов)
- Логотип, название платы, ревизия SVN, дата (Часто бывает требование заказчика по размещению своего логотипа, децимального номера и т.д. AD даёт возможность ставить текстовые поля, задаваемые переменными, мы это активно используем)
Другое
- В редакторе отверстий посмотреть все отверстия (на наличие аномалий)
Списки проверок постепенно эволюционируют, добавляются новые пункты, убираются ненужные.
Проверка по перечням позволяет нам находить много ошибок каждый день, а отправлять платы в производство стало не так страшно.
А как вы проверяете свои платы? Поделитесь в комментариях.
* Последняя картинка в тексте иллюстрирует, что даже тщательная проверка не спасёт от невнимательного заказчика.
Почитать по теме
- R.Feranec “8 Steps Schematic Checking Procedure”
- TI “Hardware Design Checklist”
- AD “ Top 10 DFM Problems That Affect Every Design”
- ohwr “Schematic review checklist”
Заключительным
этапом разработки схемы является
компиляция проекта. В процессе компиляции
окончательно выстраивается логическая
структура проекта. Выявляются ошибки,
допущенные при составлении электрической
принципиальной схемы.
Для
простого одноуровневого проекта, с
несложной однолистовой схемой, может
оказаться достаточным визуальный
контроль в ходе и по окончании формирования
документа. В сложном иерархическом
проекте ошибки могут ускользнуть от
визуального контроля. Чтобы этого не
происходило, в Altium Designer заложена развитая
система контроля ошибок.
Перед
компиляцией следует выполнить настройки
функций контроля. Настройки выполняются
в диалоге, активизируемом командой
главного меню Project>>Document
Options. Открывается
диалоговое окно Options
for Project<имя
проекта>.PrjPcb с десятью панелями-вкладками,
на которых перечислены все возможные
признаки, по которым выявляются ошибки
проекта.
В
плане компиляции, нас больше всего могут
интересовать настройки, призванные
выявить нарушения правил соединения
компонентов линиями электрической
связи и соответствие обозначений цепей,
портов, соединителей листов, в случае
многолистового проекта.
На
вкладке Error Reporting назначается характер
реакции программы на обнаруженные
нарушения:
• No
Report – не включать обнаруженное нарушение
в отчет;
•
Warning – вывести
предупреждение;
•
Error – вывести
сообщение об ошибке;
•
Fatal Error – вывести
сообщение о фатальной ошибке, при которой
невозможно выполнение операции.
Чтобы
установить уровень всех нарушений в
значение Error следует
нажать правой кнопкой мыши в любом месте
окна и выбрать All Error.
Все
типы нарушений на вкладке Error
Reporting разбиты на группы,
по отношению к определенному типу
объектов, варианты их отображения и
рекомендуемые настройки:
1.
Violations Associated
with Buses —
предупреждения, связанные с шинами.
2.
Violations Associated
with Components –
предупреждения, связанные с компонентами.
3.
Violations Associated
with Configuration
Constrains – предупреждения,
связанные с ограничениями конфигурации.
4.
Violations Associated
with Documents –
предупреждения, связанные с документами.
5.
Violations Associated
with Harnesses –
предупреждения, связанные со жгутами.
6.
Violations Associated
with Nets –
предупреждения, связанные с цепями.
7.
Violations Associated with Others, Violations Associated with
Parameters – предупреждения,
связанные с
параметрами и
другие.
На
вкладке Connection Matrix определяются правила
проверки электрических соединений
схемы, и назначается уровень реакции
программы на различные виды ошибок –
такие как соединение выхода с выходом,
выхода с питанием, двунаправленного
вывода компонента с выходным и т.п. На
пересечении столбцов и строк матрицы
стоят цветные метки, обозначающие
реакцию программы на соответствующее
соединение, обнаруженное при проверке
схемы. Выбирая соответствующую метку,
можем назначить один из четырех уровней
реакции – отсутствие реакции (если нет
ошибки), предупреждение, сообщение об
ошибке, фатальная ошибка. Каждому уровню
соответствует свой цвет – от зеленого
до красного.
Вкладка
Class Generation
– правила формирования классов цепей
и компонентов. При желании можно отключить
формирование комнат и классов компонентов
согласно подлистам схемы.
На
вкладке Comparator настраиваются правила
проверки соответствия имен одинаковых
объектов, цепей на листах многолистового
проекта и целого ряда других возможных
ошибок.
Вкладка
ECO Generation –
настройки отчета о перечне изменений.
Выбираются те изменения, которые следует
включить в отчет; по умолчанию включены
все опции – изменять эти данные
нецелесообразно.
Вкладка
Options – группа дополнительных
настроек проекта. Здесь задаются
директории сохранения отчета о компиляции,
компарации и т.д. В группе Output
Options выбираются действия,
которые следует применить после
выполнения процесса компиляции.
Вкладка
Multi Channel –
задает порядок номерации компонентов
при реализации многоканальных и
иерархических проектов.
Вкладка
Default Prints –
настройки распечатки документации
проекта.
Вкладка
Search Puths –
расположение библиотек, в которых по
умолчанию будет проводиться поиск
компонентов.
Вкладка
Parameters – параметры проекта,
которые могут быть использованы для
составления текстовых надписей,
являющихся общими для всех документов
проекта.
Вкладка
Device Sheets –
расположение директорий, содержащих
схемы, которые используются в проекте
в качестве готовых решений (подсхем) в
иерархии нижних уровней.
Компиляция
проекта выполняется по команде главного
меню Project>> Compile Document <имя_схемы>.SchDoc.
Если при компиляции обнаружены ошибки,
сообщения об ошибках выводятся на панель
Messages. В этом случае следует проанализировать
сообщения, внести в схемный документ
необходимые изменения и повторить
компиляцию проекта. Схемный документ,
откомпилированный без ошибок, может
быть передан на проектирование печатной
платы.
Соседние файлы в предмете [НЕСОРТИРОВАННОЕ]
- #
- #
- #
- #
- #
- #
- #
- #
- #
- #
- #
Доверяй и проверяй: подход к проверке схем и печатных плат +26
Производство и разработка электроники, Схемотехника, Блог компании Третий пин
Рекомендация: подборка платных и бесплатных курсов Python — https://katalog-kursov.ru/
Создание электрических схем и трассировка печатных плат становятся всё более простыми делами. Производители компонентов интегрируют в изделия всё больше функционала, выкладывают готовые модели, условные графические обозначения (УГО) и целые схемы, сайты автоматически генерируют источники питания, фильтры и многое другое. Тем не менее, даже при проектировании простых печатных узлов обнаруживаются ошибки, часто — глупые и очевидные.
Мы сегодня не будем говорить про DRC и ERC, их надо делать всегда и с ними всё более-менее понятно (если нет — напишите в комментариях). Будем говорить про проверку человеком.
Когда в очередной “последний” раз перед отправкой в производство листаешь слои в своей плате, картинка уже настолько знакома, что глаз упускает ошибки. Для проверки нужны “вторые глаза” — пора звать другого инженера.
Когда ты для кого-то и есть эти “вторые глаза” — схема и плата полностью новые, и всё необычное приковывает взгляд. Однако, бессистемная проверка не гарантирует тотального просмотра опасных мест, что может привести к затягиванию сроков отладки и к дополнительным итерациям, не предусмотренным бюджетом.
С осознанием этих ограничений мы ввели перечень проверок, который позволяет отсечь наиболее распространенные ошибки. Про него я сегодня и расскажу.
Узкоспециализированных пунктов в перечне почти нет — мы делаем много разнообразных проектов и список универсален. Для всех сложных мест в цифровой схемотехнике есть свои чек-листы, которые дают производители микросхем.
Порядок работы
Как только схема или плата, по мнению автора, готова, он ставит в Redmine задачу проверки другому инженеру (Рецензенту). Рецензент, помимо обладания знаниями и опытом, должен изучить ТЗ и все дополнительные материалы проекта. Всё это занимает немало времени, которое должно быть выделено на этапе планирования проекта.
Закончив ознакомление с документацией, надо настроиться на правильный лад. Проверка — это помощь в достижении наилучшего возможного результата. Прежде чем обрушиться с критикой, важно вспомнить, что инженер старался сделать свою работу превосходно, “от души”, и задача проверяющего — не нарушить это настроение.
Рецензент копирует текст перечня проверки из Базы знаний в комментарий к задаче, а затем двигается по списку, оставляя свои пометки. Используются обозначения:
- “+” и “-” для констатации прохождения или неприменимости пункта,
- выделение жирным для явных ошибок,
- курсив для рекомендаций и вопросов.
После рецензирования, как правило, происходит устное обсуждение комментариев, прояснение непонятных моментов, в результате замечания часто корректируются.
Далее текст перечня из нашей Базы знаний, комментарии для вас выделены курсивом. В перечне есть некоторые моменты, специфичные для Altium Designer.
Проверка схем электрических принципиальных
Для многостраничных схем разбиение по листам, для одностраничных все пункты распространяются на один лист. (Как правило, мы используем иерархические многостраничные схемы, для таких схем для каждого листа надо повторить проверку “Блок”, переименовывая “Блок” в название листа схемы)
Проверка новых компонентов
- Проверка по списку из задачи (При постановке задачи на проверку автор создает список вновь созданных компонентов, чтобы Рецензент ничего не упустил. Считается, что остальные компоненты уже проверены нами ранее.)
- Проверить по Datasheet:
- Номера контактов
- Назначение
- Соответствие ссылок на описания (ссылка на описание компонента должна быть в свойствах компонента)
- Посадочное место (должно соответствовать указанному partnumber)
- Partnumber (достаточно полный, без ошибок)
Первый лист
- Проверка настроек проекта:
- ревизия (Поле revision в свойствах — используется впоследствии для генерации документации)
- настройки компилятора (д.б. настроено в проекте по умолчанию) (Настройки компиляции в Altium — что можно, что нельзя. Обычно мы создаём проект из внутреннего шаблона, в котором уже всё хорошо настроено)
- Компиляция проекта (есть ли ошибки)
- Разъемы: (опираемся на ТЗ и дополнительные пожелания в духе “как на плате ХХ”)
- тип
- распиновка
- соответствие номера номеру на схеме Э4
- Блоки на первом листе:
- охват функционала (Все функции описанные в ТЗ, реализованы)
- количество, если многоканальные
- синхронизация выводов символов листов
- Оформление (Оформление — это важно. Недооформленная схема проверку не проходит)
- Основная надпись
- Расположение блоков, подписи, связи
Блок
(Как правило, блок — это простая схема, часто из одной микросхемы с обвязкой)
- Правильность прихода линий интерфейсов
- UART Rx-Tx — перекрещено у «ведомых» (Эта легендарная ошибка заслужила отдельной строки, хотя в пункте проверяются все интерфейсы)
- Правильность подачи питаний (Питание нужного номинала, земля приходит на землю, аналоговые питания к аналоговым и т.д.)
- Для любых микросхем — проверить по Datasheet: (Здесь чаще всего апеллируем к типовой схеме включения)
- Назначение
- FT (толерантность к 5В и другим напряжениям у ног контроллера)
- Другое (плохой пункт)
- На каждом листе — перечень используемых питаний, максимальное потребление по ним (используется для обобщения требований к питаниям в устройстве)
- Обозначение классов цепей для выделения специфических мест (например, развязка)
Схема питания
- Перечень используемых питаний, потребление (взять со всех блоков и сложить)
Возле каждого источника: (В простых схемах требование не предъявляется)- Выходное напряжение
- Ток
- КПД
- Рассеиваемая мощность
- Обозначение классов цепей: HV, Power,… (Всё, что пригодится для трассировки)
- Для каждого источника сверить схему включения по Datasheet
Передача на проверку программистам
- Подготовить документацию (Генерация схемы и перечня в pdf)
- Создать задачу по проверке схемы программистам (У программистов — свой перечень проверок)
Проверка печатных плат
Конструкция
Если есть 3D модель для устройства, проверка производится по ней.(Чаще всего устройство собрано воедино в 3D САПР, там есть инструменты для проверки интерференций, выполнения сечений и пр.)
- Форма платы — Соответствие чертежу, модели, ТЗ
- Толщина платы
- Крепеж
- Достаточность (с точки зрения соответствия пункту ТЗ “внешние воздействующие факторы”)
- Попадание в места на плате
- Зазор для головок винтов, шайб…
- Разъемы
- Положение
- Ориентация первых ножек
- Сверить распиновку с сочленяемыми платами
- Положение специфических компонентов
- Высота компонентов
Проверка связности проекта
(Команды для Altium Designer, суть — проверить, что в плате и схеме отличий нет)
- Design-Import Changes from PrjPcb: Не должно быть отличий
- Design-Update Sch in PrjPcb: Не должно быть отличий
- Project-Component Links: Первые две колонки должны быть пустыми (В Altium Designer иногда компоненты теряют связи из-за перенумерации, вставки чего-то на плату и т.д.)
Проверка посадочных мест
- Наличие списка новых (обновлённых) посадочных мест. При повторной проверке список должен быть новый. (Принцип тот же, что и для УГО)
- Сверка посадочного места с описанием в Datasheet
- Порядок расположения выводов
- Количество
- Расстояния
- Форма площадок
- Шелкография 0.2, первая ножка круг толщина 0.5, диаметр 0.25 (оформление — это важно)
- Наличие 3D модели, совпадение ножек, шелкографии с ней (3D модели позволяют дополнительно проверить правильность посадочного места, участвуют в проработке и проверке конструкции, помогают получить красивые рендеры плат)
Правила проектирования
- Толщина слоя металлизации (В настройках стека всё должно соответствовать реальности)
- Соответствие правил проектирования технологическим нормам для выбранных толщин платы и металла (минимальные зазор/проводник, отверстия)
- Наличие специфических норм для классов цепей, выделенных на схеме (зазоры до высоких напряжений, минимальные толщины проводников и т.д.)
- Отступы от не металлизированных отверстий на внутренних слоях (отличаются от обычного зазора)
- Просмотреть все правила (Все правила просматриваются одно за другим, поиск всего необычного)
- DRC настройки (проверка, включены ли нужные проверки в DRC)
- DRC (Рецензент запускает DRC, при непрохождении — проверка прекращается)
Питание
- Общая логика расположения источников и нагрузок (Компоновка должна быть логична, не порождать усложнения платы)
- Питание сложных потребителей сквозь друг друга (Один источник на несколько потребителей, которые могут помешать друг другу)
- Непрерывность (узкие места) (Тонкие перемычки у полигонов, количество переходных отверстий при переходе со слоя на слой)
- Сечение проводников (Подсветка всех питаний по очереди, просмотр подводов к каждому потребителю)
- Земля (Земля это очень важно, если ток течёт по шине питания к потребителю — ему надо вернуться обратно)
- Наводки между питаниями, соседство источников
- Питание микросхем
- Наличие блокировочных емкостей у пинов
- Толщина проводников питания
- Отдельные Via на каждый потребляющий пин
- Via в ThermalPad (бывает нужно)
- Источники питания
- Открыть Datasheet, свериться с рекомендуемой топологией (когда её нет, обсуждаем оптимальную компоновку)
Сигналы
(Этот блок описывает последовательность, да и то не полно)
- Clocks
- Дифф-пары
- Быстрые сигналы
- Общие
Шелкография
- Шрифт Default, высота 1mm, толщина 0.2mm
- Правильное размещение надписей — не под корпусами, не на отверстиях, не друг на друге (Это удобно смотреть в 3D)
- Ориентация любых надписей на одном слое только 0-90 или 0-270 градусов
- Обозначение первого пина у микросхем и разъемов
- Обозначение 5-10 кратных пинов и рядов у BGA для крупных микросхем (поможет найти нужный пин при отладке)
- Обозначение назначения разъемов и тестовых точек (поможет при отладке)
- Грамотная последовательность в группах (когда обозначения выносятся группой в сторону из-за плотности расположения компонентов)
- Логотип, название платы, ревизия SVN, дата (Часто бывает требование заказчика по размещению своего логотипа, децимального номера и т.д. AD даёт возможность ставить текстовые поля, задаваемые переменными, мы это активно используем)
Другое
- В редакторе отверстий посмотреть все отверстия (на наличие аномалий)
Списки проверок постепенно эволюционируют, добавляются новые пункты, убираются ненужные.
Проверка по перечням позволяет нам находить много ошибок каждый день, а отправлять платы в производство стало не так страшно.
А как вы проверяете свои платы? Поделитесь в комментариях.
* Последняя картинка в тексте иллюстрирует, что даже тщательная проверка не спасёт от невнимательного заказчика.
Почитать по теме
- R.Feranec “8 Steps Schematic Checking Procedure”
- TI “Hardware Design Checklist”
- AD “ Top 10 DFM Problems That Affect Every Design”
- ohwr “Schematic review checklist”
Ремонт схема на PCB, прежде чем вам нужно будет компилировать схему и проверку электроэнергии, вы можете проверить схему с использованием функции ERC AD.
Схематическая компиляция:
Схематический интерфейс Выберите строку меню: Project —-> Compile PCB Project
Затем вы можете нажать на панели —-> Сообщение в правом нижнем углу, вы можете открыть интерфейс сообщений.
Для работы схема успешна, и пользователю необходимо изменить письмо об ошибке панели сообщения (модификация означает изменение вашей схемы), знать коррекцию завершения схемы
Обычное обнаружение схемы:
Схематический выбор меню выбора интерфейса: проект —-> Инженерные варианты
После нажатия, мы можем увидеть соответствующую информацию, все варианты, связанные с проектом, установит его в поле.
СПЕЦИАЛЬНОЕ ПРИМЕЧАНИЕ. Пользователи не хотят модифицировать систему Check Check = Формат отчета пункта, если пользователь не знает этих тестовых элементов
Наконец, слушать общие схематические ошибки
1, Дублируйте дизайнеры деталей: есть повторяющийся компонентный битовый номер
2, плавающие чистые этикетки: сетевая подвеска
3, Объекты с плавающей напряжением: есть парящий порт источника питания
4, сети с лишь контактом: есть односторонняя сеть
5, сеть с нескольким именем: имя сети повторить
6, Off Grid Object: объект не находится в растровой точке