Ошибка Alert Irruption в POS-терминалх Ingenico, пожалуй, самая неприятная из всех возможных. В этой статье постараюсь максимально кратко и по делу рассказать почему возникает эта ошибка и что с ней делать. А еще мы запилили небольшое видео, в котором попытались получить ошибку Alert Irruption в результате падения. Что из этого получилось — смотрите в небольшом видеоролике в конце статьи.
Alert Irruption. Причины появления ошибки
Мигающая надпись Alert Irruption на экране POS-терминала Ingenico говорит о том, что в терминале сработала защита от вскрытия. Дословный перевод ошибки выглядит примерно так: «Тревога: вторжение!». Разумеется вы скажете, что терминал никто не вскрывал, да и делать там обычному пользователю абсолютно нечего.

Ошибка Alert Irruption может возникнуть в результате:
- сильного удара, например при падении со стола;
- падения напряжения (или плохого контакта) внутреннего источника питания ниже 3 В;
- переохлаждения или резкого перепада температуры;
- попадания жидкости внутрь терминала;
Падение
С падением все понятно, уронили с прилавка и терминал ушел в «алерт ирупшн», с кем не бывает. Но обычного падения может быть недостаточно — POS-терминалы Ingenico имеют корпус из ударопрочного пластика, а все элементы внутри терминала надежно закреплены и вызвать ошибку Alert Irruption простым падением со стола довольно проблематично. В чем мы сами убедились — смотрите видео в конце статьи.
Падение напряжения внутреннего источника питания
Внутри каждого POS-терминала находится дополнительный источник питания, круглая батарейка CR2032 на 3 В, который нужен для поддержания системной информации в актуальном состоянии: дата, время, настройки и т.п. Такая же батарейка находится на материнской плате любого ПК или ноутбука, чтобы не сбивались настройки BIOS.

Если напряжение, выдаваемое батарейкой падает ниже 3 В, то POS-терминал «уходит» в ошибку. Как вы могли увидеть на изображении выше, батарейка припаяна к контактам и для замены потребуется паяльник. Но я крайне не рекомендую менять батарейку своими силами — после вскрытия ошибка Alert Irruption никуда не денется, терминал все равно придется сдавать в сервисный центр Ingenico, но об этом чуть ниже.
Перепады температуры
Теперь, что касается перепадов температуры. Особенно это актуально в зимнее время года. Простой пример: терминал перевозился силами транспортной компании, а мы знаем, что склады в ТК в большинстве своем холодные, да и в кузове машины не тепло. После транспортировки терминал заносится в тепло и конечно же сразу подключается в розетку или просто включается, чтобы проверить работоспособность (если терминал работает от аккумулятора). Вот здесь нас скорее всего и будет ждать сюрприз в виде ошибки Alert Irruption.
Никогда не включайте терминал после перемещения оборудования из холода в тепло. Обязательно дайте время, хотя бы час-два, чтобы терминал «согрелся» до комнатной температуры. В инструкции к терминалам четко прописан диапазон рабочей температуры — от +5°C до +45°C. Температура окружающей среды для хранения от -20°C до +55°C. А в России, как вы понимаете, бывает гораздо холоднее, чем минус 20.
Попадание жидкости
Попадание жидкости в POS-терминал. Тут тоже все просто. Зазевался кассир с кружкой чая в руке и одним неловким движением отправил терминал в мир иной Alert Irruption. А вот еще забавный случай — сотрудник проходил мимо стола, где на краю был расположен терминал и случайно задел его рукой, а рядом со столом находилось ведро для мытья полов. С водой.
Alert Irruption. Что делать
Самостоятельно ошибку Alert Irruption убрать не получится. И даже в «любом сервисном центре» вам не помогут. Дело в том, что банковский POS-терминал — техника может и не самая сложная, но когда дело касается денег, то и требования к безопасности выдвигаются повышенные. Если интересно, можете почитать нашу статью на тему стандартов безопасности в области электронных платежей — читать.
Другими словами, исправить ошибку Alert Irruption смогут только в сервисном центре производителя, в данном случае — Ingenico. Но и здесь есть свои нюансы.
Если терминал новый, на гарантии, с полным пакетом документов, то ошибку вам конечно уберут, но не бесплатно — случай-то не гарантийный. Стоит это будет около 5000 руб. + расходы на доставку туда-обратно.
А вот если терминал б/у, то проще выкинуть и купить новый. По деньгам выйдет примерно также, может чуть дороже, но времени и нервов сэкономите гораздо больше. А любой предприниматель знает, время — деньги.
Alert Irruption в результате падения со стола. Видео
А вот и обещанное видео, в котором мы попытались отправить POS-терминал Ingenico iCT220 в ошибку Alert Irruption. Что из этого получилось — смотрите сами.
Про другие ошибки, которые также встречаются в POS-терминалах читайте в статье: Ошибки POS-терминалов
Спасибо за внимание. Надеюсь статья помогла вам разобраться с ошибкой Alert Irruption в POS-терминалах Ingenico. Если возникли вопросы — задавайте их в комментариях. Успехов в вашем бизнесе!
Появление на POS-терминале Инженико ошибки «Alert Irruption» – довольно неприятное известие. В данной публикации попытаемся подробно разъяснить, отчего она может возникнуть и как поступать в такой ситуации.
Ряд причин, приводящих к возникновению «Alert Irruption»
Если дисплей терминала отображает вышеупомянутую мигающую надпись, то можно с уверенностью заявить, что в приборе произошло срабатывание защиты от вскрытия. Если перевести дословно, то будет звучать следующим образом: «Тревога, вторжение!». Конечно, обидно, если на самом деле никакого вскрытия и не было, но ошибка может возникать по следующим причинам:
- При сильном ударе (к примеру, падения с высоты стола);
- При падении напряжения источника внутреннего питания меньше 3 В (либо при плохом контакте);
- При переохлаждении либо резких температурных колебаниях;
- При попадании влаги (жидкости) вовнутрь корпуса.
Рассмотрим каждую из причин детально, приведя примеры их возникновения.
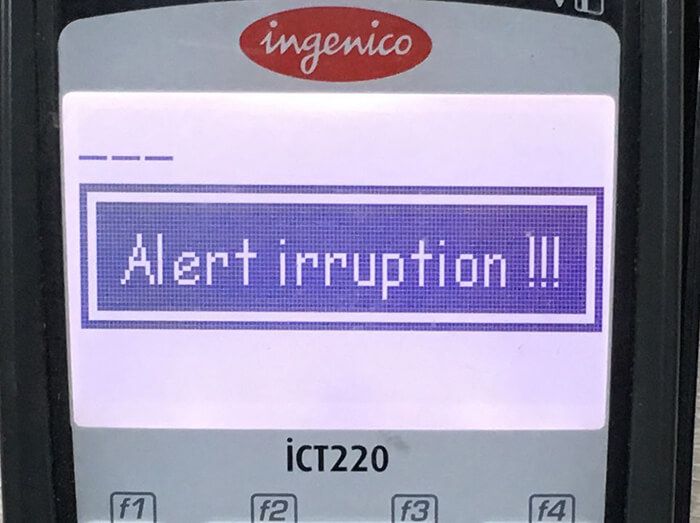
Удар от падения
Здесь, вроде бы, все ясно. Аппарат можно столкнуть с прилавка и он уйдет в «Alert Irruption», такое случается. Тут есть один нюанс – приборы от Инженико обладают ударопрочными пластиковыми корпусами, а все их внутренние механизмы закреплены на совесть, поэтому простое падение может быть недостаточным для вывода данной ошибки. В этом можно убедиться, просмотрев видео в конце публикации.
Снижение напряжения внутреннего источника питания
Каждый ПОС-терминал наделен дополнительным внутренним источником питания, а точнее, круглой батарейкой типа CR2032 на 3 В, она необходима, чтобы поддерживать актуальность системных данных (даты, времени, настроек и т.д.).
Такую же батарейку имеет материнская плата любого ноутбука либо ПК, она необходима для поддержания BIOS-настроек.
При падении напряжения батарейки ниже 3 В, терминалом овладевает злосчастная ошибка. Требуется наличие паяльника, чтобы заменить батарейку, т.к. она спаяна с контактами. Стоит добавить, что собственноручно осуществлять замену батарейки крайне не рекомендуется, это навряд ли поможет устранить ошибку.

Температурные колебания
Проблема температурных перепадов особенно актуальна зимой. К примеру: устройство привезли с холодного склада в кузове авто, занесли его в теплое помещение и сразу начали проверять путем включения. Вот так чаще всего и возникает неприятность в виде «Alert Irruption».
Важно! Не нужно сразу включать терминал при его перемещении их холодной среды в теплую. Необходимо подождать, когда прибор согреется (один-два часа). Узнать о диапазоне рабочих температур устройства можно, посмотрев в его инструкцию. Этот интервал находится в пределах от +5 до +45 градусов, а температура хранения может колебаться от -20 до +55 градусов. В нашей стране нередко бывает намного холоднее, чем -20.
Проблема попадания влаги (жидкости)
Здесь все элементарно! Отвлекся продавец-кассир, держа в руке бокал с чаем, и одним махом проводил терминальное устройство на покой, а, точнее, в царство «Alert Irruption». Бывает и так: идет кто-нибудь вблизи прилавка, где на краю установлен прибор, нечаянно его задел, а тут как тут стоит ведро с водой для мытья пола…
Как поступить при возникновении «Alert Irruption»?
Самостоятельное устранение ошибки «Alert Irruption» – это несбыточная мечта. Даже не каждый сервисный центр возьмется за такое дело. С Б/У устройствами, вообще, советуют не заморачиваться, а лучше сразу приобретать новые, чтобы сэкономить и время, и нервы.
Есть и другой выход, советуем Вам обратиться в «Мирбезнала», а наши опытные и грамотные специалисты в подробностях разъяснят весь ход дальнейших действий.
Благодарим за прочтение, надеемся, оно принесло пользу. Желаем Вашему оборудованию продуктивной, слаженной и безошибочной работы. А при возникновении каких-либо вопросов не стесняйтесь воспользоваться помощью экспертов «Мирбезнала», которые всегда готовы оказать необходимую и своевременную поддержку.
Ошибка Alert Irruption в POS-терминалх Ingenico, пожалуй, самая неприятная из всех возможных. В этой статье постараюсь максимально кратко и по делу рассказать почему возникает эта ошибка и что с ней делать. А еще мы запилили небольшое видео, в котором попытались получить ошибку Alert Irruption в результате падения. Что из этого получилось — смотрите в небольшом видеоролике в конце статьи.
Мигающая надпись Alert Irruption на экране POS-терминала Ingenico говорит о том, что в терминале сработала защита от вскрытия. Дословный перевод ошибки выглядит примерно так: «Тревога: вторжение!». Разумеется вы скажете, что терминал никто не вскрывал, да и делать там обычному пользователю абсолютно нечего.
Ошибка Alert Irruption может возникнуть в результате:
- сильного удара, например при падении со стола;
- падения напряжения (или плохого контакта) внутреннего источника питания ниже 3 В;
- переохлаждения или резкого перепада температуры;
- попадания жидкости внутрь терминала;
Падение
С падением все понятно, уронили с прилавка и терминал ушел в «алерт ирупшн», с кем не бывает. Но обычного падения может быть недостаточно — POS-терминалы Ingenico имеют корпус из ударопрочного пластика, а все элементы внутри терминала надежно закреплены и вызвать ошибку Alert Irruption простым падением со стола довольно проблематично. В чем мы сами убедились — смотрите видео в конце статьи.
Падение напряжения внутреннего источника питания
Внутри каждого POS-терминала находится дополнительный источник питания, круглая батарейка CR2032 на 3 В, который нужен для поддержания системной информации в актуальном состоянии: дата, время, настройки и т.п. Такая же батарейка находится на материнской плате любого ПК или ноутбука, чтобы не сбивались настройки BIOS.
Если напряжение, выдаваемое батарейкой падает ниже 3 В, то POS-терминал «уходит» в ошибку. Как вы могли увидеть на изображении выше, батарейка припаяна к контактам и для замены потребуется паяльник. Но я крайне не рекомендую менять батарейку своими силами — после вскрытия ошибка Alert Irruption никуда не денется, терминал все равно придется сдавать в сервисный центр Ingenico, но об этом чуть ниже.
Перепады температуры
Теперь, что касается перепадов температуры. Особенно это актуально в зимнее время года. Простой пример: терминал перевозился силами транспортной компании, а мы знаем, что склады в ТК в большинстве своем холодные, да и в кузове машины не тепло. После транспортировки терминал заносится в тепло и конечно же сразу подключается в розетку или просто включается, чтобы проверить работоспособность (если терминал работает от аккумулятора). Вот здесь нас скорее всего и будет ждать сюрприз в виде ошибки Alert Irruption.
Никогда не включайте терминал после перемещения оборудования из холода в тепло. Обязательно дайте время, хотя бы час-два, чтобы терминал «согрелся» до комнатной температуры. В инструкции к терминалам четко прописан диапазон рабочей температуры — от +5°C до +45°C. Температура окружающей среды для хранения от -20°C до +55°C. А в России, как вы понимаете, бывает гораздо холоднее, чем минус 20.
Попадание жидкости
Попадание жидкости в POS-терминал. Тут тоже все просто. Зазевался кассир с кружкой чая в руке и одним неловким движением отправил терминал в мир иной Alert Irruption. А вот еще забавный случай — сотрудник проходил мимо стола, где на краю был расположен терминал и случайно задел его рукой, а рядом со столом находилось ведро для мытья полов. С водой.
Alert Irruption. Что делать
Самостоятельно ошибку Alert Irruption убрать не получится. И даже в «любом сервисном центре» вам не помогут. Дело в том, что банковский POS-терминал — техника может и не самая сложная, но когда дело касается денег, то и требования к безопасности выдвигаются повышенные. Если интересно, можете почитать нашу статью на тему стандартов безопасности в области электронных платежей — читать.
Другими словами, исправить ошибку Alert Irruption смогут только в сервисном центре производителя, в данном случае — Ingenico. Но и здесь есть свои нюансы.
Если терминал новый, на гарантии, с полным пакетом документов, то ошибку вам конечно уберут, но не бесплатно — случай-то не гарантийный. Стоит это будет около 5000 руб. + расходы на доставку туда-обратно.
А вот если терминал б/у, то проще выкинуть и купить новый. По деньгам выйдет примерно также, может чуть дороже, но времени и нервов сэкономите гораздо больше. А любой предприниматель знает, время — деньги.
Alert Irruption в результате падения со стола. Видео
А вот и обещанное видео, в котором мы попытались отправить POS-терминал Ingenico iCT220 в ошибку Alert Irruption. Что из этого получилось — смотрите сами.
Про другие ошибки, которые также встречаются в POS-терминалах читайте в статье: Ошибки POS-терминалов
Спасибо за внимание. Надеюсь статья помогла вам разобраться с ошибкой Alert Irruption в POS-терминалах Ingenico. Если возникли вопросы — задавайте их в комментариях. Успехов в вашем бизнесе!
Появление на POS-терминале Инженико ошибки «Alert Irruption» – довольно неприятное известие. В данной публикации попытаемся подробно разъяснить, отчего она может возникнуть и как поступать в такой ситуации.
Ряд причин, приводящих к возникновению «Alert Irruption»
Если дисплей терминала отображает вышеупомянутую мигающую надпись, то можно с уверенностью заявить, что в приборе произошло срабатывание защиты от вскрытия. Если перевести дословно, то будет звучать следующим образом: «Тревога, вторжение!». Конечно, обидно, если на самом деле никакого вскрытия и не было, но ошибка может возникать по следующим причинам:
- При сильном ударе (к примеру, падения с высоты стола);
- При падении напряжения источника внутреннего питания меньше 3 В (либо при плохом контакте);
- При переохлаждении либо резких температурных колебаниях;
- При попадании влаги (жидкости) вовнутрь корпуса.
Рассмотрим каждую из причин детально, приведя примеры их возникновения.
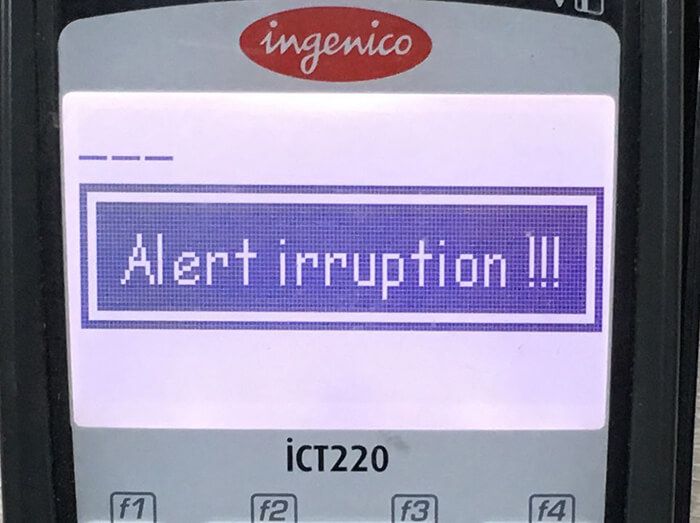
Удар от падения
Здесь, вроде бы, все ясно. Аппарат можно столкнуть с прилавка и он уйдет в «Alert Irruption», такое случается. Тут есть один нюанс – приборы от Инженико обладают ударопрочными пластиковыми корпусами, а все их внутренние механизмы закреплены на совесть, поэтому простое падение может быть недостаточным для вывода данной ошибки. В этом можно убедиться, просмотрев видео в конце публикации.
Снижение напряжения внутреннего источника питания
Каждый ПОС-терминал наделен дополнительным внутренним источником питания, а точнее, круглой батарейкой типа CR2032 на 3 В, она необходима, чтобы поддерживать актуальность системных данных (даты, времени, настроек и т.д.).
Такую же батарейку имеет материнская плата любого ноутбука либо ПК, она необходима для поддержания BIOS-настроек.
При падении напряжения батарейки ниже 3 В, терминалом овладевает злосчастная ошибка. Требуется наличие паяльника, чтобы заменить батарейку, т.к. она спаяна с контактами. Стоит добавить, что собственноручно осуществлять замену батарейки крайне не рекомендуется, это навряд ли поможет устранить ошибку.

Температурные колебания
Проблема температурных перепадов особенно актуальна зимой. К примеру: устройство привезли с холодного склада в кузове авто, занесли его в теплое помещение и сразу начали проверять путем включения. Вот так чаще всего и возникает неприятность в виде «Alert Irruption».
Важно! Не нужно сразу включать терминал при его перемещении их холодной среды в теплую. Необходимо подождать, когда прибор согреется (один-два часа). Узнать о диапазоне рабочих температур устройства можно, посмотрев в его инструкцию. Этот интервал находится в пределах от +5 до +45 градусов, а температура хранения может колебаться от -20 до +55 градусов. В нашей стране нередко бывает намного холоднее, чем -20.
Проблема попадания влаги (жидкости)
Здесь все элементарно! Отвлекся продавец-кассир, держа в руке бокал с чаем, и одним махом проводил терминальное устройство на покой, а, точнее, в царство «Alert Irruption». Бывает и так: идет кто-нибудь вблизи прилавка, где на краю установлен прибор, нечаянно его задел, а тут как тут стоит ведро с водой для мытья пола…
Как поступить при возникновении «Alert Irruption»?
Самостоятельное устранение ошибки «Alert Irruption» – это несбыточная мечта. Даже не каждый сервисный центр возьмется за такое дело. С Б/У устройствами, вообще, советуют не заморачиваться, а лучше сразу приобретать новые, чтобы сэкономить и время, и нервы.
Есть и другой выход, советуем Вам обратиться в «Мирбезнала», а наши опытные и грамотные специалисты в подробностях разъяснят весь ход дальнейших действий.
Благодарим за прочтение, надеемся, оно принесло пользу. Желаем Вашему оборудованию продуктивной, слаженной и безошибочной работы. А при возникновении каких-либо вопросов не стесняйтесь воспользоваться помощью экспертов «Мирбезнала», которые всегда готовы оказать необходимую и своевременную поддержку.
У банковских терминалов есть ряд ошибок (состояний), из которых выход только один — отправить терминал в СЦ производителя.
Ingenico
Ошибки, возникающие в результате срабатывания защиты от взлома и «лечатся» только в СЦ Ingenico:
грустный смайл «:-(»
сообщения «UNAUTHORIZED», «ALERT IRRUPTION», «ERROR ххххх».
Ошибки защиты от взлома могут быть вызваны как попытками разобрать/вскрыть терминал, так и падением терминала или перепадами напряжения в сети.
Ошибка «BAD Signature» при загрузке через LLT — терминал не подписан, либо активирован для другого вендора ПО — в сервис.
VeriFone
Не горит подсветка экрана — в сервис;
DOWNLOAD NEEDED — терминал в режиме загрузки ПО — инженеры по оборудованию в банке производят загрузку ПО и конфигурацию под клиента;
TAMPER, BAD RTC CHIP, SECURITY ALARM — если перезагрузка/перепрошивка/замена батарейки не помогли — в сервис;
При печати чека терминал перезагружается — есть вероятность, что поможет замена блока питания;
Перестал работать магнитный/чиповый ридер — если перезагрузка/перепрошивка не помогли — в сервис.
P.S. Если у Вас возникли проблемы с терминалом, выскакивают непонятные ошибки, не можете загрузить конфигурацию — Вы можете заказать у нас настройку терминалов Ingenico ! Условия — тут.
Мигающая надпись Unauthorized на экране POS-терминалов Ingenico означает только одно — самое время обратиться в сервисный центр Ingenico. Самостоятельно сбросить ошибку не получится.
Что означает ошибка Unauthorized
Unauthorized (анофорайзд) в переводе на русский означает несанкционированный или неавторизованный. Данная ошибка возникает в результате срабатывания датчиков безопасности и «лечится» только в сервисном центре Ingenico, как и ошибка Alert Irruption, о которой мы говорили в нашей прошлой статье.
Самостоятельно устранить ошибки Unauthorized и Alert Irruption не получится, даже не пытайтесь. Такова политика компании Ingenico.
Причины возникновения ошибки
то вскрывать POS-терминалы Ingenico нельзя. Интересно, почему? Читайте здесь, повторяться не буду.
Внутри каждого терминала Ingenico находится элемент питания, — круглая батарейка CR2032 (или подобная) на 3 В, которая в том числе подпитывает цепь тампера.
Тампер (tamper) — элемент, установленный внутри корпуса терминала для защиты от несанкционированного вскрытия. Тампер также применяют в системах охранной и пожарной сигнализациях.
Если вольтаж батарейки падает ниже критического минимума, то происходит разрыв питания цепи тампера и терминал думает, что его вскрыли, о чем и сообщает нам мигающей на пол-экрана надписью Unauthorized.
Что делать. Просто не оставляйте POS-терминал на длительное время (месяц и и более) без подзарядки, даже если не пользуетесь им.
Хотели обмануть систему или просто случайно «залили» в терминал неправильное программное обеспечение? Получите ошибку Unauthorized.
Если софт кривой, косой, хромой, от другого производителя или просто не подписан вендором, то использовать такой софт нельзя, нихт, импоссибл. В-первую очередь это касается конечно же инженеров банка. Обычные пользователи прошивкой терминалов не занимаются.
Что делать-то? Как сбросить ошибку?
Ау, статью внимательно читали? Говорю же, самостоятельно — н и к а к. Звоните в Ingenico и узнайте, как происходит процедура ремонта.
Насколько мне известно, стоимость ремонта составляет 2000 — 8000 ₽ плюс расходы на доставку туда-обратно. Срок ремонт ≈ 25 рабочих дней, ибо вас много, а сервисный центр один. Да, и не забудьте приготовить полный пакет документов о покупке терминала.
Процедура сброса ошибки Unauthorized выглядит примерно так: в сервисном центре найдут и устранят причину возникновения ошибки, например севшая батарейка, затем произведут реактивацию терминала для дальнейшей работы.
Если терминал на гарантии и дефект заводской, — отремонтируют бесплатно. Если POS-терминал б/у — проще выкинуть и купить снова б/у, по цене все равно выйдет дешевле, чем один новый.
Предлагаю вам сегодня ознакомиться с краткой инструкцией по работе с банковским терминалом от французской компании Ingenico, который используется большинством организаций в торговых точках для приема безналичной оплаты от клиентов. Сегодня мы рассмотрим терминал Ingenico модели ICT220, которая укомплектована не только терминалом как основой, но и выносной клавиатурой (пинпадом) для осуществления бесконтактных платежей через банковскую карту, смартфон, часы, браслет и т. д.
Проводим оплату
Вводим необходимую сумму, проверяем и нажимаем на зеленую кнопку.
Если карта нашего клиента не поддерживает бесконтактную оплату, тогда вставляем карту в терминал и просим его ввести пин код на пинпаде и нажать зеленую кнопку, а если же клиент захочет расплатиться с помощью бесконтактной оплаты, тогда нужно просто поднести карту либо смартфон к пинпаду для списания денежных средств.
И в считанные секунды будет распечатан чек, об успешном проведении оплаты.
Оформляем возврат
Если кассир ошибся с вводом суммы и случайно списал с клиента лишние деньги или же возникла любая другая ситуация, когда нужно вернуть клиенту деньги оплаченные по терминалу, тогда можно поступить, следующим образом. Заходим в раздел Меню на терминале, нажатием правой верхней кнопки (f4).
Затем, либо нажимаем стрелку вниз для выделения операции Возврат и нажимаем на зеленую кнопку для выбора, либо же сразу нажимаем кнопку 2 и зеленую кнопку.
Вводим либо полную, либо часть суммы, которую нужно вернуть и жмем зел. кнопку.
А затем вставляем или прикладываем карту, через которую был совершен платеж.
Следующие действия зависят от того, когда мы оформляем возврат — До или После проведения сверки итогов на терминале. Если же до сверки итогов, тобишь в течении рабочего дня клиент и оплатил и возникла необходимость оформить Возврат, тогда у нас будет возможность просто Отменить платеж, выделив ранее проведенную оплату и нажав зеленую кнопку для подтверждения.
Произойдет отмена платежа и деньги сразу же поступят обратно на карту клиента.
А если возврат происходит после сверки, тогда нужно будет ввести номер ссылки.
Который указан в нижней части чека.
Вводим данный номер, проверяем и нажимаем зеленую кнопку.
Возврат оформлен, а деньги клиенту вернуться на карту в течении 5-ти дней.
Как вы заметили, операция возврата нам позволяет оформить не только полный, но и частичный возврат суммы без фактического ограничения по возможным срокам (при наличии чека со ссылкой). А если нужно будет сделать отмену платежа на терминале в течении рабочего дня, тогда заходим в раздел Меню, нажимаем 3, чтобы выделить операцию Отмена и нажимаем зеленую кнопку.
Далее вставляем карту в терминал, либо прикладываем смартфон/карту к пинпаду.
И выбираем нужный платеж, который был ранее произведен с данной карты.
Сразу же произойдёт отмена платежа и деньги поступят обратно на карту клиента.
Повторная печать чека
Если возникла необходимость в повторной печати какого-либо чека, например, нужно узнать номер ссылки с потерянного чека для оформления возврата, тогда мы можем поступить, следующим образом. Заходим в раздел Меню и выбираем Повтор чека.
И, собственно, выбираем в данном разделе Последний чек, либо Из списка тех чеков, которые были распечатаны до сверки итогов, либо Из старых для печати какого-либо чека за последние 3 дня. Для примера, давайте зайдем в пункт Выбрать из списка.
Найдем нужный чек, выделим его и нажмем на зеленую кнопку для печати.
Проверка связи с банком
Как правило, банковский терминал использует для связи с банком сим-карту какого-либо мобильного оператора, либо прямое подключение к интернету и если внезапно, у вас возникнут проблемы со связью, тогда, соответственно, нельзя будет принимать безналичную оплату от клиентов, что не есть хорошо. Чтобы вовремя реагировать на проблемы со связью, временами стоит проверять ее наличие, следующим образом. В разделе Меню, нажимаем 6 для выделения Служебных операций и жмем зел. кнопку.
Выбираем Проверка связи нажатием цифры 4 и нажимаем зеленую кнопку.
Далее распечатается чек с небольшим отчетом.
В котором будет статус Процессинг: работает, который означает, что все в порядке, а если связи нет, тогда в первую очередь, проверяем подключение к интернету (кабель, роутер, хаб), либо наличие связи с мобильным оператором. А если здесь проблемы не обнаружится, тогда уже звоним в обслуживающий терминал банк по номеру телефона с чека, чтобы быстрее найти и устранить возникшие проблемы со связью.
Проводим сверку итогов
После окончания рабочей смены в торговой точке, нужно вместе с закрытием смены на кассовом аппарате сделать сразу и сверку итогов на банковском терминале, чтобы безналичные платежи от клиентов поступили на счет организации. Для этого откроем раздел Меню, нажимаем 4, чтобы выделить Сверка итогов и нажмем зеленую кнопку.
Сразу же будет распечатан чек с различной информацией и итоговой суммой.
Которая поступит на счет организации за минусом комиссии банка-эквайера.
А на этом пожалуй все. Увидимся на следующих страницах блога. А пока.. Пока.
Ошибка 99 в терминале Сбербанка
При работе с терминалами Сбербанка могут возникать различные сбои и неполадки. Сегодня расскажем что предпринять если появляется ошибка 99 в терминале Сбербанка. Распишем несколько возможных причин, а ниже дадим рекомендации по решению проблемы. В окне с информацией обычно написана информация вида “Ошибка 99 Оплата по карте не была произведена”. Вообще в таких случаях рекомендую сразу обращаться к сотрудникам, которые устанавливали терминал. В кодах ошибок программного обеспечения код 99 означает что нарушился контакт с пинпадом.
Наша статья носит исключительно ознакомительный характер, если не уверены в своих действиях – сразу обращайтесь в сервисный центр.
Ошибка 99 – нарушился контакт с пинпадом
Причины ошибки
Тут причин может быть много, где не обойтись без технического специалиста, разумеется мы затронем лишь те, которые удастся в последствии устранить своими силами.
Для начала убедитесь что корневой DLL лежит по пути “C:sc552” и проверка завершается успешной сверкой итогов.
Многие думаю что ошибка появляется внезапно, ведь терминал мог стоять годами и проблем не возникало. Тут стоит учесть факт, что терминал с годами накапливает в себе пыль и грязь через вентиляционные отверстия. Второй причиной могут быть поселяющиеся в месте нагревательных элементов насекомые. Из-за таких банальных мелочей и случаются нарушения контактов пинпадов и портов.
Как исправить ошибку подключения
В первую очередь необходимо проверить гнезда USB подключений и кабелей, осмотреть кабеля на наличие механических повреждений. Очистить явно загрязненные участки. Далее можно воспользоваться советами.
Полезный совет: для более длительной службы терминалов рекомендуется раз в полгода, год отвозить их в сервисные центры для обслуживания, обновления программного обеспечения и банальной чистки.
Если проблема глубже и попытка перестановки кабелей и чистки портов не помогает – пора оставить попытки самостоятельной починки техники и обращаться в специализированный сервисный центр. После чистки и требуемого ремонта ошибка 99 терминала Сбербанка уходит.
Заключение
Надеюсь вы разобрались почему появляется ошибка 99 в терминале Сбербанка и знаете как попробовать решить проблему самостоятельно. Если у вас есть свои советы, предложения и способы решения – напишите нам в комментариях к этой странице. Так мы вместе поможем другим пользователям в решении проблем с терминалами. Ниже ознакомительное видео про эксплуатацию и установку эквайрингового терминала Ingenico ICT250.
Евгений Загорский
IT специалист. Автор информационных статей на тему Андроид смартфонов и IOS смартфонов. Эксперт в области решения проблем с компьютерами и программами: установка, настройка, обзоры, советы по безопасности ваших устройств. В свободное время занимается дизайном и разработкой сайтов.
Источники:
https://tehpos. ru/poleznye-stati/unauthorized-kak-sbrosit-oshibku-v-pos-terminalakh-ingenico. html
https://cutycomp. ru/instruktsiya-po-rabote-s-terminalom-ingenico/
https://itpen. ru/oshibka-99-v-terminale-sberbanka/
Если Ваша касса активирована и работает с Эвотором, но в процессе работы появляются неполадки, следует:
- Провести проверку соединения;
- Зайти в «Настройки», найти пункт «Оборудование» и посмотреть имеется ли драйвер EvotorPay.
Если на дисплее продолжает мигать надпись Alert Irruption, то следует произвести проверку подключения пинпада:
- Перезагрузите кассу (Удерживайте кнопки «Желтая» и «Точка»одновременно);
- Ожидайте появления текста «Для настройки работы с кассой нажмите F», затем кликните по кнопке «F» и затем по кнопке «Да». После чего зайдите в раздел «Настройка».
- Зайдите в «Интерфейс», далее «Канал», выберите «USB PCL»
- Сохраните настройки и выйдете в меню «Касса».
- Перезагрузите устройство.
Если предложенные варианты не помогли, то остается только вести в сервисный центр. На самом деле, с данной ошибкой, даже в сервисе не всегда могут помочь. Поэтому, в конечном счете, вам скорее всего, придется купить новую кассу.
Эвотор.PAY
Идет поиск…
Ничего не найдено. Попробуйте изменить поиск
123123
Ошибки при оплате картой с использованием ipp320 EvotorPay
Если Ваш банковский терминал уже активирован и работает с Эвотором, но в ходе работы возникли ошибки — мы рекомендуем:
- Проверить физическое соединение с Эвотором.
- Проверить, что банковский терминал подключен через драйвер EvotorPay и отображается как устройство «По умолчанию». Раздел «Настройки» -> «Оборудование».
Если на экране банковского терминала мигает сообщение ALERT IRRUPTION или UNAUTHORIZED — обратитесь в сервисный центр, который обслуживает терминалы ingenico, это означает, что сработала защита от вскрытия устрйоства.
Если предыдущие указания не привели к положительному результату, то рекомендуем проверить настройку подключения пинпада и произвести сверку итогов, для чего:
- Перезагрузите банковский терминал, нажав и одновременно удерживая две кнопки: Желтая и Точка (над зеленой).
- Дождитесь появления надписи «Для настройки работы с кассой нажмите F» и нажмите F. Откроется экран «Работа с кассой?».
- Нажмите «Да», затем, выберите «Настройка».
В меню «Настройка кассы» выполните следующее:
- Откройте меню «Интерфейс» -> «Канал», выберите «USB PCL».
- Несколько раз нажмите на красную кнопку чтобы выйти в меню «Касса», обязательно нажмите на кнопку «Сохранить» —> «Да».
- Перезагрузите Эвотор с подключенным к нему банковским терминалом.
Далее произведите сверку итогов, для чего:
- Откройте меню «Настройки» -> «Оборудование» -> «Драйвер EvotorPay».
- Нажмите на три горизонтальных палочки в левом верхнем углу, выберите «Меню кассира».
- В меню кассира выберите пункт «Сверка итогов».
- Утвердительно ответьте на все вопросительные диалоги меню, дождитесь сверки итогов.
После проведения этих операций повторите попытку проведения оплаты.
Если рекомендации не помогли — обратитесь в поддержку Эвотора.
|
NX |
Внутренняя ошибка терминала, например, отсутствие маршрута сети или сброс ip-адреса |
Техническая проблема-обратиться в техническую поддержку |
|
Z1 |
Техническая ошибка терминала; если нет приоритета pin, то карта не обслуживается |
Техническая проблема Порядок действий:
|
|
Z3 |
Невозможно передать авторизационный запрос в онлайновом режиме; отклонено в оффлайновом режиме |
Решение: Перезагрузите терминал. При включении терминала на экране появится надпись «Для режима работы с кассой нажать F» — нужно нажать F; |
|
Ошибка internal service error — может встречаться на PAX30 |
Причина: При подключении по USB в МК, наша система пытается получить серийный номер терминала. Всего дается 5 попыток. Если после 5 попытки серийный номер терминал не будет получен, будет «NULL». |
Решение: Скорее всего терминал не успел прогрузиться в течение 5 попыток, поэтому необходимо:
|
| Ошибка Internal Error при проведении оплаты через приложение LIFE PAY + терминал (pax SP30 или IPP 320-350) |
Причина:
|
Решение:
|
|
Ошибка «Свяжитесь с ЦА» |
Причина: заполнен журнал операций |
Решение: Перед проведением операции надо очистить журнал (при этом на кассе, в приложении может отобразится ошибка NO CODE) |
|
Ошибка, проверьте настройки процессинга на ТМС (встречается на автономных терминалах (не IPP320) |
Причина: сбой ПО |
Решение: Выполните следующие манипуляции на терминале: 1. Очистить журнал (5-123-очистка журнала) |
|
Ошибка alert irruption на ipp 320 (встречается и на iCT220) |
Причина: Сработала защита от вскрытия. Ошибка Alert Irruption может возникнуть в результате: сильного удара, например при падении со стола; падения напряжения (или плохого контакта) внутреннего источника питания ниже 3 В; переохлаждения или резкого перепада температуры; попадания жидкости внутрь терминала; |
Решение: Исправить ошибку Alert Irruption смогут только в сервисном центре производителя, в данном случае — Ingenico. Если терминал новый и на гарантии — информировать банк о проблеме. Если гарантия завершилась — приобрести новый |
|
Ошибка «Обрыв соединения» на IPP320 при попытке провести сверку, оплату |
Причина: PP320 — кассовый пин-пад. Не работает автономно, а получает команды от кассы, связь берет тоже от кассы |
Решение: Необходимо настроить терминал на работу с кассой:
3. Войти в диспетчер устройств на компьютере и посмотреть номер usb-порта к которому подключен терминал (Порты (COM и LPT)-Ingenico Telium (COM…)); 4. Войти на диск C в папку Аркус2-Ini-cashreg и прописать номер порта из диспетчера устройств (PORT=COM…). Сохранить файл; Далее загружаем конфигурацию, предварительно очистив журнал: 5. Очистка журнала:
Должна появиться надпись «Журнал очищен» 6. Сессия ТМС:
Через некоторое время на терминале появиться надпись «Установка обновлений» и он перезагрузится 7. Загрузка рабочих ключей:
8. Тест оплаты на 1 руб:
|
|
Ошибки на IPP 320/350 Ошибка 5 |
не установлена |
|
|
Ошибка — No serial |
При подключении по USB в МК, наша система пытается получить серийный номер терминала. Всего дается 5 попыток. Если после 5 попытки серийный номер терминал не будет получен, будет «no serial». Скорее всего терминал не успел прогрузиться в течение 5 попыток. Значит нужно вытащить питание IPP из розетки, вставить обратно. Дождаться когда на терминале будет «Готов к работе». После этого выполнить поиск на Lifehub. |
|
Ошибка “вставьте карту” на терминале |
Причина: Такая надпись обычно свидетельствует о том, что на терминале отсутствует конфигурация, скорее всего очень долго не выполняли сверку итогов на терминале. Решение: Если будет ошибка, при выполнении сверки итогов, то из списка выбрать “загрузить ключи” — дождаться сообщения о том, что успешно. |
|
Ошибка, проверьте настройки процессинга на ТМС (встречается на автономных терминалах (не IPP320) |
Причина: сбой ПО |
Решение: Выполните следующие манипуляции на терминале: 1. Очистить журнал (5-123-очистка журнала) |
|
Ошибка 100 |
Причина: сбой ПО |
Решение: Необходимо очистить журнал операций.
|
|
Ошибка: ”Обрыв соединения” на терминале IPP320 |
Причина:
|
Решение:
|
|
При попытке оплатить по карте печатается чек “операция отменена” (на ICT 250) |
Причина: не установлена |
Решение:
|
|
Ошибка 555 / Ошибка 005 (при попытке сделать возврат — предлагает использовать ЧИП) |
Причина: не установлена |
Решение: Сообщить об ошибке в техническую поддержку |
|
Ошибка на ICT 250 — “Пин-пад не подключен» и мигает надпись Allert Irruption |
Причина: устройство вышло из строя |
Решение: Сообщить об ошибке в техническую поддержку |
|
Ошибка 999 и 01 на терминале Ingenico iPP320 / iPP350 |
Причина: не установлена |
Решение: В случае возникновения ошибки 999 (МК, Windows), в первую очередь:
|
|
Ошибка “повторите транзакцию” на IWL 250 |
Причина: сбой ПО |
Решение: 1. Перезагрузить (желтая + точка), убедиться что интернет подключен. |
|
Ошибка: Отложенная операция не выполнена. Обратитесь в ЦА. |
Причина: не установлена |
Решение:
Перезагрузить IPP, нажав желтую кнопку плюс кнопку #, при запуске терминала нажать F, далее выбирать пункт: работать с кассой — > нет.
Если неуспешно — Сообщить об ошибке в техническую поддержку |
|
На IWL 250 нет связи, оплаты не проходят и трубка на экране в горизонтальном положении (красная) |
Причина: Не настроена точка доступа |
Решение: Настроить точку доступа
После включения терминала необходимо дождаться, когда он поймает сеть. Шкала, указывающая на уровень сигнала связи, и поднятая зеленая трубка говорят о том, что терминалом можно пользоваться. |
|
На слип чеке о сверке итогов сообщение “Итоги не совпали” |
Причина: в рамках смены были неуспешные операции, сбои связи и т.д |
Решение: игнорировать; это лишь информационное сообщение. |
|
Ошибка “Отсутствует файл Currency.pst” при оплате через Inpas |
Причина: не указана |
Решение:
|
|
На автономном терминале Ingenico при попытке входа в меню оплаты через клавишу «0» вместо пунктов
терминал сразу предлагает вставить карту |
Причина: не указана |
Решение: на нем необходимо провести очистку журнала и сессию ТМС. После появится возможность попасть в меню оплаты и проводить транзакции 1.Очистка журнала:
В зависимости от типа связи выбираем: — ETHERNET- если терминал подключен к сети по проводу ETH; — TELIUM NET — если терминал работает по сим-карте; — WIFI – если терминал работает через Wifi.
|
Загрузка конфигураций на терминал
1. На компьютер необходимо установить программу Аркус2 и драйвер IngenicoUSBDrivers_2.80_setup;
2. Подключаем терминал к компьютеру через USB;
3. При включении терминала на экране появится надпись «Для режима работы с кассой нажать F» — нужно нажать кнопку F;
Далее:
— Работа с кассой? Нажать да — зеленая;
— Настройка — Нажать — зеленая;
— Интерфейс — Нажать — зеленая;
— Канал — Нажать — зеленая;
— USB — Нажать — зеленая;
— Шаг назад (нажать — красная);
— Сеть — Нажать — зеленая;
— IP через кассу — Нажать — зеленая;
— Да — Нажать — зеленая;
— 2 шага назад (2 раза нажать на красную) и выбрать «Сохранить» — на терминале должна появиться надпись «Готов к работе»
4. — Войти в диспетчер устройств на компьютере и посмотреть номер usb-порта к которому подключен терминал (Порты (COM и LPT) — Sadgem Telium port(COM…));
— Войти на диск C, в папку Аркус2-Ini-cashreg и прописать номер порта из диспетчера устройств (PORT=COM…).
— Если номер порта больше 9 (10 и выше), то после знака = нужно прописать \.
5. Войти на диск C в папку, по пути: Аркус2-Ini-cashreg и прописать номер порта из диспетчера устройств (PORT=COM…). Сохранить файл;
6. Сессия ТМС:
— Зайти в папку Аркус2 — CommandLineTool;
— Запустить байтник admin_menu — на терминале откроется меню администратора;
— на терминале выбираем пункт Сессия ТМС, нажимаем зеленую кнопку;
— ETHERNET, нажимаем зеленую;
— IP адрес: 185.222.52.1 нажимаем зеленую кнопку; порт 51016 нажимаем зеленую кнопку;
— использовать SSL? — выбираем нет, нажимаем зеленую кнопку;
— далее все подтверждаем зеленой кнопкой до появления надписей «Соединение», «Обмен данными»
Через некоторое время на терминале появится надпись «Установка обновлений» и терминал перезагрузится
7. Загрузка рабочих ключей:
— Войти в папку Аркус2 — ComandLineTools;
— Запустить байтник cacher_menu — на терминале откроется Меню кассира;
— Выбираем пункт «Загрузить ключи», нажимаем зеленую;
— Выбираем терминалы LPPxxxx, нажимаем зеленую — на терминале появится надпись Авторизация — Ответ и снова LPPxxxx — нажимаем на красную до надписи «Готов к работе» на экране.
— Открыть файл cheq в папке Аркус2. В файле д.б. указано «Загрузка мас-ключа успешно», «Загрузка пин-ключа успешно».
Alert Irruption: что делать и как убрать ошибку + видео
Неприятности случаются
Ошибка Alert Irruption в POS-терминалх Ingenico, пожалуй, самая неприятная из всех возможных. В этой статье постараюсь максимально кратко и по делу рассказать почему возникает эта ошибка и что с ней делать. А еще мы запилили небольшое видео, в котором попытались получить ошибку Alert Irruption в результате падения. Что из этого получилось — смотрите в небольшом видеоролике в конце статьи.
Alert Irruption. Причины появления ошибки
Мигающая надпись Alert Irruption на экране POS-терминала Ingenico говорит о том, что в терминале сработала защита от вскрытия. Дословный перевод ошибки выглядит примерно так: «Тревога: вторжение!». Разумеется вы скажете, что терминал никто не вскрывал, да и делать там обычному пользователю абсолютно нечего.
Ошибка Alert Irruption может возникнуть в результате:
Падение
С падением все понятно, уронили с прилавка и терминал ушел в «алерт ирупшн», с кем не бывает. Но обычного падения может быть недостаточно — POS-терминалы Ingenico имеют корпус из ударопрочного пластика, а все элементы внутри терминала надежно закреплены и вызвать ошибку Alert Irruption простым падением со стола довольно проблематично. В чем мы сами убедились — смотрите видео в конце статьи.
Падение напряжения внутреннего источника питания
Внутри каждого POS-терминала находится дополнительный источник питания, круглая батарейка CR2032 на 3 В, который нужен для поддержания системной информации в актуальном состоянии: дата, время, настройки и т.п. Такая же батарейка находится на материнской плате любого ПК или ноутбука, чтобы не сбивались настройки BIOS.
Если напряжение, выдаваемое батарейкой падает ниже 3 В, то POS-терминал «уходит» в ошибку. Как вы могли увидеть на изображении выше, батарейка припаяна к контактам и для замены потребуется паяльник. Но я крайне не рекомендую менять батарейку своими силами — после вскрытия ошибка Alert Irruption никуда не денется, терминал все равно придется сдавать в сервисный центр Ingenico, но об этом чуть ниже.
Перепады температуры
Теперь, что касается перепадов температуры. Особенно это актуально в зимнее время года. Простой пример: терминал перевозился силами транспортной компании, а мы знаем, что склады в ТК в большинстве своем холодные, да и в кузове машины не тепло. После транспортировки терминал заносится в тепло и конечно же сразу подключается в розетку или просто включается, чтобы проверить работоспособность (если терминал работает от аккумулятора). Вот здесь нас скорее всего и будет ждать сюрприз в виде ошибки Alert Irruption.
Попадание жидкости
Попадание жидкости в POS-терминал. Тут тоже все просто. Зазевался кассир с кружкой чая в руке и одним неловким движением отправил терминал в мир иной Alert Irruption. А вот еще забавный случай — сотрудник проходил мимо стола, где на краю был расположен терминал и случайно задел его рукой, а рядом со столом находилось ведро для мытья полов. С водой.
Alert Irruption. Что делать
Самостоятельно ошибку Alert Irruption убрать не получится. И даже в «любом сервисном центре» вам не помогут. Дело в том, что банковский POS-терминал — техника может и не самая сложная, но когда дело касается денег, то и требования к безопасности выдвигаются повышенные. Если интересно, можете почитать нашу статью на тему стандартов безопасности в области электронных платежей — читать.
Если терминал новый, на гарантии, с полным пакетом документов, то ошибку вам конечно уберут, но не бесплатно — случай-то не гарантийный. Стоит это будет около 5000 руб. + расходы на доставку туда-обратно.
А вот если терминал б/у, то проще выкинуть и купить новый. По деньгам выйдет примерно также, может чуть дороже, но времени и нервов сэкономите гораздо больше. А любой предприниматель знает, время — деньги.
Alert Irruption в результате падения со стола. Видео
А вот и обещанное видео, в котором мы попытались отправить POS-терминал Ingenico iCT220 в ошибку Alert Irruption. Что из этого получилось — смотрите сами.
Про другие ошибки, которые также встречаются в POS-терминалах читайте в статье: Ошибки POS-терминалов
Спасибо за внимание. Надеюсь статья помогла вам разобраться с ошибкой Alert Irruption в POS-терминалах Ingenico. Если возникли вопросы — задавайте их в комментариях. Успехов в вашем бизнесе!
Источник
Разбор всех ошибок терминала Сбербанк

Как исправить ошибки в банкоматах Сбербанк?
Ниже представлен полный перечень всех возможных ошибок в терминалах, возникающих как при оплате картой Сбербанка, так и при любых других условиях. Следует учитывать, что в большинстве случаев клиент/персонал ничего не сможет сделать, кроме как обратиться к специалистам банка.
Терминал неправильно подключен (через PC-3, а не PC-2). Если такая ошибка возникает только иногда, то проблема кроется в самом разъеме (например, поврежден).
Необходимо переподключить оборудование на PC-2. Если это уже сделано или не помогает, подключить через USB-порт. Если и это не помогает – обратиться к специалистам банка.
Нет связи с ПИН-падом (панелью ввода ПИН-кода). Возможно отошли контакты.
Проверить контакты, подходящие к ПИН-паду. Попробовать переподключить. Если не помогает, менять ПИН-пад или провода.
Все ошибки указывают на то, что чип карты не считывается. Проблема или в карте, или в ридере.
Попробовать вставить любую другую карту. Если чип не будет считан ни на одной из карт, значит проблема в ридере. Нужна диагностика.
Неверно введен ПИН-код.
Проверить правильность введения ПИН-кода. Повторить попытку. Если не помогает и клиент уверен, что он все делает правильно – обращаться в службу поддержки.
Вводимый ПИН-код заблокирован.
Клиент должен обратиться в службу поддержки или в ближайшее отделение Сбербанка.
Карта не активна (истек срок ее действия)
Использовать другую карту.
Неверная дата на терминале.
Установить верные данные.
Не хватает денег для совершения операции.
Использовать другую карту или пополнить счет.
Аналогична ошибкам 444 и 507 – истек срок действия платежного решения.
См.решение проблемы с ошибками 444 и 507.
Платежное средство заблокировано.
Использовать другую карту.
Период обслуживания платежного средства завершен.
Ошибки аналогичны 574 и 579. Платежное средство заблокировано.
См.решение проблемы с ошибками 574 и 579.
Ошибки аналогичны 405. Вводимый ПИН-код заблокирован.
См.решение проблемы с ошибкой 405.
Скорее всего клиент самостоятельно отменил операцию, нажав на кнопку отмены. В редких случаях проблема может быть в том, что терминал еще не провел сверку итогов и на данный момент не готов к работе.
Рекомендуется повторить операцию.
Слишком долгий ввод ПИН-кода.
Достать карту из терминала и повторить попытку.
2005 2006 2007 2405 2406 2407
Ошибки аналогичны 574 и 579. Платежное средство заблокировано.
См.решение проблемы с ошибками 574 и 579.
Не хватает средств для пополнения карты.
Проверить, сколько денег вносилось и сколько должно быть перечислено на счет. Если данные совпадают – обращаться в службу поддержки.
Предыдущее пополнение через терминал не было завершено.
Завершить операцию пополнения счета.
Сервера Сбербанка находятся на обслуживании/ремонте/
Подождать окончания работ.
Нет связи с банком.
Подождать или воспользоваться другим устройством.
Терминал не был проинкассирован.
Обмен данными между терминалом и чипом карты был нарушен.
Повторить операцию еще раз. Если не получается – воспользоваться другим устройством.
Номер карты был указан неверно (или был неверно прочитан).
Повторить операцию еще раз.
Предупреждение о том, что нужна инкассация.
Превышен лимит операций.
Связаться со службой поддержки.
Нельзя вводить карту вручную.
Воспользоваться другой картой.
Последние 4 цифры номера карты введены неверно.
Проверить данные. Повторить попытку.
ПИН-код не был введен
Нет связи с банком.
Связаться со службой поддержки.
ПИН-пад не получил код KLK.
Связаться со службой поддержки.
Проблемы терминала на программном уровне.
Сообщить специалистам банка.
Неверно произведена смена ключей.
Сообщить специалистам банка.
Нет ключей для рабочего сеанса.
Сообщить специалистам банка.
Вместо чипа карты считана магнитная полоса.
Вставить карту в ридер для чипов.
Сообщить специалистам банка.
Забита память устройства.
Произвести сверку итогов.
Проблема с ПИН-падом (неверная загрузка ПО).
Сообщить специалистам банка.
Ошибка возникает тогда, когда карту достают из терминала быстрее, чем пройдет оплата. Необходимо повторить операцию.
Давно не было сверки итогов.
Выполнить сверку итогов. Повторить операцию.
Старая версия прошивки.
Нужно обновить прошивку.
Ошибка в вводе ПИН-кода
Проверить данные. Повторить попытку.
Номера карт получателя и отправителя средств совпадают.
Совершить платеж с другой карты.
Нет нужного варианта связи для операции.
Произвести перенастройку терминала или связаться со службой поддержки.
Неверный код или сумма операции.
Проверить и изменить данные. Повторить попытку.
Программная ошибка. Нет нужного файла.
Повторить попытку. Если операция не проходит – связываться со службой поддержки.
Не удается выполнить команду.
Повторить попытку. Если операция не проходит – связываться со службой поддержки.
4144 4145 4146 4147
Неправильный формат СТОП-листа.
Изменить формат СТОП-листа на правильный. Повторить попытку.
Карта находится в СТОП-листе.
Использовать другую карту или убрать текущую из СТОП-листа.
На платежном средстве нет фамилии клиента.
Использовать другую карту.
Превышен лимит операций без связи с банком.
Обеспечить связь с банком.
Биометрические данные считаны некорректно.
Повторить попытку. Если проблема повторяется – связываться со службой поддержки.
Нет нужного файла для работы с биометрическими данными.
Установить нужный файл или связаться со службой поддержки.
Ошибка в работе с сертификатом проверки биометрических данных.
Попробовать повторить попытку. Если проблема остается, связываться со службой поддержки банка.
Биометрический сканер и терминал некорректно взаимодействуют.
Проверить подключение устройств и их синхронизацию. Если очевидных проблем нет – связываться со службой поддержки банка.
Ошибка в проверке отпечатков пальцев.
Повторить попытку. Если проблема сохраняется – связываться со службой поддержки.
Отсутствует биометрическая криптограмма.
Установить требуемое ПО или обращаться в службу поддержки.
Ошибка при загрузке данных.
При загрузке данных не был указан код для активации или он был указан неверно.
Проверить данные и указать правильный код активации.
Ошибка при удаленной загрузке данных. На сервере нет нужного шаблона.
Связаться со службой поддержки.
Ошибка при удаленной загрузке данных. На сервере нет доступа к базе данных.
Связаться со службой поддержки.
Нет ключа №62 на терминале.
Введены не все необходимые настройки/параметры.
Указать всю необходимую для работы устройства информацию. Если проблема сохраняется или непонятно, что именно нужно вносить, обращаться в поддержку банка.
Невозможный тип операции.
Повторить попытку. Если проблема сохраняется, попробовать произвести любую другую аналогичную операцию. Если и в такой ситуации сохраняется проблема – обращаться в службу поддержки.
Невозможный тип карты.
Попробовать другую карту. Если проблема актуальна с любой картой, возможно проблема в ПО или ридере. Рекомендуется обращаться в службу поддержки.
Проблемы с передачей типа карты. Возможно неверные настройки устройства.
Обращаться в службу поддержки банка.
Нужна более свежая библиотека данных.
Обновить библиотеку kernel.
Нет нужной библиотеки kernel. Проблема обычно возникает после обновления библиотеки. Данные уже есть, но устройство их еще не успело обработать.
Повторить попытку через несколько минут. Если ошибка сохраняется, обращаться в службу поддержки.
Нет данных для печати.
Распространенная ошибка, которая возникает при неправильной настройке или синхронизации баз данных, ПО, оборудования и так далее. Рекомендуется пошагово проверять каждый из элементов и его взаимодействие в комплексе.
Несоответствие номеров карты.
Повторить попытку. Если проблема сохраняется – использовать другую карту.
Устройство воспринимает отечественную карту как зарубежную.
Повторить попытку. Если проблема сохраняется – использовать другую карту.
Не выполнена сверка итогов.
Выполнить сверку итогов.
Карта не читается либо вышло время ожидания.
Повторить попытку. Если проблема сохраняется – использовать другую карту.
Не введена сумма операции.
Ввести сумму и повторить попытку.
Указан неправильный код валюты.
Указать правильный код валюты.
Операцию невозможно выполнить для этой карты.
Использовать другую карту.
Карта обладает дефектом: повреждена, изначально выпущена с дефектом и так далее.
Источник
Возникающие в процессе работы VeriFone VX 520 неполадки и способы их исправления
В данной статье Вы ознакомитесь с Инструкцией по использованию и настройке POS-терминала VeriFone VX 520. Также мы расскажем как исправить неполадки, возникающие в процессе использования устройства и где скачать драйвера для взаимодействия VeriFone VX 520 с 1C.
Терминал безналичного расчёта VeriFone VX 520
VeriFone VX 520 – это компактный, стационарный платёжный терминал. Устройство имеет несколько вариантов подключения, а также отличается легкостью использования и может принимать все типы банковских карт.
Благодаря большому объему памяти (500 Мб) терминал обладает высоким уровнем безопасности и производительности. Аппарат оснащён самым быстрым на сегодняшний день процессором и может осуществлять операции, а также шифровку и дешифровку данных в режиме онлайн. Это позволяет проводить процедуру расчёта в несколько раз быстрее, чем на других подобных устройствах, что позволяет оптимизировать работу кассового узла и повысить прибыль.
Инструкция по настройке VeriFone VX 520
Производитель предусмотрел два способа соединения с интернетом:
GPRS – позволяет осуществлять выход через мобильный интернет, установив в терминал SIM-карту любого оператора;
Ethernet – выход в сеть обеспечивается благодаря подключению кабеля от модема, либо роутера. Достоинство данного способа в стабильной связи на хорошей скорости.
Терминал не имеет Wi-Fi модуля.
Помимо цифровых кнопок клавиатура имеет несколько функциональных клавиш, на каждую из которых возложена своя задача:
F1-F4 – эти четыре кнопки располагаются вертикально, с правой стороны от экрана и отвечают за навигацию внутри меню, которое открывается нажатием F1;
красная кнопка, с изображением крестика, отменяет совершаемую операцию;
желтая кнопка, с изображением стрелочки, указывающей налево, позволяет удалять неправильно внесенные цифры, либо буквы;
зелёная кнопка – это подтверждение операции либо ввода.
Перед тем, как начать работу, необходимо проверить, заправлена ли в устройство катушка с чековой лентой. Для этого поднимите крышку, расположенную с верхней лицевой части аппарата, потянув вверх за черный переключатель. Если бумаги нет, либо её осталось мало, положите новую катушку так, чтобы бумага шла из-под катушки в сторону клавиатуры, закройте крышку и оторвите излишки.
Для активации устройства, нажмите на кнопку ввода (зелёная) и удерживайте ее на протяжении 5-10 секунд. Терминал должен включиться и перейти в режим ожидания, на экране высветится [Введите карту]. Для того, чтобы выключить аппарат, нажмите на красную кнопку отмены и удерживайте ее, пока надпись не исчезнет и экран не погаснет.
Инструкция по использованию VeriFone VX 520
Главная задача VeriFone VX 520 это осуществление безналичного расчета, как способа оплаты товаров, либо услуг. Для этого необходимо вставить в устройство банковскую карту, либо провести ею с правой стороны терминала магнитной полосой вниз. Также, при помощи VeriFone VX 520, можно осуществлять операции административного характера (выпуск копии итогового чека, создание X и Z-отчётов, отчётов без гашения и др.). Для этого нужно зайти в меню нажатием на активированном терминале кнопки [F1] и выбрать необходимую операцию при помощи соответствующих функциональных кнопок. Также некоторые операции можно совершить, нажав соответствующую комбинацию «горячих клавиш».
На одинаковых устройствах, на которые было установлено разное программное обеспечение, могут отличаться некоторые разделы меню.
Финансовые операции
Для принятия оплаты от клиента, откройте в основном меню соответствующий раздел, а затем:
При помощи цифровой клавиатуры внесите итоговую стоимость покупки. Для ввода копеек, после указания основной суммы, нажмите [*], а затем внесите необходимое значение. Минимальная сумма транзакции, допустимая на устройстве, 1 рубль.
Когда сумма указана, вставьте банковскую карту и сделайте подтверждение нажатием зелёной кнопки.
В случае необходимости аутентификации, устройство запросит ввод PIN-кода, после того, как покупатель его введёт, снова нажмите не зелёную кнопку.
Для списания средств, устройство отправляет запрос в банк. Его обработка может занимать от 3 до 40 секунд.
Дождитесь сообщения [Одобрено], и выпуска итогового чека.
После того, как клиент поставит на чеке подпись, снова нажмите кнопку подтверждения и распечатанный после этого повторный чек отдайте покупателю.
Если во время транзакции произошёл сбой, и оплата не была произведена, то устройство распечатает фискальный документ с указанием кода ошибки.
Любую, совершенную в течение открытой смены, операцию по оплате можно отменить. В таком случае средства, удержанные с карты покупателя в счет оплаты товаров, либо услуг будут возвращены обратно. Для этого:
В главном меню откройте нужный раздел, после чего введите серийный номер предъявленного покупателем фискального документа, подтвердите действие, нажав на [ввод].
Информация о данном чеке отразится на дисплее устройства, проверьте корректность данных и нажмите [ввод].
Убедитесь, что покупатель предоставил банковскую карту, с которой была совершена оплата, вставьте её и нажмите [ввод];
Если всё выполнено верно, терминал распечатает чек, подтверждающий операцию. Средства будут возвращены не карту клиента в течение нескольких секунд, в редких случаях процедура может занять до трех рабочих дней.
Возврат можно совершить только на ту же карту, с которой была совершена оплата.
Функционал VeriFone VX 520
Создать можно не только полный, но и частичный отчет. Они отличаются по своему содержанию:
Полный – включает в себя полные данные о совершенных операциях (номер фискального документа, реквизиты карты, по которой совершена оплата, число, а также время создания документа и другое);
Короткий – содержит только указание суммы по каждой совершенной транзакции.
Раздел [Служебные операции], дает доступ к следующим функциям:
[Сверка итогов] – осуществляет окончание смены и очистку информации, касающейся совершённых в течение неё операций. Программа сверяет записанные данные с архивом банка и выпускает отчет, в котором указано, совпадают данные или нет.
Если терминал был ошибочно заблокирован, нажмите на функциональную кнопку [F1], а затем подтвердите действие, нажав [Ввод].
Возникающие в процессе работы неполадки и способы их исправления
Способы их исправления
Устройство не выпускает итоговый чек
Убедитесь, что в лоток для бумаги заправлена чековая лента
Из-за ошибки при соединении с интернетом не получается окончить операцию (GPRS)
Выключите устройство и включите его через 60 секунд
Убедитесь, что на SIM-карте положительный баланс
Из-за ошибки при соединении с интернетом, не получается окончить операцию (Ethernet)
Выключите устройство и включите его через 60 секунд
Произведите [Загрузку ключей]
Вот обозначение самых распространённых ошибок на VeriFone VX 520
051 – карта покупателя недействительна по причине истекшего срока действия;
050 – карта клиента заблокирована;
055 – процедура оплаты остановлена банком-эмитентом;
076 – средств на счете недостаточно для оплаты по чеку;
205 – указана некорректная сумма оплаты;
201 – PIN-код введен неверно.
При возникновении серьезных неполадок необходимо обратиться в сервисный центр.
Интеграция VeriFone VX 520 с 1C
Для интеграции VeriFone VX 520 с 1C, необходимо загрузить дополнительно программное обеспечение.
Взаимодействие устройства с 1C происходит в следующем порядке:
Программа 1C направляет драйверу запрос, а он, в свою очередь, отправляет его на терминал;
Осуществляется обмен информацией между устройством и банковским сервером;
В 1C поступает оповещение об исходе операции. Если всё хорошо, аппарат выпускает итоговый чек, если транзакция не прошла, на дисплее терминала высвечивается соответствующая ошибка.
Интеграция VeriFone VX 520 с 1С происходит через USB или RS232.
Для того, чтобы произвести настройку устройства, необходимо:
Подсоединить терминал к компьютеру;
Инсталлировать необходимое программное обеспечение;
Проверить корректность функционирования аппарата. Для этого откройте меню [Пуск], перейдите в [Устройства и принтеры]. Зайдите в свойства VeriFone VX 520;
Откройте 1C и перейдите в раздел [Администрирование]. Откройте там [PMK и оборудование], выберите [Подключаемое оборудование] и нажмите [Создать];
В открывшейся форме, в качестве типа устройства, выберите [Эквайринговый терминал] и укажите название подключенного оборудования.
Также можно задать дополнительные параметры (например, указать принимаемую валюту и прочее). Когда настройка закончена, необходимо запустить тестирование системы.
Драйвер для терминала VeriFone VX 520
Для настройки взаимодействия VeriFone VX 520 с 1C, необходимо установить на компьютер дополнительные драйверы. Для этого активируйте установочный файл, загруженный на сайте производителя устройства. Если всё прошло успешно, то должен появиться ещё один COM-порт, ему автоматически присваивается номер 9.
Перезагрузка устройства
Перезагрузить VeriFone VX520 можно любым из двух вариантов:
Отсоединить устройство от электросети, вынуть аккумуляторную батарею, а через две минуты вернуть всё, как было, и активировать устройство.
Зажать комбинацию из кнопок [7] и [Ввод] (зеленая кнопка) и держать, пока не появится запрос пароля. Тогда нажмите [1], а затем чёрную клавишу, расположенную прямо под дисплеем между фиолетовыми кнопками. В появившемся меню выберите «Restart».
Источник
Коды ошибок UPOS (универсального ПО POS-терминалов Сбербанка России) с расшифровками.
Данный документ был предоставлен сотрудниками Сбербанка, актуален на 02.02.2018
Для корректного отображения описаний необходимых действий в ПО Абонемент необходимо настроить текст ошибок в файле sberbank2.ini, в секции [Sberbank2.ErrorMsg], например:
Начиная с версии 1.132 в поставке присутствует конфигурационный файл с настроенным текстом для всех доступных нам ошибок.
Действия кассира при ошибке
Эта версия не поддерживает режим РС-3
Обратиться к персоналу Сбербанка, который устанавливал терминал.
В пинпаде нет ключа в ячейке 9
Обратиться к персоналу Сбербанка, который устанавливал терминал.
Пинпад не подключен
Проверить кабели, идущие к пинпаду. Если все на месте, обратиться к персоналу Сбербанка, который устанавливал терминал.
Операция не поддерживается.
Обратиться к персоналу Сбербанка, который устанавливал терминал.
Библиотека занята другим процессом, требуется подождать его завершения.
Обратиться к персоналу Сбербанка, который устанавливал терминал.
Пинпад не подключен
Нет связи с устройством.Если это внешнее устройство, проверьте, включено ли оно, подключен ли кабель связи.
Обратиться к персоналу Сбербанка, который устанавливал терминал.
Динамическая память закончилась
Обратиться к персоналу Сбербанка, который устанавливал терминал.
На терминал передана команда не содержащая обязательные параметры
Обратиться к персоналу Сбербанка, который устанавливал терминал.
Внутренняя ошибка: операция отменена Internal error
Обратиться к персоналу Сбербанка, который устанавливал терминал.
Внутренняя ошибка: операция не поддерживается Internal error
Обратиться к персоналу Сбербанка, который устанавливал терминал.
Аппаратный сбой. Устройство ещё не готово. Hardware failure
Обратиться к персоналу Сбербанка, который устанавливал терминал.
Нарушился контакт с чипом карты.
Вытащить карту, протереть чип мягкой тканью и повторить операцию.
Карта не читается Card is not responding
Вытащить карту, протереть чип мягкой тканью и повторить операцию.
Карта не читается. Попробуйте магн.ридер
Вытащить карту, протереть чип мягкой тканью и повторить операцию.
Вытащить карту, протереть чип мягкой тканью и повторить операцию.
Карта не была выдана. Изымите карту!
Обратиться к персоналу Сбербанка, который устанавливал терминал.
Объяснить клиенту его ошибку и повторить операцию.
Операция невозможна. Отказать клиенту в проведении операции и посоветовать обратиться в банк по месту выдачи карты.
Карта терминала старой версии!
Обратиться к персоналу Сбербанка, который устанавливал терминал.
Карта терминала заполнена. Выполните инкассацию
Обратиться к персоналу Сбербанка, который устанавливал терминал.
Срок действия карты истек
Операция невозможна. Отказать клиенту в проведении операции и посоветовать обратиться в банк по месту выдачи карты.
На терминале установлена неверная дата
Обратиться к персоналу Сбербанка, который устанавливал терминал.
На карте недостаточно средств
Операция невозможна. Отказать клиенту в проведении операции и посоветовать обратиться в банк по месту выдачи карты.
Нарушен список операций на карте. Изымите карту!
Обратиться к персоналу Сбербанка, который устанавливал терминал.
Карта блокирована. Изымите карту!
Операция невозможна. Отказать клиенту в проведении операции и посоветовать обратиться в банк по месту выдачи карты.
Сегодня по этой карте больше операций делать нельзя
Операция невозможна. Отказать клиенту в проведении операции и посоветовать обратиться в банк по месту выдачи карты.
Период обслуживания истек
Операция невозможна. Отказать клиенту в проведении операции и посоветовать обратиться в банк по месту выдачи карты.
Превышен лимит, разрешенный без связи с банком
Обратиться к персоналу Сбербанка, который устанавливал терминал.
Карта блокирована. Изымите карту!
Операция невозможна. Отказать клиенту в проведении операции и посоветовать обратиться в банк по месту выдачи карты.
Операция невозможна. Отказать клиенту в проведении операции и посоветовать обратиться в банк по месту выдачи карты.
ПИН зачисления заблокирован
Операция невозможна. Отказать клиенту в проведении операции и посоветовать обратиться в банк по месту выдачи карты.
ПИН списания заблокирован
Операция невозможна. Отказать клиенту в проведении операции и посоветовать обратиться в банк по месту выдачи карты.
Операция прервана клиентом
Возможно, при вводе ПИНа клиент случайно нажал красную клавишу на пинпаде. Повторить операцию.
Превышено время ожидания
Повторить операцию. На ввод ПИНа дается 1 минута.
Для этой карты операция запрещена
Обратиться к персоналу Сбербанка, который устанавливал терминал.
Срок действия карты СБЕРКАРТ окончен. Эта ошибка не должна вылезти в проме.
Обратиться к персоналу Сбербанка, который устанавливал терминал.
Биосканер не подключен
Обратиться к персоналу Сбербанка, который устанавливал терминал.
Нет связи с банком
Повторить операцию. Если за 2-3 попытки провести операцию не удается, обратиться к персоналу Сбербанка, который устанавливал терминал.
На терминале нет стоп-листа. Выполните инкассацию
Выполнить инкассацию карты терминала и повторить операцию.
На терминале нет таблицы комиссий
Выполнить инкассацию карты терминала и повторить операцию.
Неверный ответ на команду
Выполнить инкассацию карты терминала и повторить операцию.
Обратиться к персоналу Сбербанка, который устанавливал терминал.
Обратиться к персоналу Сбербанка, который устанавливал терминал.
Номер карты неверен
Повторить операцию. Если за 2-3 попытки провести операцию не удается, обратиться к персоналу Сбербанка, который устанавливал терминал.
Карта терм.заполнена.Выполните инкассацию
Выполнить инкассацию карты терминала и повторить операцию.
Стоп-лист устарел. Выполните инкассацию
Выполнить инкассацию карты терминала и повторить операцию.
Неверный стоп-лист. Выполните инкассацию
Выполнить инкассацию карты терминала и повторить операцию.
Превышен лимит операций за сутки
Операция невозможна. Отказать клиенту в проведении операции и посоветовать обратиться в банк по месту выдачи карты.
Для таких карт ручной ввод запрещен
Операция возможна только при условии, что карта будет считана через ридер, а не введена вручную с клавиатуры.
Цифры не совпадают!
Операция возможна только при условии, что карта будет считана через ридер, а не введена вручную с клавиатуры.
Клиент отказался от ввода ПИНа
Обратиться к персоналу Сбербанка, который устанавливал терминал.
Операции не найдены
Обратиться к персоналу Сбербанка, который устанавливал терминал.
Нет связи с банком
Повторить операцию. Если за 2-3 попытки провести операцию не удается, обратиться к персоналу Сбербанка, который устанавливал терминал.
Пинпад не подключен или не загружены ключи
Обратиться к персоналу Сбербанка, который устанавливал терминал.
Обратиться к персоналу Сбербанка, который устанавливал терминал.
Ошибка смены ключей!
Обратиться к персоналу Сбербанка, который устанавливал терминал.
Сначала выполните сверку итогов
Обратиться к персоналу Сбербанка, который устанавливал терминал.
Не загружены ключи
Обратиться к персоналу Сбербанка, который устанавливал терминал.
На карте есть чип. Вставьте карту чипом
Вставить карту в чиповый ридер и продолжить операцию.
Ошибка настройки терминала
Обратиться к персоналу Сбербанка, который устанавливал терминал.
Память заполнена. Сделайте сверку ито- гов или инкассацию.
Выполнить сверку итогов и повторить операцию.
Пинпад был заменен. Выполните загрузку параметров
Обратиться к персоналу Сбербанка, который устанавливал терминал.
Операция отклонена картой Transaction declined by card
Повторить операцию. Если ошибка повторяется, отказать клиенту.
Неверный код ответа по протоколу VISA2
Обратиться к персоналу Сбербанка, который устанавливал терминал.
Сначала выполните сверку итогов Totals required
Повторить операцию. Если ошибка повторяется, отказать клиенту.
Неверно настроены отделы в терминале
Обратиться к персоналу Сбербанка, который устанавливал терминал.
Требуется более свежая версия прошивки в пинпаде
Обратиться к персоналу Сбербанка, который устанавливал терминал.
ПИНы не совпадают. Попробуйте еще раз.
Обратиться к персоналу Сбербанка, который устанавливал терминал.
Карта отправителя и получателя не могут совпадать.
Повторить операцию и ввести номера карт правильно.
Нет адреса для связи.
Обратиться к персоналу Сбербанка, который устанавливал терминал.
Операция невозможна. Отказать клиенту в проведении операции и посоветовать обратиться в банк по месту выдачи карты.
На карте нет имени держателя
Операция невозможна. Отказать клиенту в проведении операции и посоветовать обратиться в банк по месту выдачи карты.
Превышен лимит операций
Выполнить операцию с установкой связи с банком.
Срок действия карты истек
Операция невозможна. Отказать клиенту в проведении операции и посоветовать обратиться в банк по месту выдачи карты.
Превышена максимальная сумма операции.
Отказать клиенту. Предложить выполнить операцию на меньшую сумму.
Валюта операции не поддерживается бесконтактным ридером
Обратиться к персоналу Сбербанка, который устанавливал терминал.
Обратиться к персоналу Сбербанка, который устанавливал терминал.
Слишком большой файл
Обратиться к персоналу Сбербанка, который устанавливал терминал.
Неизвестная версия Vivopay
Обратиться к персоналу Сбербанка, который устанавливал терминал.
Неверная карта администратора
Обратиться к персоналу Сбербанка, который устанавливал терминал.
Обратиться к персоналу Сбербанка, который устанавливал терминал.
Неверный номер карты
Повторить ввод номера карты.
Неверный срок действия карты
Повторить ввод срока действия карты.
Ввести допустимое значение изменяемого параметра.
Карта не читается. Попробуйте магн.ридер
Используйте магнитный считыватель для чтения карты.
Терминал не зарегистрирован
Обратиться к персоналу Сбербанка, который устанавливал терминал.
Внутренняя ошибка сервера
Обратиться к персоналу Сбербанка, который устанавливал терминал.
Ошибка связи с хостом
Обратиться к персоналу Сбербанка, который устанавливал терминал.
Обратиться к персоналу Сбербанка, который устанавливал терминал.
Нарушение формата сообщений
Обратиться к персоналу Сбербанка, который устанавливал терминал.
Ошибка базы данных
Обратиться к персоналу Сбербанка, который устанавливал терминал.
Обратиться к персоналу Сбербанка, который устанавливал терминал.
Обратиться к персоналу Сбербанка, который устанавливал терминал.
Обратиться к персоналу Сбербанка, который устанавливал терминал.
Сервер PSDB слишком нагружен. Повторите позже.
Обратиться к персоналу Сбербанка, который устанавливал терминал.
Не указан код региона для удаленной загрузки
Обратиться к персоналу Сбербанка, который устанавливал терминал.
Не удалось восстановить связь с ККМ после удаленной загрузки
Обратиться к персоналу Сбербанка, который устанавливал терминал.
Память заполнена. Необходимо отправить чеки на сервер
Отправьте чеки rnна сервер иrnповторите операцию
От ККМ поступило недостаточно параметров
Обратиться к персоналу Сбербанка, который устанавливал терминал.
Мы принимаем только Visa
Обратиться к персоналу Сбербанка, который устанавливал терминал.
Операция не найдена
Обратиться к персоналу Сбербанка, который устанавливал терминал.
Номер карты не соответствует исходному
Обратиться к персоналу Сбербанка, который устанавливал терминал.
Это не карта СБЕРКАРТ
Обратиться к персоналу Сбербанка, который устанавливал терминал.
Разрешены только отмены в текущей смене
Обратиться к персоналу Сбербанка, который устанавливал терминал.
Сумма не должна превышать 42 млн.
Проведите операцию на меньшую сумму или уменьшите количество товара
Номер карты не совпадает с исходным
Операция невозможна. Отказать клиенту в проведении операции и посоветовать обратиться в банк по месту выдачи карты.
Обратиться к персоналу Сбербанка, который устанавливал терминал.
Карта прочитана не полностью. Повторите считывание карты.
Операция невозможна. Отказать клиенту в проведении операции и посоветовать обратиться в банк по месту выдачи карты.
Нет товаров для отображения
Обратиться к персоналу Сбербанка, который устанавливал терминал.
Информация о товаре отсутствует или неполна.
Обратиться к персоналу Сбербанка, который устанавливал терминал.
Справочник товаров переполнен. Выполните сверку.
Обратиться к персоналу Сбербанка, который устанавливал терминал.
Обратиться к персоналу Сбербанка, который устанавливал терминал.
Карта не считана. Либо цикл ожидания карты прерван нажатием клавиши ESC, либо истек таймаут.
Обратиться к персоналу Сбербанка, который устанавливал терминал.
Валюта указана неверно.
Обратиться к персоналу Сбербанка, который устанавливал терминал.
Из кассовой программы передан неверный тип карты.
Обратиться к персоналу Сбербанка, который устанавливал терминал.
Ошибка: невозможно запустить диалоговое окно UPOS.
Обратиться к персоналу Сбербанка, который устанавливал терминал.
Настроечные файлы *.tlv не найдены
Обратиться к персоналу Сбербанка, который устанавливал терминал.
Этот палец уже зарегистрирован в базе
Обратиться к персоналу Сбербанка, который устанавливал терминал.
Обратиться к персоналу Сбербанка, который устанавливал терминал.
Пинпад временно заблокирован. Повторите операцию через 15 сек.
Обратиться к персоналу Сбербанка, который устанавливал терминал.
Превышена сумма оригинальной операции
Обратиться к персоналу Сбербанка, который устанавливал терминал.
Режим электронного захвата подписи не поддерживается
Обратиться к персоналу Сбербанка, который устанавливал терминал.
Рассчитанная скидка меньше минимально допустимой.
RKL: неверный формат запроса
Обратиться к персоналу Сбербанка, который устанавливал терминал.
RKL: не создана ключевая пара СА
Обратиться к персоналу Сбербанка, который устанавливал терминал.
RKL: не загружен сертификат хоста
Обратиться к персоналу Сбербанка, который устанавливал терминал.
RKL: не загружен публичный ключ СА
Обратиться к персоналу Сбербанка, который устанавливал терминал.
Текущая версия ОС не поддерживает RKL
Обратиться к персоналу Сбербанка, который устанавливал терминал.
RKL: хост CA дает некорректный ответ. Необходимо перезагрузить терминал
Обратиться к персоналу Сбербанка, который устанавливал терминал.
Штатная сверка итогов не выполнена.
Обратиться к персоналу Сбербанка, который устанавливал терминал.
Неверный формат QR-кода
Обратиться к персоналу Сбербанка, который устанавливал терминал.
Количество товара не должно превышать 4 млн. 200 тыс. единиц
Обратиться к персоналу Сбербанка, который устанавливал терминал.
Не удалось открыть сканирующее устройство
Обратиться к персоналу Сбербанка, который устанавливал терминал.
Считаны не все данные
Обратиться к персоналу Сбербанка, который устанавливал терминал.
Неверный номер пользователя
Обратиться к персоналу Сбербанка, который устанавливал терминал.
Место закончилось. Передайте чеки в банк.
Обратиться к персоналу Сбербанка, который устанавливал терминал.
Чек уже успешно передан
Обратиться к персоналу Сбербанка, который устанавливал терминал.
Возможно, карта преждевременно вынута
Обратиться к персоналу Сбербанка, который устанавливал терминал.
Позвоните в банк по т.(800)775-55-55 (495)544-45-46 (495)788-92-74
Обратиться к персоналу Сбербанка, который устанавливал терминал.
Позвонить в службу авторизации Сбербанка и следовать указаниям оператора.
Терминал заблокирован. Обратитесь в банк.
Обратиться к персоналу Сбербанка, который устанавливал терминал.
Позвонить в службу авторизации Сбербанка и следовать указаниям оператора.
Обратиться к персоналу Сбербанка, который устанавливал терминал.
Обратиться к персоналу Сбербанка, который устанавливал терминал.
Изъять карту и отказать клиенту в проведении операции.
Операция невозможна. Отказать клиенту в проведении операции и посоветовать обратиться в любое отделение Сбербанка.
Позвоните в Амекс по т. 8(800)2006203 или 8(495)6443054
Операция невозможна. Отказать клиенту в проведении операции и посоветовать обратиться в любое отделение Сбербанка.
Операция невозможна. Отказать клиенту в проведении операции и посоветовать обратиться в любое отделение Сбербанка.
Обратиться к персоналу Сбербанка, который устанавливал терминал.
Обратиться к персоналу Сбербанка, который устанавливал терминал.
Операция невозможна. Отказать клиенту в проведении операции и посоветовать обратиться в любое отделение Сбербанка.
Операция в данный момент невозможна. Повторить операцию через 10-15 минут.
Изъять карту и отказать клиенту в проведении операции.
Изъять карту и отказать клиенту в проведении операции.
Изъять карту и отказать клиенту в проведении операции.
Изъять карту и отказать клиенту в проведении операции.
Обратиться к персоналу Сбербанка, который устанавливал терминал.
Отказать клиенту в проведении операции.
Срок действия карты истек
Отказать клиенту в проведении операции.
Объяснить клиенту его ошибку и повторить операцию.
Транзакция не разрешена картой
Операция невозможна. Отказать клиенту в проведении операции и посоветовать обратиться в любое отделение Сбербанка.
Транзакция не разрешена терминалом
Обратиться к персоналу Сбербанка, который устанавливал терминал.
Обратиться к персоналу Сбербанка, который устанавливал терминал.
Обратиться к персоналу Сбербанка, который устанавливал терминал.
Обратиться к персоналу Сбербанка, который устанавливал терминал.
Операция в данный момент невозможна. Повторить операцию через 10-15 минут.
Операция невозможна. Отказать клиенту в проведении операции и посоветовать обратиться в банк по месту выдачи карты.
Нет исходной операции
Обратиться к персоналу Сбербанка, который устанавливал терминал.
Обратиться к персоналу Сбербанка, который устанавливал терминал.
Обратиться к персоналу Сбербанка, который устанавливал терминал.
Обратиться к персоналу Сбербанка, который устанавливал терминал.
Ошибка обработки ПИНа
Обратиться к персоналу Сбербанка, который устанавливал терминал.
Ошибка обработки ПИНа
Обратиться к персоналу Сбербанка, который устанавливал терминал.
Ошибка обработки ПИНа
Обратиться к персоналу Сбербанка, который устанавливал терминал.
Обратиться к персоналу Сбербанка, который устанавливал терминал.
Неверная контрольная информация
Обратиться к персоналу Сбербанка, который устанавливал терминал.
Обратиться к персоналу Сбербанка, который устанавливал терминал.
Обратиться к персоналу Сбербанка, который устанавливал терминал.
Обратиться к персоналу Сбербанка, который устанавливал терминал.
Обратиться к персоналу Сбербанка, который устанавливал терминал.
Обратиться к персоналу Сбербанка, который устанавливал терминал.
Повторите операцию позже
Операция в данный момент невозможна. Повторить операцию через 10-15 минут.
Обратиться к персоналу Сбербанка, который устанавливал терминал.
Обратиться к персоналу Сбербанка, который устанавливал терминал.
Такая карта не обслуживается
Обратиться к персоналу Сбербанка, который устанавливал терминал.
Отказ карты при выборе приложения Error application selection
Обратиться к персоналу Сбербанка, который устанавливал терминал.
Отказ карты. Некорректный ответ Chip error
Обратиться к персоналу Сбербанка, который устанавливал терминал.
Отказ карты. Некорректный ответ Chip error
Обратиться к персоналу Сбербанка, который устанавливал терминал.
Операция отменена клиентом
Обратиться к персоналу Сбербанка, который устанавливал терминал.
Мы принимаем только Visa
Обратиться к персоналу Сбербанка, который устанавливал терминал.
Ключ удаленной загрузки неверен
Обратиться к персоналу Сбербанка, который устанавливал терминал.
Нужно позвонить в банк Call issuer
Обратиться к персоналу Сбербанка, который устанавливал терминал.
На карте неверные данные Data integrity error
Обратиться к персоналу Сбербанка, который устанавливал терминал.
Карта отклонила операцию Transaction declined by card
Обратиться к персоналу Сбербанка, который устанавливал терминал.
Карта не ведет историю операций
Обратиться к персоналу Сбербанка, который устанавливал терминал.
Необходимо вставить карту в чиповый ридер
Обратиться к персоналу Сбербанка, который устанавливал терминал.
Введите пароль на телефоне
Обратиться к персоналу Сбербанка, который устанавливал терминал.
Подлинность данных не проверена
Операция невозможна. Отказать клиенту в проведении операции и посоветовать обратиться в банк по месту выдачи карты.
Ошибка проверки SDA Integrity check error
Операция невозможна. Отказать клиенту в проведении операции и посоветовать обратиться в банк по месту выдачи карты.
На карте нет нужных данных
Операция невозможна. Отказать клиенту в проведении операции и посоветовать обратиться в банк по месту выдачи карты.
Операция невозможна. Отказать клиенту в проведении операции и посоветовать обратиться в банк по месту выдачи карты.
Ошибка проверки DDA Integrity check error
Операция невозможна. Отказать клиенту в проведении операции и посоветовать обратиться в банк по месту выдачи карты.
Ошибка проверки CDA Integrity check error
Операция невозможна. Отказать клиенту в проведении операции и посоветовать обратиться в банк по месту выдачи карты.
Неверная версия приложения EMV
Операция невозможна. Отказать клиенту в проведении операции и посоветовать обратиться в банк по месту выдачи карты.
Срок действия карты истек
Операция невозможна. Отказать клиенту в проведении операции и посоветовать обратиться в банк по месту выдачи карты.
Срок действия карты еще не настал
Операция невозможна. Отказать клиенту в проведении операции и посоветовать обратиться в банк по месту выдачи карты.
Для этой карты такая операция запрещена Operation is prohibited
Операция невозможна. Отказать клиенту в проведении операции и посоветовать обратиться в банк по месту выдачи карты.
Карта только что выдана
Обратиться к персоналу Сбербанка, который устанавливал терминал.
Личность клиента не проверена Cardholder verification error
Операция невозможна. Отказать клиенту в проведении операции и посоветовать обратиться в банк по месту выдачи карты.
Неизвестный код CVM Cardholder verification error
Обратиться к персоналу Сбербанка, который устанавливал терминал.
Обратиться к персоналу Сбербанка, который устанавливал терминал.
Обратиться к персоналу Сбербанка, который устанавливал терминал.
Клиент не ввел ПИН
Возможно, при вводе ПИНа клиент случайно нажал красную клавишу на пинпаде. Повторить операцию, объяснив клиенту, что без ввода ПИНа операция невозможна.
Такая сумма требует связи с банком
Обратиться к персоналу Сбербанка, который устанавливал терминал.
Превышен нижний лимит карты
Обратиться к персоналу Сбербанка, который устанавливал терминал.
Превышен верхний лимит карты
Обратиться к персоналу Сбербанка, который устанавливал терминал.
Операция отклонена картой Transaction declined by card
Операция невозможна. Отказать клиенту в проведении операции и посоветовать обратиться в банк.
Источник
Alert irruption. что делать
Самостоятельно ошибку Alert Irruption убрать не получится. И даже в “любом сервисном центре” вам не помогут. Дело в том, что банковский POS-терминал — техника может и не самая сложная, но когда дело касается денег, то и требования к безопасности выдвигаются повышенные.
Другими словами, исправить ошибку Alert Irruption смогут только в сервисном центре производителя, в данном случае — Ingenico. Но и здесь есть свои нюансы.
Если терминал новый, на гарантии, с полным пакетом документов, то ошибку вам конечно уберут, но не бесплатно — случай-то не гарантийный. Стоит это будет около 5000 руб. расходы на доставку туда-обратно.
А вот если терминал б/у, то проще выкинуть и купить новый. По деньгам выйдет примерно также, может чуть дороже, но времени и нервов сэкономите гораздо больше. А любой предприниматель знает, время — деньги.
Что означает ошибка unauthorized
Unauthorized (анофорайзд) в переводе на русский означает несанкционированный или неавторизованный. Данная ошибка возникает в результате срабатывания датчиков безопасности и “лечится” только в сервисном центре Ingenico, как и ошибка Alert Irruption, о которой мы говорили в нашей прошлой статье.
Самостоятельно устранить ошибки Unauthorized и Alert Irruption не получится, даже не пытайтесь. Такова политика компании Ingenico.
Alert irruption в результате падения со стола. видео
А вот и обещанное видео, в котором мы попытались отправить POS-терминал Ingenico iCT220 в ошибку Alert Irruption. Что из этого получилось — смотрите сами.
Про другие ошибки, которые также встречаются в POS-терминалах читайте в статье: Ошибки POS-терминалов
Alert irruption. причины появления ошибки
Мигающая надпись Alert Irruption на экране POS-терминала Ingenico говорит о том, что в терминале сработала защита от вскрытия. Дословный перевод ошибки выглядит примерно так: “Тревога: вторжение!”. Разумеется вы скажете, что терминал никто не вскрывал, да и делать там обычному пользователю абсолютно нечего.
Ошибка Alert Irruption может возникнуть в результате:
- сильного удара, например при падении со стола;
- падения напряжения (или плохого контакта) внутреннего источника питания ниже 3 В;
- переохлаждения или резкого перепада температуры;
- попадания жидкости внутрь терминала;
Pos-терминал ingenico: перестал реагировать на нажатие клавиш
Ситуация, когда pos-терминал перестает реагировать на команды с клавиатуры, случается нечасто, но, все-таки, бывает. Чаще всего от такой неполадки удается избавиться при помощи деактивации режима работы с кассовым аппаратом (РРсК) в самом устройстве.
Краткая справка о типах POS-аппаратов
Эквайринговые pos-терминалы бывают двух типов:
- Автономный терминал;
- Интегрированный терминал.
С интегрированными устройствами вышеуказанной неполадки не случается, а вот к автономным такая ситуация имеет прямое отношение. Автономные аппараты способны функционировать самостоятельно и быть интегрированы с другим кассовым оборудованием. Интегрированные аппараты являются элементами целой пос-системы, работая с нею в комплексе.
Стоит добавить, что интегрированное пос-устройство могут забыть переключить в режим РРсК, в связи с чем выходит обратное – находясь в ожидании ответа от кассового оборудования, терминал начинает реагировать на нажатие кнопок, что происходить не должно.
Особенности режима взаимодействия с кассовым аппаратом
В РРсК клавиатура пос-терминала блокируется до того времени, пока не поступят данные с кассового ПО. При получении данных терминалом, его подсветка активируется. На экране отображается одна из надписей, гласящая либо вставить, либо приложить карту, коли имеется бесконтактный считыватель.
Дальше клиент в обычном режиме совершает транзакцию, получая чековую квитанцию. По завершении этих операций аппарат опять погружается в ожидающий режим, который для интегрированных устройств считается штатным. Приобретение автономных аппаратов в подавляющем большинстве случаев происходит с целью самостоятельной (отдельной от кассы) работы.
Далее попробуем разобраться в главном вопросе: почему автономное пос-устройство переключилось в РРсК, если к аппарату никто не прикасался?
Досконально об этом неизвестно, но имеется ряд предположений:
- При обновлении ПО. Во время скачивания обновлений с банковского сервера произошла ошибочная активация РРсК. Со всеми вопросами здесь стоит обратиться к банковским инженерам, ведь само по себе ничего включиться не может. Сотрудники способны перепутать ID устройств или произвести массовое обновление, не разбираясь в подробностях. В общем, такое случается.
- В результате человеческого фактора (первого). Включая аппарат, сотрудник случайно коснулся клавиши «F», потом возникала паника, он приступил к нажатию всех клавиш без разбора, переключив терминал в РРсК;
- Из-за второго человеческого фактора. В данной ситуации режим РРсК был намеренно включен. Если в поле зрения сотрудника стоит пос-аппарат и касса, то логичным будет выбор работы в кассовом режиме, а разбираться в том, какой тип терминала перед ним (интегрированный или автономный), будут единицы.
- По причине программного сбоя. Из-за каких-то неведомых обстоятельств случился программный сбой, активировавший РРсК в самопроизвольном порядке. Это попахивает восстанием машин!
Видео инструкция, если терминал сбербанка завис
Для большей наглядности предлагаем просмотреть видео инструкцию по перезагрузке таких устройств:
источник
Видеоинструкция
Сделали небольшую видеоинструкцию для тех, кому лень читать 🙂
На этом все. Спасибо за внимание. Успехов в вашем бизнесе!
источник
Возможные ошибки и проблемы в работе эквайринга, требующие перезагрузки
Как и в любом электронном приборе, в банковских терминалах периодически могут возникать сбои. Ответом на вопрос о том, что делать в подобных ситуациях, может стать перезагрузка.Перезапуск может быть полезен в устранении следующих неполадок:
- аппарат завис – отсутствует реакция на нажатие клавиш;
- не удается принять оплату картой – пластик не считывается;
- после оплаты не выходит кассовый чек;
- система не работает – отсутствует подключение.
Порядок перезагрузки эквайринга зависит от типа сбербанковского терминала, используемого для безналичного расчета в магазине или заведении.
Как активировать режим работы с кассой
На случай если терминал точно должен работать с кассовым ПО.
1. При включении терминала, когда появится надпись «Для настройки Работы с кассой Нажмите ‘F’», необходимо нажать клавишу «F»
Нажимаем клавишу «F»
2. Появится меню «Работа с кассой?» и два варианта: «Да» и «Нет». Вариант «Да» установлен по умолчанию, поэтому сразу нажмите зеленую кнопку
Уже знакомое нам меню настройки работы с кассой
4. Появится меню «Касса?» и два варианта: «Настройка» и «Сохранить». Клавишей «▼» выберите «Сохранить» и нажмите зеленую кнопку
Сохранение настроек для работы с кассой
Если передумали и нужно выйти из меню для настройки терминала работы с кассой нажмите несколько раз красную кнопку , пока не вернетесь на главный экран.
Все манипуляции проводились на терминале Ingenico iCT250. Инструкция также подойдет для iCT220 и iPP320. На терминалах iWL220 и iWL250 функциональные клавиши «▼» и «▲» расположены и выглядят немного иначе, но сути это не меняет, — настройка производится аналогично.
На этом все. Надеюсь статья помогла вам справиться с паникой и вывести терминал Ingenico из режима работы с кассой. Если нет, то самое время обратиться в техподдержку банка или продавца , где приобретали терминал. Вероятнее всего, проблема в прошивке или, что гораздо хуже, в железе терминала.
источник
Как включить?
Повторно включить сбербанковский терминал можно простым удержанием на зеленую кнопку «Готов» на протяжение нескольких секунд. Об активации устройства уведомит подсветившийся экран. После чего можно авторизоваться привычным способом и задать необходимые настройки для бесконтактного прием платежей.
Простые манипуляции способны разблокировать встроенные функции устройства и вернуть терминал к исходному состоянию. Если указанные инструкции по перезагрузке, включению и выключению эквайринга не поспособствовали решению проблемы, рекомендуется обратиться в службу поддержки Сбербанк.
Как выйти из режима работы с кассой
Чтобы перейти к настройкам необходимо перезагрузить терминал. Если кратко: нажмите одновременно желтую клавишу и клавишу «●» (точка). Подробнее о перезагрузке POS-терминалов читайте в статье Как перезагрузить POS-терминал.
1. При включении терминала, когда появится надпись «Для настройки Работы с кассой Нажмите ‘F’», необходимо нажать клавишу «F»
Самое время нажать клавишу «F»
2. Появится меню «Работа с кассой?» и два варианта: «Да» и «Нет»
Меню настройки работы с кассой
3. Клавишей «▼» выберите «Нет» и нажмите зеленую кнопку
Деактивация режима работы с кассой
Вот и все, терминал вышел из режима работы с кассой и теперь снова должен реагировать на нажатия кнопок.
Как выключить терминал сбербанка?
Самый простой способ выключить терминал – отключить его от сети и достать аккумулятор. Это может потребоваться в том случае, если устройство используется крайне редко и его нет смысла держать включенным постоянно. Кроме того, если магазин не круглосуточный, то обычно терминалы выключают на ночь.
- Зажать красную кнопку. Если после этого аппарат не отключился сам, то переходим к пункту 2.
- Подтвердить отключение (нажать на зеленую кнопку).
Ряд моделей может вместо отключения уходить на перезагрузку, если устройства подключены к сети. Нужно будет отсоединить шнур питания, оставив аппарат работать только от аккумулятора и только после этого выключать его так, как это описано выше.
Также следует учитывать тот факт, что всегда лучше сначала попробовать отключить терминал программным образом и только в том случае, если это не получается – выключить питание оборудования.
В отдельных случаях, если модель очень старая, используется сторонняя прошивка или возникают какие-то еще проблемы, остается только вариант с перезагрузкой при отключении питания. Это не самое удачное решение. Рекомендуется связаться со службой поддержки Сбербанка и уточнить у них, какой метод перезагрузки/отключения нужно использовать в данном случае. Впрочем, подобные ситуации встречаются очень редко.
Как перезагрузить pos-терминал verifone
- Софтовая перезагрузка.
Необходимо одновременно нажать зеленую клавишу и клавишу с цифрой «7».
После этого необходимо ввести пароль: 1 alpha alpha 6 6 8 3 1 .
Alpha — небольшая серая кнопка, которая находится под дисплеем в центре, между фиолетовыми клавишами.
Если кнопки Alpha нет, то введите пароль: 1 6 6 8 3 1 .
В появившемся меню выбираем Restart. - Перезагрузка по питанию. Процедура точно такая же, как с терминалами Ingenico.
Как перезагрузить pos-терминал?
Сегодня я расскажу вам, как перезагрузить POS-терминалы Ingenico и Verifone.
Причины, по которым требуется перезагрузить терминал:
- терминал завис и не реагирует на нажатия клавиш;
- терминал перестал читать карты;
- возникли проблемы с печатью чека;
- любые другие причины.
Иногда перезагрузка помогает устранить эти проблемы. Если не помогло, то самое время обратиться в сервис.
Есть два способа перезагрузки: софтовый и перезагрузка по питанию.
Как перезагрузить терминал verifone?
Перезагрузить такой терминал посредством отключения питания от сети можно таким же образом, как это описано выше. Практически все, включая внешний вид разъема для питания, очень схоже. А вот программный способ перезагрузки несколько отличается:
- Нажать на желтую кнопку и цифру «7» одновременно.
Как перезагрузить эквайринговый терминал ingenico
Чтобы перезапустить терминал Igenico, одновременно зажмите желтую клавишу «Стереть», расположенную посередине нижнего ряда, и кнопку с изображением точки. После чего экран начнет моргать, появится звуковой сигнал, что свидетельствует о переходе устройства в режим перезагрузки.
По завершению процедуры отобразиться основной интерфейс эквайринга – можно приступить к привычному режиму пользования. Представленный алгоритм подойдет также для терминала модели IWL220, ICT220.
Если Ингенико не реагирует на нажатие кнопок, перейдите к более радикальному способу. Потребуется отключить устройство от сети, извлечь аккумулятор. Возобновите работу по истечении пяти минут.
Не печатаются чеки
- Проверьте наличие и верное расположение бумаги для чеков. Расположите рулон, следуя инструкциям в руководстве.
- Проверьте тип используемой бумаги (должна быть использована термобумага).
Не удается установить телефонное подключение
- Проверьте, что линия свободна.
- Проверьте настройки телефонной линии и номер вызова.
- Вызовите службу поддержки.
Не читается карта
- Проверьте, что магнитная карта вставляется верно (магнитной полосой к терминалу).
- Проведите карту еще раз одним быстрым движением.
- Убедитесь, что магнитная полоса не повреждена и не поцарапана.
- Убедитесь, что Вы верно вставили смарт-карту в ридер и вытащили лишь после выполнения транзакции.
Никто ничего не трогал, оно само сломалось
Ситуацию, когда на терминале Ingenico не реагируют кнопки на нажатие, я не могу назвать сильно распространенной. Клиенты периодически звонят и спрашивают, что делать, чтобы все заработало. В большинстве случаев проблему удается решить деактивацией режима работы с кассой (далее по тексту — РРсК) в POS-терминале.
Ошибки, при которых нужна перезагрузка pos-терминала
Основные причины, по которым может потребоваться перезагрузить терминал оплаты:
- Устройство не реагирует ни на какие нажатия клавиш.
- Аппарат не читает никакие карты.
- Оборудование не печатает чеки, хотя никаких проблем не наблюдается (есть бумага, чернила и так далее).
- Возникают различные проблемы, которые непонятно как решать. Очень часто ошибки «чинятся» обычной перезагрузкой. Служба поддержки Сбербанка первым делом требует перезагружать устройства, так что лучше это сделать сразу и только в том случае, если это не помогло – обращаться к специалистам.
Нужно понимать, что если проблема заключается не в ПО (программном обеспечении), а в самом «железе» устройства (например, некачественная сборка, отходят контакты, сломалась клавиатура, вышел из строя дисплей и так далее), то перезагрузка тут уже не поможет. Устройство нужно будет сдавать на ремонт/замену.
Падение
С падением все понятно, уронили с прилавка и терминал ушел в “алерт ирупшн”, с кем не бывает. Но обычного падения может быть недостаточно — POS-терминалы Ingenico имеют корпус из ударопрочного пластика, а все элементы внутри терминала надежно закреплены и вызвать ошибку Alert Irruption простым падением со стола довольно проблематично. В чем мы сами убедились — смотрите видео в конце статьи.
Падение напряжения внутреннего источника питания
Внутри каждого POS-терминала находится дополнительный источник питания, круглая батарейка CR2032 на 3 В, который нужен для поддержания системной информации в актуальном состоянии: дата, время, настройки и т.п. Такая же батарейка находится на материнской плате любого ПК или ноутбука, чтобы не сбивались настройки BIOS.
Если напряжение, выдаваемое батарейкой падает ниже 3 В, то POS-терминал “уходит” в ошибку. Как вы могли увидеть на изображении выше, батарейка припаяна к контактам и для замены потребуется паяльник. Но я крайне не рекомендую менять батарейку своими силами — после вскрытия ошибка Alert Irruption никуда не денется, терминал все равно придется сдавать в сервисный центр Ingenico, но об этом чуть ниже.
Перезагрузка verifone
1— Программный метод
Для перезагрузки устройств марки Verifone:
- Единовременно удерживайте две кнопки – зеленого цвета и со значением «7».
- Ожидайте появления на экране специального поля.
- Введите в форму следующую комбинацию – 1-alpha-alpha-6-6-8-3-1.
- Выберите пункт «Restart» и подтвердите действие.
- Проверьте работоспособность после повторного включения.
При отсутствии на аппарате кнопки «alpha» – располагается в центре под дисплеем между фиолетовыми клавишами – достаточно ввести численную комбинацию. Поочередно будет представлена следующим образом – 1-6-6-8-3-1.По указанной инструкции доступно перезапустить платежные терминалы версии VX520, VX675, VX820, V240M и прочих альтернатив от Verifone.
2 — Перезагрузка по питанию
Выдерните шнур из розетки или вытащите аккумулятор на несколько минут. После проделанных действий убедитесь в полном отключении устройства, затем вставьте аккумулятор обратно и подключите к сети.
Перезапуск пин-пада pax
Изначально попробуйте перезапустить PAX терминал привычным способом – через сочетание желтой клавиши и «•». Если пинпад не уходит в обновление, выполните следующие действия:
- Кликните по зеленой кнопке с обозначением «Enter».
- Выберите пункт с указанием «1».
- Введите пароль и подтвердите зеленой клавишей.
- Поочередно нажмите на клавиши 1-1-2.
- Кликните на красный пункт для подтверждения действия.
Подобным образом перезагружаются эквайринг системы SP30, S300 и другие стационарные платежные терминалы компании.
Перепады температуры
Теперь, что касается перепадов температуры. Особенно это актуально в зимнее время года. Простой пример: терминал перевозился силами транспортной компании, а мы знаем, что склады в ТК в большинстве своем холодные, да и в кузове машины не тепло. После транспортировки терминал заносится в тепло и конечно же сразу подключается в розетку или просто включается, чтобы проверить работоспособность (если терминал работает от аккумулятора). Вот здесь нас скорее всего и будет ждать сюрприз в виде ошибки Alert Irruption.
Никогда не включайте терминал после перемещения оборудования из холода в тепло. Обязательно дайте время, хотя бы час-два, чтобы терминал “согрелся” до комнатной температуры. В инструкции к терминалам четко прописан диапазон рабочей температуры — от 5°C до 45°C. Температура окружающей среды для хранения от -20°C до 55°C. А в России, как вы понимаете, бывает гораздо холоднее, чем минус 20.
Попадание жидкости
Попадание жидкости в POS-терминал. Тут тоже все просто. Зазевался кассир с кружкой чая в руке и одним неловким движением отправил терминал в
мир иной
Alert Irruption. А вот еще забавный случай — сотрудник проходил мимо стола, где на краю был расположен терминал и случайно задел его рукой, а рядом со столом находилось ведро для мытья полов. С водой.
Причины возникновения ошибки
- Терминал вскрыли
Если вы:
- не являетесь сотрудником сервисного центра Ingenico,
- не имеете доступ к специальному программному обеспечению для реактивации терминалов,
- не знаете наверняка, для чего это делаете,
то вскрывать POS-терминалы Ingenico нельзя. Интересно, почему? Читайте здесь, повторяться не буду.
И у любви у нашейсела батарейка.
Внутри каждого терминала Ingenico находится элемент питания, — круглая батарейка CR2032 (или подобная) на 3 В, которая в том числе подпитывает цепь тампера.
Тампер (tamper) — элемент, установленный внутри корпуса терминала для защиты от несанкционированного вскрытия. Тампер также применяют в системах охранной и пожарной сигнализациях.
Если вольтаж батарейки падает ниже критического минимума, то происходит разрыв питания цепи тампера и терминал думает, что его вскрыли, о чем и сообщает нам мигающей на пол-экрана надписью Unauthorized.
Что делать. Просто не оставляйте POS-терминал на длительное время (месяц и и более) без подзарядки, даже если не пользуетесь им.
- Неправильный
мёдсофт.
Хотели обмануть систему или просто случайно “залили” в терминал неправильное программное обеспечение? Получите ошибку Unauthorized.
Если софт кривой, косой, хромой, от другого производителя или просто не подписан вендором, то использовать такой софт нельзя, нихт, импоссибл. В-первую очередь это касается конечно же инженеров банка. Обычные пользователи прошивкой терминалов не занимаются.
Руководство по эксплуатации терминала ingenico ict220
Настоящее руководство по эксплуатации терминала Ingenico ICT220 поможет обеспечить безопасный прием карточных платежей через терминал.
Настольные платежные терминалы ICT2хх оборудованы:
- клавиатурой из 19-ти клавиш (15 4 функциональные клавиши)
- графическим дисплеем с подсветкой (128 x 64)
- ридером смарт-карт
- ридером магнитных карт
- бесконтактным ридером карт (опционально)
- USB-портом для подключения к компьютеру
- принтером.
Терминалы ICT250 отличаются от ICT220 наличием цветного дисплея.
Если вы работаете с терминалом в Mac OS, то вам может понадобиться исправить ошибку Alert irruption. Эта ошибка может возникать из-за различных причин, таких как неправильное установка приложений, ошибки в системе или неверно настроенные настройки терминала.
К счастью, исправление ошибки Alert irruption довольно просто, если вы знаете, где искать. Для начала следует проверить настройки терминала и убедиться, что они правильно сконфигурированы для вашей системы.
Если настройки терминала не являются причиной ошибки, то следующим шагом может быть проверка установленных приложений и обновление вашей системы до последней версии. Это может помочь устранить ошибки в системе и улучшить ее производительность.
В этой статье мы подробнее расскажем, как исправить ошибку Alert irruption и дать советы по настройке терминала в Mac OS.
Содержание
- Ошибка терминала Alert irruption
- Что такое терминал Alert irruption?
- Почему появляется ошибка Alert irruption?
- Как исправить ошибку Alert irruption?
- Что это за ошибка?
- Описание ошибки
- Причины возникновения
- Как исправить ошибку
- В чем причина ошибки?
- Неправильный путь файла
- Некорректный код скрипта
- Проблемы с синтаксисом или синтаксические ошибки
- Как исправить ошибку Alert irruption?
- Шаг 1: Определите проблему
- Шаг 2: Используйте команду “sudo”
- Шаг 3: Измените права доступа
- Как предотвратить ошибку в будущем?
- 1. Обновление программного обеспечения
- 2. Использование антивирусного программного обеспечения
- 3. Осторожность при установке программ
- 4. Систематическое резервное копирование
- 5. Регулярно проводить диагностику системы
- Вопрос-ответ
- Что такое ошибка терминала Alert irruption?
- Как исправить ошибку Alert irruption?
- Что делать, если ошибка Alert irruption возникает слишком часто?
- Может ли ошибка Alert irruption привести к потере денег?
- Какой уровень предупреждения Alert level рекомендуется установить для торговли?
Ошибка терминала Alert irruption
Что такое терминал Alert irruption?
Терминал Alert irruption — это программа, отвечающая за отображение определенных сообщений об ошибках в вашей операционной системе.
Почему появляется ошибка Alert irruption?
Ошибка Alert irruption может появляться по разным причинам, включая:
- Несовместимость программного обеспечения или драйверов;
- Ошибка в установке или удалении программ;
- Нарушение целостности операционной системы;
- Возможные заражения вирусами или вредоносными программами.
Как исправить ошибку Alert irruption?
Существует несколько способов исправить эту ошибку:
- Перезагрузить компьютер;
- Очистить кеш и временные файлы;
- Удалить и переустановить программы, вызывающие ошибку;
- Проверить систему на вирусы;
- Обновить драйвера и программное обеспечение.
Если эти методы не сработали, то обратитесь за помощью к специалисту, который поможет найти и исправить проблему.
Что это за ошибка?
Описание ошибки
Ошибка «Alert irruption» является сообщением об исключении, которое возникает в процессе выполнения программного кода на JavaScript.
Причины возникновения
Ошибка «Alert irruption» может возникнуть по нескольким причинам, например:
- Некорректная работа с событиями, вызывающими alert()
- Неверное использование условий и циклов в коде
- Необходимость внедрения дополнительных проверок в код
Как исправить ошибку
Для исправления ошибки «Alert irruption» следует:
- Проверить правильность работы с событиями, вызывающими alert()
- Проверить использование условий и циклов в коде, а также их правильность
- Внедрить дополнительные проверки в код для предотвращения возможности появления ошибки
В чем причина ошибки?
Неправильный путь файла
Возможно, причина ошибки Alert irruption заключается в указании неправильного пути файла, который запускает скрипт. Когда терминал не может найти этот файл, он выдает ошибку Alert irruption.
Некорректный код скрипта
Другая причина ошибки может быть связана с некорректным кодом скрипта. Если скрипт содержит ошибки, вызывающие использование функции alert(), то может произойти нарушение его работы. Это может привести к появлению ошибки Alert irruption.
Проблемы с синтаксисом или синтаксические ошибки
Синтаксические ошибки или проблемы в синтаксисе могут также привести к возникновению ошибки Alert irruption. Например, если вы забыли поставить точку с запятой (;) в нужном месте, это может вызвать ошибку. Эта ошибка может произойти даже в том случае, если код в целом выглядит правильным.
Как исправить ошибку Alert irruption?
Ошибка Alert irruption может возникать при работе с терминалом, если вы пытаетесь выполнить команду, которая требует доступа к защищенным данным. Эта ошибка может соответствовать различным сценариям, но обычно это связано с нарушением прав доступа, установленных на вашем терминале.
Чтобы исправить эту ошибку, вам необходимо повысить уровень доступа к соответствующим данным или файлам. Для этого можно воспользоваться командой “sudo”, которая позволяет временно повысить уровень доступа пользователя до уровня администратора.
Шаг 1: Определите проблему
Перед тем, как приступить к исправлению ошибки, необходимо определить ее причину. Для этого нужно проанализировать сообщение об ошибке, чтобы выяснить, какая команда вызывает ее и зачем требуется повышенный уровень доступа.
- Если ошибка возникает при запуске какой-то программы, попробуйте запустить ее с помощью команды sudo.
- Если ошибка возникает при записи файлов в директорию, измените права доступа к этой директории.
- Если проблема связана с доступом к сетевым ресурсам, проверьте настройки сети и убедитесь, что соединение установлено корректно.
Шаг 2: Используйте команду “sudo”
Если вы установили, что проблема связана с нехваткой прав доступа, попробуйте выполнить нужную команду с помощью команды “sudo”. Для этого откройте терминал и введите команду “sudo” перед нужной командой или программой.
Например, если вам нужно запустить программу “myprogram”, которая требует повышенных прав доступа, введите следующую команду:
sudo myprogram
При этом система может попросить вас ввести пароль администратора. Если у вас есть соответствующие права, введите пароль и нажмите Enter.
Шаг 3: Измените права доступа
Если ошибка связана с нехваткой прав доступа к какой-то директории или файлу, измените их права, чтобы разрешить доступ. Для этого воспользуйтесь командой “chmod”.
Например, если вам нужно разрешить запись в директорию “myfolder” для всех пользователей, введите следующую команду:
sudo chmod 777 myfolder
Убедитесь, что вы обладаете соответствующими правами для выполнения данной команды.
Исправление ошибки Alert irruption может быть довольно простым, если вы правильно определите ее причину и используете соответствующие команды для ее устранения. Если вы не уверены, как правильно исправить ошибку, обратитесь к специалисту по работе с терминалом.
Как предотвратить ошибку в будущем?
1. Обновление программного обеспечения
Часто разработчики программного обеспечения выпускают обновления для своих продуктов, которые могут содержать исправления ошибок. Поэтому важно регулярно обновлять все установленные на вашем компьютере программы и операционную систему.
2. Использование антивирусного программного обеспечения
Компьютерные вирусы и вредоносные программы могут вызвать появление ошибок, в том числе ошибки терминала «Alert irruption». Поэтому важно установить и регулярно обновлять антивирусное программное обеспечение.
3. Осторожность при установке программ
Некоторые программы могут содержать скрытые вредоносные компоненты, которые могут вызвать появление ошибок или даже навредить вашему компьютеру. Поэтому важно внимательно читать описания программ перед их установкой и скачивать их только с проверенных источников.
4. Систематическое резервное копирование
Резервное копирование важно для защиты ваших данных от случайного удаления, жесткого сбоя или атак вредоносных программ. Рекомендуется регулярно создавать резервные копии важных файлов и хранить их в надежном месте.
5. Регулярно проводить диагностику системы
Регулярная диагностика системы поможет определить проблемы, которые могут привести к ошибкам. Некоторые утилиты диагностики, такие как «Диспетчер устройств», могут помочь выявить проблемы с драйверами и оборудованием, которые могут приводить к ошибкам в терминале.
Вопрос-ответ
Что такое ошибка терминала Alert irruption?
Ошибка терминала Alert irruption означает, что терминал обнаружил изменение цены рынка, которое превышает заданный уровень предупреждения (Alert level).
Как исправить ошибку Alert irruption?
Существует несколько способов исправить ошибку Alert irruption. Во-первых, можно увеличить уровень предупреждения для того, чтобы ошибка не возникала. Во-вторых, можно изменить стратегию торговли, чтобы она была менее чувствительной к изменениям цены рынка. В-третьих, можно обратиться к специалисту по торговле на финансовых рынках для получения конкретных рекомендаций.
Что делать, если ошибка Alert irruption возникает слишком часто?
Если ошибка Alert irruption возникает слишком часто, нужно пересмотреть свою стратегию торговли. Возможно, стоит использовать другие инструменты анализа цены или изменить параметры своей системы. Также стоит учесть, что иногда ошибки могут возникать из-за проблем с технической частью терминала, поэтому стоит проверить его на наличие сбоев и обновлений.
Может ли ошибка Alert irruption привести к потере денег?
Ошибка Alert irruption может привести к потере денег, если торговец не успевает зарегистрировать изменение цены рынка вовремя и не получает своевременного уведомления о событии. Однако, если торговец принимает меры для уменьшения влияния ошибки, риск потерь может быть снижен.
Какой уровень предупреждения Alert level рекомендуется установить для торговли?
Уровень предупреждения Alert level зависит от индивидуальных параметров каждого трейдера и может меняться в зависимости от вида инструмента, на котором он торгует. Однако, рекомендуется устанавливать уровень Alert level на уровне, который обеспечивает защиту от риска неожиданных движений цены, но при этом не является слишком консервативным, чтобы не упустить возможности для прибыли.
Alert irruption. что делать
Самостоятельно ошибку Alert Irruption убрать не получится. И даже в “любом сервисном центре” вам не помогут. Дело в том, что банковский POS-терминал — техника может и не самая сложная, но когда дело касается денег, то и требования к безопасности выдвигаются повышенные.
Другими словами, исправить ошибку Alert Irruption смогут только в сервисном центре производителя, в данном случае — Ingenico. Но и здесь есть свои нюансы.
Если терминал новый, на гарантии, с полным пакетом документов, то ошибку вам конечно уберут, но не бесплатно — случай-то не гарантийный. Стоит это будет около 5000 руб. расходы на доставку туда-обратно.
А вот если терминал б/у, то проще выкинуть и купить новый. По деньгам выйдет примерно также, может чуть дороже, но времени и нервов сэкономите гораздо больше. А любой предприниматель знает, время — деньги.
Что означает ошибка unauthorized
Unauthorized (анофорайзд) в переводе на русский означает несанкционированный или неавторизованный. Данная ошибка возникает в результате срабатывания датчиков безопасности и “лечится” только в сервисном центре Ingenico, как и ошибка Alert Irruption, о которой мы говорили в нашей прошлой статье.
Самостоятельно устранить ошибки Unauthorized и Alert Irruption не получится, даже не пытайтесь. Такова политика компании Ingenico.
Alert irruption в результате падения со стола. видео
А вот и обещанное видео, в котором мы попытались отправить POS-терминал Ingenico iCT220 в ошибку Alert Irruption. Что из этого получилось — смотрите сами.
Про другие ошибки, которые также встречаются в POS-терминалах читайте в статье: Ошибки POS-терминалов
Alert irruption. причины появления ошибки
Мигающая надпись Alert Irruption на экране POS-терминала Ingenico говорит о том, что в терминале сработала защита от вскрытия. Дословный перевод ошибки выглядит примерно так: “Тревога: вторжение!”. Разумеется вы скажете, что терминал никто не вскрывал, да и делать там обычному пользователю абсолютно нечего.
Ошибка Alert Irruption может возникнуть в результате:
- сильного удара, например при падении со стола;
- падения напряжения (или плохого контакта) внутреннего источника питания ниже 3 В;
- переохлаждения или резкого перепада температуры;
- попадания жидкости внутрь терминала;
Pos-терминал ingenico: перестал реагировать на нажатие клавиш
Ситуация, когда pos-терминал перестает реагировать на команды с клавиатуры, случается нечасто, но, все-таки, бывает. Чаще всего от такой неполадки удается избавиться при помощи деактивации режима работы с кассовым аппаратом (РРсК) в самом устройстве.
Краткая справка о типах POS-аппаратов
Эквайринговые pos-терминалы бывают двух типов:
- Автономный терминал;
- Интегрированный терминал.
С интегрированными устройствами вышеуказанной неполадки не случается, а вот к автономным такая ситуация имеет прямое отношение. Автономные аппараты способны функционировать самостоятельно и быть интегрированы с другим кассовым оборудованием. Интегрированные аппараты являются элементами целой пос-системы, работая с нею в комплексе.
Стоит добавить, что интегрированное пос-устройство могут забыть переключить в режим РРсК, в связи с чем выходит обратное – находясь в ожидании ответа от кассового оборудования, терминал начинает реагировать на нажатие кнопок, что происходить не должно.
Особенности режима взаимодействия с кассовым аппаратом
В РРсК клавиатура пос-терминала блокируется до того времени, пока не поступят данные с кассового ПО. При получении данных терминалом, его подсветка активируется. На экране отображается одна из надписей, гласящая либо вставить, либо приложить карту, коли имеется бесконтактный считыватель.
Дальше клиент в обычном режиме совершает транзакцию, получая чековую квитанцию. По завершении этих операций аппарат опять погружается в ожидающий режим, который для интегрированных устройств считается штатным. Приобретение автономных аппаратов в подавляющем большинстве случаев происходит с целью самостоятельной (отдельной от кассы) работы.
Далее попробуем разобраться в главном вопросе: почему автономное пос-устройство переключилось в РРсК, если к аппарату никто не прикасался?
Досконально об этом неизвестно, но имеется ряд предположений:
- При обновлении ПО. Во время скачивания обновлений с банковского сервера произошла ошибочная активация РРсК. Со всеми вопросами здесь стоит обратиться к банковским инженерам, ведь само по себе ничего включиться не может. Сотрудники способны перепутать ID устройств или произвести массовое обновление, не разбираясь в подробностях. В общем, такое случается.
- В результате человеческого фактора (первого). Включая аппарат, сотрудник случайно коснулся клавиши «F», потом возникала паника, он приступил к нажатию всех клавиш без разбора, переключив терминал в РРсК;
- Из-за второго человеческого фактора. В данной ситуации режим РРсК был намеренно включен. Если в поле зрения сотрудника стоит пос-аппарат и касса, то логичным будет выбор работы в кассовом режиме, а разбираться в том, какой тип терминала перед ним (интегрированный или автономный), будут единицы.
- По причине программного сбоя. Из-за каких-то неведомых обстоятельств случился программный сбой, активировавший РРсК в самопроизвольном порядке. Это попахивает восстанием машин!
Видео инструкция, если терминал сбербанка завис
Для большей наглядности предлагаем просмотреть видео инструкцию по перезагрузке таких устройств:
источник
Видеоинструкция
Сделали небольшую видеоинструкцию для тех, кому лень читать 🙂
На этом все. Спасибо за внимание. Успехов в вашем бизнесе!
источник
Возможные ошибки и проблемы в работе эквайринга, требующие перезагрузки
Как и в любом электронном приборе, в банковских терминалах периодически могут возникать сбои. Ответом на вопрос о том, что делать в подобных ситуациях, может стать перезагрузка.Перезапуск может быть полезен в устранении следующих неполадок:
- аппарат завис – отсутствует реакция на нажатие клавиш;
- не удается принять оплату картой – пластик не считывается;
- после оплаты не выходит кассовый чек;
- система не работает – отсутствует подключение.
Порядок перезагрузки эквайринга зависит от типа сбербанковского терминала, используемого для безналичного расчета в магазине или заведении.
Как активировать режим работы с кассой
На случай если терминал точно должен работать с кассовым ПО.
1. При включении терминала, когда появится надпись «Для настройки Работы с кассой Нажмите ‘F’», необходимо нажать клавишу «F»
Нажимаем клавишу «F»
2. Появится меню «Работа с кассой?» и два варианта: «Да» и «Нет». Вариант «Да» установлен по умолчанию, поэтому сразу нажмите зеленую кнопку
Уже знакомое нам меню настройки работы с кассой
4. Появится меню «Касса?» и два варианта: «Настройка» и «Сохранить». Клавишей «▼» выберите «Сохранить» и нажмите зеленую кнопку
Сохранение настроек для работы с кассой
Если передумали и нужно выйти из меню для настройки терминала работы с кассой нажмите несколько раз красную кнопку , пока не вернетесь на главный экран.
Все манипуляции проводились на терминале Ingenico iCT250. Инструкция также подойдет для iCT220 и iPP320. На терминалах iWL220 и iWL250 функциональные клавиши «▼» и «▲» расположены и выглядят немного иначе, но сути это не меняет, — настройка производится аналогично.
На этом все. Надеюсь статья помогла вам справиться с паникой и вывести терминал Ingenico из режима работы с кассой. Если нет, то самое время обратиться в техподдержку банка или продавца , где приобретали терминал. Вероятнее всего, проблема в прошивке или, что гораздо хуже, в железе терминала.
источник
Как включить?
Повторно включить сбербанковский терминал можно простым удержанием на зеленую кнопку «Готов» на протяжение нескольких секунд. Об активации устройства уведомит подсветившийся экран. После чего можно авторизоваться привычным способом и задать необходимые настройки для бесконтактного прием платежей.
Простые манипуляции способны разблокировать встроенные функции устройства и вернуть терминал к исходному состоянию. Если указанные инструкции по перезагрузке, включению и выключению эквайринга не поспособствовали решению проблемы, рекомендуется обратиться в службу поддержки Сбербанк.
Как выйти из режима работы с кассой
Чтобы перейти к настройкам необходимо перезагрузить терминал. Если кратко: нажмите одновременно желтую клавишу и клавишу «●» (точка). Подробнее о перезагрузке POS-терминалов читайте в статье Как перезагрузить POS-терминал.
1. При включении терминала, когда появится надпись «Для настройки Работы с кассой Нажмите ‘F’», необходимо нажать клавишу «F»
Самое время нажать клавишу «F»
2. Появится меню «Работа с кассой?» и два варианта: «Да» и «Нет»
Меню настройки работы с кассой
3. Клавишей «▼» выберите «Нет» и нажмите зеленую кнопку
Деактивация режима работы с кассой
Вот и все, терминал вышел из режима работы с кассой и теперь снова должен реагировать на нажатия кнопок.
Как выключить терминал сбербанка?
Самый простой способ выключить терминал – отключить его от сети и достать аккумулятор. Это может потребоваться в том случае, если устройство используется крайне редко и его нет смысла держать включенным постоянно. Кроме того, если магазин не круглосуточный, то обычно терминалы выключают на ночь.
- Зажать красную кнопку. Если после этого аппарат не отключился сам, то переходим к пункту 2.
- Подтвердить отключение (нажать на зеленую кнопку).
Ряд моделей может вместо отключения уходить на перезагрузку, если устройства подключены к сети. Нужно будет отсоединить шнур питания, оставив аппарат работать только от аккумулятора и только после этого выключать его так, как это описано выше.
Также следует учитывать тот факт, что всегда лучше сначала попробовать отключить терминал программным образом и только в том случае, если это не получается – выключить питание оборудования.
В отдельных случаях, если модель очень старая, используется сторонняя прошивка или возникают какие-то еще проблемы, остается только вариант с перезагрузкой при отключении питания. Это не самое удачное решение. Рекомендуется связаться со службой поддержки Сбербанка и уточнить у них, какой метод перезагрузки/отключения нужно использовать в данном случае. Впрочем, подобные ситуации встречаются очень редко.
Как перезагрузить pos-терминал verifone
- Софтовая перезагрузка.
Необходимо одновременно нажать зеленую клавишу и клавишу с цифрой «7».
После этого необходимо ввести пароль: 1 alpha alpha 6 6 8 3 1 .
Alpha — небольшая серая кнопка, которая находится под дисплеем в центре, между фиолетовыми клавишами.
Если кнопки Alpha нет, то введите пароль: 1 6 6 8 3 1 .
В появившемся меню выбираем Restart. - Перезагрузка по питанию. Процедура точно такая же, как с терминалами Ingenico.
Как перезагрузить pos-терминал?
Сегодня я расскажу вам, как перезагрузить POS-терминалы Ingenico и Verifone.
Причины, по которым требуется перезагрузить терминал:
- терминал завис и не реагирует на нажатия клавиш;
- терминал перестал читать карты;
- возникли проблемы с печатью чека;
- любые другие причины.
Иногда перезагрузка помогает устранить эти проблемы. Если не помогло, то самое время обратиться в сервис.
Есть два способа перезагрузки: софтовый и перезагрузка по питанию.
Как перезагрузить терминал verifone?
Перезагрузить такой терминал посредством отключения питания от сети можно таким же образом, как это описано выше. Практически все, включая внешний вид разъема для питания, очень схоже. А вот программный способ перезагрузки несколько отличается:
- Нажать на желтую кнопку и цифру «7» одновременно.
Как перезагрузить эквайринговый терминал ingenico
Чтобы перезапустить терминал Igenico, одновременно зажмите желтую клавишу «Стереть», расположенную посередине нижнего ряда, и кнопку с изображением точки. После чего экран начнет моргать, появится звуковой сигнал, что свидетельствует о переходе устройства в режим перезагрузки.
По завершению процедуры отобразиться основной интерфейс эквайринга – можно приступить к привычному режиму пользования. Представленный алгоритм подойдет также для терминала модели IWL220, ICT220.
Если Ингенико не реагирует на нажатие кнопок, перейдите к более радикальному способу. Потребуется отключить устройство от сети, извлечь аккумулятор. Возобновите работу по истечении пяти минут.
Не печатаются чеки
- Проверьте наличие и верное расположение бумаги для чеков. Расположите рулон, следуя инструкциям в руководстве.
- Проверьте тип используемой бумаги (должна быть использована термобумага).
Не удается установить телефонное подключение
- Проверьте, что линия свободна.
- Проверьте настройки телефонной линии и номер вызова.
- Вызовите службу поддержки.
Не читается карта
- Проверьте, что магнитная карта вставляется верно (магнитной полосой к терминалу).
- Проведите карту еще раз одним быстрым движением.
- Убедитесь, что магнитная полоса не повреждена и не поцарапана.
- Убедитесь, что Вы верно вставили смарт-карту в ридер и вытащили лишь после выполнения транзакции.
Никто ничего не трогал, оно само сломалось
Ситуацию, когда на терминале Ingenico не реагируют кнопки на нажатие, я не могу назвать сильно распространенной. Клиенты периодически звонят и спрашивают, что делать, чтобы все заработало. В большинстве случаев проблему удается решить деактивацией режима работы с кассой (далее по тексту — РРсК) в POS-терминале.
Ошибки, при которых нужна перезагрузка pos-терминала
Основные причины, по которым может потребоваться перезагрузить терминал оплаты:
- Устройство не реагирует ни на какие нажатия клавиш.
- Аппарат не читает никакие карты.
- Оборудование не печатает чеки, хотя никаких проблем не наблюдается (есть бумага, чернила и так далее).
- Возникают различные проблемы, которые непонятно как решать. Очень часто ошибки «чинятся» обычной перезагрузкой. Служба поддержки Сбербанка первым делом требует перезагружать устройства, так что лучше это сделать сразу и только в том случае, если это не помогло – обращаться к специалистам.
Нужно понимать, что если проблема заключается не в ПО (программном обеспечении), а в самом «железе» устройства (например, некачественная сборка, отходят контакты, сломалась клавиатура, вышел из строя дисплей и так далее), то перезагрузка тут уже не поможет. Устройство нужно будет сдавать на ремонт/замену.
Падение
С падением все понятно, уронили с прилавка и терминал ушел в “алерт ирупшн”, с кем не бывает. Но обычного падения может быть недостаточно — POS-терминалы Ingenico имеют корпус из ударопрочного пластика, а все элементы внутри терминала надежно закреплены и вызвать ошибку Alert Irruption простым падением со стола довольно проблематично. В чем мы сами убедились — смотрите видео в конце статьи.
Падение напряжения внутреннего источника питания
Внутри каждого POS-терминала находится дополнительный источник питания, круглая батарейка CR2032 на 3 В, который нужен для поддержания системной информации в актуальном состоянии: дата, время, настройки и т.п. Такая же батарейка находится на материнской плате любого ПК или ноутбука, чтобы не сбивались настройки BIOS.
Если напряжение, выдаваемое батарейкой падает ниже 3 В, то POS-терминал “уходит” в ошибку. Как вы могли увидеть на изображении выше, батарейка припаяна к контактам и для замены потребуется паяльник. Но я крайне не рекомендую менять батарейку своими силами — после вскрытия ошибка Alert Irruption никуда не денется, терминал все равно придется сдавать в сервисный центр Ingenico, но об этом чуть ниже.
Перезагрузка verifone
1— Программный метод
Для перезагрузки устройств марки Verifone:
- Единовременно удерживайте две кнопки – зеленого цвета и со значением «7».
- Ожидайте появления на экране специального поля.
- Введите в форму следующую комбинацию – 1-alpha-alpha-6-6-8-3-1.
- Выберите пункт «Restart» и подтвердите действие.
- Проверьте работоспособность после повторного включения.
При отсутствии на аппарате кнопки «alpha» – располагается в центре под дисплеем между фиолетовыми клавишами – достаточно ввести численную комбинацию. Поочередно будет представлена следующим образом – 1-6-6-8-3-1.По указанной инструкции доступно перезапустить платежные терминалы версии VX520, VX675, VX820, V240M и прочих альтернатив от Verifone.
2 — Перезагрузка по питанию
Выдерните шнур из розетки или вытащите аккумулятор на несколько минут. После проделанных действий убедитесь в полном отключении устройства, затем вставьте аккумулятор обратно и подключите к сети.
Перезапуск пин-пада pax
Изначально попробуйте перезапустить PAX терминал привычным способом – через сочетание желтой клавиши и «•». Если пинпад не уходит в обновление, выполните следующие действия:
- Кликните по зеленой кнопке с обозначением «Enter».
- Выберите пункт с указанием «1».
- Введите пароль и подтвердите зеленой клавишей.
- Поочередно нажмите на клавиши 1-1-2.
- Кликните на красный пункт для подтверждения действия.
Подобным образом перезагружаются эквайринг системы SP30, S300 и другие стационарные платежные терминалы компании.
Перепады температуры
Теперь, что касается перепадов температуры. Особенно это актуально в зимнее время года. Простой пример: терминал перевозился силами транспортной компании, а мы знаем, что склады в ТК в большинстве своем холодные, да и в кузове машины не тепло. После транспортировки терминал заносится в тепло и конечно же сразу подключается в розетку или просто включается, чтобы проверить работоспособность (если терминал работает от аккумулятора). Вот здесь нас скорее всего и будет ждать сюрприз в виде ошибки Alert Irruption.
Никогда не включайте терминал после перемещения оборудования из холода в тепло. Обязательно дайте время, хотя бы час-два, чтобы терминал “согрелся” до комнатной температуры. В инструкции к терминалам четко прописан диапазон рабочей температуры — от 5°C до 45°C. Температура окружающей среды для хранения от -20°C до 55°C. А в России, как вы понимаете, бывает гораздо холоднее, чем минус 20.
Попадание жидкости
Попадание жидкости в POS-терминал. Тут тоже все просто. Зазевался кассир с кружкой чая в руке и одним неловким движением отправил терминал в
мир иной
Alert Irruption. А вот еще забавный случай — сотрудник проходил мимо стола, где на краю был расположен терминал и случайно задел его рукой, а рядом со столом находилось ведро для мытья полов. С водой.
Причины возникновения ошибки
- Терминал вскрыли
Если вы:
- не являетесь сотрудником сервисного центра Ingenico,
- не имеете доступ к специальному программному обеспечению для реактивации терминалов,
- не знаете наверняка, для чего это делаете,
то вскрывать POS-терминалы Ingenico нельзя. Интересно, почему? Читайте здесь, повторяться не буду.
И у любви у нашейсела батарейка.
Внутри каждого терминала Ingenico находится элемент питания, — круглая батарейка CR2032 (или подобная) на 3 В, которая в том числе подпитывает цепь тампера.
Тампер (tamper) — элемент, установленный внутри корпуса терминала для защиты от несанкционированного вскрытия. Тампер также применяют в системах охранной и пожарной сигнализациях.
Если вольтаж батарейки падает ниже критического минимума, то происходит разрыв питания цепи тампера и терминал думает, что его вскрыли, о чем и сообщает нам мигающей на пол-экрана надписью Unauthorized.
Что делать. Просто не оставляйте POS-терминал на длительное время (месяц и и более) без подзарядки, даже если не пользуетесь им.
- Неправильный
мёдсофт.
Хотели обмануть систему или просто случайно “залили” в терминал неправильное программное обеспечение? Получите ошибку Unauthorized.
Если софт кривой, косой, хромой, от другого производителя или просто не подписан вендором, то использовать такой софт нельзя, нихт, импоссибл. В-первую очередь это касается конечно же инженеров банка. Обычные пользователи прошивкой терминалов не занимаются.
Руководство по эксплуатации терминала ingenico ict220
Настоящее руководство по эксплуатации терминала Ingenico ICT220 поможет обеспечить безопасный прием карточных платежей через терминал.
Настольные платежные терминалы ICT2хх оборудованы:
- клавиатурой из 19-ти клавиш (15 4 функциональные клавиши)
- графическим дисплеем с подсветкой (128 x 64)
- ридером смарт-карт
- ридером магнитных карт
- бесконтактным ридером карт (опционально)
- USB-портом для подключения к компьютеру
- принтером.
Терминалы ICT250 отличаются от ICT220 наличием цветного дисплея.




































.jpeg)

