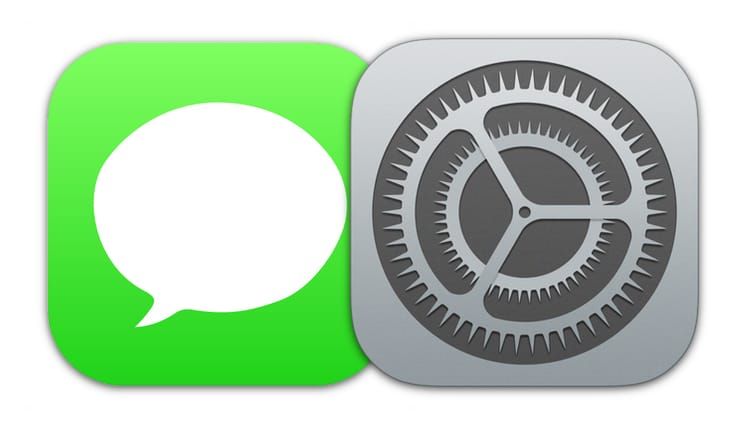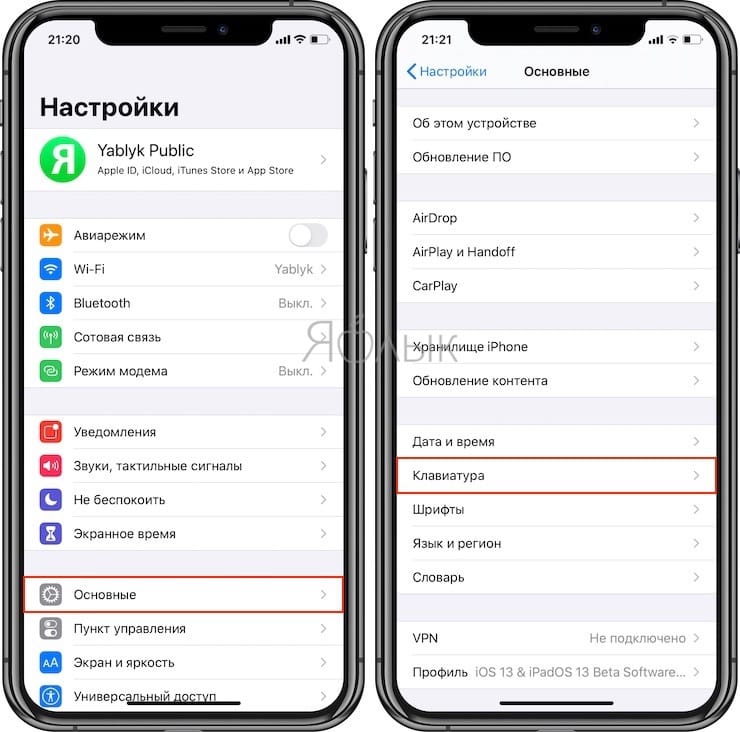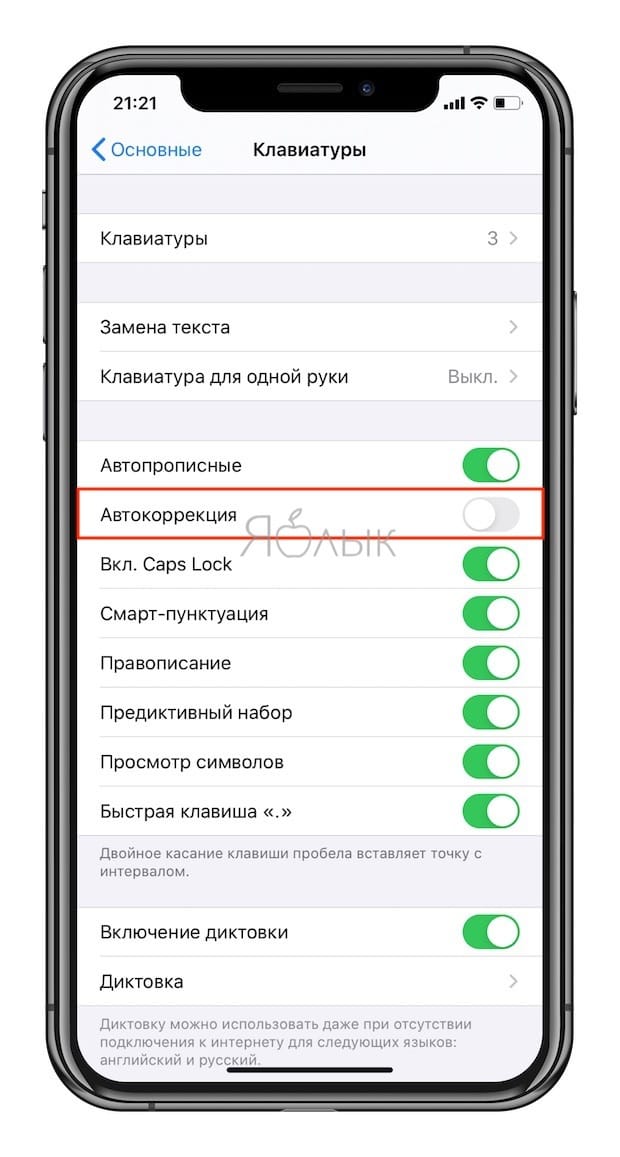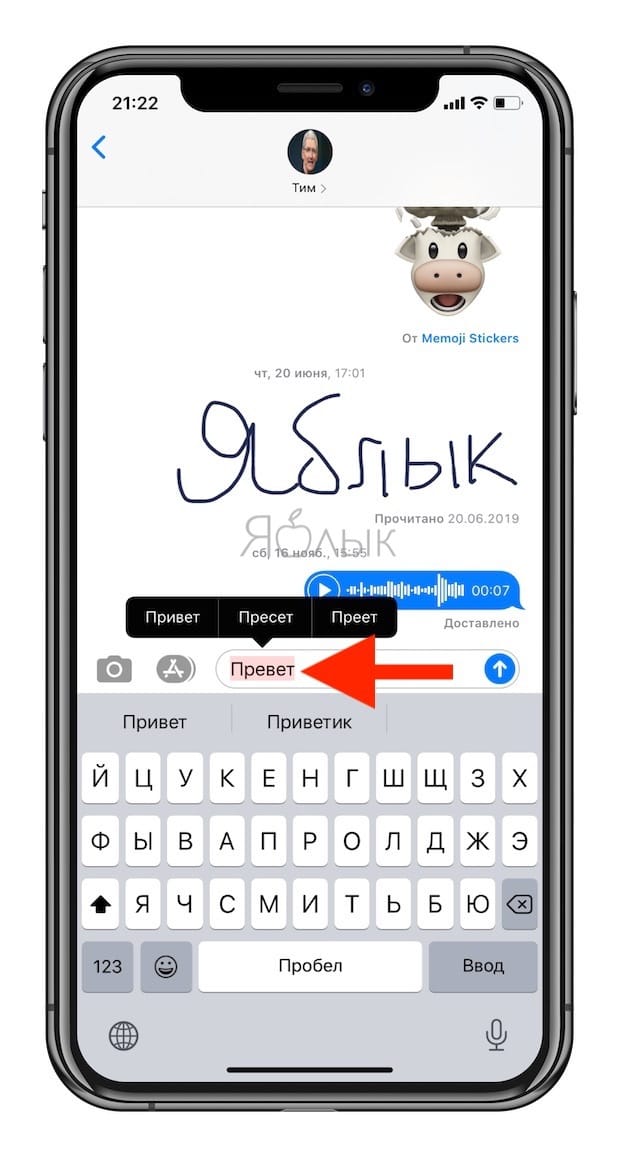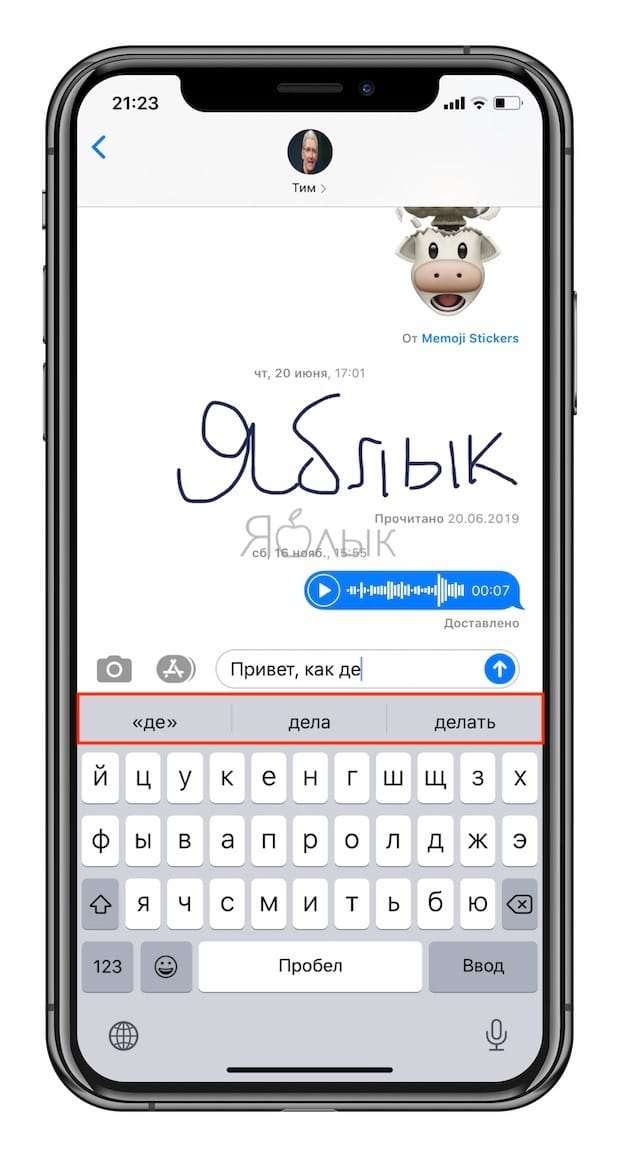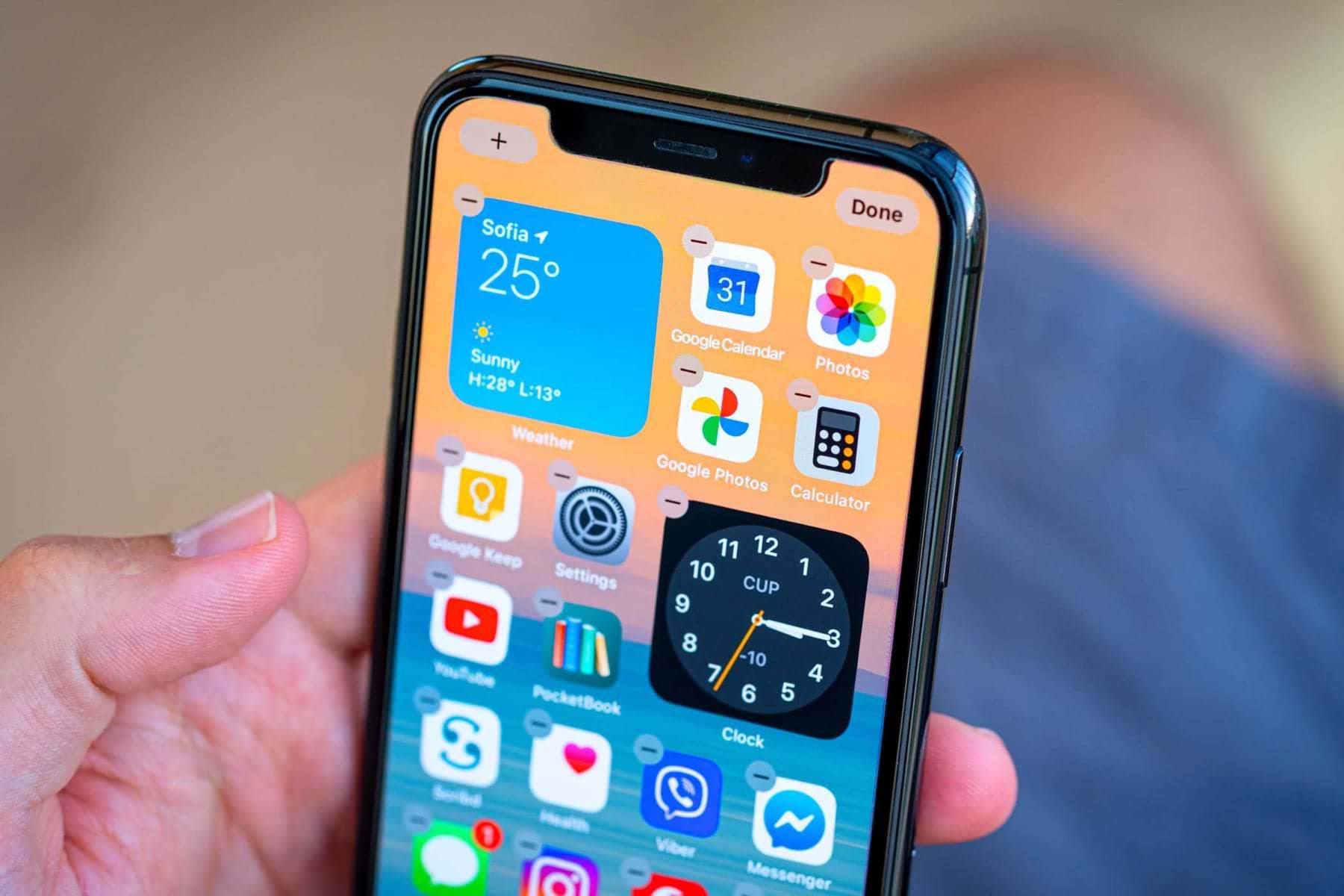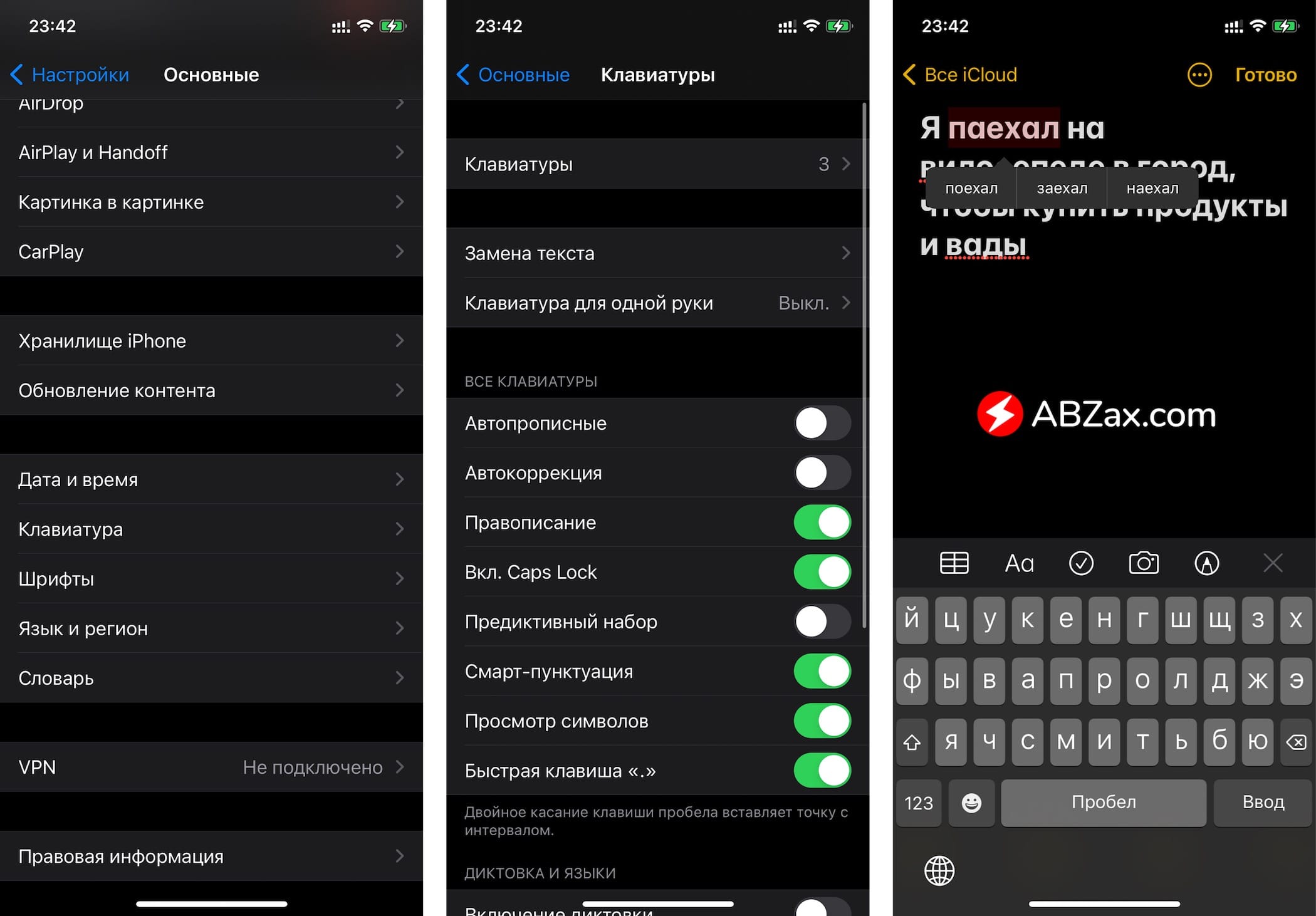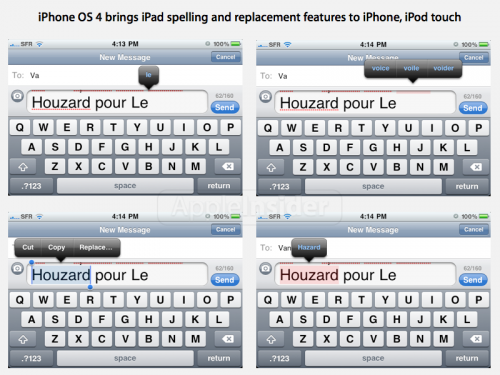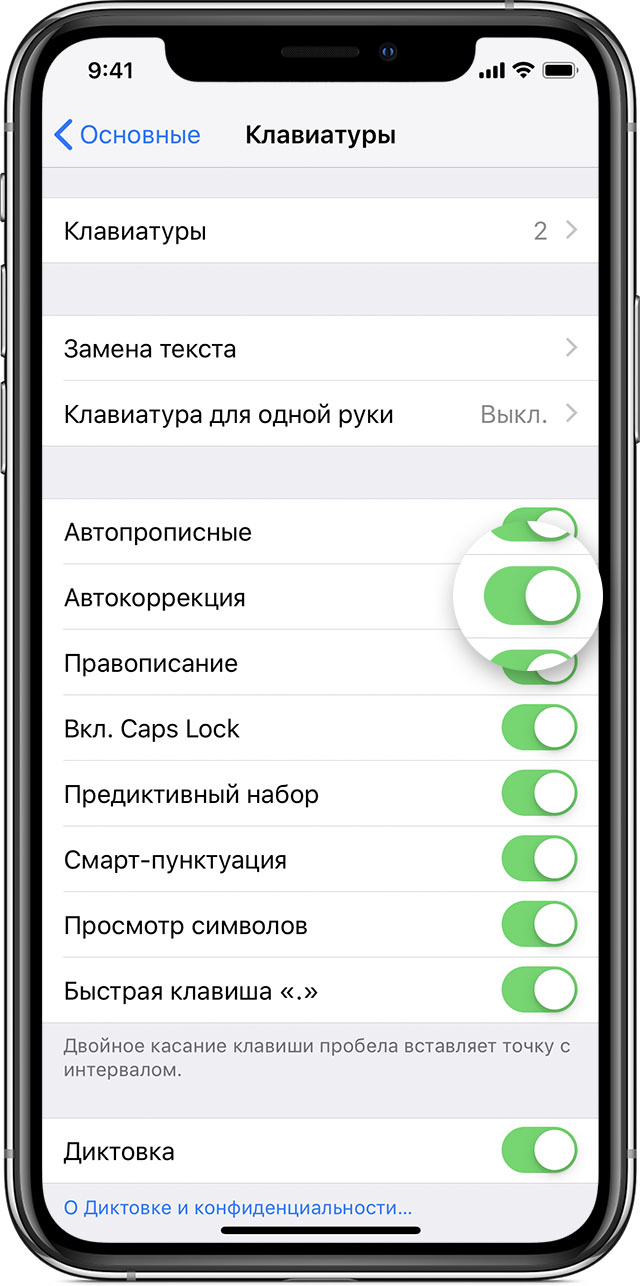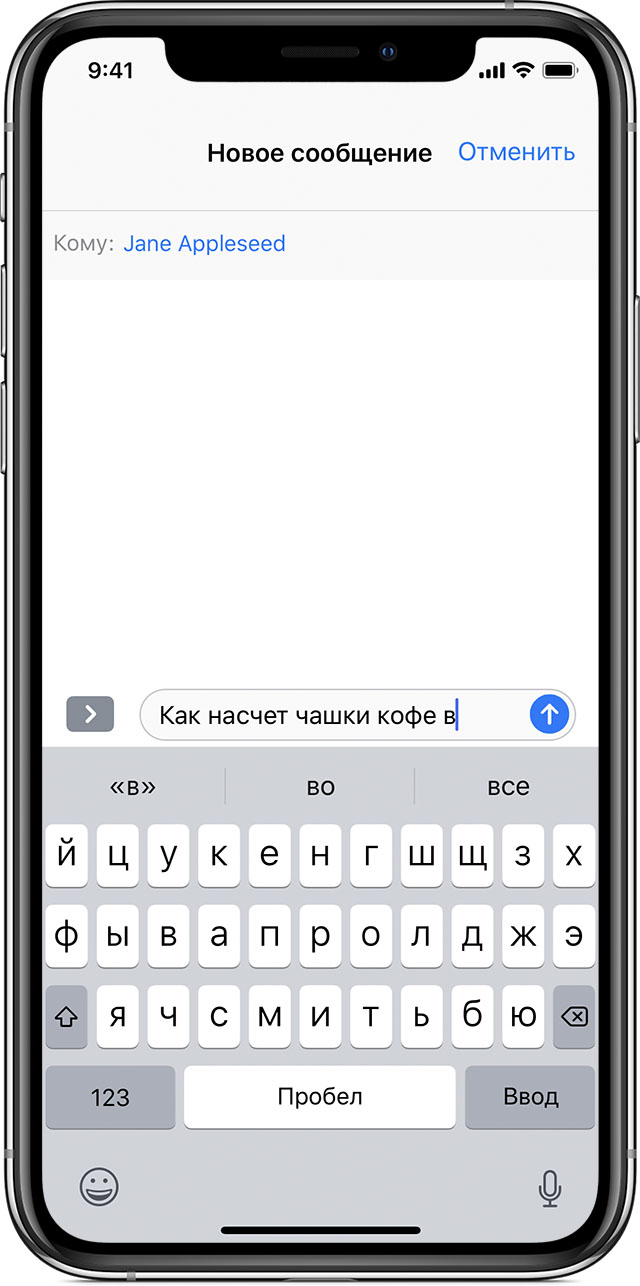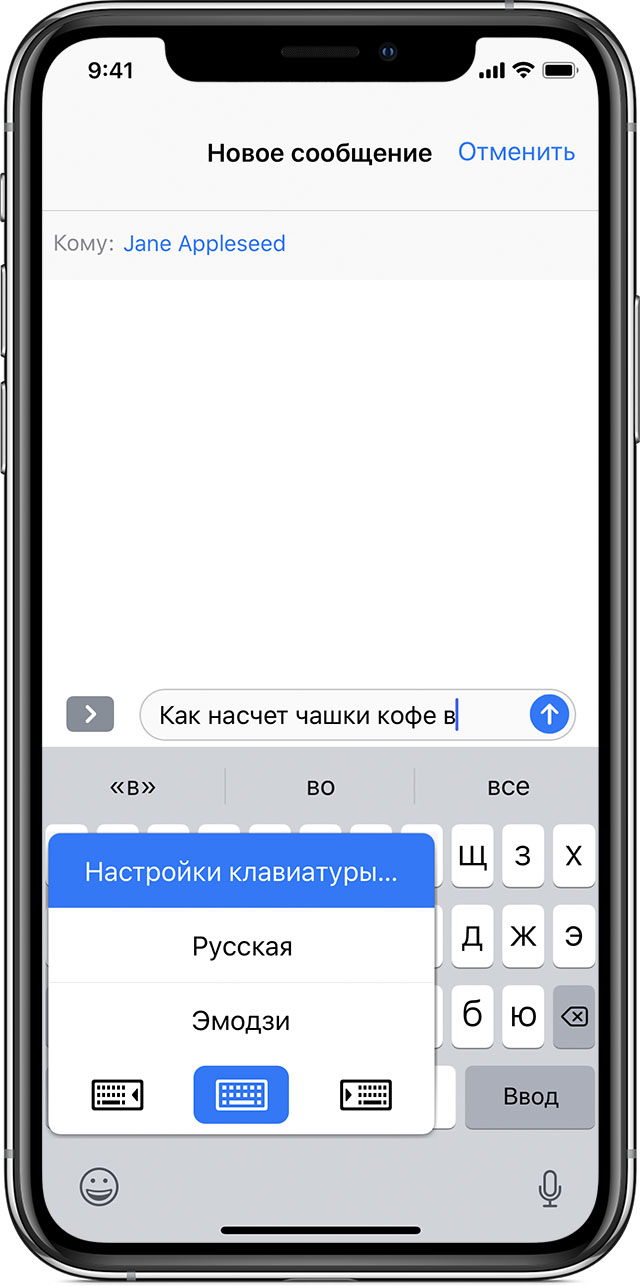Автокоррекция постоянно путает ваши тексты? Возможно, это потому, что словарь вашего iPhone полон неправильных исправлений
Автокоррекция – это довольно удобная функция, которая автоматически проверяет и исправляет орфографию по мере набора текста на iPhone. Однако может быть более чем раздражающим, когда автокорректор начинает вводить неправильные слова или заменять написанное вами словами, которые вообще не имеют смысла
К счастью, можно сбросить словарный запас вашего iPhone и научить автокоррекцию снова писать правильно. Вот как это сделать
Когда вы набираете текст на стандартной клавиатуре iPhone, iPad или iPod и неправильно произносите слово, над ошибкой, скорее всего, появится пузырек с правильным написанием
Чудо автокоррекции означает, что вам нужно только продолжить ввод текста— либо нажав Пробел , либо нажав Return , либо добавив знаки препинания— чтобы принять изменение. Но это становится проблемой, когда ваш iPhone начинает исправлять слова, которые вы не хотите, чтобы были изменены
Ваши устройства Apple исправляют написание слов, которые вы набираете, на основе встроенного словаря и ранее набранных вами слов. Они могут узнать неправильное написание слов, если вы набирали их слишком много раз, что может привести к тому, что автокоррекция начнет “исправлять фактическое написание
Вы можете обнаружить, что он начинает изменять слова, которые вы не хотите менять. Один из таких примеров – изменение слов типа “были на “мы и “немного на “но
1. Повторяйте слова, чтобы исправить автокоррекцию
К сожалению, Apple не позволяет редактировать словарь напрямую. Один из способов обойти эту проблему – набрать слово, которое ошибочно исправляется, и отклонить изменение до того, как оно произойдет, нажав кнопку отклонить (x) рядом с предложенным написанием. Возможно, вам придется повторить это несколько раз, прежде чем iPhone перестанет “исправлять данное слово
Если вы автоматически приняли изменение по ошибке, нажмите Delete , и набранное ранее слово появится в пузырьке. Нажмите на него, и ваше изменение будет отменено. Это также может научить ваш iPhone, что исправлять это слово не нужно, побудив его добавить только что набранное слово в свой словарь
Некоторые пользователи предлагают добавлять слова в Контакты. Однако этот способ немного ненадежен и лучше всего работает с именами существительными и названиями компаний
2. Сбросьте словарь iPhone
Если ваш словарь превратился в неуправляемый кошмар, вы всегда можете сбросить словарь iPhone. Это звучит серьезно, но все, что вы делаете, это удаляете пользовательские слова и правила набора текста, которые ваш iPhone приобрел с тех пор, как вы начали им пользоваться. Поскольку словарь iPhone часто сохраняется в iCloud при смене устройства, его возраст может составлять много лет
Чтобы сбросить словарь, перейдите в меню Настройки > Общие > Перенос или восстановление iPhone > Сброс > Сброс словаря клавиатуры. Вам также будет предложено ввести пароль iPhone, чтобы завершить удаление
Как только вы это сделаете, вам придется заново обучить iPhone правильному написанию ваших любимых слов. Вспомните все, что вы узнали о принятии ошибочных исправлений, прежде чем вы окажетесь в том же положении, в котором были раньше
3. Научите свой iPhone новым словам с помощью замены текста
Помимо обучения iPhone вручную, вы также можете добавлять новые слова с помощью замены текста. Эта функция позволяет создавать ярлыки для часто используемых слов, например, набрать “omw как ярлык для “on my way. Ваш iPhone автоматически заменит ярлык на расширенное слово или фразу
Перейдите в раздел Настройки > Общие > Клавиатура > Замена текста , чтобы добавить любое количество текстовых замен. При добавлении строчных букв будет соблюдена капитализация, но если вы добавите заглавные буквы (например, iPod или Apple), это будет отражено в исправлении
4. Выключите автокоррекцию
Если автокоррекция стала слишком раздражающей, возможно, пришло время отключить ее. Для этого:
- Перейдите в раздел Настройки > Общие.
- Выберите Клавиатура.
- Выключите Автокоррекция.
.
Если вы опасаетесь пропустить орфографические ошибки, вы всегда можете включить проверку орфографии, которая выделяет орфографические ошибки красным цветом. Для этого просто вернитесь в раздел Клавиатура и включите Проверка орфографии
5. Включите вместо этого предиктивный текст
В отличие от автокоррекции, которая активно изменяет слова по мере ввода, Predictive Text работает более пассивно. Вместо того чтобы менять слово на предложенное исправление, Predictive Text просто показывает предсказания над клавиатурой и позволяет нажимать или игнорировать их. Чтобы включить эту функцию, просто вернитесь к настройкам Клавиатуры , а затем включите Predictive
Теперь, когда вы набираете слово, которое, по вашему мнению, iPhone ошибочно “исправит , просто коснитесь правильного написания в верхнем левом поле над клавиатурой
6. Используйте клавиатуру стороннего производителя
В iOS 8 Apple разрешила разработчикам приложений заменять встроенную клавиатуру iPhone сторонними альтернативами. Эти клавиатуры не используют словарь Apple, и только клавиатура Apple может вносить изменения в общесистемный список пользовательских слов. В результате многие клавиатуры сторонних разработчиков поставляются с собственными словарями, которые часто можно синхронизировать с другими устройствами (включая Android)
Эти клавиатуры потребуют от вас предоставления “полного доступа к вашим нажатиям. Следует опасаться предоставлять любой старой клавиатуре полный доступ ко всему, что вы набираете
Swiftkey
SwiftKey – одна из самых рекомендуемых нами клавиатур для платформы Android— и не зря. Приложение обучается на основе ваших привычек набора текста, включает полный пользовательский словарь и даже синхронизируется с версией для Android при входе в систему
Скачать: Microsoft SwiftKey Keyboard (бесплатно, доступны покупки в приложении)
TypeWise
TypeWise – еще один вариант клавиатуры от сторонних разработчиков, особенно если вы предпочитаете настраивать клавиатуру под себя. Она имеет более крупные клавиши и позволяет набирать текст намного быстрее, чем клавиатура iOS по умолчанию. Она также не запрашивает подозрительных разрешений
Скачать: TypeWise (бесплатно, доступна подписка)
Беззаботный набор текста на iPhone
Недостатком хорошо отточенных сообщений является склонность наших iPhone неправильно понимать сленг, неформальные фразы, а иногда даже необычные имена. В лучшем случае это может быть смешно, в худшем – расстраивать, и даже может стать причиной смущения или расстройства
Хорошо, что есть несколько решений проблем с автокоррекцией или альтернативные клавиатуры, на которые можно переключиться. Если учить iPhone заново учить слова кажется хлопотным, вы всегда можете сбросить свой словарь или отключить функцию автокоррекции для более беззаботного набора текста
С выходом iOS 13 и iPadOS 13 появилось несколько новых интересных способов работы с текстом. Возможно, вы все еще не знаете как использовать жесты для выбора, вырезания, копирования, вставки, отмены и повтора. Кроме того, можно легко перемещать курсор в нужное вам место и быстрее скролить текст с помощью специальной полосы прокрутки.
💚 ПО ТЕМЕ: Как в Apple Music на iPhone и iPad включить режим Караоке (текст песни движется под музыку).
Одним из наиболее полезных действий, которые можно осуществить с помощью 3D Touch, является превращение экранной клавиатуры iPhone и iPad в виртуальный трекпад простым долгим нажатием на любую кнопку. В таком случае с клавиатуры пропадут значки символов, а она станет площадкой для управления курсором и быстрого его перемещения по тексту, с которым ведется работа.
Этот популярный жест очень полезен, так как он позволяет ускорить точную установку курсора в любое место в тексте, не отрывая руки от экрана и не нажимая на него лишний раз. Но в последних поколениях мобильных устройств Apple заменила 3D Touch на Haptic Touch. Из-за этого изменился и способ активации виртуального трекпада.
Отныне, чтобы активировать виртуальный трекпад, нажмите и удерживайте клавишу пробела. После того, как с клавиатуры исчезнут все символы, перемещайте курсор по тексту. Это очень удобно.
Обратите внимание, что этот жест действует одинаково на всех устройствах Apple без 3D Touch, включая iPhone XR и все модели iPad.
💚 ПО ТЕМЕ: Оптимизированная зарядка, или как в iOS продлить жизнь батарее iPhone, который постоянно оставляют на зарядке на всю ночь.
Как быстро редактировать текст (исправлять ошибки) на iPhone и iPad
Представьте себе, что на экране айфона или айпада у вас есть целая «простыня» с текстом, в котором присутствуют ошибки. Раньше пользователю приходилось указывать пальцем на каждую неверную букву, переводя туда курсор, исправлять ошибку, а затем снова повторять аналогичное действие.
Начиная с iOS 13 можно захватить курсор и перемещать его не отпуская, как будто вы двигаете мышкой. Вторая же рука может свободно использовать клавиатуру: добавлять пропущенные символы, ставить пробелы, стирать буквы.
Конечно, такие действия проще делать на iPhone с большим экраном или на iPad, нежели на iPhone SE. Тем не менее такая функция присутствует на всех устройствах, поддерживающих iOS 13 и iPadOS 13 и новее.
Снова повторим короткий, но удобный алгоритм действий:
1. Зажмите палец на курсоре в любом приложении.
2. Двигайте курсором в нужное место, где требуется что-то стереть, исправить или дописать.
3. Не отпуская первой руки от экрана, второй нажимайте нужные клавиши или символы на клавиатуре. Вот и все!
Стоит отметить, что эта «фишка» не будет работать, если двигать курсором через зажатый пробел или 3D Touch.
💚 ПО ТЕМЕ: Как скачать видео из ВК (ВКонтакте) на iPhone или iPad и смотреть без Интернета.
Жесты при редактирования текста на iOS и iPadOS
Выделение текста
Вы можете быстро выделить слово, предложение или весь абзац с помощью простых касаний.
Перед применением нижеописанных жестов, активируйте режим редактирования текста (должна появиться клавиатура).
Выделение слова: дважды нажмите по нему.
Выделение предложения: нажмите по нему три раза.
Выделение абзаца: нажмите по нему четыре раза.
Выделение определенного фрагмента текста на странице: дважды нажмите и задержите палец после второго нажатия в начале текста, а затем передвигайте палец вниз по странице.
Выделение файлов, пунктов, списков и т.д.: коснитесь двумя пальцами элемента и перемещайтесь в необходимую для выделения сторону.
💚 ПО ТЕМЕ: Как сделать видео из нескольких Живых Фото (Live Photos) на iPhone или iPad.
Вырезание, копирование и вставка
Еще никогда не было настолько просто вырезать, копировать и вставлять текст, чем с помощью жестов для редактирования текста, появившихся с выходом iOS 13 и iPadOS 13. Не забудьте сначала использовать описанный выше метод для выбора фрагмента вашего текста.
Копирование: сожмите выделенное большим пальцем и двумя пальцами (шипок тремя пальцами).
Вырезание: два раза быстро сожмите выделенный текст большим пальцем и двумя пальцами (двойной щипок тремя пальцами).
Вставка: большим пальцем и двумя пальцами разожмите выделенный текст.
Отмена и повтор последнего действия
Отменять и повторять так же легко с помощью жестов, как и совершать другие описанные выше действия.
Отмена: проведите свайпом справа налево тремя пальцами.
Повтор: проведите свайпом слева направо тремя пальцами.
Курсор и полоса прокрутки
Хотя эти два жеста технически и не относятся к редактированию текста, их тоже стоит запомнить.
Перемещение курсора: чтобы переместить курсор в нужное место, просто передвиньте его. Нажмите на курсор и перетащите его туда, куда нужно. Он встанет на указанное место, когда вы уберете палец от экрана.
Быстрый скроллинг с помощью полосы прокрутки: чтобы ускорить прокрутку, нажмите и удерживайте полосу прокрутки справа от документа, а затем жестом перетащите вверх или вниз. Этот прием хорошо работает для длинных документов, электронных писем, веб-страниц и многого другого.
🔥 Смотрите также:
- Как сканировать документы на iPhone и iPad напрямую из приложения «Файлы».
- Как создавать и открывать ZIP-архивы на iPhone и iPad без установки дополнительных приложений.
- Менеджер загрузок в Safari на iOS в iPhone и iPad: как пользоваться, где находится, куда сохраняет файлы?
🍏 Мы в Telegram и YouTube, подписывайтесь!
Как настроить правописание на Айфоне
Пользователи по-разному относятся к Автокоррекции на Айфоне. Одни очень уважают, ибо с ее помощью можно избежать множества ошибок. Другие недолюбливают из-за постоянно всплывающих рекомендаций, которые не понимают большинства современных слов. Что касается функции замены текста, многие даже не догадываются, что она из себя представляет. Сколько бы мы не рассказывали о том, как ввести различные сокращения, пользователи фишку все равно игнорируют. В статье постарались собрать все фишки iPhone, которые позволят вам писать без ошибок, и разобрать все нюансы каждой из них. Уверен, многие из них вам точно понравятся.
Рассказываем, как настроить правописание на Айфоне.
Сразу отметим, что сегодня мы не будем касаться вопроса нюансов настройки правописания на сторонних клавиатурах, доступных в App Store, так как каждая из них имеет свои тонкости, о которых ранее рассказывал автор AppleInsider.ru Иван Герасимов.
Как настроить автокоррекцию на Айфоне
Для начала давайте определимся, стоит ли включать автокоррекцию на iPhone и других гаджетах? Многие наши читатели уже наверное догадались, что я фишку отключил (смеюсь). Если вы часто общаетесь с помощью сленга, крутитесь в профессиональных сообществах, то с автокоррекцией и правда будет весьма тяжело. Она не понимает слов типа Рендер или Комплаенс, хоть и учится со временем.
Ранее мой коллега уже рассуждал на эту тему и проводил опрос среди наших читателей. По его итогам оказалось, что ситуация примерно 50/50. Одни пользуются и счастливы, другие напрочь игнорируют и тоже не испытывают особых проблем. Попробуйте оба варианта, может понравится.
Опрос AppleInsider.ru по поводу автокоррекции.
Если хотите Настроить автокоррекцию на iPhone, следуйте простой инструкции:
- Откройте Настройки на своем iPhone.
- Далее перейдите в Основные, Клавиатура.
- Включите тумблер напротив Автокоррекция.
После долгих размышлений, я все-таки включил автокоррекцию.
Также в разделе Клавиатура вы можете найти другие важные параметры:
- Автопрописные. После каждой точки Айфон будет начинать писать с заглавной буквы.
- Правописание. Айфон сначала подчеркнет слово красной линией. Дальше вы можете коснуться подчеркнутого слова и либо исправить его, либо указать то же самое, чтобы Айфон больше его не исправлял.
- Смарт-пунктуация. Функция позволяет заменять два дефиса на тире, исправляет кавычки и другие символы в нужный формат.
- Быстрая клавиша «.». Позволят ставить точку с помощью двух нажатий на Пробел.
Предиктивный набор на Айфоне
Предиктивный набор - функция, с помощью которой Айфон предлагает вам слова и фразы, основываясь на имеющихся в вашем словаре, а также может предлагать исправлять распространённые ошибки.
Еще одна крайне полезная фишка. Словарь в Айфоне очень умный и может выстраивать целые предложения за вас. Ради эксперимента попробуйте включить предиктивный набор в Настройках, затем открыть Заметки, написать «Я» и просто ткнуть на слова и фразы, которые предлагает ваш смартфон. Обычно выходит очень интересно.
Включить Предиктивный набор на Айфоне можно следующим образом:
- Откройте клавиатуру в любом из приложений.
- Нажмите и удерживайте значок Глобуса.
- Затем нажмите Настройки клавиатуры.
- Включите тумблер напротив Предиктивный набор в разделе Все клавиатуры.
Предиктивный набор — одна из самых крутых фич клавиатуры в iOS.
Все те же самые настройки вы можете найти в разделе Основные, Клавиатура, как описано выше.
Как сделать сокращение на Айфоне
Сокращения на Айфоне называются функцией Замены текста. С ее помощью вы можете использовать разные сокращения для ввода длинных фраз. Например, при вводе «МФ» вам будет автоматически выдаваться Механико-машиностроительный факультет.
Замена текста — не самая удобная фишка.
С одной стороны, функция весьма удобная, особенно для профессионалов. Все термины, которые вы каждый день используете в работе, можно вводить за считанные секунды. С другой, думаю, что в каждом сообществе уже давно введены свои сокращения, которые понимают ваши коллеги, заказчики и другие.
Чтобы добавить сокращение на Айфоне, вам понадобится:
- Перейти в Настройки.
- Далее Основные, Клавиатура.
- Затем перейти в раздел Замена текста.
- Нажать на значок Плюс в правом верхнем углу.
- Ввести Фразу, ее сокращенный вариант и нажать Сохранить.
Хотите вводить текст быстрее? Есть решение.
Теперь вы можете перейти в любое приложение, ввести сокращение и Айфон автоматически исправит его на то, что вам нужно. Если хотите отказаться от расшифровки, это можно сделать в меню предиктивного набора.
Как скрыть текст сообщения в Телеграме на Айфоне.
Пользуетесь этими настройками? Нашли им должное применение? Обязательно поделитесь своим опытом в нашем Телеграм-чате или в комментариях ниже, будет интересно прочесть.
Проблемы AppleСмартфоны AppleСоветы по работе с Apple
Где включить Автоисправление на айфоне
iPhone — это устройство, которое многие люди используют как основной источник связи и работы. Одним из важных элементов его функционала является возможность быстрого и удобного набора текста. Но иногда поиск нужной функции может занять много времени. В данной статье мы разберем, как включить и использовать следующие функции:
- Автокоррекция
- Предиктивный набор текста
- Проверка правописания
- Автояркость
«Автокоррекция» — это функция, которая на автомате исправляет ошибки в словах, когда пользователь набирает текст. Она является очень полезной, если вы часто делаете ошибки при печати или если набор текста у вас занимает много времени. Чтобы включить функцию «Автокоррекция» на iPhone, выполните следующие шаги:
- Откройте приложение «Настройки».
- Выберите вариант «Основные» > «Клавиатура».
- Включите параметр «Автокоррекция».
Важно знать, что по умолчанию параметр «Автокоррекция» включен.
Как использовать функцию «Предиктивный набор текста» на iPhone
«Предиктивный набор текста» — это функция, которая предлагает список слов, чтобы ускорить процесс набора текста. Она также используется для автозаполнения слов, которые вы часто используете. Чтобы включить функцию «Предиктивный набор текста» на iPhone, выполните следующие шаги:
- Откройте приложение «Настройки».
- Выберите вариант «Основные» > «Клавиатура».
- Включите параметр «Предиктивный набор текста».
Совет: Вы можете также редактировать список слов, которые появляются в «Предиктивном наборе текста», нажав на значок «Редактировать» в разделе «Предиктивный набор текста».
Как проверить правописание на iPhone
Если вы используете свой iPhone для того, чтобы написать важный документ или отправить профессиональное сообщение, проверка правописания может быть очень полезной функцией. Чтобы использовать функцию проверки правописания на iPhone, выполните следующие шаги:
- Запустите приложение «Google Документы».
- Откройте документ.
- Нажмите на значок «Изменить».
- В правом верхнем углу нажмите на значок «Ещё» и выберите «Проверка правописания».
- Выберите варианты исправлений в нижней части страницы.
- Чтобы скрыть панель исправлений, нажмите на значок «Закрыть».
Как включить функцию «Автояркость» на iPhone
«Автояркость» — это функция, которая автоматически изменяет яркость экрана вашего iPhone в зависимости от окружающего освещения. Это может быть очень полезно, если вы используете свой iPhone в разных условиях освещения. Чтобы включить функцию «Автояркость» на iPhone, выполните следующие шаги:
- В приложении «Настройки» нажмите «Универсальный доступ».
- Нажмите «Дисплей и размер текста».
- Прокрутите до параметра «Автояркость» и нажмите на него, чтобы включить или отключить эту функцию.
Почему на iPhone не предлагаются слова и как это исправить
Если «Предиктивный набор текста» на вашем iPhone не работает или не предлагает слова, вы можете исправить эту проблему, перейдя в настройки «Предиктивного набора текста». Чтобы сделать это, выполните следующие шаги:
- Перейдите в «Настройки» > «Основные» > «Клавиатура» > «Предиктивный набор».
- Включите опцию «Предиктивный набор».
- Настройте функции по своим предпочтениям, учитывая, что функция работает с помощью анализа данных на вашем iPhone, что позволяет быстрее набирать текст и исправлять ошибки.
Вывод
Набор текста на iPhone может быть легким и удобным с использованием функций «Автокоррекция», «Предиктивный набор текста», «Проверка правописания» и «Автояркость». Эти функции упростят вам работу и сэкономят время. Чтобы использовать их на наилучшем уровне, следуйте нашим рекомендациям и не забывайте настраивать их по своим предпочтениям.
Как на айфоне включить автообновления
Для активации автоматических обновлений приложений на iPhone необходимо открыть App Store и перейти в настройки, нажав на соответствующую кнопку в верхнем меню. Затем следует установить или снять флажок у функции «Автоматические обновления». Таким образом, пользователь сможет настроить обновление приложений в автоматическом режиме без необходимости каждый раз загружать новую версию вручную. Автоматические обновления приложений значительно упрощают жизнь пользователям iOS, позволяя им сосредоточиться на более важных и интересных задачах, вместо продолжительного поиска и установки обновлений. Кроме того, данный процесс занимает совсем немного времени, а результат — новая версия приложений будет доступна сразу после ее выпуска.
Как в айфоне настроить Автопереводчик
Если вы хотели бы быстро перевести текст на другой язык, то можно использовать автопереводчик в iPhone. Для этого нужно открыть приложение «Google Переводчик» и выбрать языки, с которых и на которые нужно переводить. Затем введите текст, который нужно перевести, и перевод появится на экране автоматически. Если перевод не появился, то следует нажать на соответствующую иконку. Автопереводчик может быть очень полезным, если нужно быстро и точно перевести небольшой текст. Этот инструмент может быть особенно ценным для путешественников, которые могут столкнуться с языковыми барьерами. Использование автопереводчика также может помочь в коммерческих ситуациях, когда нужно общаться с иностранными партнерами или клиентами.
Как включить на телефоне исправление ошибок
Чтобы включить проверку орфографии на телефоне, необходимо следовать нескольким простым шагам. Во-первых, откройте приложение «Google Документы» и выберите нужный документ. Затем нажмите на значок «Изменить» в правом верхнем углу экрана. В открывшейся панели выберите значок «Ещё» и выберите опцию «Проверка правописания». Панель с предлагаемыми исправлениями появится внизу экрана. Выберите нужный вариант и сохраните изменения. Если же вы хотите скрыть панель с исправлениями, то нажмите на значок «Закрыть». Теперь вы можете быть уверены, что все ошибки в вашем документе исправлены, и текст стал более читабельным и понятным.
Почему айфон не предлагает слова
Многие пользователи устройств iPhone могут столкнуться с проблемой отсутствия «предиктивного набора» — автоматической подсказки слов во время набора текста. Чтобы включить эту опцию, нужно перейти в раздел «Настройки», затем выбрать «Основные», «Клавиатура» и далее «Предиктивный набор». Активируйте эту возможность, и теперь iPhone будет анализировать данные, чтобы предлагать подходящие слова и исправлять ошибки при написании текста. Это значительно упрощает процесс набора текста на iPhone, так как предлагаемые слова могут быть выбраны в одно касание, что экономит время и уменьшает возможность ошибок. Таким образом, если вы столкнулись с проблемой отсутствия подсказок при печати на iPhone, обязательно включите эту функцию.
Как настроить правописание на Айфоне
Пользователи по-разному относятся к Автокоррекции на Айфоне. Одни очень уважают, ибо с ее помощью можно избежать множества ошибок. Другие недолюбливают из-за постоянно всплывающих рекомендаций, которые не понимают большинства современных слов. Что касается функции замены текста, многие даже не догадываются, что она из себя представляет. Сколько бы мы не рассказывали о том, как ввести различные сокращения, пользователи фишку все равно игнорируют. В статье постарались собрать все фишки iPhone, которые позволят вам писать без ошибок, и разобрать все нюансы каждой из них. Уверен, многие из них вам точно понравятся.
Рассказываем, как настроить правописание на Айфоне.
Сразу отметим, что сегодня мы не будем касаться вопроса нюансов настройки правописания на сторонних клавиатурах, доступных в App Store, так как каждая из них имеет свои тонкости, о которых ранее рассказывал автор AppleInsider.ru Иван Герасимов.
Как настроить автокоррекцию на Айфоне
Для начала давайте определимся, стоит ли включать автокоррекцию на iPhone и других гаджетах? Многие наши читатели уже наверное догадались, что я фишку отключил (смеюсь). Если вы часто общаетесь с помощью сленга, крутитесь в профессиональных сообществах, то с автокоррекцией и правда будет весьма тяжело. Она не понимает слов типа Рендер или Комплаенс, хоть и учится со временем.
Ранее мой коллега уже рассуждал на эту тему и проводил опрос среди наших читателей. По его итогам оказалось, что ситуация примерно 50/50. Одни пользуются и счастливы, другие напрочь игнорируют и тоже не испытывают особых проблем. Попробуйте оба варианта, может понравится.
Опрос AppleInsider.ru по поводу автокоррекции.
Если хотите Настроить автокоррекцию на iPhone, следуйте простой инструкции:
- Откройте Настройки на своем iPhone.
- Далее перейдите в Основные, Клавиатура.
- Включите тумблер напротив Автокоррекция.
После долгих размышлений, я все-таки включил автокоррекцию.
Также в разделе Клавиатура вы можете найти другие важные параметры:
- Автопрописные. После каждой точки Айфон будет начинать писать с заглавной буквы.
- Правописание. Айфон сначала подчеркнет слово красной линией. Дальше вы можете коснуться подчеркнутого слова и либо исправить его, либо указать то же самое, чтобы Айфон больше его не исправлял.
- Смарт-пунктуация. Функция позволяет заменять два дефиса на тире, исправляет кавычки и другие символы в нужный формат.
- Быстрая клавиша «.». Позволят ставить точку с помощью двух нажатий на Пробел.
Предиктивный набор на Айфоне
Предиктивный набор - функция, с помощью которой Айфон предлагает вам слова и фразы, основываясь на имеющихся в вашем словаре, а также может предлагать исправлять распространённые ошибки.
Еще одна крайне полезная фишка. Словарь в Айфоне очень умный и может выстраивать целые предложения за вас. Ради эксперимента попробуйте включить предиктивный набор в Настройках, затем открыть Заметки, написать «Я» и просто ткнуть на слова и фразы, которые предлагает ваш смартфон. Обычно выходит очень интересно.
Включить Предиктивный набор на Айфоне можно следующим образом:
- Откройте клавиатуру в любом из приложений.
- Нажмите и удерживайте значок Глобуса.
- Затем нажмите Настройки клавиатуры.
- Включите тумблер напротив Предиктивный набор в разделе Все клавиатуры.
Предиктивный набор — одна из самых крутых фич клавиатуры в iOS.
Все те же самые настройки вы можете найти в разделе Основные, Клавиатура, как описано выше.
Как сделать сокращение на Айфоне
Сокращения на Айфоне называются функцией Замены текста. С ее помощью вы можете использовать разные сокращения для ввода длинных фраз. Например, при вводе «МФ» вам будет автоматически выдаваться Механико-машиностроительный факультет.
Замена текста — не самая удобная фишка.
С одной стороны, функция весьма удобная, особенно для профессионалов. Все термины, которые вы каждый день используете в работе, можно вводить за считанные секунды. С другой, думаю, что в каждом сообществе уже давно введены свои сокращения, которые понимают ваши коллеги, заказчики и другие.
Чтобы добавить сокращение на Айфоне, вам понадобится:
- Перейти в Настройки.
- Далее Основные, Клавиатура.
- Затем перейти в раздел Замена текста.
- Нажать на значок Плюс в правом верхнем углу.
- Ввести Фразу, ее сокращенный вариант и нажать Сохранить.
Хотите вводить текст быстрее? Есть решение.
Теперь вы можете перейти в любое приложение, ввести сокращение и Айфон автоматически исправит его на то, что вам нужно. Если хотите отказаться от расшифровки, это можно сделать в меню предиктивного набора.
Как скрыть текст сообщения в Телеграме на Айфоне.
Пользуетесь этими настройками? Нашли им должное применение? Обязательно поделитесь своим опытом в нашем Телеграм-чате или в комментариях ниже, будет интересно прочесть.
Проблемы AppleСмартфоны AppleСоветы по работе с Apple
Многие пользователи iOS-устройств при написании сообщений начинают дико злиться, потому как iPhone или iPad самостоятельно начинают исправлять слова в зависимости от того что у них имеется в базе данных. И такие изменения далеко не всегда корректны и в лучшем случае люди поймут, но вот некоторые непроверенные предложения вообще могут поставить отправителя в неловкую ситуацию. В этом материале мы расскажем как это исправить.
♥ ПО ТЕМЕ: Apple Книги (iBooks) – лучшая читалка книг в формате ePub для iPhone и iPad: 10 полезных советов.
Для того чтобы отключить автокоррекцию (аналог потерявшего актуальность Т9), пройдите в Настройки → Основные → Клавиатура.
В разделе «Все клавиатуры» переведите переключатель напротив пункта «Автокоррекция» в неактивное положение.
Функция «Автопрописные» автоматически начинает слово в новом предложении с заглавной буквы. «Правописание» будет подчёркивать неправильно написанное слово красным цветом. Нажав на такое слово вы сможете выбрать один из предложенных словарём вариантов.
«Предиктивный набор» в специальной надстройке над клавиатурой предложит быстро закончить набор текущего слова даже по одной набранной букве и попытает угадать следующее набираемое слово.
«Быстрая клавиша «.»» позволяет ставить точку двойным нажатием на пробел — очень удобная фича.
Смотрите также:
- Как восстановить контакты на iPhone или iPad.
- Как добавить символ на клавиатуру iPhone или iPad.
- Как отформатировать (стереть) USB флешку на Mac (macOS).
Хотя функцию автокоррекции на устройствах iOS давно критикуют за то, что она заставляет вас писать «мозг», когда вы имели в виду «Брайан», это очень полезная функция iOS. Потому что это облегчает вам ввод предложений и увеличивает шансы на правильность слов.
Вопрос
Таким образом, можно увязнуть в функции функции автокоррекции, и вы можете застрять, когда она не сработает. Эта проблема может проявляться по-разному. Вот как это описал один из наших пользователей.
«Когда я пишу текстовые сообщения, под словами с ошибками часто появляется красная линия. Но я ее не вижу. Я также не вижу никаких вариантов исправления. Вы знаете, как это исправить?»
Здесь мы подробно рассмотрим, почему у вас не работает автокоррекция iPhone, а также некоторые решения, позволяющие решить эту проблему.
Почему не работает автокоррекция iPhone?
Как и большинство других проблем с функциями iOS, эта проблема в основном вызвана сбоями в системе iOS. Однако стоит также отметить, что проблема также может возникнуть, если параметры автокоррекции и другие параметры, управляющие клавиатурой устройства, установлены неправильно.
Исходя из наиболее распространенных причин этой проблемы, вот лишь некоторые из наиболее эффективных решений.
- Решение 1. Проверьте настройки автокоррекции.
- Решение 2. Проверьте настройки орфографии и прогнозирования.
- Решение 3. Сбросить словарь клавиатуры
- Решение 4. Принудительно перезагрузите iPhone.
- Решение 5. Исправить автокоррекцию, не работающую на iPhone без потери данных
- Решение 6. Обучение автокоррекции
Решение 1. Проверьте настройки автокоррекции.
Первое, что вам нужно сделать, это убедиться, что автокоррекция правильно настроена в настройках. Для этого выполните следующие простые шаги.
Шаг 1: Откройте Настройки на вашем устройстве.
Шаг 2: Нажмите «Основные»> «Клавиатура» и прокрутите вниз, чтобы убедиться, что «Автокоррекция» включена.

Решение 2. Проверьте настройки орфографии и прогнозирования.
Вы также должны проверить, включены ли на вашем устройстве настройки «Предиктивный» и «Орфография». Орфография гарантирует, что автокоррекция будет работать, а настройки прогнозирования позволяют iPhone изучать ваш словарный запас и предлагать слова при вводе.
Перейдите в «Настройки»> «Основные»> «Клавиатура» и прокрутите вниз, чтобы найти настройки прогнозирования.

Решение 3. Сбросить словарь клавиатуры
Если все настройки верны, но автокоррекция по-прежнему не работает, вам может потребоваться сбросить словарь клавиатуры. Это действие также удалит все слова с ошибками, позволяя вам начать заново.
Шаг 1: Откройте настройки на вашем устройстве.
Шаг 2: Нажмите «Общие> Сброс».
Шаг 3: Выберите «Сбросить словарь клавиатуры».

Решение 4. Принудительно перезагрузите iPhone.
Если сброс словаря клавиатуры не работает, вы можете принудительно перезагрузить iPhone. Это удалит некоторые конфликтующие настройки, сбои и поврежденные данные, которые могли вызвать проблему с автокоррекцией.
iPhone 6 и более ранние версии: нажмите и удерживайте кнопку питания, пока мы все вместе, как кнопку «Домой», пока на экране не появится логотип Apple.

iPhone 7 и 7 Plus: нажмите и удерживайте кнопку питания и кнопку уменьшения громкости, пока не появится логотип Apple.

iPhone 8 и новее: нажмите, а затем быстро отпустите кнопку увеличения громкости и сделайте то же самое с кнопкой уменьшения громкости. Теперь нажимайте кнопку питания (боковую), пока не появится логотип Apple и устройство не перезагрузится.

Решение 5. Исправить автокоррекцию, не работающую на iPhone без потери данных
Если все вышеперечисленные решения не помогли решить проблему, вполне вероятно, что причиной может быть сама система iOS, и для восстановления нормальной работы устройства необходим инструмент восстановления системы iOS.
Мы рекомендуем использовать aFoneSoft Fixppo чтобы устранить эту проблему. Этот инструмент для восстановления системы iOS идеален, потому что он предлагает простое и легкое решение для восстановления iOS, что делает его идеальным даже для начинающих пользователей.
- Его можно использовать для ремонта неисправного iPhone при различных обстоятельствах за 4 шага.
- Он поддерживает все модели iPhone, включая iPhone 11, и все версии iOS, включая iOS 13.2.2 / 13.2 / 13.
- Fixppo может исправить проблемы iOS без потери данных.
- Его рекомендуют многие профессиональные веб-сайты по всему миру.


Чтобы использовать Fixppo для восстановления программы, загрузите и установите программу на свой компьютер, а затем выполните следующие простые шаги.
Шаг 1: Откройте Fixppo после успешной установки, и вы должны увидеть три варианта. Нажмите «Стандартный режим», который мы будем использовать, чтобы попытаться исправить эту проблему с автокоррекцией, не рискуя данными на устройстве.

Шаг 2: Теперь подключите iPhone к компьютеру и разблокируйте его. Иногда программа может не обнаружить подключенное устройство. В этом случае вам может потребоваться перевести устройство в режим восстановления или DFU. Просто следуйте инструкциям на экране, чтобы перевести устройство в режим DFU или восстановления.

Шаг 3: Как только устройство будет обнаружено, программа предложит вам различные варианты прошивки на выбор. Выберите один и нажмите «Загрузить».

Шаг 4: Как только загрузка будет завершена, нажмите «Пуск», и программа немедленно приступит к ремонту устройства.

После завершения процесса восстановления устройство перезагрузится, и проблема автокоррекции будет устранена. Загрузите бесплатную пробную версию этой программы по одной из ссылок на этой странице, чтобы убедиться в ее полезности для себя.


Решение 6. Обучение автокоррекции
Автокоррекция обычно работает, обнаруживая неправильное слово до того, как вы полностью его введете, и предлагая вам правильное слово. Но он следует вашим собственным образцам и поэтому может распознавать неправильные слова как правильные, если вы вводите их слишком часто.
Чтобы повторно обучить автокоррекцию запоминать правильное слово, начните вводить слово, и когда автокоррекция угадает неправильное, нажмите «X» в всплывающем окне автокоррекции, чтобы удалить подсказку. Выполнение этого для всех слов займет некоторое время, но iOS выучит правильные слова в кратчайшие сроки, устраняя проблему.
Заключение
Все вышеперечисленные решения могут быть эффективными, помогая вам исправить проблему с автокоррекцией, которая не работает. Выберите решение в соответствии с вашей ситуацией, а затем следуйте инструкциям, чтобы реализовать его в полной мере. Сообщите нам, если вы сможете решить проблему, в разделе комментариев ниже. Также приветствуются любые вопросы по этой теме или любой другой проблеме, связанной с iOS.
Как включить проверку правописания в iOS на iPhone и iPad
Все модели iPhone и iPad работают под управлением операционной системы iOS, хотя с недавних пор это не совсем так. Вот уже как несколько лет компания Apple специально для своих планшетов выпускает немного модифицированную и измененную версию iPadOS, то есть специально адаптированную под планшетные компьютеры платформу, обладающую, например, поддержкой мышек и трекпадов. Впрочем, обе этих ОС практически идентичны, поэтому и способы решения тех или иных задач с их помощью являются одинаковыми. Далеко не все пользователи смартфонов и планшетов от «яблочной» корпорации знают, как включить функцию проверки слов, активировав систему проверки правописания.
На самом деле, сделать это можно запросто, но важно учитывать один нюанс. С релизом каждой новой версии операционной системы iOS компания Apple обновляет словари на русском, английском, украинском, а также на других языках, поэтому чем новее платформа, тем лучше и точнее будет работать система проверки правописания, что, конечно, нужно учитывать. В настоящее время, по состоянию на январь 2021 года, система проверки слов лучше всего работает на iOS 14, а уже во второй половине года с релизом iOS 15 она станет еще точнее и эффективнее, поэтому пользы от нее окажется еще больше. Для того, чтобы включить систему проверки правописания, то есть орфографии, необходимо запустить приложение «Настройки» и перейти в раздел «Основные».
В этом самом разделе находится подраздел «Клавиатуры», который требуется открыть. Затем, чтобы система проверки орфографии работала максимально эффективно и как можно менее навязчиво, следует выключить настройку «Автокоррекция» и включить «Правописание». Все остальные функции следует включать или выключать по своему собственному желанию, но чтобы клавиатура на экране iPhone или iPad занимала не так много свободного пространстве следует также отключить опцию «Предиктивный набор». Так как словари хранятся внутри операционной системы iOS (iPadOS), система проверки правописания начинает работать сразу же после активации, причем ей под силу функционировать без подключения к интернету, что делает возможным ее использование в офлайн-режиме.
Проверка правописания работает во всех стандартных и сторонних приложениях для смартфонов и планшетов Apple, разве что только если разработчики таких намеренно не заблокировали возможность исправления ошибок и опечаток. Набрав какой-то текст, если в тех или иных словах содержатся ошибки, под этими словами появится красная полоска. Чтобы их исправить достаточно один раз слегка нажать на выделенное слово, после чего на экране рядом с таким отобразятся варианты правильной замены. Стоит понимать, что эта функция ориентирована на массового пользователя, поэтому словари на iPhone и iPad знают далеко не все слова на русском языке, особенно когда речь заходит о каких-то сложных, вроде медицинских терминов. После нажатие на одно из предлагаемых правильных написаний, слово с ошибкой, введенное вручную, заменится на автоматически предлагаемое системой.
Правописание в iPhone OS 4.0
Никто не застрахован от ошибок при наборе текста на компьютере. Избежать неграмотности нам помогают как встроенное правописание в, скажем, MS Office, так и программы автоматической смены раскладки клавиатуры.
Да, на iPhone есть автокоррекция, но она не совершенна, из-за чего Apple, видимо, и решила оснастить iPhone OS 4.0 новой возможностью.
На самом деле, функция правописания будет похожа на ту, которая используется непосредственно в iPad, и берет за основу систему copy-paste.
Сначала все “неправильные” слова будут подчеркиваться красным (аналогия с Microsoft) и при нажатии будет выводиться знакомое всплывающее окно, но с новой возможностью “Replace“. Далее появляются подсвеченные синим варианты замены.
Использование функций «Автокоррекция» и предиктивного набора текста на iPhone, iPad или iPod touch
Узнайте, как пользоваться функциями «Автокоррекция», предиктивного набора и замены текста, чтобы вводить текст с меньшим количеством нажатий.
Использование функции «Автокоррекция»
Функция «Автокоррекция» проверяет правописание при вводе с помощью словаря клавиатуры и автоматически исправляет ошибки. Чтобы использовать ее, просто вводите текст в поле.
Чтобы проверить, включена ли эта функция, выполните следующие действия.
- Откройте приложение «Настройки».
- Выберите вариант «Основные» > «Клавиатура».
- Включите параметр «Автокоррекция». По умолчанию параметр «Автокоррекция» включен.
Использование предиктивного набора текста
С функцией предиктивного набора текста можно вводить и дополнять целые предложения всего несколькими касаниями.
По мере ввода текста будут предлагаться слова и фразы на основе ваших предыдущих бесед, стиля изложения и даже веб-сайтов, которые вы просматриваете в Safari.
Чтобы отключить или включить функцию предиктивного набора текста, нажмите и удерживайте значок или . Нажмите «Настройки клавиатуры» и включите параметр «Предиктивный набор». Или перейдите в раздел «Настройки» > «Основные» > «Клавиатура» и включите или отключите параметр «Предиктивный набор».
Настройка замены текста
Функция замены текста позволяет использовать сокращения для ввода длинных фраз. При вводе комбинации в текстовое поле автоматически подставляется целая фраза. Например, при вводе «ДУ» может подставляться фраза «Доброе утро».
Чтобы настроить функцию замены текста, перейдите в раздел «Настройки» > «Основные» > «Клавиатура» > «Замена текста».
- Чтобы добавить текст для замены, нажмите значок и введите фразу и сочетание букв. Затем нажмите кнопку «Сохранить».
- Чтобы удалить текст для замены, нажмите «Изменить», а затем — значок и кнопку «Удалить». Чтобы сохранить изменения, нажмите «Готово».
источники:
http://www.iphones.ru/iNotes/55806
http://support.apple.com/ru-ru/HT207525
Под операционную систему OS X и Windows существует прекрасное средство для проверки орфографии и правописания, которое носит название ORFO. Увы, но установить этот модуль проверки слов на русском языке в операционную систему iOS нельзя, поэтому владельцам iPad и iPhone приходится искать альтернативные пути проверки ошибок в словах.
Использование системы проверки орфографии необходимо даже самому ярому знатоку русского языка. При написании больших текстом могут происходить случайные опечатки, которые частенько не выявляются при повторной быстрой проверке текста на ошибки. Если на компьютер установлен соответствующий модуль, то ошибка подсветится, что позволит быстро обнаружить и исправить её одним из предложенных вариантов или своим.
В магазине твиков Cydia нет специальных расширений, которые могли бы добавить в iOS 8 и iOS 9 систему проверки правописания, тем более на русском языке. Остаётся только один единственных выход — воспользоваться уже созданной системой проверки правописания от Apple. О ее существовании знают далеко не многие, поэтому мы решили осветить эту тему.
Активировать систему проверки провисания довольно просто. Необходимо открыть «Настройки», «Основные», «Клавиатура», и активировать тумблер «Автокоррекция». Теперь нужно вернуться к разделу «Основные», и снова открыть раздел «Клавиатура». В меню появится пункт под названием «Правописание». Активируем его, и убираем галочку с «Автокоррекция».
С этого момента в любом стандартном или стороннем приложении из App Store система проверки правописания будет подчёркивать неправильно написанные слова. Чтобы исправить ошибку достаточно тапнуть на подчёркнутое слово и пользователю будет предложены варианты правильного написания. Если из предложенных такового не оказалось, то можно попытаться самостоятельно исправить ошибку.
Присоединяйтесь к нам в Google News, Twitter, Facebook*, Instagram* (*площадки признаны в России экстремистскими), ВКонтакте, YouTube и RSS чтобы следить за новостями и оперативно получать интересные материалы.