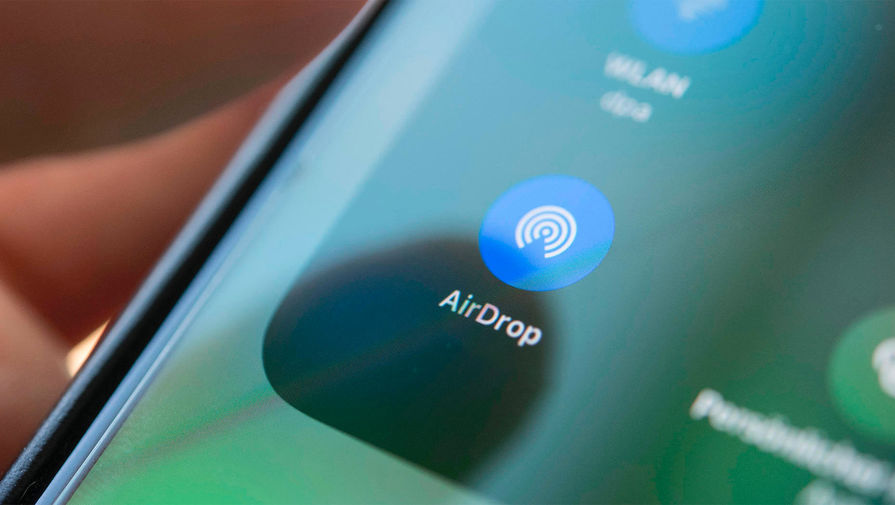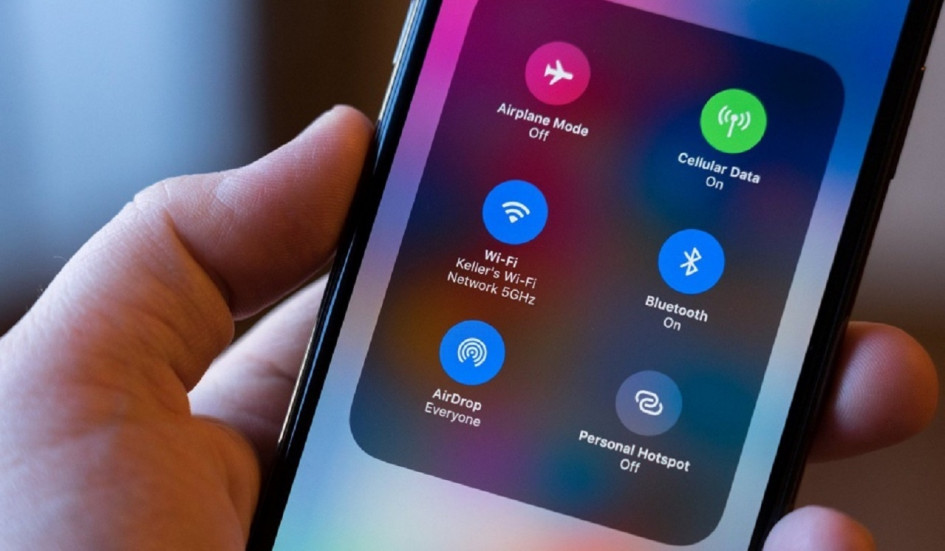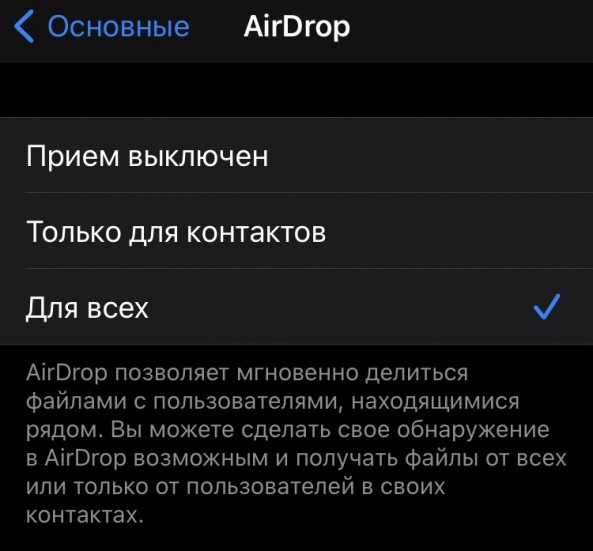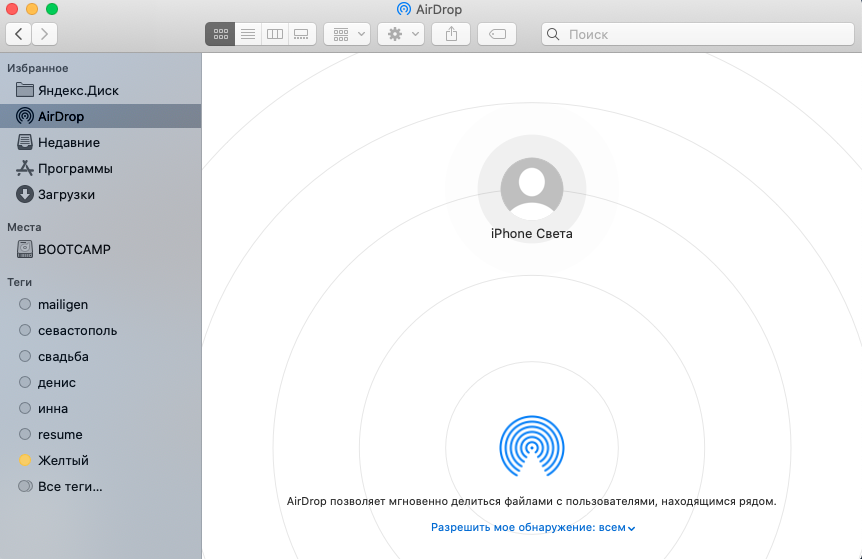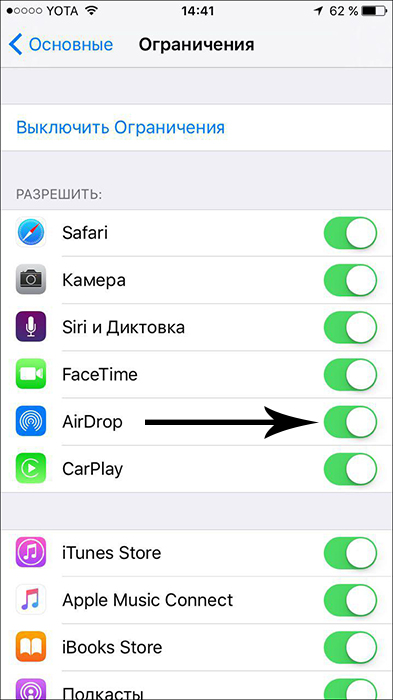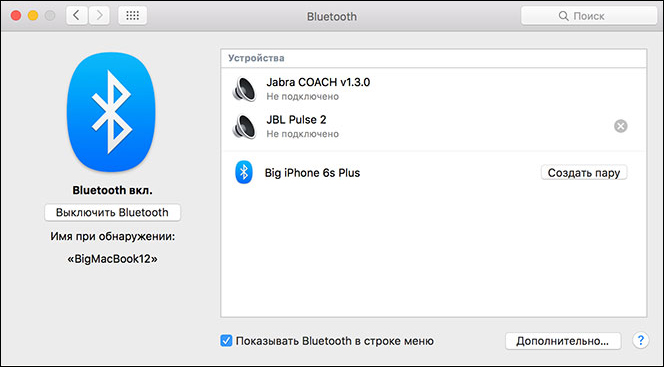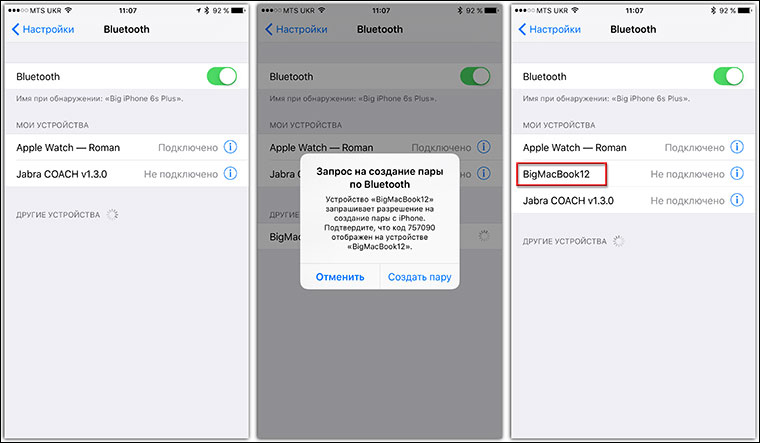Определите источник ошибки при подготовке публикации на iPhone
1. Перезагрузите свои устройства
Перезагрузка устройств — довольно полезная проблема для мобильных устройств и настольных компьютеров, поэтому сначала попробуйте их перезагрузить.
Перезагрузите устройство iOS: выключите устройство iOS, коснувшись Настройки ⟶ Общие ⟶ Завершение работы. Затем нажмите и удерживайте кнопку питания, чтобы включить устройство.
Перезагрузите Mac: щелкните значок Apple ⟶ ПерезагрузкаИ выберите Перезагрузка во всплывающем окне.
2. Убедитесь, что оба устройства находятся близко (в 9 метрах).
3. Повторите попытку на другом принимающем устройстве.
Например, если проблема с неработающим AirDrop возникает на устройствах iOS, вы можете отправить ее на другой iPhone и посмотреть, какое устройство является источником проблемы.
Предполагая, что проблема не существует на другом iPhone, это означает, что отправляющее устройство работает, и наоборот. Затем просмотрите решение, чтобы исправить ошибки на вашем устройстве iOS или Mac.
#1Решение 1. Исправьте ошибки iOS, чтобы исправить ошибку при подготовке к публикации
Исправьте ошибки iOS с помощью восстановления системы iOS
Хотите сразу исправить ошибки iOS?
iOS System Recovery устранит большинство проблем с прошивкой в несколько кликов. Таким образом, это поможет вам решить многие проблемы на устройствах iOS. Между тем, он сохранит данные на вашем устройстве. Кроме того, он совместим с iPhone/iPad/iPod touch.
Восстановление системы iOS (Win)
Восстановление системы iOS (Mac)
Восстановление системы iOS (Win)
Восстановление системы iOS (Mac)
Шаг 1. Подключите iPod touch/iPhone/iPad к ПК.
Шаг 2: Открыть FoneLab ⟶ Восстановление системы iOS ⟶ Начать ⟶ фиксированный ⟶ подтвердить ⟶ Далее, после загрузки прошивки, затем выберите OK кнопку.
4 совета, как исправить ошибку при подготовке публикации
1. Переподключите Wi-Fi и Bluetooth.
AirDrop требуется работающий Wi-Fi и Bluetooth, поэтому их повторное подключение может решить проблему.
Отключить Wi-Fi. Откройте приложение «Настройки», коснитесь WLAN, выключите кнопку.
Выключение Bluetooth. Откройте приложение «Настройки», коснитесь Блютуз, нажмите кнопку, чтобы выключить Bluetooth.
После этого запустите центр управления на своем устройстве, нажмите кнопку WLAN и значок Bluetooth, чтобы включить.
2. Проверьте хранилище.
Некоторые пользователи обнаруживают, что проблема устраняется при очистке хранилища, поэтому мы должны проверить хранилище, чтобы убедиться, что на устройстве достаточно места для хранения данных.
Перейдите в Настройки ⟶ Общие ⟶ Хранилище iPhone, если вы обнаружите, что хранилище почти заполнено, удалите некоторые неиспользуемые приложения, чтобы освободить место.
3. Обновите iOS до последней версии.
Каждый файл обновления может улучшить использование опыта, исправляя известные ошибки в предыдущих версиях, поэтому вы можете исправить ошибки iOS, обновив iOS.
Откройте приложение «Настройки», коснитесь Общие ⟶ Обновление ПО ⟶ Загрузить и установить.
4. Сбросьте настройки сети
Иногда сброс настроек сети исправляет некоторые ошибки iOS, связанные с WiFi. Следовательно, это может помочь вам исправить ошибку при подготовке к публикации проблемы.
Откройте Настройки ⟶ Общие ⟶ Перенос или сброс iPhone ⟶ Сброс ⟶ Сброс настроек сети, введите пароль.
#2Решение 2. Исправьте ошибки Mac, чтобы исправить ошибку при подготовке к публикации
1. Включите и выключите Wi-Fi и Bluetooth.
Как мы упоминали ранее, AirDrop — это функция, для которой требуется работающий Wi-Fi и Bluetooth.
После macOS Big Sur вы можете щелкнуть центр управления в верхней части экрана, нажать, чтобы отключить WiFi и Bluetooth. Через 5 секунд включите их.
Предположим, вы используете macOS Catalina или более раннюю версию, вы можете напрямую выбирать значки Wi-Fi и Bluetooth, чтобы управлять ими в строке меню.
2. Обновите macOS до последней версии.
Это похоже на iOS, обновление macOS может решить эту проблему. Щелкните значок Apple в левом верхнем углу экрана, затем выберите Системные настройки ⟶ Обновление ПО ⟶ Обнови сейчас.
3. Переустановите macOS.
Также некоторые пользователи сообщали, что после переустановки macOS на Mac техническим специалистом Apple Repair Center предупреждение исчезло на iPhone.
Имя: ускорить восстановление macOS
На Mac с Apple Silicon: включите Mac и нажмите и удерживайте кнопку питания, пока не появится окно запуска, щелкните значок шестеренки и продолжите.
На Mac с процессором Intel: включите Mac и продолжайте нажимать «Command + R» на клавиатуре.
Во-вторых,: Выбрать Переустановить macOS на окне, затем пройдите инструкции.
Если приведенные выше решения не устраняют проблему, это, вероятно, вызвано неисправным оборудованием, например, модулем Bluetooth, отнесите свои устройства в ремонтный центр Apple и обратитесь за профессиональной помощью.
Альтернатива AirDrop: перенос данных с iPhone на iPhone/Mac
Являясь комплексным инструментом для устройств iPhone, Dr.Fone предлагает вам удобные инструменты для переноса данных.
Например, вы можете выбрать Диспетчер телефона для отправки данных на ваш Mac. Кроме того, если вы хотите перенести данные на iPhone, то передача данных по телефону будет осуществляться одним щелчком мыши.
Диспетчер телефона (Победа)
Диспетчер телефона (Mac)
Как перенести данные с iPhone на Mac
Имя: Открыть Dr.Fone ⟶ Менеджер по телефону. Подключите ваш iPhone к Mac, и вы увидите свое устройство в интерфейсе.
Во-вторых,: Затем выберите вкладку категории данных и экспортируйте данные с iPhone.
Например, если вы хотите перенести музыку с iPhone на ПК, вам нужно щелкнуть вкладку «Музыка», выбрать нужные песни и щелкнуть значок экспорта. После настройки местоположения выходных данных через несколько секунд данные отобразятся в папке на вашем Mac.
Как перенести данные с iPhone на iPhone
Откройте программу ⟶ Телефонный перевод. Затем подключите iPhone к вашему Mac. Выберите, какой iPhoen будет исходным телефоном и целевым телефоном. Затем выберите категорию и нажмите кнопку Start Transfer кнопку, данные будут переданы через секунду.
AirDrop позволяет обмениваться файлами с вашего iPhone по беспроводной сети на другие устройства Apple и наоборот. Однако это не идеально, и вы часто можете столкнуться с проблемами сбоя передачи, особенно при отправке больших файлов. Поэтому в этой статье давайте кратко рассмотрим как исправить сбой передачи AirDrop на iPhone.
Во-первых, AirDrop использует Wi-Fi и Bluetooth для установления соединения между вашим iPhone и Mac или любым устройством Apple, если на то пошло. Теперь при отправке больших файлов ваш iPhone может перейти в спящий режим, что приведет к сбою или остановке передачи на полпути. Поэтому, чтобы предотвратить эту проблему, вам необходимо убедиться, что ваш телефон находится в активном режиме во время передачи, как показано ниже.


1] На вашем iPhone откройте Настройки.
2] Нажмите на Дисплей и яркость.
3] Выбрать Автоматическая блокировка и установите время на Никогда.
Это предотвратит переход вашего iPhone в спящий режим во время передачи AirDrop. Однако, если AirDrop по-прежнему не работает для вас, вы можете воспользоваться дополнительными советами, приведенными ниже.
AirDrop все еще не работает? Следуйте этим советам
- Перезагрузите свои устройства — Перезагрузка iPhone, iPad или Mac обычно устраняет все временные сбои. Просто сделайте быструю перезагрузку, и AirDrop должен снова начать нормально работать.
- Изменить настройки видимости AirDrop — Направляйтесь к Настройки> Общие> AirDrop и проверьте, установлен ли он на «Получение выключено». Выберите правильный вариант.
- Отключите и снова включите Bluetooth и WiFi- Выключите и включите Wi-Fi и Bluetooth в Центре управления, чтобы проверить, решает ли он проблемы с AirDrop на вашем iPhone.
- Проверьте настройки брандмауэра вашего Mac. На вашем Mac перейдите в Системные настройки> Безопасность и конфиденциальность> Брандмауэр и проверьте, не заблокировали ли вы входящие соединения в параметрах брандмауэра. Если да, измените его, чтобы разрешить входящие соединения.
- Сбросить настройки сети на вашем iPhone- Сброс настроек сети решит большинство проблем, связанных с Bluetooth и WiFi. Перейдите к Настройки> Общие> Сброс и нажмите «Сбросить настройки сети». Обратите внимание, что при этом будут удалены все сохраненные пароли Wi-Fi, и вам придется снова подключиться к своим сетям.
- Обновите свое программное обеспечение- Apple регулярно исправляет ошибки и проблемы с программным обеспечением через OTA. Убедитесь, что у вас установлена последняя версия программного обеспечения в Настройки> Genera> Обновление ПО.
Заключение
Это все о том, как исправить проблему с ошибкой передачи AirDrop на вашем iPhone. Итак, решение сработало для вас? Есть ли у вас еще какие-нибудь советы? Дайте нам знать в комментариях ниже. Следите за новостями, чтобы увидеть больше таких статей.
Также прочтите- [Working] Скрытый трюк для отмены и повторения на iPhone
AirDrop — одна из изюминок экосистемы Apple, позволяющая легко обмениваться фотографиями, видео и файлами между устройствами MacOS и iOS. Это быстрый, безопасный процесс с сохранением исходного качества. Однако когда эта функция не работает, все становится неприятно. В помощь, вот семь точных решений, чтобы решить проблему, когда AirDrop не работает на iPhone, iPad и Mac.
Какие устройства Apple совместимы с AirDrop?
Он был представлен для Mac с OS X Lion в 2011 году. А для iPhone и iPad он был впервые запущен в 2013 году с iOS 7.
Раньше не было интероперабельности. Это означает, что вы можете передавать данные только между Mac и Mac или устройством iOS на устройство iOS. Однако с OS X Yosemite и iOS 8 все изменилось, и AirDrop стал возможен даже между Mac и iPhone или iPad.
Устройства iOS
- iPhone 5 и новее под управлением iOS 7
- iPod touch 5-го поколения и новее с iOS 7
- iPad 4-го поколения, iPad mini и новее под управлением iOS 7
Mac
Все компьютеры Mac, представленные в 2012 году или позже, имеют функцию AirDrop. У них должна быть OS X Yosemite или новее. Чтобы получить список совместимости AirDrop для компьютеров Mac, выпущенных до 2012 года и работающих под управлением более ранней версии ОС, пожалуйста, видеть это.
Интересный факт: для AirDrop нет ограничений на размер файла.
Перейдем к исправлению прямо сейчас!
- Сделать оба устройства доступными для обнаружения
- Разрешить AirDrop от всех
- Выключить и включить Bluetooth и Wi-Fi
- Перезагрузите устройство
- Обновите программное обеспечение
- Сбросить настройки сети
1. Сделайте оба устройства доступными для обнаружения
AirDrop на моделях Mac 2012 года выпуска и новее, а также на всех iPhone и iPad требуется как Wi-Fi, так и Bluetooth.
На iPhone и iPad:
Откройте приложение «Настройки» и нажмите Wi-Fi. Включите его переключатель.
Теперь вернитесь и сделайте то же самое для Bluetooth. Вы также можете выполнить эти действия из Центра управления.
Важно: вы не можете использовать AirDrop, когда устройство подключено к точке доступа iPhone или iPad. Лучше всего отключить эту опцию в приложении «Настройки» → «Сотовая связь» → «Личная точка доступа» → выключить переключатель «Разрешить другим присоединяться».
На Mac:
Щелкните значок Wi-Fi в верхней строке меню и включите его. Также щелкните значок Bluetooth и включите его.
Совет: Если вы не видите значок Bluetooth в строке меню, откройте Системные настройки → Bluetooth → установите флажок Показывать Bluetooth в строке меню.
После базовой проверки крайне важно убедиться, что он доступен для обнаружения другими устройствами. Вот как.
На iPhone или iPad:
- Откройте Центр управления: для этого на iPhone с Face ID проведите пальцем вниз от правого верхнего угла (где находится значок батареи). На iPhone с кнопкой «Домой» проведите вверх от нижней части экрана.
- Нажмите и удерживайте блюдо с четырьмя значками. Он будет расширяться.
- Теперь нажмите на AirDrop и выберите «Все».
Совет: вы также можете открыть приложение «Настройки» → «Основные» → «AirDrop» → «Все».
На Mac:
- Откройте Finder.
- В верхней части левой боковой панели нажмите AirDrop.
- Щелкните «Разрешить мне быть обнаруженным:» и выберите «Все».
Совет: если вы используете macOS Big Sur, вы можете использовать недавно представленный Центр управления на Mac, чтобы переключать видимость AirDrop и многое другое.
3. Выключите и включите Bluetooth и Wi-Fi.
Иногда простые действия, такие как отключение и повторное включение Wi-Fi и / или Bluetooth, помогают.
На iPhone откройте приложение «Настройки» и нажмите Wi-Fi. Выключите тумблер.
Повторите те же шаги для Bluetooth. Через 30 секунд снова включите соответствующие опции.
На Mac щелкните значки Wi-Fi и Bluetooth в верхней строке меню. Затем выключите их. Через 30 секунд снова включите их.
4. Перезагрузите устройство.
Перезагрузка — еще один способ быстро решить проблемы. Для меня это особенно полезно, если у меня возникают проблемы с обменом файлами с iPhone на Mac и наоборот.
Чтобы выключить и включить iPhone, используйте кнопки, как обычно. Если вам нужна помощь, следуйте нашему руководству о том, как перезапустить любую модель iPhone или iPad.
На Mac щелкните логотип Apple в верхнем левом углу и выберите «Перезагрузить».
5. Обновите программное обеспечение.
Когда я был на первой версии iOS 14, в некоторых случаях она давала сбой, и появлялось уведомление с надписью «AirDrop не удалось сохранить элемент. Вместо этого сохранить на iCloud Drive?«Это происходило даже при отправке фотографий на iPhone 6s, которые были загружены с моего iPhone 6s Plus!
Чтобы исправить такие проблемы, вы должны обновить операционную систему до последней версии на вашем iPhone и Mac.
На iPhone: откройте приложение «Настройки» → «Основные» → «Обновление программного обеспечения» → «Загрузить и установить», если доступно.
На Mac: откройте Системные настройки → Обновление ПО → Обновить сейчас, если доступно.
6. Сбросить настройки сети.
После того, как вы выполните следующие шаги, все сохраненные учетные данные Wi-Fi, устройства Bluetooth, конфигурации VPN и т. Д. Будут восстановлены до состояния по умолчанию. Однако личные данные, такие как приложения, фотографии, видео, музыка и т. Д., Не изменятся.
- Откройте приложение «Настройки» на своем iPhone или iPad.
- Нажмите на Общие → Сброс.
- Нажмите на Сбросить настройки сети. Введите пароль устройства и подтвердите.
- Чтобы AirDrop был виден и работал, iPhone, iPad или Mac должны быть активированы и разблокированы.
- Попробуйте поиграть с опцией видимости AirDrop. То есть переключитесь на «Прием выключен», а через 10 секунд снова измените его на «Все».
- Может помочь, если вы отключите режим «Не беспокоить».
- Отключение VPN также может упростить обмен через AirDrop.
- Хотя AirDrop работает, даже когда устройства подключены к разным сетям Wi-Fi, подключение к одному и тому же Wi-Fi помогает, особенно при совместном использовании между iOS и Mac.
- Вы пробуете старый Mac (выпущенный до 2012 года)? Что ж, если вы используете macOS Mojave или более раннюю версию, откройте Системные настройки → AirDrop → нажмите Не видите, кого вы ищете? → Нажмите «Найти старый Mac». Обратите внимание: если вы используете macOS Catalina или более поздней версии, этот параметр больше недоступен.
Интересный факт: устаревший протокол AirDrop для передачи между старыми компьютерами Mac использует только Wi-Fi.
Выход
Это проверенные решения для устранения проблемы AirDrop на вашем iPhone, iPad и Mac. Я надеюсь, что одно из решений здесь устранило проблему для вас.
Для некоторых людей и организаций (например, нашей) AirDrop является одним из важнейших инструментов. Мы используем его ежедневно, чтобы делиться скриншотами статей, видеороликами о корпоративных праздниках и т. Д. Как часто вы им пользуетесь? Если у вас есть свободное время, поделитесь с нами своими мыслями в разделе комментариев ниже.
ЧИТАЙТЕ СЛЕДУЮЩИЙ:
Подробная инструкция по лечению AirDrop.
AirDrop — очень удобная функция, когда вам нужно отправить что-то на другое яблочное устройство. Но бывает, что она не работает. И мы подготовили для вас разбор самых частых неполадок, а также способы их решения. Поехали!
Сам AirDrop работает через Bluetooth и Wi-Fi. Но вам нужно знать, что эта функция доступна не на всех устройствах от Apple. Например: на iPad 1-ого поколения такой возможности ещё не было.
Кстати, AirDrop доступен с iOS 7 и Mac OS X Yosemite (10.10).
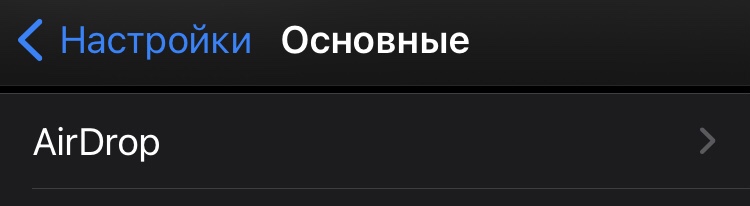
AirDrop на iPhone/iPad.
Нужно убедиться, что у вас включены Bluetooth, Wi-Fi и сам AirDrop. Чтобы включить его: «Настройки» → «Основные» → «AirDrop» → «Для всех».
Если у вас всё уже настроено именно так, а AirDrop отказывается сотрудничать, то отключите все пункты, а потом включите их снова.
AirDrop на Mac.
1. Запустите Finder.
2. В меню выберете AirDrop.
3. Если просит включить Bluetooth, то разрешаем. Затем выбираем «Разрешить моё обнаружение — Всем».
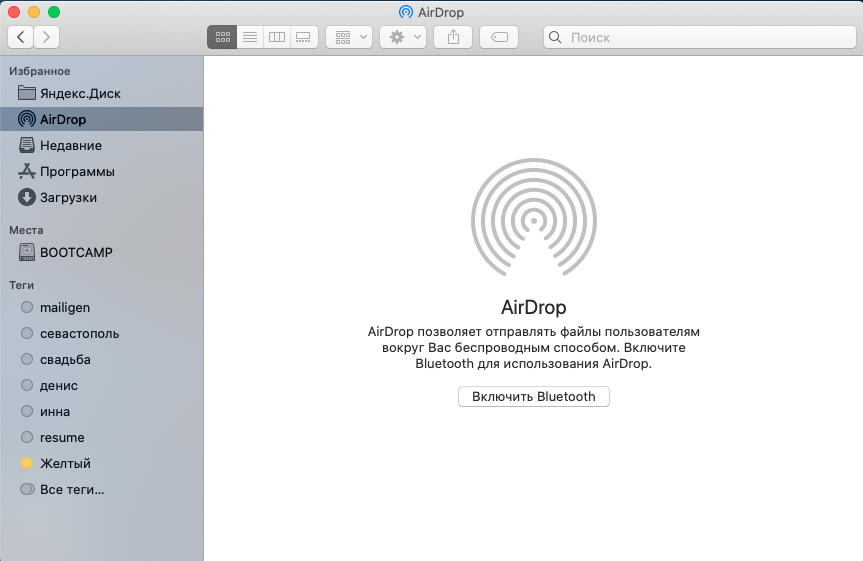
Если всё сделано, но эффекта нет, то попробуйте всё отключить/изменить и настроить снова так, как указано выше.
Если у вас всё равно не работает AirDrop, то попробуйте перезагрузить ваши устройства и ещё раз настройте всё по нашим настройках. Если и это не помогло, то стоит попробовать обновить свои яблочные девайсы до актуальных прошивок. Если у вас всё «сломалось», а прошивки ни при чём, то нужно проверить работу Bluetooth и Wi-fi. Если проблема оказалась в одном из этих способов связи, то у вас есть шесть вариантов:
1. Отправлять себе всё через Телеграм. Нужно установить программу на ваш Mac и авторизоваться в ней.
2. Отправлять себе всё по почте.
3. Идти в сервис, если Bluetooth или Wi-fi не работают.
4. Использовать облачные хранилища для передачи и синхронизационные данных.
5. Просто отказать от передачи данных на другие устройства.
6. Перейти на Андроид.
Напишите нам в комментариях, какой вариант вам помог. Всем лайк!
✅ Подписывайтесь на нас в Telegram, ВКонтакте, и Яндекс.Дзен.
Рассказываем, что делать если не работает AirDrop. Самый полный разбор всех возможных сценариев, ведущих к проблемам при передаче файлов с одного устройства Apple на другое по фирменной технологии.
AirDrop — это технология передачи данных между устройствами Apple с помощью Bluetooth и WiFi. Прелесть технологии заключается в том, что она передает данные быстро и зачастую даже без подключения к интернету. А вот ее главный недостаток — ненадежность.
Это, пожалуй, один из наиболее часто «ломающихся» программных продуктов Apple. И причин для поломок у него просто бесчисленное множество. Поэтому трудно быстро диагностировать причину проблем при использовании AirDrop. Их больше десятка. Но мы постараемся разобрать их все, чтобы вы наконец заставили эту, столь полезную, функцию работать, как подобает.
Какие устройства поддерживают AirDrop?
Для начала убедитесь в том, что ваше устройство вообще поддерживает AirDrop. Этот совет до сих пор актуален, потому что многие используют старые модели ноутбуков Apple. В список поддерживаемых компьютеров входят:
- MacBook Pro (все модели 13- и 15-дюймовые модели, начиная с 2008 года).
- MacBook Air (все модели, начиная с 2010 года).
- MacBook (все модели, начиная с 2015 года).
- iMac (все модели, начиная с 2009 года).
- Mac mini (все модели, начиная с 2010 года).
- Mac Pro (все модели, начиная с 2009 года).
- iMac Pro (все модели).
С мобильными устройствами куда проще. Любой iPhone, iPad или iPod, поддерживающий iOS 7 или более свежую, автоматически поддерживает и AirDrop. Не запутаетесь.
Полезно знать: Все версии macOS – как узнать свою.
Как исправить проблемы при передаче данных через AirDrop
Для начала разберем самые распространенные сценарии (в основном технические) и поведаем, какие диагностические меры нужно провести в первую очередь.
Включите обнаружение устройств
Этот совет может показаться чересчур очевидным, но многие пользователи действительно выключают AirDrop и забывают об этом. А потом не понимают, почему не удается принять файлы с других гаджетов.
Так что перед тем как сетовать на технологии, включите обнаружение устройства.
На iPhone
- Зайдите в «Пункт управления», потянув экран с верхнего правого угла (если у вас iPad или iPhone с Face ID) или с нижнего края экрана (если у вас iPod или iPhone с Touch ID).
- Задержите палец на меню с иконка WiFi и Bluetooth.
- В расширенном меню найдите пункт AirDrop и убедитесь, что его значок горит синим цветом. В противном случае нажмите на него и выберите один из режимов работы.
На Mac
- Открываем программу Finder.
- Переходим во вкладку AirDrop.
- В нижней части окна ищем строку «Разрешить мое обнаружение» и убедитесь, что рядом не написано «никому». В противном случае кликните по этой строке и выберите другой режим обнаружения.
Дайте корректное разрешение на подключение к вашему устройству через AirDrop
Как вы могли заметить, у AirDrop есть несколько режимов работы:
- Только для контактов.
- Для всех.
В названиях понятно их отличие друг от друга. В первом случае вам могут передавать файлы только те люди, что есть в вашей записной книжке. Незнакомцы воспользоваться функцией AirDrop в вашу сторону не смогут. Во втором случае путь будет свободен для всех.
Так что если у вас не работает передача данных от человека, чей номер или email вы ранее не добавили в программу «Контакты», то переключите режим на «Для всех» и попробуйте снова.
Перезапустите WiFi и Bluetooth
Иногда помогает перезапуск технологий, использующихся непосредственно для соединения и передачи данных по AirDrop. Только сделать это нужно правильно. Многие пользователи думают, что если они кликнули по иконке WiFi или Bluetooth в «Пункте управления», то этого достаточно, чтобы полностью отключить модули. Но это не так.
Чтобы отключить и включить WiFi или Bluetooth на iOS-устройствах:
- Надо открыть системные настройки.
- Перейти в пункт меню Bluetooth (или WiFi).
- Переключить тумблер напротив слова Bluetooth (или Wifi) сначала в положение «Выкл.», а потом в положение «Вкл.».
В macOS все проще. Можно выключать и включать через «Пункт управления».
Перезагрузите устройство
Куда без универсального способа решать все проблемы на любого рода компьютерах? Перезагрузка хоть и не является панацеей, но спасает от проблем довольно часто. Даже такие надежные устройства, как у Apple.
Чтобы перезагрузить:
iOS-устройство с Touch ID
- Нажимаем боковую кнопку (кнопку питания) и держим ее пока на экране не появится слайдер.
- Пролистываем слайдер вправо.
- После того как устройство выключится снова удерживаем кнопку питания пока на экране не загорится логотип Apple.
iOS-устройств с Face ID
- Нажимаем на кнопку увеличения громкости.
- Нажимаем на кнопку уменьшения громкости.
- Затем удерживаем кнопку питания пока на экране не появится слайдер.
- Пролистываем слайдер вправо.
- После того как устройство выключится снова удерживаем кнопку питания пока на экране не загорится логотип Apple.
Mac
- Нажимаем на кнопку питания и удерживаем ее пока компьютер не выключится.
- Затем снова нажимаем ее, чтобы включить.
Обновите операционную систему
AirDrop работает лучше, когда требуется передать файл требуется с одного устройства на другое с той же версией ОС. В идеале стоит поддерживать ПО своих гаджетов в наиболее актуальном состоянии вообще всегда. Для этого отлично подходят автоматические обновления. Но если у вас эта настройка выключена, то нужно сделать следующее:
В iOS
- Открыть системные настройки.
- Перейти в пункт меню «Основные».
-
Затем в подпункт «Обновление ПО».
И, если есть более новая версия iOS, дождаться пока она скачается и разрешить установку.
В macOS
- Открыть системные настройки.
- Перейти в пункт меню «Обновление ПО».
И, если есть более новая версия macOS, дождаться пока она скачается и разрешить установку.
Сбросьте настройки сети или все параметры устройства
В iOS есть возможность сбросить параметры мобильного подключения, WiFi и Bluetooth одним махом. Для этого нужно:
- Открыть системные настройки.
- Перейти в пункт меню «Основные».
- Пролистать страницу вниз до подпункта «Сброс» и перейти в него.
- Затем выбрать опцию «Сбросить параметры сети».
Если это не сработает, то можно пойти на более радикальные меры и сбросить вообще все настройки. Принцип тот же, нужно просто выбрать другую опцию.
К сожалению, в macOS такой возможности нет. Ее аналог появится только с выходом macOS Monterey. До тех пор сброс можно осуществить только при помощи полной переустановки ОС.
Выключите VPN
Этот пункт касается только тех, кто пользуется VPN, Proxy или другими анонимайзерами, способными влиять на работу WiFi в устройстве.
Попробуйте выключить их на время передачи данных по AirDrop. Есть вероятность, что это поможет.
Конкретной инструкции на эту тему дать не могу. Все зависит от используемого VPN-клиента. Обычно в его интерфейсе не сложно найти тумблер, отвечающий за включение и выключение. Так что проблем с этой задачей возникнуть не должно.
Отключите режим «Не беспокоить»
Если у пользователя включен режим «Не беспокоить» или функция «Фокус» с блокировкой сообщений извне, то он и сообщения от AirDrop не увидит.
Как бы вы не старались, но человек попросту не увидит оповещения о попытке передать ему файл. Так что придется на время пожертвовать спокойствием и разрешить устройству получать уведомления извне. Причем, скорее всего, даже от тех, кого нет в записной книжке.
Чтобы это сделать:
- Заходим в «Пункт управления», потянув экран с верхнего правого угла (если у вас iPad или iPhone с Face ID) или с нижнего края экрана (если у вас iPod или iPhone с Touch ID).
- Нажимаем на иконку в виде полумесяца.
Подключите устройства к одной WiFi-сети
Редко работающий способ, но некоторые пользователи все равно его отмечают. Вообще, для работы AirDrop не нужна общая сеть. Да и WiFi как таковой тоже не нужен. Если верить Apple, то подключение происходит по Bluetooth, а передача файлов по WiFi-Direct (в этом случае не требуется какая-то внешняя сеть). Но иногда подключение к общей беспроводной сети дает преимущество в плане стабильности и скорости (что нелогично, но с некоторыми устройствами работает).
Ну уж как подключить два гаджета к одной WiFi-сети, я думаю, вы знаете. Тут уж обойдемся без подробных инструкций.
Другие причины сбоя в работе AirDrop
На этом все не заканчивается. Мы разобрали только часть причин. Но есть еще целый ворох. Они вынесены в отдельную главу статьи, потому что встречаются реже и не всегда их можно решить.
Одно из устройств находится в режиме сна
Вообще, в случае с macOS Bluetooth-устройствам по умолчанию разрешено выводить компьютер из сна. В том числе и для передачи данных по AirDrop. Но если эта опция выключена, то ничего не сработает. Чтобы разрешить Bluetooth-устройствам выводить macOS из сна:
- Открываем системные настройки.
- Выбираем пункт меню Bluetooth.
- Переходим в подпункт «Дополнительно…».
- Ставим галочку напротив строки «Разрешить устройства Bluetooth выводить этот компьютер из режима сна».
В iOS это не работает. Если iPhone спит, то он спит. Пока не включите экран AirDrop работать не будет.
Есть проблемы с подключением к интернету
Это снова к вопросу о том, нужен ли для работы AirDrop интернет. По заверениям Apple, не нужен, но вот подобные советы иногда работают. Проверьте, чтобы у вас было стабильное подключение.
Возможно, у вашего устройства и вовсе есть какие-то аппаратные проблемы с модулями WiFi и Bluetooth. Редкое явление, но тоже бывает. Если один из модулей не работает, то и AirDrop включить не получится. Попробуйте подключиться к любой беспроводной сети (не сотовой), а потом подключите к устройства Bluetooth-наушники. Если что-то из этого не сработает, то с большой долей вероятности починить AirDrop поможет только ремонт в сервисном центре.
Используется старый MacBook или iMac
Для использования AirDrop на некоторых старых Маках используется исключительно WiFi. Проблема в том, что для них Apple создана отдельный протокол. Он называется так же и визуально в операционной системе не отличается от AirDrop, каким его видят пользователи более современных устройств и систем, но работает он иначе, и что еще важнее, работает только между компьютерами.
Да, передать файлы с мобильного устройства на такой Мак не получится. Возможно, вы из тех «счастливых» владельцев старых Макбуков и не можете пользоваться функцией AirDrop полноценно.
Мешает Firewall
Такой сценарий возможен в том случае, если вы запретили вообще все входящие подключения.
Придется отказаться от этой настройки в своем брандмауэре, если хотите пользоваться AirDrop.
Как это сделать, зависит от используемых инструментов. Я расскажу только про работу со встроенным в macOS брандмауэром. Если вы блокируете подключения через LuLu или Little Snitch, то наверняка и сами знаете, как эти приложения временно отключить.
Итак:
- Открываем системные настройки компьютера.
- Выбираем пункт «Защита и безопасность».
- Нажимаем на кнопку «Выключить брандмауэр».
Вы пытаетесь передать слишком большой файл
Чисто технически ограничений по размеру передаваемых файлов в AirDrop нет. Да и трафик эта функция не съедает, поэтому проблем, связанных именно с объемом передаваемых данных, быть не должно. Но это только в теории.
На практике эту систему можно запросто заставить надолго «задуматься». Как? Попытаться отправить чересчур большой файл. Пока обе ОС будут думать, что делать с отправляемой громадиной, их интерфейс вовсе может зависнуть или не подавать признаков жизни AirDrop. Отсюда и впечатление, что функция не работает вовсе.
Тут ничего не посоветуешь. Либо ждите, либо умерьте аппетиты и отправьте по AirDrop более компактный файл.
AirDrop не «дотягивается» до реципиента
И у Bluetooth, и у WiFi-Direct есть ограничение по дистанции. Отойдете от пользователя слишком далеко и он тут же пропадет с радаров. В таком случае отправить ему что-то по AirDrop не получится.
Так что придется немного приблизиться к устройству, на которое надо отправить файл.
Один из участников передачи данных отсутствует в записной книге у другого
Это тоже не должно быть критично, но на форумах с жалобами по теме всплывали сообщения, когда проблема в неработоспособности AirDrop крылась именно в путанице в контактах.
Идеальным сценарием будет добавить себя в записную книжку реципиента, а реципиента в записную книжку к себе. Тогда AirDrop должен быть работать в обоих доступных режимах. Есть вероятность, что это поможет устранить сбои.
Одно из устройств не подключено к iCloud
Apple строго следит за тем, чтобы пользователи подключали свои устройств к Apple ID и индивидуальному iCloud-аккаунту. Да и вообще много функций корпорации привязаны к фирменному облачному хранилищу.
Если вы по какой-то причине вышли из своего iCloud-профиля, то вам стоит вновь в него зайти. Тогда и AirDrop может заработать и масса других функций. Например, Continuity, на который тоже многие жалуются.
Другие потенциальные проблемы
Основные моменты разобрали. Но и это еще не все. Бывают другие редкие сценарии.
Например, некоторые пользователи сталкивались с тем, что не могут передать по AirDrop файл потому что он не подходит по формату. Оказывается у этой функции есть подобные ограничения и файлы далеко не со всеми расширениями можно передавать по WiFi-Direct. Правда, в таком случае в меню «Поделиться» вообще не должна появляться кнопка AirDrop.
А иногда пользователи думают, что так можно передавать файл из iTunes, например, хотя на деле реципиент получит только ссылку на него.
Иногда сложности в работе возникают у тех, кто используется WiFi с протоколом 802.11n. Рекомендуется использовать более современные вариации.
Если вы отправили себе на Мак файл по AirDrop, но не знаете, куда именно он попал, то отправляйтесь в папку «Загрузки». Если это был какой-то документ, то он 100% лежит там. Если же речь о ссылке или тексте, то они должны автоматически открываться сразу после соглашения принять данные по AirDrop.
А еще не забывайте, что получатель файла от вас мог попросту отказать в подключении.
Вместо заключения
На этом и закончим. Делитесь в комментариях своим опытом. Как у вас работает AirDrop? Часто ли приходится выполнять что-то из описанных выше процедур, чтобы заставить его работать? С какими еще сложностями приходилось сталкиваться при передаче файлов между гаджетами Apple и т.п. Будем рады ознакомиться с вашим мнением.
Post Views: 1 903
«Я пытался обмениваться фотографиями между моим iPhone X и iPad Pro, оба работают под управлением iOS 15. Но когда я нажал на AirDrop-Everyone, я не смог распознать устройство в доме, какие-либо предложения? «.
Вы можете знать, что такое AirDrop и что может сделать AirDrop. Но когда вы планируете передавать некоторые файлы с iPhone на MacBook или с iPhone на iPhone через Airdrop, вы можете столкнуться с проблемой «AirDrop не работает». Не беспокойтесь. Прочитайте статью и попробуйте способы ниже, чтобы исправить ошибки iPhone AirDrop не работает в iOS 15.
Читайте ещё: Как перенести фото с iPhone 5s/6/7 на iPhone 8/8Plus/X
То, что вы должны знать перед использованием Airdrop на iPhone или iPad
Если вы хотите использовать AirDrop, ваши устройства должны работать в iOS 7, Mac OS X lion (10.7) или более новых систем, а Wi-Fi и Bluetooth должны быть включены на устройствах iOS. Кроме того, вы должны убедиться, что расстояние между двумя устройствами не слишком велико (менее 30 футов, около 9 метров).
6 способов по исправлению AirDrop не работает на iPhone 6/7/8/X/XS/11
- Способ 1. Включить Bluetooth и Wi-Fi
- Способ 2. Перезагрузите устройства
- Способ 3. Выйдите из системы, а затем войдите в iCloud
- Способ 4. Обновите iOS до последней версии
- Способ 5. Сброс сети
- Способ 6. Поменять настройки
- Способ 7. Использовать инструмент ReiBoot
Есть несколько основных способов, которые вы можете попробовать, когда ваш AirDrop не будет работать на iPhone , а также на iPad/iPod touch.
Способ 1. Включить Bluetooth и Wi-Fi
Выключите, а затем включите Bluetooth и Wi-Fi. Проверьте свою сеть, выключите Bluetooth и Wi-Fi, а затем включите их.
Способ 2. Перезагрузите устройства
Удерживайте кнопки «Режим сна/Пробуждение» и «Домой», пока на экране не появится логотип Apple. Для пользователей iPhone 7 нажмите кнопку «Режим сна/Пробуждение» и кнопку «Уменьшение громкости», чтобы сделать это. Для пользователей iPhone8/X: нажмите и быстро отпустите кнопку «Увеличение громкости», затем нажмите и быстро отпустите кнопку «Уменьшение громкости», наконец нажмите и удерживайте боковую кнопку (Sleep/Wake), пока не появится логотип Apple.
Способ 3. Выйдите из системы, а затем войдите в iCloud
Откройте «Настройки»> «Ваша учетная запись», выйдите из учетной записи iCloud и войдите в свой iCloud.
Способ 4. Обновите iOS до последней версии
Эта проблема может быть связана с некоторыми ошибками операционной системы iOS, которую вы не можете исправить. Так что просто подождите, пока новый iOS не исправит её. Вам лучше создать резервную копию вашего устройства, чтобы избежать потери данных во время обновления. Затем откройте «Настройки»> «Основные»> «Обновление ПО», чтобы загрузить и установить последнюю версию ОС.
Способ 5. Сброс сети
Откройте «Настройки»> «Основные»> «Сброс»> «Сброс настроек сети».
Способ 6. Поменять настройки
Что делать если airdrop не видит устройство ? Поменяйте настройки (активируйте «для всех»,вместо «только для конткактов», и наоборот).
Способ 7. Использовать инструмент ReiBoot
Если способы выше не сработали, попробуйте использовать некоторые альтернативные инструменты, такие как Tenorshare ReiBoot, чтобы решить AirDrop не видит iPhone, iPad, Mac.



Шаг 1: Нажмите кнопку «Решить все iOS Зависания» в главном окне для входа в восстановление системы.
Шаг 2: Нажмите «Исправить Сейчас» и начинайте этот процесс.
Шаг 3: Скачайте пакет прошивки
Tenorshare ReiBoot предлагает пакет прошивки для устройства iOS. Ваше устройство обновится до последней версии после восстановления. Нажмите кнопку «Скачать» и начинайте скачать программный пакет онлайн. Если возникают проблемы при загрузки, нажмите «Копировать» и скачайте через браузер.
Внутренняя память пакета 2.5 GB, и занимает несколько времени.
Шаг 4: Начать восстановливать систему iOS
Когда после загрузки, нажмите «Начать восстановливать» и начинайте восстановить систему. Этот процесс занимает меньше10 минут, нельзя отключить устройство в этом процессе.
Шаг 5: iPhone/iPad/iPod система восстановлена удачно
Когда восстановление завершается, ваше iOS устройство включается. Данные и настройки сохраняются и проблема исправлена.
Tenorshare ReiBoot не только может войти и выйти из режима восстановления, но и может исправить проблемы, например, зависает экран, iOS зависает, ошибки iTunes и другие проблемы.
Я надеюсь, что эти методы помогут вам решить проблему.
Кроме этого, Reiboot помогает решить такие ошибки, как черный экран на айфоне , айфон завис на яблоке, iPad отключен подключитесь к iTunes как разблокировать, на синем экране смерти, либо айфон вообще не реагирует на ваши нажатия на кнопки.



Присоединяйтесь к обсуждению и поделитесь своим голосом здесь
Многие владельцы iPhone, iPad или Mac рано или поздно сталкиваются с проблемами при работе функции AirDrop. Вроде бы все должно быть легко и быстро, а по факту то устройства не могут найти друг друга, то файл никак не передастся. У нас в офисе даже был мем на эту тему — когда кто-то предлагал отправить файл по AirDrop, в него кидали флешку. Тем не менее современные устройства Apple избавились от большинства болячек, связанных с AirDrop. Но иногда эта функция все же может работать некорректно.
AirDrop может не работать по разным причинам
Содержание
- 1 Какие устройства поддерживают AirDrop
- 1.1 AirDrop между Mac и iPhone/iPad
- 1.2 AirDrop между двумя Mac
- 2 Почему не работает AirDrop
- 3 Как решить проблемы с AirDrop на Mac
- 3.1 Как сбросить SMC на Mac без чипа T2
- 3.2 Как сбросить SMC на Mac с чипом T2
Какие устройства поддерживают AirDrop
На самом деле одно из самых частых решений проблемы — проверить, есть ли устройство в списке поддерживаемых. Иногда владелец Mac, например, уверен, что у него должен работать AirDrop, но затем обнаруживается, что таковой поддержки оказывается нет. Или AirDrop есть, но не поддерживает передачу на iOS-устройства, а только на Mac.
AirDrop между Mac и iPhone/iPad
- Все Mac 2012 года и новее (за исключением Mac Pro середины 2012 года) с OS X Yosemite или новее.
- iPhone, iPad или iPod touch с iOS 7 и новее.
AirDrop между двумя Mac
- MacBook Pro 2008 года и новее, кроме MacBook Pro 17 дюймов, конец 2008 года.
- MacBook Air конец 2010 года и новее.
- MacBook конец 2008 года и новее, кроме белого MacBook (конец 2008 года).
- iMac начала 2009 года и новее.
- Mac mini середины 2010 года и новее.
- Mac Pro начала 2009 года (модель с картой AirPort Extreme) и новее.
- iMac Pro (все модели).
Соответственно, если Mac поддерживает AirDrop только между компьютерами, передать с него (или на него) данные iPhone не получится.
Почему не работает AirDrop
В первую очередь проверьте, что у вас включена функция AirDrop. На iPhone откройте центр управления — удерживайте секцию с Wi-Fi и Bluetooth. Откроется меню беспроводных возможностей. Удерживайте на иконке AirDrop и выберите «Только для контактов» или «Для всех». В первом случае ваше устройство увидят только те, кто есть в ваших контактах, во втором — все пользователи.
Включаем AirDrop на iPhone или iPad
Аналогичное действие можно сделать в Finder на компьютере Mac.
Нажмите на «Разрешить мое обнаружение»
Обычно достаточно включить/выключить обнаружение AirDrop, чтобы устройства снова увидели друг друга.
Как решить проблемы с AirDrop на Mac
Если устройство поддерживает беспроводную передачу данных и все включено, есть еще один способ решить проблему. Если в работе Mac наблюдаются какие-то проблемы (Wi-Fi, Bluetooth, AirDrop и т.п.), в первую очередь рекомендуется выполнить сброс контроллера управления системой SMC. В большинстве случаев, это помогает устранить все неполадки с компьютером (если проблема не аппаратного характера).
Процедура сброса данных контроллера управления системой несколько отличается на компьютерах с чипом Apple T2 и без него. Процессором Apple T2 Security Chip оснащены следующие компьютеры Mac:
- iMac (2020 г.)
- iMac Pro
- Mac Pro (2019 г.)
- Mac mini (2018 г.)
- MacBook Air (2018 г. и более поздние модели)
- MacBook Pro (2018 г. и более поздние модели)
Как сбросить SMC на Mac без чипа T2
На всех более старых Mac контроллер управления системой сбрасывается следующим образом.
На ноутбуках:
- Выключите ноутбук
- Подключите к MacBook адаптер питания MagSafe
- Зажмите на секунду следующие клавиши: Shift + Ctrl + Alt + Power, потом отпустите. Индикатор на разъёме питания должен моргнуть
На настольных компьютерах:
- Выключите компьютер Mac, затем отсоедините шнур питания
- Подождите 15 секунд, затем снова подключите шнур питания к розетке
- Подождите 5 секунд, затем нажмите кнопку питания, чтобы включить компьютер Mac
Как сбросить SMC на Mac с чипом T2
На настольных компьютерах и ноутбуках:
- Переходим в меню Apple и выбираем «Выключить»
- После отключения Mac, нажимаем и удерживаем кнопку питания в течение 10 секунд
- Отпускаем кнопку питания и ждём несколько секунд
- Включаем компьютер
Вам может быть интересно: как включить AirDrop между iPhone и старым компьютером Mac.
После этих манипуляций проблем с AirDrop у вас быть не должно. Иногда решить неполадку также помогает обновление ПО, поэтому проверьте, нет ли у вас доступного обновления системы на iPhone, iPad или Mac.
iOS 13Компьютеры AppleСоветы по работе с Apple
Функция AirDrop первоначально была сориентирована на такие устройства, выпущенные компанией Apple, как MacBook, но в настоящее время она вполне успешно распространена и на прочие девайсы Apple. Исключение составляют только устаревшие модели гаджетов, между ними установить связь, обеспечивающую успешную передачу данных, невозможно.
Не работает AirDrop: что делать, чтобы восстановить возможность передачи данных.
К сожалению, активным пользователям, имеющим в своём распоряжении современные iPhone, приходится сталкиваться с ситуацией, когда функция AirDrop сопровождается нестабильной работой. К тому же нет никакой гарантии, что успешное использование функции сможет вам гарантировать такое же повторное успешное применение способа передачи данных. По этой причине полезно разобраться, какие причины провоцируют такой нежелательный сбой. Выяснив проблемные моменты, проще сориентироваться, как устранить сбой, обеспечив передачу данных с iPhone на Mac, а также в обратном направлении.
Причины и пути устранения проблем
Может случиться так, что при очередной попытке воспользоваться таким способом передачи данных вы не сможете найти значок AirDrop, невзирая на то, что вы правильно входите в «Центр управления», проделывая все манипуляции, которые раньше приводили к позитивному результату. И также иногда приходится сталкиваться с тем, что устройства, которые вы пытаетесь «соединить» для успешного обмена фотоматериалами, просто не видят друг друга.
Если вам пришлось столкнуться с такими непонятными проблемами, вы застопорились на «ровном» месте, предлагаем вам не стоять, а двигаться вперёд по направлению устранения недоразумений. Мы поможем вам разобраться в причинах сбоя и в том, как устранить такие проблемы.
ВНИМАНИЕ. Однако перед тем как приступить к описанным действиям, рекомендуем вам проверить всё-таки ваши устройства на предмет соблюдения ими технических требований. Если не работает AirDrop, вполне возможно, что одно из устройств, которое ранее не участвовало в такой передаче данных, просто имеет устаревшую модификацию. В этом случае вам придётся искать иные пути решения задачи.
Поиск пропавшего значка
Чаще всего значок AirDrop отсутствует на новом iPhone, на котором до этого момента такая функция не активировалась. Именно новичкам по этой причине чаще приходится сталкиваться с такой проблемой. Однако и опытные пользователи иногда попадают в такие «сети», когда приобретают новый гаджет. Пребывая в уверенности, что они отлично разбираются в том, как подключить функцию AirDrop, они начинают осуществлять традиционные действия, как вдруг замечают отсутствие значка, поэтому не знают, как двигаться далее. Владельцы нового девайса недоумевают, почему на их устройстве возникло такое техническое препятствие.
Не спешите паниковать, полагая, что вы приобрели устройство с браком, устранить проблему не так уж и сложно. Рекомендуем вам зайти в «Основные настройки» вашего iPhone, там ознакомиться со всеми перечисляемыми пунктами, выбор остановить на пункте «Ограничения». Здесь вы сможете отыскать параметр AirDrop, напротив него будет находиться специальный тумблер, именно его вам нужно включить.
Теперь осуществите повторный вход в «Центр управления». Скорее всего, вы обнаружите желаемый значок AirDrop. Если же «чудо» не случилось, паниковать рановато, просто перезагрузите своё устройство. Часто гаджеты принимают любые изменения только после перезагрузки. Во многих случаях после таких манипуляций два устройства, одним из которых является Mac, начинают видеть друг друга, а между ними устанавливается успешная связь для передачи данных.
Гаджеты не видят друг друга
Если же вы столкнулись с тем, что ваш девайс просто не видит Mac, даже не пытайтесь предпринимать попытку передачи фото или иного контента, у вас всё равно ничего не получится, пока вы не устраните основную проблему. А устранить её вы сможете только после того, как поймёте, где искать её «корни».
СОВЕТ. Первоначально следует просто перезагрузить и ваш Айфон, и Mac. Часто проблема провоцируется временным недоразумением, которое легко устраняется такой перезагрузкой. А также полезно проверить настройки. Вполне возможно, у вас на одном из устройств выбран неправильный параметр или же вовсе AirDrop отключён.
Если вы старательно выполнили все эти рекомендации, проверили все пункты, но к позитивному результату ваши действия не привели, тогда в качестве причины может выступать отсутствие Bluetooth-пары. Приобретая новые современные гаджеты, пользователи рассчитывают на то, что настройки связи с использованием Bluetooth включаются и сохраняются впоследствии автоматически. К сожалению, если такое не случится, вам не удастся осуществить перенос данных с одного устройства на другое.
В этом случае вам придётся создать Bluetooth-пару в ручном режиме. Сделать это несложно, если будете следовать нашим рекомендациям. Первоначально включите сам Bluetooth на обоих гаджетах. Теперь на Макбуке войдите в «Системные настройки», зайдите в Bluetooth, запустите поиск рядом находящихся устройств.
После завершения поиска создайте пару. Для этого вам потребуется на обоих девайсах ввести код, который предложит вам ваш Макбук.
После выполнения таких действий вы сразу же заметите, что ваш Айфон теперь прекрасно видит Макбук, соответственно, вы можете начинать осуществлять отправку файлов.
Итак, не следует бояться проблем, которые возникают во время эксплуатации современных девайсов. Просто поищите полезные рекомендации, которыми любезно делятся опытные пользователи, примените такие советы на практике, убедитесь, что всё работает, и порадуйтесь за себя, что вы смогли устранить технический сбой самостоятельно.
Определите источник ошибки при подготовке публикации на iPhone
1. Перезагрузите свои устройства
Перезагрузка устройств — довольно полезная проблема для мобильных устройств и настольных компьютеров, поэтому сначала попробуйте их перезагрузить.
Перезагрузите устройство iOS: выключите устройство iOS, коснувшись Настройки ⟶ Общие ⟶ Завершение работы. Затем нажмите и удерживайте кнопку питания, чтобы включить устройство.
Перезагрузите Mac: щелкните значок Apple ⟶ RestartИ выберите Restart во всплывающем окне.
2. Убедитесь, что оба устройства находятся близко (в 9 метрах).
3. Повторите попытку на другом принимающем устройстве.
Например, если проблема с неработающим AirDrop возникает на устройствах iOS, вы можете отправить ее на другой iPhone и посмотреть, какое устройство является источником проблемы.
Предполагая, что проблема не существует на другом iPhone, это означает, что отправляющее устройство работает, и наоборот. Затем просмотрите решение, чтобы исправить ошибки на вашем устройстве iOS или Mac.
#1Решение 1. Исправьте ошибки iOS, чтобы исправить ошибку при подготовке к публикации
Исправьте ошибки iOS с помощью восстановления системы iOS
Хотите сразу исправить ошибки iOS?
iOS System Recovery устранит большинство проблем с прошивкой в несколько кликов. Таким образом, это поможет вам решить многие проблемы на устройствах iOS. Между тем, он сохранит данные на вашем устройстве. Кроме того, он совместим с iPhone/iPad/iPod touch.
iOS System Recovery (Win)iOS System Recovery (Mac)iOS System Recovery (Win)iOS System Recovery (Mac)
Шаг 1. Подключите iPod touch/iPhone/iPad к ПК.
Шаг 2: Открыть FoneLab ⟶ Восстановление системы iOS ⟶ Start ⟶ фиксированный ⟶ подтвердить ⟶ Следующая, после загрузки прошивки, затем выберите OK кнопку.
4 совета, как исправить ошибку при подготовке публикации
1. Переподключите Wi-Fi и Bluetooth.
AirDrop требуется работающий Wi-Fi и Bluetooth, поэтому их повторное подключение может решить проблему.
Отключить Wi-Fi. Откройте приложение «Настройки», коснитесь WLAN, выключите кнопку.
Выключение Bluetooth. Откройте приложение «Настройки», коснитесь Блютуз, нажмите кнопку, чтобы выключить Bluetooth.
После этого запустите центр управления на своем устройстве, нажмите кнопку WLAN и значок Bluetooth, чтобы включить.
2. Проверьте хранилище.
Некоторые пользователи обнаруживают, что проблема устраняется при очистке хранилища, поэтому мы должны проверить хранилище, чтобы убедиться, что на устройстве достаточно места для хранения данных.
Перейдите на Настройки ⟶ Общие ⟶ Хранилище iPhone, если вы обнаружите, что хранилище почти заполнено, удалите некоторые неиспользуемые приложения, чтобы освободить место.
3. Обновите iOS до последней версии.
Каждый файл обновления может улучшить использование опыта, исправляя известные ошибки в предыдущих версиях, поэтому вы можете исправить ошибки iOS, обновив iOS.
Откройте приложение «Настройки», коснитесь Общие ⟶ Обновление ПО ⟶ Загрузить и установить.
4. Сбросьте настройки сети
Иногда сброс настроек сети исправляет некоторые ошибки iOS, связанные с WiFi. Следовательно, это может помочь вам исправить ошибку при подготовке к публикации проблемы.
Откройте Настройки ⟶ Общие ⟶ Перенос или сброс iPhone ⟶ Сброс ⟶ Сброс настроек сети, введите пароль.
#2Решение 2. Исправьте ошибки Mac, чтобы исправить ошибку при подготовке к публикации
1. Включите и выключите Wi-Fi и Bluetooth.
Как мы упоминали ранее, AirDrop — это функция, для которой требуется работающий Wi-Fi и Bluetooth.
После macOS Big Sur вы можете щелкнуть центр управления в верхней части экрана, нажать, чтобы отключить WiFi и Bluetooth. Через 5 секунд включите их.
Предположим, вы используете macOS Catalina или более раннюю версию, вы можете напрямую выбирать значки Wi-Fi и Bluetooth, чтобы управлять ими в строке меню.
2. Обновите macOS до последней версии.
Это похоже на iOS, обновление macOS может решить эту проблему. Щелкните значок Apple в левом верхнем углу экрана, затем выберите Системные настройки ⟶ Обновление ПО ⟶ Обнови сейчас.
3. Переустановите macOS.
Также некоторые пользователи сообщали, что после переустановки macOS на Mac техническим специалистом Apple Repair Center предупреждение исчезло на iPhone.
Имя: ускорить восстановление macOS
На Mac с Apple Silicon: включите Mac и нажмите и удерживайте кнопку питания, пока не появится окно запуска, щелкните значок шестеренки и продолжите.
На Mac с процессором Intel: включите Mac и продолжайте нажимать «Command + R» на клавиатуре.
Во-вторых,: Выбрать Переустановить macOS на окне, затем пройдите инструкции.
Если приведенные выше решения не устраняют проблему, это, вероятно, вызвано неисправным оборудованием, например, модулем Bluetooth, отнесите свои устройства в ремонтный центр Apple и обратитесь за профессиональной помощью.
Альтернатива AirDrop: перенос данных с iPhone на iPhone/Mac
Являясь комплексным инструментом для устройств iPhone, Dr.Fone предлагает вам удобные инструменты для переноса данных.
Например, вы можете выбрать Диспетчер телефона для отправки данных на ваш Mac. Кроме того, если вы хотите перенести данные на iPhone, то передача данных по телефону будет осуществляться одним щелчком мыши.
Phone Manager (Win)Phone Manager (Mac)
Как перенести данные с iPhone на Mac
Имя: Открыть Dr.Fone ⟶ Менеджер по телефону. Подключите ваш iPhone к Mac, и вы увидите свое устройство в интерфейсе.
Во-вторых,: Затем выберите вкладку категории данных и экспортируйте данные с iPhone.
Например, если вы хотите перенести музыку с iPhone на ПК, вам нужно щелкнуть вкладку «Музыка», выбрать нужные песни и щелкнуть значок экспорта. После настройки местоположения выходных данных через несколько секунд данные отобразятся в папке на вашем Mac.
Как перенести данные с iPhone на iPhone
Откройте программу ⟶ Телефонный перевод. Затем подключите iPhone к вашему Mac. Выберите, какой iPhoen будет исходным телефоном и целевым телефоном. Затем выберите категорию и нажмите кнопку Start Transfer кнопку, данные будут переданы через секунду.
AirDrop позволяет обмениваться файлами с вашего iPhone по беспроводной сети на другие устройства Apple и наоборот. Однако это не идеально, и вы часто можете столкнуться с проблемами сбоя передачи, особенно при отправке больших файлов. Поэтому в этой статье давайте кратко рассмотрим как исправить сбой передачи AirDrop на iPhone.
Во-первых, AirDrop использует Wi-Fi и Bluetooth для установления соединения между вашим iPhone и Mac или любым устройством Apple, если на то пошло. Теперь при отправке больших файлов ваш iPhone может перейти в спящий режим, что приведет к сбою или остановке передачи на полпути. Поэтому, чтобы предотвратить эту проблему, вам необходимо убедиться, что ваш телефон находится в активном режиме во время передачи, как показано ниже.


1] На вашем iPhone откройте Настройки.
2] Нажмите на Дисплей и яркость.
3] Выбрать Автоматическая блокировка и установите время на Никогда.
Это предотвратит переход вашего iPhone в спящий режим во время передачи AirDrop. Однако, если AirDrop по-прежнему не работает для вас, вы можете воспользоваться дополнительными советами, приведенными ниже.
AirDrop все еще не работает? Следуйте этим советам
- Перезагрузите свои устройства — Перезагрузка iPhone, iPad или Mac обычно устраняет все временные сбои. Просто сделайте быструю перезагрузку, и AirDrop должен снова начать нормально работать.
- Изменить настройки видимости AirDrop — Направляйтесь к Настройки> Общие> AirDrop и проверьте, установлен ли он на «Получение выключено». Выберите правильный вариант.
- Отключите и снова включите Bluetooth и WiFi- Выключите и включите Wi-Fi и Bluetooth в Центре управления, чтобы проверить, решает ли он проблемы с AirDrop на вашем iPhone.
- Проверьте настройки брандмауэра вашего Mac. На вашем Mac перейдите в Системные настройки> Безопасность и конфиденциальность> Брандмауэр и проверьте, не заблокировали ли вы входящие соединения в параметрах брандмауэра. Если да, измените его, чтобы разрешить входящие соединения.
- Сбросить настройки сети на вашем iPhone- Сброс настроек сети решит большинство проблем, связанных с Bluetooth и WiFi. Перейдите к Настройки> Общие> Сброс и нажмите «Сбросить настройки сети». Обратите внимание, что при этом будут удалены все сохраненные пароли Wi-Fi, и вам придется снова подключиться к своим сетям.
- Обновите свое программное обеспечение- Apple регулярно исправляет ошибки и проблемы с программным обеспечением через OTA. Убедитесь, что у вас установлена последняя версия программного обеспечения в Настройки> Genera> Обновление ПО.
Заключение
Это все о том, как исправить проблему с ошибкой передачи AirDrop на вашем iPhone. Итак, решение сработало для вас? Есть ли у вас еще какие-нибудь советы? Дайте нам знать в комментариях ниже. Следите за новостями, чтобы увидеть больше таких статей.
Также прочтите- [Working] Скрытый трюк для отмены и повторения на iPhone
AirDrop — одна из изюминок экосистемы Apple, позволяющая легко обмениваться фотографиями, видео и файлами между устройствами MacOS и iOS. Это быстрый, безопасный процесс с сохранением исходного качества. Однако когда эта функция не работает, все становится неприятно. В помощь, вот семь точных решений, чтобы решить проблему, когда AirDrop не работает на iPhone, iPad и Mac.
Какие устройства Apple совместимы с AirDrop?
Он был представлен для Mac с OS X Lion в 2011 году. А для iPhone и iPad он был впервые запущен в 2013 году с iOS 7.
Раньше не было интероперабельности. Это означает, что вы можете передавать данные только между Mac и Mac или устройством iOS на устройство iOS. Однако с OS X Yosemite и iOS 8 все изменилось, и AirDrop стал возможен даже между Mac и iPhone или iPad.
Устройства iOS
- iPhone 5 и новее под управлением iOS 7
- iPod touch 5-го поколения и новее с iOS 7
- iPad 4-го поколения, iPad mini и новее под управлением iOS 7
Mac
Все компьютеры Mac, представленные в 2012 году или позже, имеют функцию AirDrop. У них должна быть OS X Yosemite или новее. Чтобы получить список совместимости AirDrop для компьютеров Mac, выпущенных до 2012 года и работающих под управлением более ранней версии ОС, пожалуйста, видеть это.
Интересный факт: для AirDrop нет ограничений на размер файла.
Перейдем к исправлению прямо сейчас!
- Сделать оба устройства доступными для обнаружения
- Разрешить AirDrop от всех
- Выключить и включить Bluetooth и Wi-Fi
- Перезагрузите устройство
- Обновите программное обеспечение
- Сбросить настройки сети
1. Сделайте оба устройства доступными для обнаружения
AirDrop на моделях Mac 2012 года выпуска и новее, а также на всех iPhone и iPad требуется как Wi-Fi, так и Bluetooth.
На iPhone и iPad:
Откройте приложение «Настройки» и нажмите Wi-Fi. Включите его переключатель.
Теперь вернитесь и сделайте то же самое для Bluetooth. Вы также можете выполнить эти действия из Центра управления.
Важно: вы не можете использовать AirDrop, когда устройство подключено к точке доступа iPhone или iPad. Лучше всего отключить эту опцию в приложении «Настройки» → «Сотовая связь» → «Личная точка доступа» → выключить переключатель «Разрешить другим присоединяться».
На Mac:
Щелкните значок Wi-Fi в верхней строке меню и включите его. Также щелкните значок Bluetooth и включите его.
Совет: Если вы не видите значок Bluetooth в строке меню, откройте Системные настройки → Bluetooth → установите флажок Показывать Bluetooth в строке меню.
После базовой проверки крайне важно убедиться, что он доступен для обнаружения другими устройствами. Вот как.
На iPhone или iPad:
- Откройте Центр управления: для этого на iPhone с Face ID проведите пальцем вниз от правого верхнего угла (где находится значок батареи). На iPhone с кнопкой «Домой» проведите вверх от нижней части экрана.
- Нажмите и удерживайте блюдо с четырьмя значками. Он будет расширяться.
- Теперь нажмите на AirDrop и выберите «Все».
Совет: вы также можете открыть приложение «Настройки» → «Основные» → «AirDrop» → «Все».
На Mac:
- Откройте Finder.
- В верхней части левой боковой панели нажмите AirDrop.
- Щелкните «Разрешить мне быть обнаруженным:» и выберите «Все».
Совет: если вы используете macOS Big Sur, вы можете использовать недавно представленный Центр управления на Mac, чтобы переключать видимость AirDrop и многое другое.
3. Выключите и включите Bluetooth и Wi-Fi.
Иногда простые действия, такие как отключение и повторное включение Wi-Fi и / или Bluetooth, помогают.
На iPhone откройте приложение «Настройки» и нажмите Wi-Fi. Выключите тумблер.
Повторите те же шаги для Bluetooth. Через 30 секунд снова включите соответствующие опции.
На Mac щелкните значки Wi-Fi и Bluetooth в верхней строке меню. Затем выключите их. Через 30 секунд снова включите их.
4. Перезагрузите устройство.
Перезагрузка — еще один способ быстро решить проблемы. Для меня это особенно полезно, если у меня возникают проблемы с обменом файлами с iPhone на Mac и наоборот.
Чтобы выключить и включить iPhone, используйте кнопки, как обычно. Если вам нужна помощь, следуйте нашему руководству о том, как перезапустить любую модель iPhone или iPad.
На Mac щелкните логотип Apple в верхнем левом углу и выберите «Перезагрузить».
5. Обновите программное обеспечение.
Когда я был на первой версии iOS 14, в некоторых случаях она давала сбой, и появлялось уведомление с надписью «AirDrop не удалось сохранить элемент. Вместо этого сохранить на iCloud Drive?«Это происходило даже при отправке фотографий на iPhone 6s, которые были загружены с моего iPhone 6s Plus!
Чтобы исправить такие проблемы, вы должны обновить операционную систему до последней версии на вашем iPhone и Mac.
На iPhone: откройте приложение «Настройки» → «Основные» → «Обновление программного обеспечения» → «Загрузить и установить», если доступно.
На Mac: откройте Системные настройки → Обновление ПО → Обновить сейчас, если доступно.
6. Сбросить настройки сети.
После того, как вы выполните следующие шаги, все сохраненные учетные данные Wi-Fi, устройства Bluetooth, конфигурации VPN и т. Д. Будут восстановлены до состояния по умолчанию. Однако личные данные, такие как приложения, фотографии, видео, музыка и т. Д., Не изменятся.
- Откройте приложение «Настройки» на своем iPhone или iPad.
- Нажмите на Общие → Сброс.
- Нажмите на Сбросить настройки сети. Введите пароль устройства и подтвердите.
Другие советы по устранению неполадок AirDrop
- Чтобы AirDrop был виден и работал, iPhone, iPad или Mac должны быть активированы и разблокированы.
- Попробуйте поиграть с опцией видимости AirDrop. То есть переключитесь на «Прием выключен», а через 10 секунд снова измените его на «Все».
- Может помочь, если вы отключите режим «Не беспокоить».
- Отключение VPN также может упростить обмен через AirDrop.
- Хотя AirDrop работает, даже когда устройства подключены к разным сетям Wi-Fi, подключение к одному и тому же Wi-Fi помогает, особенно при совместном использовании между iOS и Mac.
- Вы пробуете старый Mac (выпущенный до 2012 года)? Что ж, если вы используете macOS Mojave или более раннюю версию, откройте Системные настройки → AirDrop → нажмите Не видите, кого вы ищете? → Нажмите «Найти старый Mac». Обратите внимание: если вы используете macOS Catalina или более поздней версии, этот параметр больше недоступен.
Интересный факт: устаревший протокол AirDrop для передачи между старыми компьютерами Mac использует только Wi-Fi.
Выход
Это проверенные решения для устранения проблемы AirDrop на вашем iPhone, iPad и Mac. Я надеюсь, что одно из решений здесь устранило проблему для вас.
Для некоторых людей и организаций (например, нашей) AirDrop является одним из важнейших инструментов. Мы используем его ежедневно, чтобы делиться скриншотами статей, видеороликами о корпоративных праздниках и т. Д. Как часто вы им пользуетесь? Если у вас есть свободное время, поделитесь с нами своими мыслями в разделе комментариев ниже.
ЧИТАЙТЕ СЛЕДУЮЩИЙ:
AirDrop — это простой в использовании протокол прямого обмена файлами, встроенный в iOS и Mac OS X, который позволяет отправлять и получать сообщения между iPhone, Mac, iPad и iPod touch. Хотя AirDrop обычно работает без помех, иногда могут возникнуть проблемы с AirDrop, а в худших случаях AirDrop не будет работать вообще. Если вы обнаружите, что AirDrop вообще не работает, прочитайте несколько советов по устранению неполадок о том, как решить проблему, чтобы вы снова могли беспрепятственно и беспрепятственно обмениваться файлами между устройствами iOS.
Прежде всего, убедитесь, что вы обновляете системное программное обеспечение iOS, поскольку последние версии включают исправления ошибок, которые могут решить проблемы, которые у вас возникли с AirDrop напрямую. Вы можете обновить iOS, сделав резервную копию iPhone, iPad или iPod touch, затем перейдите в «Настройки»> «Основные»> «Обновление программного обеспечения» и выберите загрузку и установку доступного обновления, если оно найдено. Кроме того, если AirDrop вообще не отображается в Центре управления iOS, обычно это происходит потому, что эта функция не включена, но иногда она более сложна, чем в этом случае, и в этом случае приведенные ниже методы устранения неполадок помогут решить проблему.
Исправление сбоев AirDrop и AirDrop, не работающих в iOS
Когда AirDrop вообще не работает в iOS, кнопка AirDrop часто ничего не делает, а иногда, если эта функция включена, устройство не отображается другим, находящимся поблизости. В этих ситуациях попробуйте следующие средства:
- Откройте Центр управления и отключите Bluetooth и Wi-Fi на iPhone, iPad или iPod touch (это временно)
- Перезагрузите iPhone, iPad или iPod touch, удерживая кнопки «Питание» и «Домой», пока на экране не появится логотип Apple.
- Когда устройство снова включится, снова откройте Центр управления, на этот раз нажмите кнопку «AirDrop».
- Выберите «Все» в списке тех, кому нужно транслировать AirDrop (вы можете выбрать AirDrop для контактов, только если вы хотите, и вы точно знаете, что человек, с которым вы хотите AirDrop, есть в вашем списке контактов , но использование «Все» гораздо надежнее для в целях устранения неполадок) — это автоматически включит Bluetooth и Wi-Fi
- Теперь попытайтесь снова использовать AirDrop через Sharing, он должен работать нормально
После того, как вы закончили использовать AirDrop, вы захотите вернуться в Центр управления и отключить эту функцию, в противном случае устройство будет по-прежнему доступно для всех, кто его ищет (отключение AirDrop для всех привело к некоторые махинации в общественных кофейнях и библиотеках, я уверен, вы можете себе это представить, поэтому лучше всего отключить или вернуться в Контакты только после завершения передачи по протоколу).
Этот трюк выключает, перезагружает и AirDrop Все давно решали проблемы совместного использования AirDrop для iPhone и iPad, они надежны и почти всегда работают, если на устройствах iOS работают современные версии программного обеспечения, нет проблем с оборудованием (т. Е. iPhone не принимал расширенную ванну в соленой воде), и предполагается, что ограничения не включены для AirDrop.
Помните, что если AirDrop просто не появляется, это возможно потому, что он был отключен в настройках. Это также имеет простое решение, хотя отдельно от устранения неполадок здесь.
AirDrop не работает между iOS и Mac OS X?
Использование AirDrop между iOS и Mac OS X должно работать безупречно, пока все устройства (Mac, а также iPhone, iPad или iPod touch) находятся рядом друг с другом, и на них установлены текущие версии iOS и MacOS X соответственно, и при условии, что все они имеют включенную функцию. Если все это верно и вы все еще сталкиваетесь с тем, что AirDrop не работает в iOS при попытке отправить или поделиться с Mac, попробуйте перевести Mac в режим совместимости с AirDrop, что может решить проблему с некоторым конкретным оборудованием. Аналогично, если вы регулярно используете режим совместимости, попробуйте выйти и вернуться в обычный режим AirDrop на Mac, чтобы убедиться, что соединение найдено. Иногда это просто вопрос проб и ошибок при совместном использовании между двумя ОС Apple.
Следует иметь в виду еще кое-что, хотя устройства будут поддерживать Wi-Fi и Bluetooth, но для работы AirDrop устройства не обязательно должны быть в сети Wi-Fi. Это связано с тем, что с AirDrop не требуется никаких сетей, так как он мгновенно создает временную временную сеть между, скажем, двумя iPhone, или iPad и iPhone, или iPhone и Mac с Mac OS X.
Есть ли другие проблемы с AirDrop? Исправления для AirDrop не работает, как задумано? Некоторые общие вопросы или советы по устранению неполадок для AirDrop? Дайте нам знать об этом в комментариях.