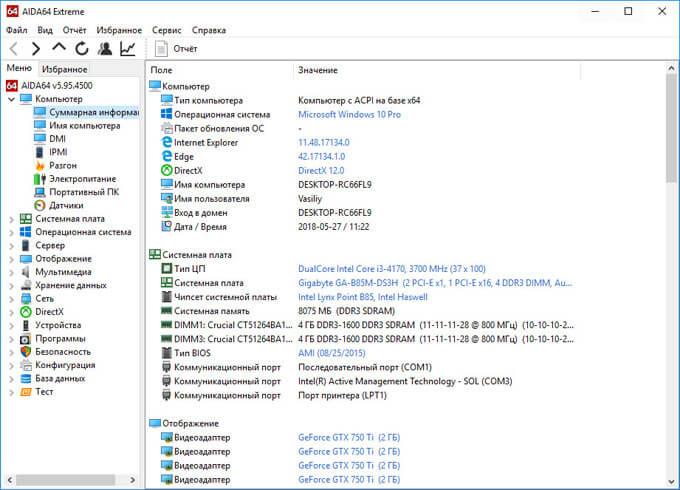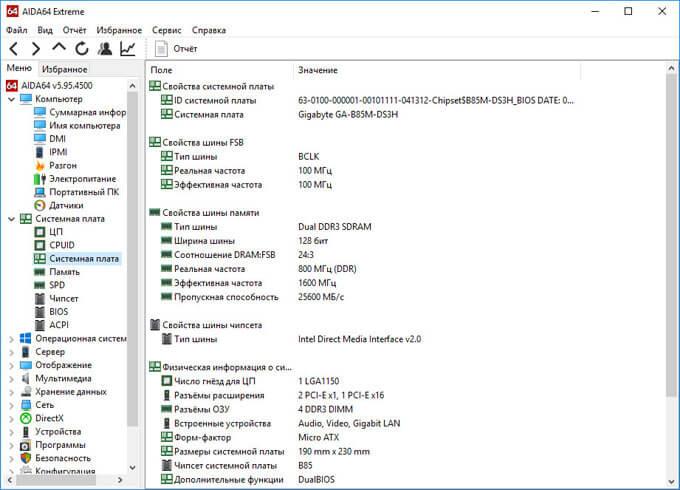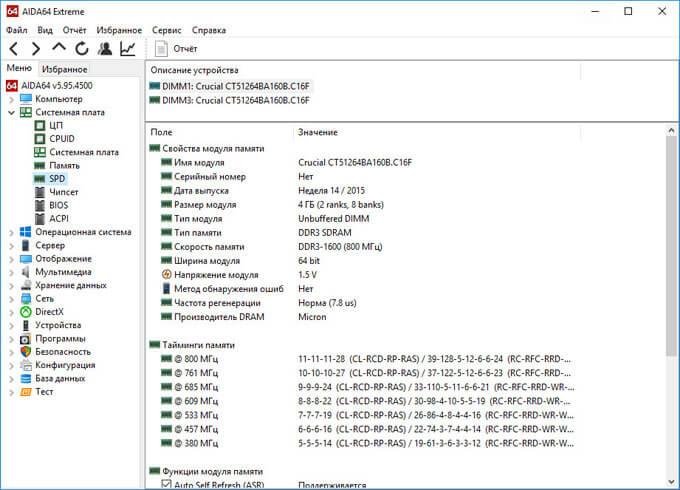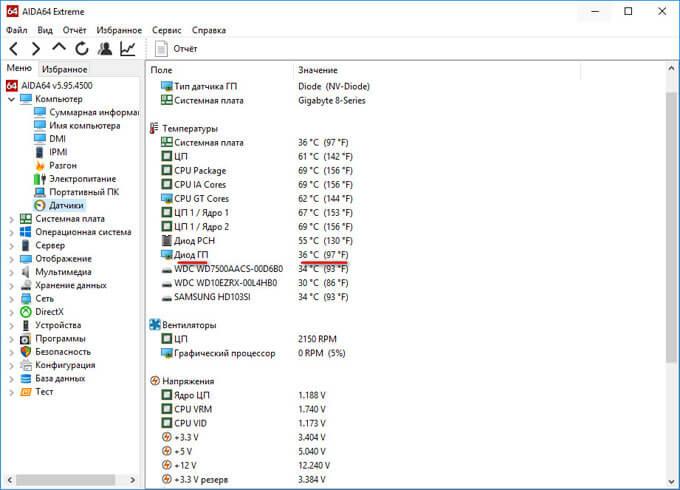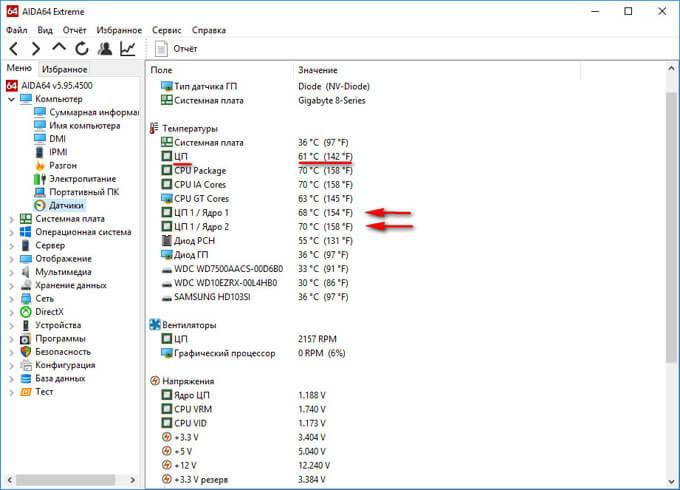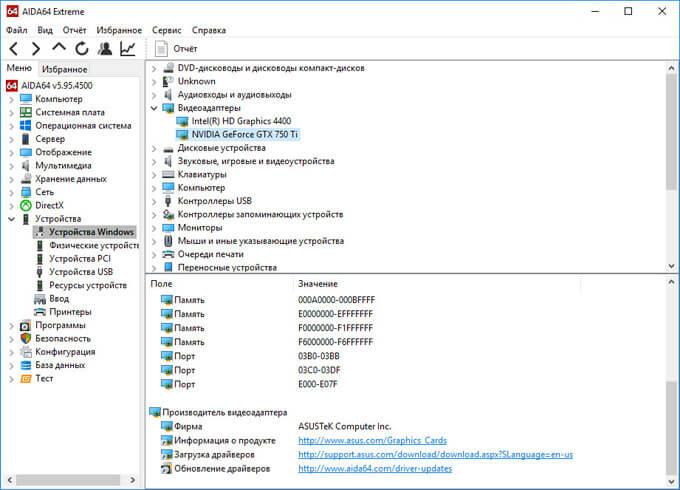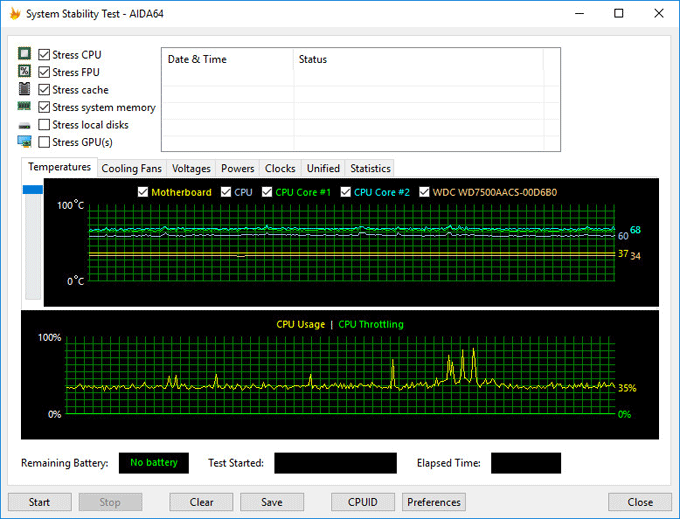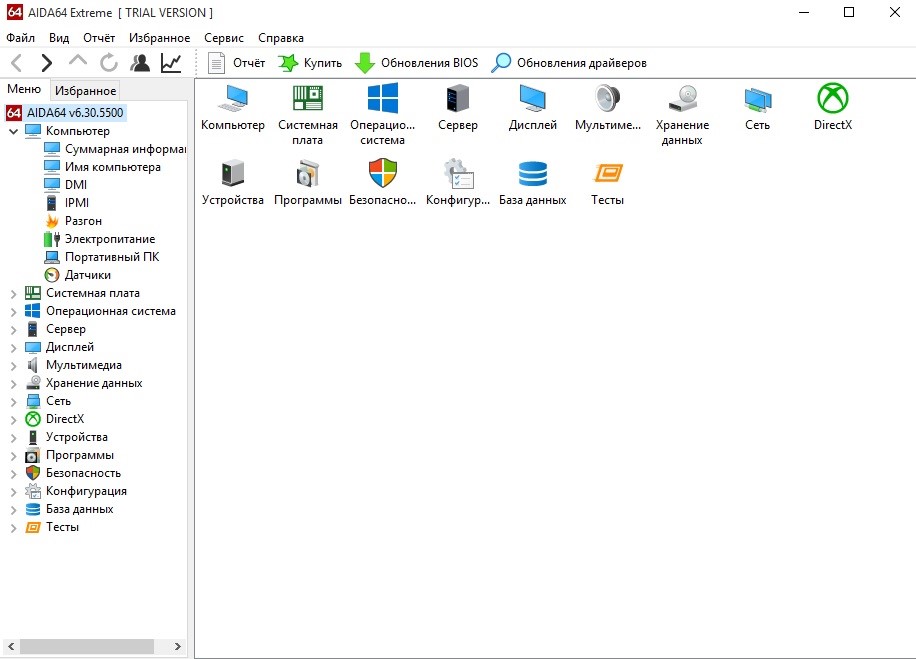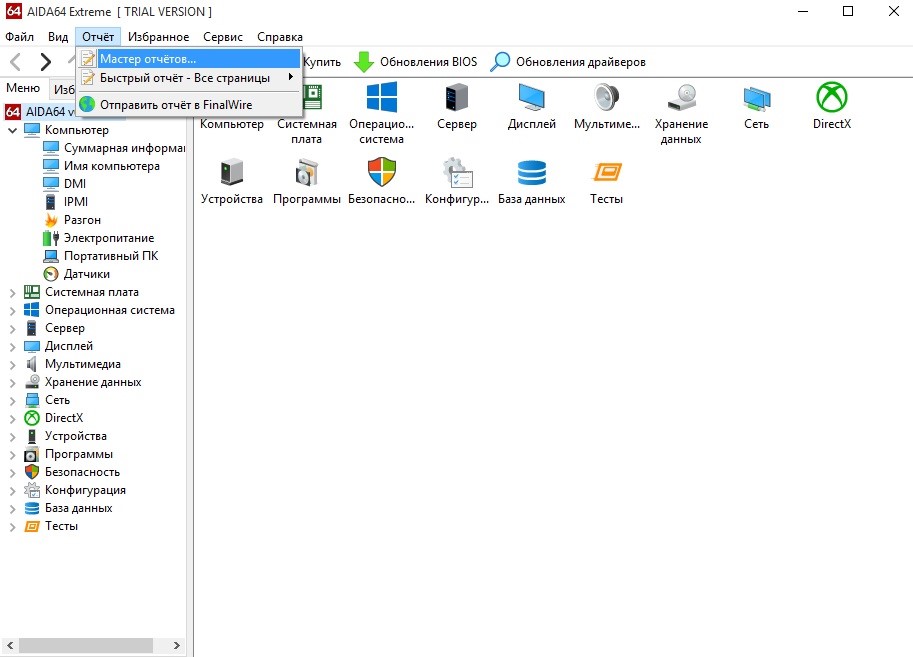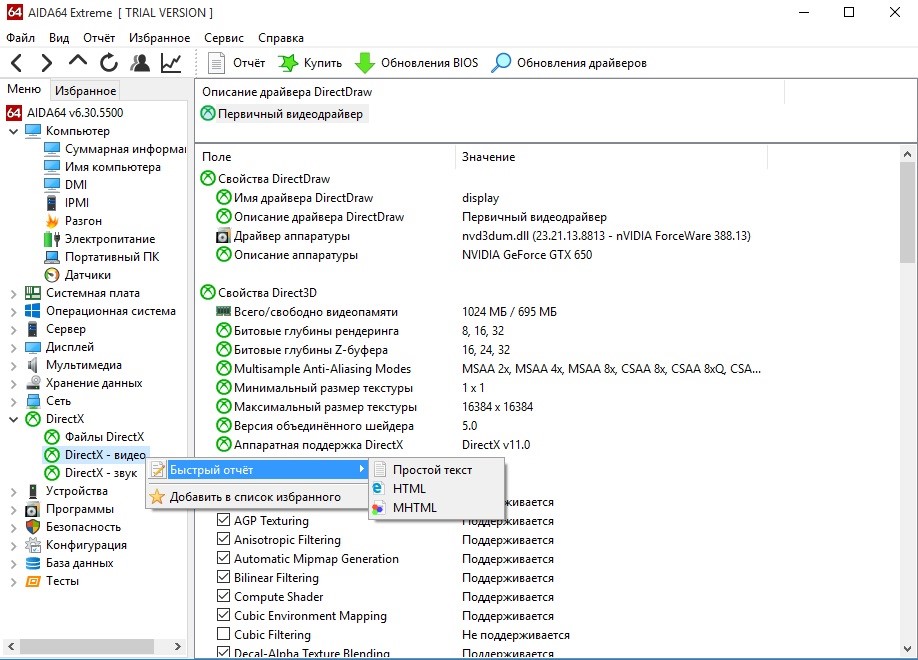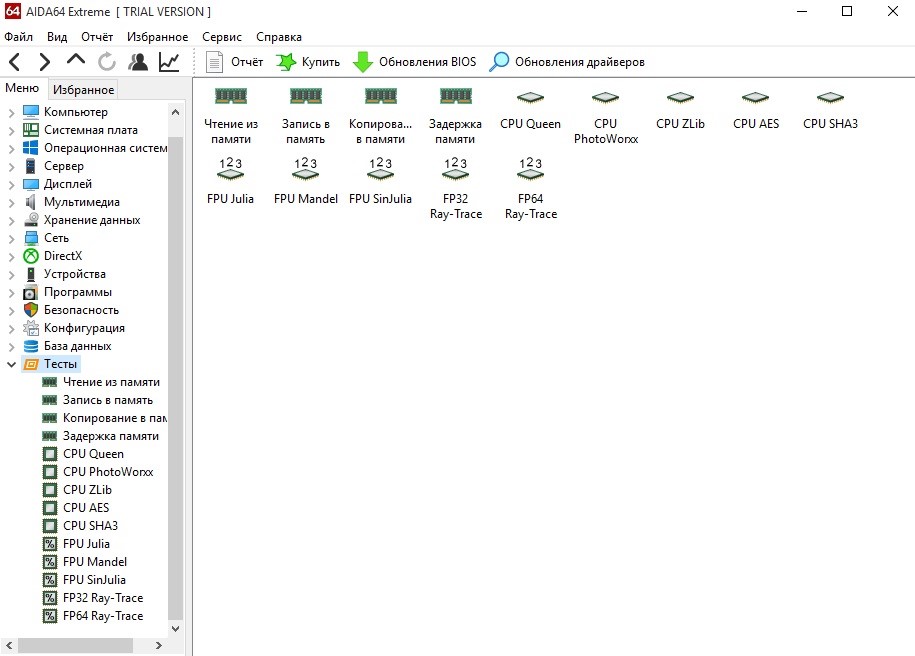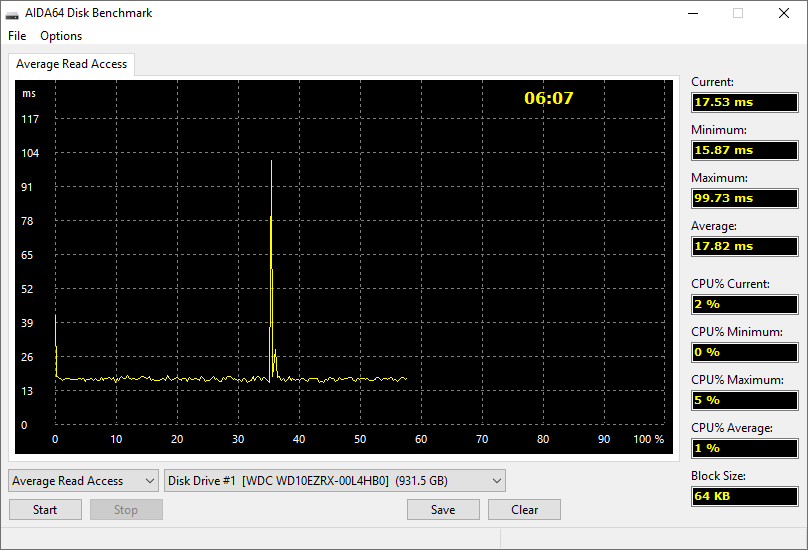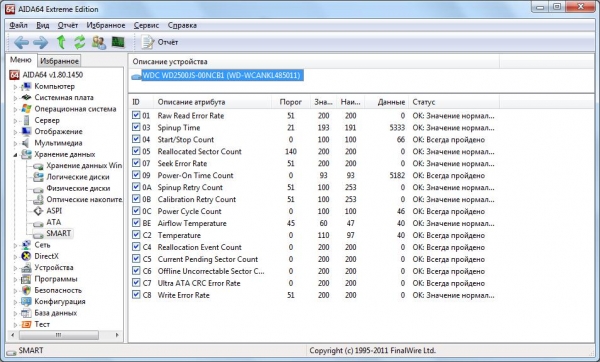Жесткий диск компьютера — довольно важная и недешевая часть компьютера. Стоимость этого устройства может достигать до сотен тысяч рублей в зависимости от его характеристик. Поломка такого оборудования, как правило, означает покупку нового накопителя. Для того чтобы избежать временных и финансовых затрат необходимо следить за его состоянием.
Как получить информацию о жестком диске
Безусловно, для получения данных о емкости достаточно зайти в «Мой компьютер». Здесь можно увидеть количество занятых и свободных единиц измерения (Гб, Мб, Тб и т.д.) Однако, это далеко не все, что может нам рассказать о себе жесткий диск. Для этого воспользуемся Aida64:
- Откроем приложение;
- Раскроем раздел «Хранение данных«;
- В первом параметре можно узнать физические характеристики (вес, габариты, скорость вращения шпинделя и т.д.);
- Параметр «Логические диски» покажет точный объем занятого и свободного пространства;
- В параметре «АТА» также достаточное количество физических характеристик, свойств и функций.
Также некоторые данные по накопителям отображаются в параметре «Суммарная информация» раздела «Компьютер«. Раздел «Устройства«, параметр «Устройства Windows» отображает дерево комплектующих, среди которых имеются дисковые устройства (с описанием и некоторыми свойствами).
Как узнать температуру накопителя
Предыдущая последовательность действий дала нам большие результаты в познании свойств, однако температуру определить, пока не удалось. Для их этого существуют датчики:
- Запускаем приложение Aida64;
- Заходим в раздел «Компьютер«;
- Открываем параметр «Датчики«;
- Если информации о температуре нет, то попробуйте обновить драйвера чипсета.
Оптимальная температура колеблется в пределах 30-45°С в состоянии покоя. При наблюдении повышения стоит подумать о его охлаждении и чистке системного блока от пыли. Для ноутбуков можно использовать охлаждающую подставку. От 55°С в состоянии покоя начинается порог критичности. В данном случае рекомендуется замена оборудования, если чистка и охлаждение не помогает.
Как протестировать жесткий диск
Начнем с простого теста без нагрузки на жесткий диск с помощью Аида64. Это измерение направлено на скорость и время доступа чтения накопителя. Запустить его можно следующим образом:
- Откройте Аида64;
- Зайдите в меню «Сервис«;
- Выберите пункт «Тест диска«;
- Настройте нужные параметры или выберите «Read test suite» для последовательного проведения всего ряда;
- Выберите тестируемый накопитель;
- Нажмите «Start«.
Как протестировать жесткий диск с нагрузкой
Перед проведением такого рода тестирования стоит убедиться в том, что это не вызовет сбой оборудования и возможный выход из строя. Необходимо выяснить его температуру. Если она оптимальна, то можно приступать:
- Открываем Aida64;
- Заходим в «Сервис«;
- Выбираем «Тест стабильности системы«;
- Убираем лишние пометки (оставляем только «Stress local disks«);
- Нажимаем «Start«.
3.4 7 голоса
Рейтинг статьи
AIDA64 – это многофункциональная программа для определения характеристик компьютера, проведения различных тестов, которые могут показать, насколько система работает стабильно, можно ли разогнать процессор и т.д. Является отличным решением для проведения теста на стабильность работы малопроизводительных систем.
Скачать последнюю версию AIDA64
Тест на стабильность системы подразумевает нагрузки на каждый её элемент (ЦП, ОЗУ, диски и т.д.). С его помощью можно обнаружить неисправность того или иного компонента и вовремя применить меры.
Подготовка системы
Если у вас слабый компьютер, то перед проведением теста нужно посмотреть, не перегревается ли процессор при обычной нагрузке. Нормальная температура для ядер процессора в обычной нагрузке составляет 40-45 градусов. Если температура выше, то рекомендуется либо отказаться от тестирования, либо проводить его с осторожностью.
Данные ограничения обусловлены тем, что во время теста, процессор испытывает повышенные нагрузки, из-за чего (при условии, что ЦП перегревается даже в режиме обычной работы) температуры могут достигать критических значений в 90 и более градусов, что уже опасно для целостности самого процессора, материнской платы и компонентов, расположенных рядом.
Тестирование системы
Для того, чтобы начать тест на стабильность в AIDA64, в верхнем меню найдите пункт «Сервис» (находится в левой части). Нажмите по нему и в выпавшем меню найдите «Тест на стабильность системы».
AIDA64 – это многофункциональная программа для определения характеристик компьютера, проведения различных тестов, которые могут показать, насколько система работает стабильно, можно ли разогнать процессор и т.д. Является отличным решением для проведения теста на стабильность работы малопроизводительных систем.
Скачать последнюю версию AIDA64
Тест на стабильность системы подразумевает нагрузки на каждый её элемент (ЦП, ОЗУ, диски и т.д.). С его помощью можно обнаружить неисправность того или иного компонента и вовремя применить меры.
Подготовка системы
Если у вас слабый компьютер, то перед проведением теста нужно посмотреть, не перегревается ли процессор при обычной нагрузке. Нормальная температура для ядер процессора в обычной нагрузке составляет 40-45 градусов. Если температура выше, то рекомендуется либо отказаться от тестирования, либо проводить его с осторожностью.
Данные ограничения обусловлены тем, что во время теста, процессор испытывает повышенные нагрузки, из-за чего (при условии, что ЦП перегревается даже в режиме обычной работы) температуры могут достигать критических значений в 90 и более градусов, что уже опасно для целостности самого процессора, материнской платы и компонентов, расположенных рядом.
Тестирование системы
Для того, чтобы начать тест на стабильность в AIDA64, в верхнем меню найдите пункт «Сервис» (находится в левой части). Нажмите по нему и в выпавшем меню найдите «Тест на стабильность системы».
Откроется отдельное окно, где будут находиться два графика, несколько пунктов на выбор и определённые кнопки в нижней панели. Обратите внимание на пункты, которые расположены сверху. Рассмотрим каждый из них подробнее:
- Stress CPU – при отметке этого пункта во время теста особо сильно будет нагружаться центральный процессор;
- Stress FPU – если отметить его, то нагрузка будет идти на кулер;
- Stress cache – тестируется кэш;
- Stress system memory – если отмечен этот пункт, то проводится тест оперативной памяти;
- Stress local disk – при отметке данного пункта тестируется жёсткий диск;
- Stress GPU – тестирование видеокарты.

Вы можете отметить их все, но в этом случае есть риск перегрузки системы, если та очень слабая. Перегрузка может повлечь за собой аварийную перезагрузку ПК, и это только в лучшем случае. При отметке сразу нескольких пунктов на графиках будет выводиться сразу несколько параметров, что делает работу с ними достаточно затруднительной, так как график будет засорён информацией.

Желательно изначально выбрать первые три пункта и провести тест по ним, а затем по последним двум. В этом случае будет меньше нагрузки на систему и графики будут более понятными. Однако если требуется полноценный тест системы, то придётся отметить все пункты.
Внизу расположены два графика. В первом показывается температура процессора. При помощи специальных пунктов можно просмотреть среднюю температуру по всему процессору или по отдельному ядру, также можно вывести все данные на один график. Второй график показывает процент нагрузки на процессор – CPU Usage. Ещё там есть такой пункт, как CPU Throttling. При нормальной работе системы показатели данного пункта не должны превышать 0%. Если идёт превышение, значит, нужно прекращать тестирование и искать проблему в процессоре. Если значение дойдёт до 100%, то программа сама завершит работу, но, скорее всего, компьютер к этому времени уже сам перезагрузится.
Над графиками имеется специальное меню, при помощи которого можно просмотреть другие графики, например, напряжение и частоту процессора. В разделе Statistics можно увидеть краткую сводку по каждому из компонентов.

Вы можете отметить их все, но в этом случае есть риск перегрузки системы, если та очень слабая. Перегрузка может повлечь за собой аварийную перезагрузку ПК, и это только в лучшем случае. При отметке сразу нескольких пунктов на графиках будет выводиться сразу несколько параметров, что делает работу с ними достаточно затруднительной, так как график будет засорён информацией.

Желательно изначально выбрать первые три пункта и провести тест по ним, а затем по последним двум. В этом случае будет меньше нагрузки на систему и графики будут более понятными. Однако если требуется полноценный тест системы, то придётся отметить все пункты.
Внизу расположены два графика. В первом показывается температура процессора. При помощи специальных пунктов можно просмотреть среднюю температуру по всему процессору или по отдельному ядру, также можно вывести все данные на один график. Второй график показывает процент нагрузки на процессор – CPU Usage. Ещё там есть такой пункт, как CPU Throttling. При нормальной работе системы показатели данного пункта не должны превышать 0%. Если идёт превышение, значит, нужно прекращать тестирование и искать проблему в процессоре. Если значение дойдёт до 100%, то программа сама завершит работу, но, скорее всего, компьютер к этому времени уже сам перезагрузится.
Над графиками имеется специальное меню, при помощи которого можно просмотреть другие графики, например, напряжение и частоту процессора. В разделе Statistics можно увидеть краткую сводку по каждому из компонентов.
Для начала теста отметьте элементы, которые нужно протестировать в верхней части экрана. После чего нажмите на «Start» в нижней левой части окна. На тестирование желательно выделять около 30 минут.
Во время теста в окне, расположенном напротив пунктов для выбора вариантов, можно видеть обнаруженные ошибки и время их обнаружения. Пока будет идти тест, посматривайте на графики. При повышении температуры и/или при возрастающем проценте CPU Throttling немедленно прекращайте тестирование.
Для завершения нажмите на кнопку «Stop». Можете сохранить результаты при помощи «Save». Если обнаружено более 5 ошибок, то значит с компьютером не всё в порядке и их нужно немедленно исправить. К каждой обнаруженной ошибке присваивается имя того теста, в ходе которого та была обнаружена, например, Stress CPU.
Мы рады, что смогли помочь Вам в решении проблемы.
Опишите, что у вас не получилось.
Наши специалисты постараются ответить максимально быстро.
Помогла ли вам эта статья?
ДА НЕТ
Чтобы определить производительность персонального компьютера в целом и возможности его компонентов и комплектующих по отдельности, были разработаны ряд тестов.
Для того чтобы провести тестирование ПК, необходимо зайти в меню «Сервис» (рис.9). В данном меню будут доступны несколько различных тестов, среди них:
Рис.9
Тест стабильности системы
(рис.10). При этом виде проверки процессор получает максимальную нагрузку, а программа в это время отслеживает его температуру, а также степень нагрева жесткого диска и материнской платы.
Необходимость проведения этого теста есть в случае, если:
· были заменены какие-либо компоненты системы на их более современные аналоги (видеокарта, процессор и т.д.)
· если система начала выдавать ошибки, например, стала «зависать»
· для профилактики, чтобы убедиться, что нет перегрева.
Для объективных результатов компьютер должен поработать в тестовом режиме порядка 30 минут. В течение этого времени температура процессора не должна превышать 65 градусов, материнской платы — 55 градусов, жесткого диска — 45 градусов. Если максимальный температурный порог не превышен, значит с компьютером все в порядке.
Для завершения нажмите на кнопку «Stop». Можете сохранить результаты при помощи «Save». Если обнаружено более 5 ошибок, то значит с компьютером не всё в порядке и их нужно немедленно исправить. К каждой обнаруженной ошибке присваивается имя того теста, в ходе которого та была обнаружена, например, Stress CPU.
Мы рады, что смогли помочь Вам в решении проблемы.
Опишите, что у вас не получилось.
Наши специалисты постараются ответить максимально быстро.
Помогла ли вам эта статья?
ДА НЕТ
Чтобы определить производительность персонального компьютера в целом и возможности его компонентов и комплектующих по отдельности, были разработаны ряд тестов.
Для того чтобы провести тестирование ПК, необходимо зайти в меню «Сервис» (рис.9). В данном меню будут доступны несколько различных тестов, среди них:
Рис.9
Тест стабильности системы
(рис.10). При этом виде проверки процессор получает максимальную нагрузку, а программа в это время отслеживает его температуру, а также степень нагрева жесткого диска и материнской платы.
Необходимость проведения этого теста есть в случае, если:
· были заменены какие-либо компоненты системы на их более современные аналоги (видеокарта, процессор и т.д.)
· если система начала выдавать ошибки, например, стала «зависать»
· для профилактики, чтобы убедиться, что нет перегрева.
Для объективных результатов компьютер должен поработать в тестовом режиме порядка 30 минут. В течение этого времени температура процессора не должна превышать 65 градусов, материнской платы — 55 градусов, жесткого диска — 45 градусов. Если максимальный температурный порог не превышен, значит с компьютером все в порядке.
Рис.10
Диагностика монитора
(рис.11). Данный тест занимает несколько минут. С его помощью можно проверить большое количество параметров монитора, включая дефект матрицы, особенности цветопередачи, калибровку и др.
Рис.11
Тест кэша и памяти (рис.12). Для того чтобы проверить параметры памяти компьютера, нужно провести Тест кэша и памяти. По итогам этой диагностики, можно ознакомимся с такими характеристиками, как скорость чтения (read), скорость записи (write), скорость копирования (copy) и задержки (Latency). В этом же окне можно увидеть краткую характеристику компьютера: тип процессора, его частоту, частоту системной шины, множитель CPU, частоту и тип памяти.
Рис.11
Тест кэша и памяти (рис.12). Для того чтобы проверить параметры памяти компьютера, нужно провести Тест кэша и памяти. По итогам этой диагностики, можно ознакомимся с такими характеристиками, как скорость чтения (read), скорость записи (write), скорость копирования (copy) и задержки (Latency). В этом же окне можно увидеть краткую характеристику компьютера: тип процессора, его частоту, частоту системной шины, множитель CPU, частоту и тип памяти.
Рис.12
Тест GPGPU (рис.13). Для проверки параметров видеокарты, необходимо провести тест GPGPU. Данный тест проводится от 3 до 5 минут. По окончанию тестирования, можно ознакомится с несколькими характеристиками видеокарты, например, такие как: название видеочипа, частоту, количество ядер, версию драйвера, чтение, запись, копирование, а так же общую производительность.
Рис.13
Тест диска
(рис.14). Данный тест, служит для проведения тестирования диска. Всевозможные виды измерения могут использоваться для таких устройств как SCSI и ATA HDDs, RAID, оптические драйверы, ZIP драйверы и флеш-память. Действия тестирования не ограничены, однако производитель предупреждает об опасности потери незащищенных данных при тестировании. Тестирование накопителей проходит долго, от 1 до 2 часов. Время в основном зависит от типа накопителя и его скорости. Например, SSD дисковые накопители, тестируются быстрее, чем обычные HDD. Во время тестирования, можно наблюдать текущую, максимальную и среднюю скорость передачи данных диска. Так же тест позволяет узнать, насколько нагружается процессор при передачи данных.
Рис.14 Окно тестирования дисков — AIDA64 Disk Benchmark
Тестирование оперативной памяти можно проводить как в среде операционной системы, так и до ее загрузки. Каким из этих способов воспользоваться — решать вам. Кроме специализированного программного обеспечения существует ряд простых мер по выявлению проблем с оперативной памятью, например архивация данных большого объема (более 2 Гбайт). После завершения архивации необходимо начать распаковку файлов из архива и одновременно с этим запустить еще одну архивацию, желательно с таким же большим объемом. Что это даст? Если оперативная память работает в стандартном режиме, то при данных манипуляциях проверяется как режим чтения, так и записи, и если проблем нет, все операции пройдут успешно.
Еще один хороший способ проверки памяти — установка оперативной системы. Если удалось без проблем установить Windows, оперативную память можно считать пригодной к использованию.
Данные методы, конечно, не тестируют оперативную память в полном объеме, однако когда под рукой нет доступа в Интернет или к диску со специализированным программным обеспечением, то и такие действия могут помочь найти виновника нестабильной работы компьютера.
Для тестирования оперативной памяти вы можете воспользоваться утилитами, рассмотренными в главе , так и любой другой программой, обнаруженной в Интернете. Главное — не качество программ, а их количество. Чем больше вы используете разных программ, тем более обширным получится общий тест системы, а значит, проверка будет глубокой и полноценной.
Рассмотрим тестирование оперативной памяти более подробно на примере популярной программы AIDA64.
После запуска программы мы увидим подробный список компонентов системы.
Чтобы выявить возможные неполадки кэша и памяти, обратимся к меню Сервис => Тест кэша и памяти.
Появится новое окно, в котором нужно нажать кнопку Start Benchmark.
Если в процессе теста никаких ошибок не выявлено, значит, оперативная память работает в штатном режиме. В качестве дополнительного теста можно провести стресс-тест всей системы (Сервис => Тест стабильности системы).
Всем привет! Сегодня мы с вами научимся делать нагрузочное тестирование компьютера с целью выявления эффективности его систем и проверки стабильности работы.
Цели проведения нагрузочного тестирования
Как и всякое тестирование, стесс-тест компьютера решает определённые задачи. Рассмотрим наиболее популярные цели:
- Оценка стабильности системы после “разгона”.
- Проверка эффективности охлаждения.
- Тестирование качества комплектующих.
Рассмотрим эти цели подробнее.
Оценка стабильности системы после “разгона”
Существуют группы пользователей, занимающихся тонким тюнингом параметров железа для достижения максимальной производительности в играх – “оверклокеры
“. Эти специалисты манипулируют такими параметрами как частота системной шины, памяти. Увеличивают множитель процессора, повышают напряжение, питающее процессор. Используют специальные версии драйверов, выжимающие все “соки” из возможностей железа.
Так вот, чрезмерное повышение некоторых параметров может увеличить нагрев и уменьшить стабильность работы компьютера. Именно поэтому специалисты во время подстройки параметров постоянно проводят стресс-тест компьютера, чтобы выяснить, стабильно ли тот работает на конкретных значениях. Если стабильность подтверждена, как правило, ещё немного повышают параметры. Если наблюдаются перебои под нагрузкой, то возвращают параметры на предыдущие стабильные значения.
Проверка эффективности системы охлаждения
Стресс-тест компьютера позволяет также выявить неполадки в системе охлаждения, поскольку при его прохождении компьютер работает на максимальной загрузке и выделяет огромное количество тепла. Температура на процессоре очень быстро поднимается, что позволяет оценить эффективность охлаждения и выявить возможные неполадки.
Например, в случае замены термопасты рекомендуется проверить компьютер на стресс-тесте в течении нескольких минут, чтобы понять, как быстро повышается температура и до каких значений доходит. Так, если за короткий промежуток времени температура процессора дошла до 80-90 градусов, стоит ещё раз перепроверить, возможно неправильно нанесён теплопроводящий слой или неплотно прилегает радиатор к “спине” процессора (а то и вовсе отклеился).
Такой тест занимает всего несколько минут, но способен сэкономить кучу времени впоследствии, когда системный блок окажется завинчен и запрятан глубоко под стол.
Тестирование качества комплектующих
Как я уже писал выше, во время стресс-теста выделяется огромное количество тепловой энергии. Следовательно и потребление энергии тоже максимально. Этот факт можно использовать для выявления проблемных мест компьютера.
Речь идёт о том, что к блоку питания предъявляются повышенные требования для выдаваемого напряжения. Оно должно находиться в узких пределах, иметь минимум пульсаций и скачков. Программы для проведения стресс-теста обычно ещё и считывают показания датчиков, таких как датчики напряжения, температурные сенсоры, скорость вращения вентиляторов и т.д. Совокупность этих показателей во время жёсткой вычислительной загрузки может на ранних стадиях выявить потенциальные проблемы с комплектующим. Например, большой разброс напряжений, выдаваемых блоком питания может свидетельствовать о его “старости” или низком качестве.
Кроме процессора, программы для нагрузочного тестирования могут нагружать также видеокарту, оперативную память и жёсткий диск. Каждый из этих компонентов может быть подвержен сбоям и как нельзя лучше эти дефекты проявляются в периоды максимальной загрузки.
В сервисных центрах используют различные тесты стабильности системы во время профилактических чисток ноутбуков, чтобы на ранней стадии выявить возможные проблемы.
Программы для проведения стресс-теста
Ну и мы были бы не мы, если бы не написали конкретные программы, позволяющие произвести подобное тестирование. Рассмотрим несколько наиболее популярных.
OverClock Checking Tool – OCCT
Главное окно программы выглядит следующим образом (пометил основные моменты):
- Область параметров теста. Можно выбрать на различных вкладках тестирование процессора, видеокарты или питания;
- Кнопки запуска/остановки тестирования, а также кнопка настройки мониторинга;
- Статусная строка. Во время тестирования в ней значится “Тестируется” и таймер отображает время с момента начала;
- Окно графиков и значений с датчиков. Окно имеет переключаемый вид. Здесь в реальном времени отображаются показатели, снимаемые со всех нужных датчиков;
- Общая информация о системе.
А вот такое окно открывается при нажатии на кнопку настройки мониторинга:
- Текущее значение датчика;
- Переопределение имени сенсора;
- Если значение датчика превышает данный порог – тест прекращается. Целесообразно для температуры (перегрев), напряжения;
- Если значение ниже данного порога – тест прекращается. Целесообразно для скорости вращения вентиляторов (остановка) или опять же, напряжения (провалы).
- Отображать ли значения сенсора в реальном времени на графиках главного окна.
Вот так выглядит окно во время запущенного тестирования. Графики поползли вверх, в статусе отображается “Тестируется” и таймер считает время.
Кстати, программа ведёт своеобразные логи – делает скрины графиков в свой каталог:
AIDA64 — функциональная программа для всестороннего обзора начинки компьютера. Включает богатый функционал для детального обзора всех составляющих компьютера (поддержка 150.000 устройств), тестирования производительности и стабильности работы и мониторинга ключевых узлов системы. Кроме самого компьютера, программа расскажет о внешних устройствах и сети.
Проще говоря, программа покажет из каких компонентов состоит компьютер (со всеми, даже недокументированные и, подробностями), протестирует его работу (с возможностью сравнения результатов с эталонными), покажет датчики с информацией о состоянии (в реальном времени). Также в программе есть информация об операционной системе и ее компонентах, установленных программах и т. п.
AIDA64 Extreme Edition для Windows
Версия домашних пользователей и энтузиастов
AIDA64 Extreme Edition — это мощнейший комплекс диагностики и тестирования Windows-систем, которая рассчитана на домашних пользователей. AIDA64 Extreme Edition предоставляет широкий спектр инструментов для обзора, помощи в разгоне диагностики ошибок и проблем, стресс-тесты и мониторинг датчиков системы. Программа имеет массу уникальных технологий оценки производительности как системы в целом, так и отдельных компонентов. AIDA64 совместима со всеми современными версиями операционной системы Windows, в том числе и с новейшими Windows 8 и Windows Server 2012.
Тестирование процессора, памяти и дисков
AIDA64 включает набор 64-битных тестов для измерения производительности компьютера при выполнении различных задач. Тестирование памяти и кэша позволяют проанализировать пропускную способность оперативной памяти и задержки. Тестирование процессора использует инструкции MMX, SSE, XOP, FMA, AVX и AVX2 и поддерживает до 32-х потоков. Для старых процессоров присутствуют 32-битные версии тестов. Тестирование дисков поможет определить скорость передачи данных жестких дисков, SSD-носителей, оптических дисков и флэш-накопителей.
Стресс-тесты
Стресс-тесты стабильности системы производят максимальную нагрузку на систему, с целью протестировать его стабильность. Стресс-тесты позволяют выявить любые проблемы надежности и стабильности. Кроме прочих, доступны стресс-тесты жесткого диска, SSD и OpenCL GPGPU.
Мониторинг температуры, напряжения и вентиляторов
AIDA64 поддерживает 250 различных датчиков расположенных на внутренних устройствах компьютера и отображает температуру, напряжение, скорость вращения вентиляторов и потребление электроэнергии. Помимо прочего, эти данные могут отображаться в иноке с системном трее, OSD-панеле, гаджете рабочего стола и на дисплее клавиатуры Logitech G15/G19. Значения датчиков могут быть записаны в журнал или экспортированы во внешнее приложение (например в RivaTuner и Samurai). Также AIDA64 может сигнализировать о превышении допустимых значений и о создавшейся аварийной ситуации. Во как!
Диагностика
AIDA64 предоставляет очень точные данные о компонентах системы — ненужно открывать системный блок, что бы узнать из каких комплектующих состоит компьютер. AIDA64 имеет аппаратный модуль с базой более чем 150,000 устройств, которая постоянно пополняется при появлении нового оборудования. Дополнительные модули позволяет узнать текущую частоту процессора, статус CRT- или LCD-монитора, а также позволяют выявить возможные проблемы благодаря стресс-тестам.
Анализ операционной системы и прикладных программ
AIDA64 предоставляет50 страниц информации об установленных прикладных программах, лицензиях, антивирусных программах и настройках операционной системы. Также предоставляется список запущенных процессов, сервисах, DLL-файлах, программах в автозапуске, посещенных веб-страницах и т. п.
AIDA64 Engineer Edition для Windows
Версия для тестовых лабораторий
Эта версия включает такой же функционал как и Extreme Edition, плюс дополняет ее одной особенностью: автоматизация работы из командной строки. Лицензия этой версии допускает коммерческое использование программы.
AIDA64 Business Edition для Windows
Версия для администраторов корпоративных сетей
AIDA64 Business Edition рассчитана на управление сетью. Отлично подойдет для малых и средних предприятий. AIDA64 Business Edition множество функций для управления и анализа железа и программ и инвентаризации хозяйства корпоративной сети. Возможности программы охватывают локальную и удаленную диагностику системы, мониторинг сети, удаленное управление и управление лицензиями. И да, AIDA64 Business Edition совместима со всеми версиями операционной системы Windows.
Автоматический аудит сети
AIDA64 позволяет собирать информацию о железе и программах сетевых компьютеров. Подробный отчет о каждом компьютере в сети может быть записана в файл формата CSV, XML или даже SQL-базу. Собранные отчеты обрабатываются модулем AIDA64 Audit Manager, который может провести аудит статистики и выстроить диаграмму.
Отслеживание изменений и оповещения
Функция AIDA64 Change Manager обнаруживает любые изменения в аудите сети. Программа позволяет немедленно оповещать администратора по электронной почте об изменениях железа или софта, о нехватке дискового пространства или об устаревших антивирусных базах.
Удаленный мониторинг и дистанционное управление
AIDA64 Business Edition позволяет удаленно мониторить сетевую активность. Приложения и службы могут также быть запущены удаленно, удаленные компьютеры можно выключить или перезагрузить. С AIDA64 Remote Control можно получить полный контроль над удаленным компьютером для его администрирования или передачи файлов.
AIDA64 Network Audit Edition для Windows
Версия для домашних пользователей и энтузиастов
Эта версия, какая и Business Edition ориентирована на аудит сети, однако, в ней полностью отсутствуют функции тестирования.
AIDA64 для Android, iOS и Windows Phone
Версия для мобильных устройств (смартфонов и планшетов)
Эти версии для устроств с операционными системами Android, iOS и Windows Phone. Ввиду технических особенностей этих устройств, AIDA64 для этих систем имеет несколько съуженый функционал. Программа показывает все технические характеристики обозреваемого устройства: общие данные, процессор, экран, сеть, батарея, температура, датчики, подключенные внешние устройства, операционная система и установленные программы. Функции тестирования непредусмотрены.
При работе за компьютером в один прекрасный момент он начинает тормозить, программы запускаются по несколько минут, а иногда можно обнаружить ошибки системы. Такое происходит не только по программной части, но и по аппаратной. Обычно проблемы замешаны в перегреве процессора, неисправности модулей оперативной памяти и других компонентов. Даже простейшая , и улучшения системы охлаждения могут дать заметный положительный эффект. В это статье я опишу, как провести стресс-тест процессора.
Как провести стресс-тест процессора или других компонентов
Зачем вообще проводить данную процедуру? Это помогает понять, насколько сильно помогло исправление проблемы с перегревом (замена термопасты процессора, установка нового кулера). То есть, мы повышаем температуру или другого компонента и смотрим, как ведет себя компьютер при такой нагрузке. Повышение нагрузки на ЦП проводится до критического момента, а после процесс останавливается.
Стресс-тесты проводятся со всеми компоненты компьютерной системы. Особенно при перекупах, ведь поставщик может продать устройство, которое не работает стабильно на средних температурах и даже, выше среднего.
Повышение нагрузки на процессор реализует нагрузку, показывающую процесс, который возникал бы в реальном времени при использовании тяжеловесных программ. Процесс показал бы, насколько эффективно он может работать с такими задачами.
Для проведения стресс-тестирования можно использовать различные средства, чаще всего это программное обеспечение. В данной статье мы воспользуемся AIDA64 Extreme . Обычно программа показывает сведения о системе и конфигурации компьютера, но, как видно из заголовка, есть функция проведения стресс-тестов.
Узнаем максимальное значение температуры
Перед началом операции необходимо убедиться в максимальном значении температуры вашего процессора, при котором он может выйти из строя. Главное помнить, что уже при температуре 80-90 градусов это случиться точно. Поэтому не доводите ЦП до такого состояния ни при каких условиях.
Обычно, средним значениями нормальной, средней и критической температуры являются следующие показатели:
- 35-45
градусов обычная температура процессора при легкой работе или работе в фоновом режиме;
- До 60-65
градусов во время работы со сложными задачами;
- Выше 70
градусов – критическая температура, при которой процессор может сгореть.
Это полезно:
В современных процессорах стоит функция автоматического выключения процессора и компьютера при критической отметки температуры. Чтобы узнать необходимые сведения о процессоре, воспользуемся AIDA64.
Заходим в утилиту и переходим в раздел «Системная плата»
, раскрываем вкладку «ЦП»
и справа нажимаем по ссылке, где написано «Информация о продукте»
.
Откроется официальный сайт разработчика процессора со всеми нужными сведениями. Найдите там пунктик Tcase
или TJUNCTION
, говорящий о максимально-допустимой температуре.
Запускаем программку, переходим на вкладку «Сервис»
и щелкаем по параметру «Тест стабильности системы»
.
В появившемся окошке видны проверяемые области – ЦП
и ОЗУ
. Есть еще пункты GPU (Для проверки графического адаптера) и Local Disks (Проверка жёстких дисков). Выбираем эти параметры по желанию. Начать тестирование можно с помощью кнопки «Start»
. Для более удобного отображения температуры именно процессора, отключите галочку Motherboard и SPCC Solid State Disk.
Процесс изменения температуры в реальном времени, конечно, удобен, но почти всегда более точная информация будет находиться на вкладке «Statistics»
. Там показывается температура каждого ядра, а также указывается:
- Текущая температура – Current
- Минимальная температура – Minimum
- Максимальная температура – Maximum
- Средняя температура – Average
Больше всего здесь интересен пункт «Максимального» значения. Следим за ним очень внимательно.
Стоит заметить, что стресс-тест процессора не должен проводиться долго. Максимум час. Причем вам нужно постоянно быть рядом с ПК, чтобы при пересечении критической отметки остановить тест нажатием по кнопке «Stop»
. Остановку лучше производить самостоятельно и вовремя, ведь защита от перегрева не всегда может сработать.
Если вы заметили, что за короткое время температура при стресс-тесте сильно растет и подходит к критической, останавливаем тестирование и делаем выводы. Скорее всего процессор уже изжил своё, либо необходимо провести простейшую профилактику: замена термопасты, очистка от пыли.
Другие интересные статьи:
Главная » Видео » Как выполнить стресс-тест процессора и системы в целом, держит ли он частоты, нет ли перегрева (AIDA 64)

Нередко требуется узнать о состоянии, возможностях и надежности железа компьютера или ноутбука (например, после выполнения разгона или при наличии каких-то подозрений, что что-то не так. ) .
Сделать это можно с помощью стресс-теста, который позволяет:
- узнать реальную частоту работы процессора, видеокарты (полезно при покупке нового ноутбука, например, или при замене комплектующих) ;
- посмотреть, держит ли процессор частоты при длительной нагрузке ( примечание : если температура выйдет за пределы оптимальной – он может начать пропускать такты и снижать производительность, так называемый троттлинг);
- оценить систему охлаждения, справляется ли она, оценить диапазоны рабочей температуры (возможно, что стоит установить доп. кулер, например) ;
- проверить надежность устройства: нередко при стресс-тесте выявляются все слабые места ✔.
В этой статье предложу один из способов, к которому часто прибегаю сам. Он, конечно, не идеальный, но весьма удобный. Возможно, кому-то окажет добрую помощь.
У AIDA есть и аналоги (на случай, если данная утилита откажется запускаться в вашей ОС). О них я рассказывал в статье о 4 лучших программах для стресс-тестирования ЦП
Как выполнить стресс-тест
ШАГ 1: выбор программы
Для тестирования и диагностики системы сейчас достаточно много программ: OCCT, AIDA 64, ASTRA, Prime95, LinX, и др. Я все же сторонник использования AIDA 64 (собственно, ее и рекомендую вам).
AIDA 64
В чем ее основные преимущества:
- при тесте она хорошо нагружает все компоненты компьютера;
- в одном окне можно наблюдать температуру (макс., мин., среднюю), частоту работы ЦП, и пр. характеристики;
- позволяет, помимо теста, быстро узнать практически любые характеристики железа;
- есть портативная версия, не нуждающаяся в установке (это значит, что ее можно записать на флешку и проверить любой ПК/ноутбук) ;
- стабильно и надежно работает с любым железом.
Свои дальнейшие действия покажу в AIDA 64 Extreme v5.8.
ШАГ 2: запуск теста
Буду считать, что вы установили русскую версию (прим.: просто есть версии на англ., немецком и пр. языках) . Также отмечу, что перед тестом необходимо закрыть все ресурсоемкие приложения: игры, редакторы, архиваторы и т.д.
Для открытия окна тестирования в AIDA 64 нажмите по меню » Сервис/Тест стабильности системы» (см. скрин ниже).
Тест стабильности системы
Далее обратите внимание на левый верхний угол (расшифрую несколько аббревиатур) :
- Stress CPU – проверка центрального процессора;
- Stress FPU – проверка математич. сопроцессора ( прим. : производительность в вычислениях с плавающей запятой, создает высокую нагрузку на CPU) ;
- Stress cache – кэш;
- Stress system memory – проверка системной памяти;
- Stress local disk – проверка диска;
- Stress GPU – проверка видеокарты.
По умолчанию, обычно, выбрано первых 4-пункта (в принципе, этого достаточно для тестирования системы и ЦП). Чтобы начать проверку – нажмите на кнопку «Start» в нижней части окна.
Важно! Нагрузка на ЦП должна сразу же дойти до 100%, температура начнет расти и гул от кулера будет становится все громче (по крайней первую минуту теста). Внимательно следите за состоянием и поведением ПК.
Начало теста / Кликабельно
В первую очередь следите за температурой ЦП (чаще всего именно она выходит за пределы оптимальных значений и процессор начинает сбрасывать частоты). Дать конкретную величину нельзя: т.к. у каждого модельного ряда она будет своей.
Скажем, для Intel Core i3÷i7 (7-8-х поколений) считается критической температурой
100 °С (градусов Цельсия) . Поэтому, если температура перешагнула за 85 °С — остановите тест!

Температура процессора Intel: как ее узнать; какую считать нормальной, а какую перегревом — https://ocomp.info/temperatura-protsessora-intel.html
ШАГ 3: контроль и результаты. На что обратить внимание
Многие спецы советую тестировать работу ПК не менее 30÷60 мин., на мой же взгляд даже 15 мин. будет достаточно (обычно, если с системой все в порядке, то через первых 4-5 мин. работа стабилизируется и графики превращаются в прямые линии) .
Обычно, особый интерес представляет вкладка «Clock» (и «Statistics», о ней ниже) , в которой отображается частота работы процессора. В идеале, она должна быть максимальной для вашей модели ЦП*, и график должен быть «прямой» во время теста (т.е., достигнув, скажем, 3092 MHz, как в моем примере ниже, она не должна проседать ниже. ) .
Частота работы ЦП
Кстати, если кто не знает точную модель своего ЦП и на какой частоте в идеале он должен работать, можете ознакомиться с моей статьей, ссылка на которую приведена ниже. Как правило, достаточно зайти на сайт производителя (например, Intel), и посмотреть в характеристиках строки «Processor Base Frequency» (базовая частота) и «Max Turbo Frequency» (частота при задействованном Turbo Boost) .
В помощь! Как узнать точную модель своего процессора (CPU), посмотреть его спецификацию, характеристики — https://ocomp.info/kak-uznat-model-protsessora.html
Частоты работы процессора (Core i5-7200U)
Довольно удобно мониторить питание, температуру, и частоты во вкладке «Statistics» (см. скрин ниже). AIDA 64 отображает сразу несколько значений: текущее (Current), минимальное (Min.), максимальное (Max.), и среднее (Average).
Статистика (AIDA 64)
Кстати, после остановки стресс-теста – текущая частота ЦП (CPU Clock) и его загрузка (CPU Usage) на графике должны снизится (см. скрин ниже).
Также обратите внимание на график загрузки (на надпись CPU Throttling) – в идеале она должна быть «зеленой», как у меня в примере.
После завершения теста (обратите внимание на графики нагрузки и частоты работы ЦП)
Однако, если во время теста был троттлинг (т.е. ЦП пропускал такты (снижал свою производительность)) , вы увидите, «красную», надпись, вроде «CPU Throttling — Overheating Detected. «.
ТОП 8 Бесплатных Программ проверки жесткого диска на битые сектора
Плохой сектор — это разделы жесткого диска, недоступные из-за повреждения. Если повреждения физические, то они не подлежат восстановлению с помощью программного обеспечения, они могут быть вызваны падением жесткого диска. Поскольку этот конкретный раздел недоступен, это может привести к сбою операционной системы (Синий экран смерти, также известный как BSOD), отсутствующим файлам или частому сбою приложения.
Если поврежденный сектор вызван физическим повреждением, единственное решение — сделать резервную копию жесткого диска и заменить его. Если это происходит из-за повреждения программного обеспечения и влияет на MBR (Master Boost Record), это можно легко исправить с помощью программы для проверки жесткого диска.
- Как легко Дефрагментировать жесткий диск в Windows 10
- Как создать точку восстановления windows 10
Каждая Microsoft Windows поставляется с инструментом для проверки системной ошибки из-за неисправного сектора. Вы можете решить некоторые проблемы с компьютером и повысить производительность вашего компьютера, убедившись, что на вашем жестком диске SSD или HDD нет ошибок.
- SeaTools от Seagate | Windows и DOS
- Check Disk | Windows
- HDDScan | Windows
- EaseUS Partition Master | Windows
- Macrorit Disk Scanner | Windows
- Abelssoft CheckDrive | Windows
- GSmartControl | Windows | macOS | Linux
- Data Lifeguard Diagnostic от WD | Windows и macOS
Проверка жесткого диска на ошибки средствами Windows 10
1] Через вкладку диска С
Чтобы выполнить эту задачу, щелкните правой кнопкой мыши диск «C», перейдите в «Свойства», затем выберите вкладку «Сервис» и нажмите кнопку «Проверить».
2] Проверка жесткого диска на ошибки через командную строку
- В поиске находим командную строку и запускаем с правами администратора
- Вводим chkdsk C: /F /R и жмем Enter — где С — Диск, F -параметр исправления ошибок жд и R— поиск поврежденных секторов жд и попытка их восстановления.
- Далее нажимаете Y — да. И начнется перезагрузка, после которой пойдет проверка.
- После проверки вы увидите результат.
3] Проверка жесткого диска на ошибки через PowerShell
- Запускаем PowerShell (администратор) через меню пуск
- И вводим команду Repair-Volume -DriveLetter C -где C это ваш диск
- Запустится проверка и через некоторое время вы увидите результат
ТОП 8 Программ проверки жесткого диска
SeaTools от Seagate | Windows и DOS
SeaTools для Windows — это всеобъемлющий, простой в использовании диагностический инструмент, который поможет вам быстро определить состояние жесткого диска на настольном компьютере или ноутбуке. Он включает в себя несколько тестов, которые будут проверять физический носитель на вашем жестком диске Seagate, Maxtor или Samsung и на любом другом, отличном от Seagate.
SeaTools для Windows должен работать как на внутренних, так и на внешних жестких дисках. В дополнение к диагностическим тестам, Программа также предлагает несколько функций, которые помогут вам управлять вашим жд, а также есть проверка жесткого диска на русском языке.
Check Disk | Windows
CheckDisk — это хороший софт для поиска и правки ошибок на диске. Он чем то схож с ScanDisk и chkdsk.exe, поставляемый с ос Windows (Windows 2000, XP, Vista, 7,8,10 Server 2012. Вы можете выбрать либо стандартные, либо полные тесты проверки жесткого диска windows.
Тест выполняет проверку сектора и способен найти поврежденные сектора на вашем диске и пометить их как битые. Программа работает с жд включая SCSI и RAID, так и со съемными носителями.
HDDScan | Windows
HDDScan — это бесплатное программное обеспечение для диагностики жестких дисков (также поддерживаются серверы RAID-массивов, флэш-накопители USB и SSD). Программа может тестировать запоминающее устройство на наличие ошибок (Bad-блоки и поврежденные сектора), S.M.A.R.T проверка жесткого диска на ошибки, может изменить некоторые параметры жесткого диска, такие как AAM, APM и т. д.
Поддерживаемые устройства хранения — жесткие диски IDE (ATA) и SATA, жесткие диски SCSI (SAS), внешние USB-накопители и все основные USB-устройства, жесткие диски FireWire или IEEE 1394, тома RAID из ATA (IDE) / SATA / SCSI HDD (только поверхностные тесты), USB Flash (накопители) — только поверхностные тесты и SATA / ATA SSD — твердотельные накопители.
- Чтение и анализ идентификационной информации с жесткого диска ATA / SATA / USB / FireWire / SCSI.
- Изменение параметров AAM, APM, PM на жестком диске ATA / SATA / USB / FireWire.
- Сообщение о дефектах на жестком диске SCSI.
- Функция запуска / остановки шпинделя на жестком диске ATA / SATA / USB / FireWire / SCSI.
- Отчеты могут быть сохранены в формате MHT.
- SSD SMART и отчеты об идентичности.
EaseUS Partition Master | Windows
EaseUS Partition Master может определить поврежденные сектора, просмотрев жесткий диск. Когда он находит плохие сектора, он помечает эти сектора как битые красным цветом, чтобы система знала, что их не следует использовать. Это может позволить их прочитать, если данные хранящиеся в поврежденном секторе все еще доступны, но они не могут быть записаны.
Macrorit Disk Scanner | Windows
Плохой сектор жесткого диска является наиболее распространенной проблемой и диск больше не является безопасным для хранения данных. Плохой сектор приведет к потере важных данных, а иногда и к синему экрану смерти. Macrorit Disk Scanner — это сторонняя портативная утилита для сканирования поврежденных секторов диска, которая предоставляет вам лучшие параметры и лучшую производительность, чем собственный сканер дисков Windows.
При использовании самого быстрого алгоритма это бесплатное программное обеспечение для сканирования дисков обычно может достигать максимальной скорости, поддерживаемой устройством. Он совместим со всеми последними версиями Microsoft Windows — как клиентскими, так и серверными и поддерживает основные типы устройств хранения, такие как IDE и SATA HDD и SSD, SCSI, FireWire, аппаратный RAID, флэш-карты и многое другое.
Abelssoft CheckDrive | Windows
CheckDrive работает как «Disk Doctor» для сканирования симптомов: типичные сбои жесткого диска и проверку скорости жесткого диска. Если проблемы обнаружены, инструмент действует немедленно. Если ошибка не устранена вовремя, компьютер может работать нестабильно и часто зависать.
Худший случай возникает, когда жесткие диски полностью выходят из строя и пользователь сильно страдает, когда все хранящиеся данные теряются навсегда. CheckDrive анализирует все жесткие диски, установленные на компьютере, чтобы повысить безопасность хранения данных. Инструмент отображает так называемый S.M.A.R.T. данные и другие функции, а также рассчитывает состояние работоспособности жестких дисков.
GSmartControl | Windows | macOS | Linux
Эта утилита для проверки жесткого диска и инструмент для проверки работоспособности SSD. Графический интерфейс пользователя для smartctl (из пакета smartmontools), который представляет собой инструмент для запроса и управления данными SMART (технологии самоконтроля, анализа и отчетности) на современных жестких дисках и твердотельных накопителях. Это позволяет вам проверять данные SMART накопителя, определять его работоспособность, а также запускать на нем различные тесты.
Data Lifeguard Diagnostic от WD | Windows и macOS
Есть проверка внешнего жесткого диска и внутреннего. Кроме того, он может предоставить вам модель и серию дисков WD, подключенных к системе. Вы увидите следующие варианты:
Быстрый тест — выполняет быструю самопроверку диска SMART для сбора и проверки информации Data Lifeguard, содержащейся на диске.
Расширенный тест — выполняет полное сканирование носителя для обнаружения поврежденных секторов. Проверка может занять несколько часов в зависимости от размера диска.
Записать нули — записывает нули на диск с опциями полного стирания и быстрого стирания. Файловая система и данные будут потеряны.
My Book AV-TV, My Book, My Book Duo, My Book Pro, My Book, My Book Duo, WD Elements Portable, WD Elements Desktop, WD AV, WD Blue, WD Black, WD RE / WD RE4, WD Red, WD S25, WD Se, WD Purple, WD Red Pro, WD Ae, WD Re +, WD Gold, WD Blue (мобильный), WD Black (мобильный), WD Red (мобильный), G-RAID Studio, WD Black SSHD, WD Синий SSHD, основной ноутбук WD, основной рабочий стол WD, производительность рабочего стола WD, My Passport Air, My Passport Pro, My Passport Ultra, My Passport Ultra (WD Backup), My Passport, My Passport SSD, My Passport Ultra, My Passport ( Работает с PlayStation 4), WD Elements SE, My Passport Ultra (USB-C), My Passport Ultra для Mac (USB-C), WD Gaming Drive (Работает с PlayStation 4)
Тест жесткого диска в Aida64
Жесткий диск компьютера — довольно важная и недешевая часть компьютера. Стоимость этого устройства может достигать до сотен тысяч рублей в зависимости от его характеристик. Поломка такого оборудования, как правило, означает покупку нового накопителя. Для того чтобы избежать временных и финансовых затрат необходимо следить за его состоянием.
Как получить информацию о жестком диске
Безусловно, для получения данных о емкости достаточно зайти в «Мой компьютер». Здесь можно увидеть количество занятых и свободных единиц измерения (Гб, Мб, Тб и т.д.) Однако, это далеко не все, что может нам рассказать о себе жесткий диск. Для этого воспользуемся Aida64:
- Откроем приложение;
- Раскроем раздел «Хранение данных«;
- В первом параметре можно узнать физические характеристики (вес, габариты, скорость вращения шпинделя и т.д.);
- Параметр «Логические диски» покажет точный объем занятого и свободного пространства;
- В параметре «АТА» также достаточное количество физических характеристик, свойств и функций.
Также некоторые данные по накопителям отображаются в параметре «Суммарная информация» раздела «Компьютер«. Раздел «Устройства«, параметр «Устройства Windows» отображает дерево комплектующих, среди которых имеются дисковые устройства (с описанием и некоторыми свойствами).
Как узнать температуру накопителя
Предыдущая последовательность действий дала нам большие результаты в познании свойств, однако температуру определить, пока не удалось. Для их этого существуют датчики:
- Запускаем приложение Aida64;
- Заходим в раздел «Компьютер«;
- Открываем параметр «Датчики«;
- Если информации о температуре нет, то попробуйте обновить драйвера чипсета.
Оптимальная температура колеблется в пределах 30-45°С в состоянии покоя. При наблюдении повышения стоит подумать о его охлаждении и чистке системного блока от пыли. Для ноутбуков можно использовать охлаждающую подставку. От 55°С в состоянии покоя начинается порог критичности. В данном случае рекомендуется замена оборудования, если чистка и охлаждение не помогает.
Как протестировать жесткий диск
Начнем с простого теста без нагрузки на жесткий диск с помощью Аида64. Это измерение направлено на скорость и время доступа чтения накопителя. Запустить его можно следующим образом:
- Откройте Аида64;
- Зайдите в меню «Сервис«;
- Выберите пункт «Тест диска«;
- Настройте нужные параметры или выберите «Read test suite» для последовательного проведения всего ряда;
- Выберите тестируемый накопитель;
- Нажмите «Start«.
Как протестировать жесткий диск с нагрузкой
Перед проведением такого рода тестирования стоит убедиться в том, что это не вызовет сбой оборудования и возможный выход из строя. Необходимо выяснить его температуру. Если она оптимальна, то можно приступать:
- Открываем Aida64;
- Заходим в «Сервис«;
- Выбираем «Тест стабильности системы«;
- Убираем лишние пометки (оставляем только «Stress local disks«);
- Нажимаем «Start«.
Как пользоваться AIDA64: тесты и другие возможности
AIDA64 – это программа для теста стабильности системы, идентификации аппаратной и программной части компонентов из под Windows. C 2004 по 2010 год утилита называлась Everest, принадлежавшая компании Lavalys, после того, как собственником стала компания FinalWire Ltd. программа получила название AIDA64.
Стресс тест или как посмотреть температуру процессора, жесткого диска, видеокарты
Чтобы узнать температуру компонентов, в интерфейсе AIDA64 вверху необходимо нажать на значок в виде диаграммы – System Stability Test, как указано на картинке.
В новом окне в верхней диаграмме по умолчанию вы увидите температуру вашего процессора и HDD/SSD по цельсию. Нижняя диаграмма показывает нагрузку CPU в процентах.
Чтобы протестировать нужный компонент компьютера, необходимо выставить галочку напротив него. Доступны тесты для процессора, FPU, кэша, оперативной памяти, жесткого диска и видеокарты. После чего в самом низу нажать на кнопку Start .
На первой диаграмме можно отслеживать рост температуры указанных компонентов, на которых присутствуют датчики. Нормальная температура процессора до 75 градусов, терпимо до 80, если больше, то требуется чистка системы охлаждения CPU и замена термоэлементов (термопасты, термопада). Нормой для жесткого диска является температура до 45 °C.
Иногда при перегреве процессора, в нижней диаграмме может появится надпись красного цвета – « CPU throttling overheating detected ». Данная надпись говорит о том, что процессор начал работать пропуская такты, тем самым сильно снижая производительность. Данная проблема исчезнет после исправления недочетов с охлаждением.
Если решили закончить стресс тест процессора и других компонентов, то нажмите кнопку Stop , после чего можете закрыть окно.
Другие тесты в AIDA64
Ранее мы рассмотрели общий стресс тест на все основные компоненты, в AIDA64 также есть индивидуальные:
- Тест диска Тест кэша и памяти Тест GPGPU
Для этого кликните по верхней вкладке «Сервис» и выберите необходимый тест.
Тест диска
Выбрав тест диска, у вас появится новое окно, в нижней части которого в выпадающем списке можно выбрать жесткий диск для дальнейшего тестирования и метод теста. Выбрав, нажмите Start .
- Read Test Suite – чтение тестового набора Linear Read – линейное чтение Random Read – случайное чтение Buffered Read – буферизированное чтение Average Read Access – средний доступ для чтения Max Read Access – максимальный доступ для чтения
Тест кэша и памяти
Выбрав тест памяти и кэша, необходимо лишь нажать на кнопку Start Benchmark и дождаться окончания.
Тест позволяет измерить скорость в оперативной памяти и кэше процессора. Замер происходит по четырем критериям:
- Read – чтение Write – запись Copy – копирование Latency – задержка
Оперативная память в программе указана как Memory, Кэш 1-го уровня как L1 Cache, Кэш 2-го уровня как L2 Cache, Кэш 3-го уровня как L3 Cache – он отсутствует в процессорах AMD и присутствует в Intel.
Тест GPGPU (видеокарты)
Процесс теста видеокарты схожий с предыдущим, после открытия окна, нажмите кнопку Start Benchmark и дождитесь завершения.
Думаю, здесь не нужно ничего расшифровывать, в целом и так все понятно. В окне вы увидите скорость чтения, записи, копирования видеопамяти. Так как была протестирована интегрированная видеокарта, то видеопамять используется из оперативной памяти, отсюда и схожести цифр с предыдущим тестом озу.
Диагностика монитора
В AIDA64 во вкладке “Сервис” есть также функция для проверки целостности LCD-экрана, если есть битые пиксели или неправильно передаются цвета, то вы сможете их увидеть во время теста. Для запуска диагностики нажмите кнопку Auto Run Selected Test (Автоматический запуск выбранного теста) или Run Selected Test (Запуск выбранного теста), однако во втором режиме придется пролистывать вручную с помощью стрелок право/лево/верх/низ на клавиатуре.
Идентификация аппаратной и программной части компьютера
Краткую необходимую информацию о компьютерной и программной части компьютера можно посмотреть открыв Компьютер – Суммарная информация.
На этой странице вы можете увидеть:
- Версию программных обеспечений: Windows, Internet Explorer, Edge, DirectX, BIOS.
- Информацию об аппаратной части ПК: краткие характеристики ЦП, чипсета, оперативной памяти, видеокарт, звуковых карт, устройств хранения данных, ввода, сетевых и периферийных устройств, модель ноутбука или компьютера.
Кратко пробегусь по полезным категориям программы AIDA64, а менее востребованные пропущу.
Датчики. Путь: Компьютер – Датчики. Вкладка показывает температуру центрального процессора, графического процессора (видеокарты), материнской платы, напряжения блока питания по линии 3.3, 5, 12 вольт. Чтобы проверить блок питания, а точнее просадки в напряжении, необходимо параллельно запустить стресс тест, в этот момент железо начнет потреблять больше энергии. Нормой в отклонении считается 5% от каждой заявленной линии, то есть для 12v может быть нормой отклонение в 0.6 вольт. К сожалению AIDA64 вольтаж б/п не всегда показывает корректно, видно связано с отсутствием датчиков на некоторых материнских платах.
Центральный процессор. Полную информацию о CPU можно посмотреть открыв Системная плата – ЦП: название, частота, количество ядер, объем кэша и тп.
Оперативная память. Путь: Системная плата – SPD. Здесь вы увидите модель каждой установленной оперативной памяти, объем, тип памяти, скорость, напряжение, тайминги.
Чипсет. Путь: Системная плата – Чипсет. Здесь вы увидите характеристики северного и южного моста. В категории Северный мост будет полезна информация о поддерживаемых частотах оперативной памяти, в случае, если планируется апгрейд.
Видеокарта. Путь: Отображение. Здесь в каждой категории можно увидеть информацию о видеоадаптерах, его характеристика, версиях DirectX, свойствах монитора, поддерживаемых разрешениях и частоте.
Программы. Путь: Программы – Лицензии. Здесь вы увидите лицензии продуктов Microsoft, таких как Windows, Office и тп.
Все возможности утилиты AIDA64 не описать, так как не хватит и десятки статей, но все основные моменты попытался затронуть.
Лучшее «Спасибо» — ваш репост
AIDA64 — диагностика, тестирование, сбор системной информации
AIDA64 — самая мощная программа для обнаружения установленных устройств на компьютере, сбора информации о конфигурации оборудования, проведения тестирования и диагностики аппаратных компонентов, получение сведений о программном обеспечении. Программа предоставляет все необходимые данные о компьютере и системе.
Программа в разное время имела следующие названия: ASMDEMO, AIDA, AIDA32, Everest. Довольно долгое время приложение было известно под названием Everest. Затем разработчик программы ушел из компании Lavalys, и основал собственную фирму FinalWire, которая распространяет приложение под названием AIDA64.
- Как пользоваться AIDA64
- Получение информации о материнской плате в AIDA64
- Как получить сведения о видеокарте в AIDA64
- Определяем в AIDA64 характеристики оперативной памяти
- Как в AIDA64 узнать температуру устройств
- Информация о драйверах в AIDA64
- Выполняем в AIDA64 стресс тест стабильности системы
- Выводы статьи
Что это за программа, для чего нужна AIDA64? Приложение позволяет получить необходимую информацию, которая будет востребована в разных ситуациях: для апгрейда компьютера (замена старого, установка нового оборудования), в ситуациях, когда нужны данные об отдельных устройствах, сведения о составе программного обеспечения и т. д. При ремонте, когда проводится замена устройств, необходимы полные данные о состоянии компьютера для того, чтобы новые детали соответствовали конфигурации ПК.
Программа AIDA64 идентифицирует компоненты компьютера, выдает подробные сведения о конфигурации системы, выполняет диагностику и тестирование на стабильность различных аппаратных устройств.
Основные возможности, предоставляемые программой AIDA64:
- Полная информация об установленных устройствах: материнской плате, процессоре, модулях оперативной памяти, видеокарте, аудиоадаптере, жестком диске и т. д.
- Получение сведений о характеристики оборудования: напряжение питания, размер кэша, тактовая частота, температура и т. д.
- Проведение диагностики и тестирования памяти, процессора, дисков.
- Сведения о производителе оборудования.
- Информация об установленных драйверах.
- Данные о конфигурации системы.
- Информация об установленном программном обеспечении.
- Сведения об имеющихся лицензиях.
AIDA64 (программа платная) работает на ПК или ноутбуке на русском языке в операционной системе Windows. Всего выпущено четыре редакции приложения: AIDA64 Extreme, AIDA64 Engineer, AIDA64 Network Audit, AIDA64 Bisiness, отличающиеся функциональными возможностями. Имеется версия Linux Extension for AIDA64, а также версии программы для мобильных платформ: AIDA64 for Android (подробная статья тут), AIDA64 for iOS, AIDA64 for Windows Phone, AIDA64 for Ubuntu Touch.
Есть два способа получения приложения: скачать aida64 с официального сайта венгерской компании FinalWire, или загрузить с русскоязычного сайта AIDA64 , официального дистрибьютера приложения в России. Программа имеет обычную установочную и переносную (portable) версии.
Как пользоваться AIDA64
Сразу после запуска, приложение идентифицирует устройства на компьютере.
В главном окне AIDA64, в левой колонке расположены вкладки «Меню» и «Избранное». Во вкладке «Меню» находятся разделы: «Компьютер», «Системная плата», «Операционная система», «Сервер», «Отображение», «Мультимедиа», «Хранение данных», «Сеть», «DirectX», «Устройства», «Программы», «Безопасность», «Конфигурация», «База данных», «Тест». В свою очередь, в этих разделах есть подразделы для более конкретного выбора компонента системы.
Разделы и подразделы дублируются в верхней части центральной области программы для удобного доступа.
Переходя по разделам приложения, пользователь получает суммарную или более детальную информацию о компьютере и его компонентах.
Получение информации о материнской плате в AIDA64
Данные о материнской (системной) плате компьютера в AIDA64 размещены в разделе «Системная плата». Войдите в подраздел «Системная плата», здесь находится вся информация о материнской плате: модель устройства и его подробные характеристики.
Как получить сведения о видеокарте в AIDA64
Для получения исчерпывающей информации о видеоадаптере, в AIDA64 следует войти в раздел «Отображение», а затем в подраздел «Графический процессор». Здесь вы найдете подробные данные о графической плате, установленной на компьютере.
На одном ПК может быть несколько видео устройств, например, встроенная графика, интегрированная в материнскую плату и отдельная видеокарта. Приложение показывает все необходимые данные по каждому устройству.
Определяем в AIDA64 характеристики оперативной памяти
В AIDA64 можно узнать, какая оперативная память установлена на компьютере. Программа предоставляет все необходимые данные ОЗУ (оперативно запоминающее устройство): тип памяти, общий размер памяти, скорость памяти, поддерживаемую частоту, тайминги.
В разделе «Системная плата», в подразделе «Память» находится общая информация о запоминающих устройствах. В подразделе «SPD» вы найдете характеристики модулей оперативной памяти вашего ПК. Выделите модуль памяти, если на компьютере установлено несколько планок памяти, посмотрите его данные.
Как в AIDA64 узнать температуру устройств
Температура компьютера, компонентов и устройств является важным показателем для определения возможных проблем в работе оборудования ПК. Перегрев оборудования отрицательно влияет на работу аппаратного и программного обеспечения компьютера.
В программе AIDA64 температура видеокарты отображается в подразделе «Датчики», в который можно перейти из раздела «Компьютер». Программа считывает информацию с датчиков устройств компьютера, а затем отображает полученную информацию в своем окне.
Найдите параметр «Диод ГП» (тип датчика — диод, графический процессор — видеокарта), напротив которого отображены значения текущего состояния температуры видеокарты по Цельсию, а в скобках по Фаренгейту.
Подобным образом отображена в AIDA64 температура процессора. В опции «Температуры» найдите «ЦП» (центральный процессор), посмотрите его температуру в данный момент времени.
Отдельно показана температура по ядрам центрального процессора (там температура всегда несколько выше из-за особенности конструкции самого процессора).
Информация о драйверах в AIDA64
Сейчас посмотрим, как отображаются в AIDA64 драйвера устройств, установленных на компьютере. Программа показывает информацию о драйверах и дает ссылки на загрузку драйверов.
Для получения необходимых данных войдите в раздел «Устройства», а затем в подраздел «Устройства Windows». В верхней части центральной области окна программы, расположен список устройств, напоминающий Диспетчер устройств на компьютере.
Выделите нужное устройство, в нижней части центральной области окна программы, вы увидите описание драйвера и ссылки на загрузку программного обеспечения.
В программе AIDA64 используется три вида ссылок: ссылка на официальный сайт с общей информацией о производителе, ссылка на официальный сайт производителя для загрузки драйвера, ссылка на программу-агент Driver Updates (Driver Agent Plus) от AIDA64. Выберите желаемый источник для того, чтобы выполнить обновление драйверов из AIDA64.
Выполняем в AIDA64 стресс тест стабильности системы
В AIDA64 производится диагностика оборудования с помощью стресс теста стабильности системы. С помощью тестов создается полная нагрузка на процессор, видеокарту, подсистему памяти, диски, выполняется диагностика монитора. По выбору пользователя, нагрузка создается на все компоненты системы или тестируются только отдельные устройства компьютера.
В главном окне AIDA64, в меню «Сервис» выберите один из возможных вариантов для тестирования:
- Тест диска — выполнение тестирования диска компьютера в AIDA64 Disk Benchmark (произведите выбор нужного локального диска, если на ПК несколько дисков).
- Тест кэша и памяти — проведение проверки оперативной памяти, кэша памяти разных уровней в AIDA64 Cache & Memory Benchmark.
- Тест GPGPU — тестирование графической подсистемы компьютера в AIDA64 GPGPU Benchmark (тест отдельной видеокарты, тест всех графических устройств одновременно в OpenCL).
- Диагностика монитора — проверка состояния настроек монитора (калибровка, цвет, настройки LCD или CRT экранов и т. д.).
- Тест стабильности системы — тестирование стабильности компьютера в целом или проверка отдельных компонентов.
- AIDA64 CPUID — запуск панели с детальной информацией о процессоре, наборе команд, размере кэша, напряжении, тактовой частоте, технологии изготовления.
Выполните проверку аппаратных компонентов компьютера при применении экстремальных нагрузок, в течение продолжительного периода времени.
- Speccy — информация об аппаратных компонентах компьютера
- SIW — информация о системе и оборудовании
- CPU-Z для информации о технических характеристиках
Тест стабильности системы включает в себя следующие типы стресс тестов:
- Stress CPU — стресс тест центрального процессора.
- Stress FPU — стресс тест кулера.
- Stress cache — стресс тест кэша процессора.
- Stress system memory — стресс тест оперативной памяти.
- Stress local disk — стресс тест локального жесткого диска.
- Stress GPU(s) — стресс тест видеокарты или нескольких видеокарт.
Если при полной нагрузке во время теста в течение нескольких часов, система не перезагрузится, не появятся ошибки или сбои, значит, оборудование компьютера работает стабильно.
Выводы статьи
Программа AIDA64 служит для тестирования и диагностики оборудования компьютера, обнаружения и получения информации об аппаратных и программных компонентах системы. Приложение предоставляет всесторонние, исчерпывающие данные о состоянии ПК, аппаратного и программного обеспечения.
Программа AIDA64 – это инструмент для тестирования десктопных ПК и ноутбуков, который используется и как средство мониторинга. Вы хотите оценить производительность отдельных аппаратных устройств и установленной Windows. Воспользуйтесь программой AIDA64 – популярным средством тестирования и мониторинга ПК. Загрузите софт с сайта разработчиков или с нашего портала.
Интерфейс и функционал
Главное меню размещено в верхней части рабочего окна AIDA64. Ниже размещены кнопки: Служба поддержки, Тестирование стабильности Windows, Отчет, Обновления BIOS и др. В меню слева, которое размещено в отдельном окне, представлены следующие подразделы:
• материнская плата;
• ОС;
• дисплей;
• DirectX;
• устройства;
• хранение информации и другие.
Рис.13
Тест диска
(рис.14). Данный тест, служит для проведения тестирования диска. Всевозможные виды измерения могут использоваться для таких устройств как SCSI и ATA HDDs, RAID, оптические драйверы, ZIP драйверы и флеш-память. Действия тестирования не ограничены, однако производитель предупреждает об опасности потери незащищенных данных при тестировании. Тестирование накопителей проходит долго, от 1 до 2 часов. Время в основном зависит от типа накопителя и его скорости. Например, SSD дисковые накопители, тестируются быстрее, чем обычные HDD. Во время тестирования, можно наблюдать текущую, максимальную и среднюю скорость передачи данных диска. Так же тест позволяет узнать, насколько нагружается процессор при передачи данных.
Рис.14 Окно тестирования дисков — AIDA64 Disk Benchmark
Тестирование оперативной памяти можно проводить как в среде операционной системы, так и до ее загрузки. Каким из этих способов воспользоваться — решать вам. Кроме специализированного программного обеспечения существует ряд простых мер по выявлению проблем с оперативной памятью, например архивация данных большого объема (более 2 Гбайт). После завершения архивации необходимо начать распаковку файлов из архива и одновременно с этим запустить еще одну архивацию, желательно с таким же большим объемом. Что это даст? Если оперативная память работает в стандартном режиме, то при данных манипуляциях проверяется как режим чтения, так и записи, и если проблем нет, все операции пройдут успешно.
Еще один хороший способ проверки памяти — установка оперативной системы. Если удалось без проблем установить Windows, оперативную память можно считать пригодной к использованию.
Данные методы, конечно, не тестируют оперативную память в полном объеме, однако когда под рукой нет доступа в Интернет или к диску со специализированным программным обеспечением, то и такие действия могут помочь найти виновника нестабильной работы компьютера.
Для тестирования оперативной памяти вы можете воспользоваться утилитами, рассмотренными в главе , так и любой другой программой, обнаруженной в Интернете. Главное — не качество программ, а их количество. Чем больше вы используете разных программ, тем более обширным получится общий тест системы, а значит, проверка будет глубокой и полноценной.
Рассмотрим тестирование оперативной памяти более подробно на примере популярной программы AIDA64.
После запуска программы мы увидим подробный список компонентов системы.
Чтобы выявить возможные неполадки кэша и памяти, обратимся к меню Сервис => Тест кэша и памяти.
Появится новое окно, в котором нужно нажать кнопку Start Benchmark.
Если в процессе теста никаких ошибок не выявлено, значит, оперативная память работает в штатном режиме. В качестве дополнительного теста можно провести стресс-тест всей системы (Сервис => Тест стабильности системы).
Всем привет! Сегодня мы с вами научимся делать нагрузочное тестирование компьютера с целью выявления эффективности его систем и проверки стабильности работы.
Цели проведения нагрузочного тестирования
Как и всякое тестирование, стесс-тест компьютера решает определённые задачи. Рассмотрим наиболее популярные цели:
- Оценка стабильности системы после “разгона”.
- Проверка эффективности охлаждения.
- Тестирование качества комплектующих.
Рассмотрим эти цели подробнее.
Оценка стабильности системы после “разгона”
Существуют группы пользователей, занимающихся тонким тюнингом параметров железа для достижения максимальной производительности в играх – “оверклокеры
“. Эти специалисты манипулируют такими параметрами как частота системной шины, памяти. Увеличивают множитель процессора, повышают напряжение, питающее процессор. Используют специальные версии драйверов, выжимающие все “соки” из возможностей железа.
Так вот, чрезмерное повышение некоторых параметров может увеличить нагрев и уменьшить стабильность работы компьютера. Именно поэтому специалисты во время подстройки параметров постоянно проводят стресс-тест компьютера, чтобы выяснить, стабильно ли тот работает на конкретных значениях. Если стабильность подтверждена, как правило, ещё немного повышают параметры. Если наблюдаются перебои под нагрузкой, то возвращают параметры на предыдущие стабильные значения.
Проверка эффективности системы охлаждения
Стресс-тест компьютера позволяет также выявить неполадки в системе охлаждения, поскольку при его прохождении компьютер работает на максимальной загрузке и выделяет огромное количество тепла. Температура на процессоре очень быстро поднимается, что позволяет оценить эффективность охлаждения и выявить возможные неполадки.
Например, в случае замены термопасты рекомендуется проверить компьютер на стресс-тесте в течении нескольких минут, чтобы понять, как быстро повышается температура и до каких значений доходит. Так, если за короткий промежуток времени температура процессора дошла до 80-90 градусов, стоит ещё раз перепроверить, возможно неправильно нанесён теплопроводящий слой или неплотно прилегает радиатор к “спине” процессора (а то и вовсе отклеился).
Такой тест занимает всего несколько минут, но способен сэкономить кучу времени впоследствии, когда системный блок окажется завинчен и запрятан глубоко под стол.
Тестирование качества комплектующих
Как я уже писал выше, во время стресс-теста выделяется огромное количество тепловой энергии. Следовательно и потребление энергии тоже максимально. Этот факт можно использовать для выявления проблемных мест компьютера.
Речь идёт о том, что к блоку питания предъявляются повышенные требования для выдаваемого напряжения. Оно должно находиться в узких пределах, иметь минимум пульсаций и скачков. Программы для проведения стресс-теста обычно ещё и считывают показания датчиков, таких как датчики напряжения, температурные сенсоры, скорость вращения вентиляторов и т.д. Совокупность этих показателей во время жёсткой вычислительной загрузки может на ранних стадиях выявить потенциальные проблемы с комплектующим. Например, большой разброс напряжений, выдаваемых блоком питания может свидетельствовать о его “старости” или низком качестве.
Кроме процессора, программы для нагрузочного тестирования могут нагружать также видеокарту, оперативную память и жёсткий диск. Каждый из этих компонентов может быть подвержен сбоям и как нельзя лучше эти дефекты проявляются в периоды максимальной загрузки.
В сервисных центрах используют различные тесты стабильности системы во время профилактических чисток ноутбуков, чтобы на ранней стадии выявить возможные проблемы.
Программы для проведения стресс-теста
Ну и мы были бы не мы, если бы не написали конкретные программы, позволяющие произвести подобное тестирование. Рассмотрим несколько наиболее популярных.
OverClock Checking Tool – OCCT
Главное окно программы выглядит следующим образом (пометил основные моменты):
- Область параметров теста. Можно выбрать на различных вкладках тестирование процессора, видеокарты или питания;
- Кнопки запуска/остановки тестирования, а также кнопка настройки мониторинга;
- Статусная строка. Во время тестирования в ней значится “Тестируется” и таймер отображает время с момента начала;
- Окно графиков и значений с датчиков. Окно имеет переключаемый вид. Здесь в реальном времени отображаются показатели, снимаемые со всех нужных датчиков;
- Общая информация о системе.
А вот такое окно открывается при нажатии на кнопку настройки мониторинга:
- Текущее значение датчика;
- Переопределение имени сенсора;
- Если значение датчика превышает данный порог – тест прекращается. Целесообразно для температуры (перегрев), напряжения;
- Если значение ниже данного порога – тест прекращается. Целесообразно для скорости вращения вентиляторов (остановка) или опять же, напряжения (провалы).
- Отображать ли значения сенсора в реальном времени на графиках главного окна.
Вот так выглядит окно во время запущенного тестирования. Графики поползли вверх, в статусе отображается “Тестируется” и таймер считает время.
Кстати, программа ведёт своеобразные логи – делает скрины графиков в свой каталог:
AIDA64 — функциональная программа для всестороннего обзора начинки компьютера. Включает богатый функционал для детального обзора всех составляющих компьютера (поддержка 150.000 устройств), тестирования производительности и стабильности работы и мониторинга ключевых узлов системы. Кроме самого компьютера, программа расскажет о внешних устройствах и сети.
Проще говоря, программа покажет из каких компонентов состоит компьютер (со всеми, даже недокументированные и, подробностями), протестирует его работу (с возможностью сравнения результатов с эталонными), покажет датчики с информацией о состоянии (в реальном времени). Также в программе есть информация об операционной системе и ее компонентах, установленных программах и т. п.
AIDA64 Extreme Edition для Windows
Версия домашних пользователей и энтузиастов
AIDA64 Extreme Edition — это мощнейший комплекс диагностики и тестирования Windows-систем, которая рассчитана на домашних пользователей. AIDA64 Extreme Edition предоставляет широкий спектр инструментов для обзора, помощи в разгоне диагностики ошибок и проблем, стресс-тесты и мониторинг датчиков системы. Программа имеет массу уникальных технологий оценки производительности как системы в целом, так и отдельных компонентов. AIDA64 совместима со всеми современными версиями операционной системы Windows, в том числе и с новейшими Windows 8 и Windows Server 2012.
Тестирование процессора, памяти и дисков
AIDA64 включает набор 64-битных тестов для измерения производительности компьютера при выполнении различных задач. Тестирование памяти и кэша позволяют проанализировать пропускную способность оперативной памяти и задержки. Тестирование процессора использует инструкции MMX, SSE, XOP, FMA, AVX и AVX2 и поддерживает до 32-х потоков. Для старых процессоров присутствуют 32-битные версии тестов. Тестирование дисков поможет определить скорость передачи данных жестких дисков, SSD-носителей, оптических дисков и флэш-накопителей.
Стресс-тесты
Стресс-тесты стабильности системы производят максимальную нагрузку на систему, с целью протестировать его стабильность. Стресс-тесты позволяют выявить любые проблемы надежности и стабильности. Кроме прочих, доступны стресс-тесты жесткого диска, SSD и OpenCL GPGPU.
Мониторинг температуры, напряжения и вентиляторов
AIDA64 поддерживает 250 различных датчиков расположенных на внутренних устройствах компьютера и отображает температуру, напряжение, скорость вращения вентиляторов и потребление электроэнергии. Помимо прочего, эти данные могут отображаться в иноке с системном трее, OSD-панеле, гаджете рабочего стола и на дисплее клавиатуры Logitech G15/G19. Значения датчиков могут быть записаны в журнал или экспортированы во внешнее приложение (например в RivaTuner и Samurai). Также AIDA64 может сигнализировать о превышении допустимых значений и о создавшейся аварийной ситуации. Во как!
Диагностика
AIDA64 предоставляет очень точные данные о компонентах системы — ненужно открывать системный блок, что бы узнать из каких комплектующих состоит компьютер. AIDA64 имеет аппаратный модуль с базой более чем 150,000 устройств, которая постоянно пополняется при появлении нового оборудования. Дополнительные модули позволяет узнать текущую частоту процессора, статус CRT- или LCD-монитора, а также позволяют выявить возможные проблемы благодаря стресс-тестам.
Анализ операционной системы и прикладных программ
AIDA64 предоставляет50 страниц информации об установленных прикладных программах, лицензиях, антивирусных программах и настройках операционной системы. Также предоставляется список запущенных процессов, сервисах, DLL-файлах, программах в автозапуске, посещенных веб-страницах и т. п.
AIDA64 Engineer Edition для Windows
Версия для тестовых лабораторий
Эта версия включает такой же функционал как и Extreme Edition, плюс дополняет ее одной особенностью: автоматизация работы из командной строки. Лицензия этой версии допускает коммерческое использование программы.
AIDA64 Business Edition для Windows
Версия для администраторов корпоративных сетей
AIDA64 Business Edition рассчитана на управление сетью. Отлично подойдет для малых и средних предприятий. AIDA64 Business Edition множество функций для управления и анализа железа и программ и инвентаризации хозяйства корпоративной сети. Возможности программы охватывают локальную и удаленную диагностику системы, мониторинг сети, удаленное управление и управление лицензиями. И да, AIDA64 Business Edition совместима со всеми версиями операционной системы Windows.
Автоматический аудит сети
AIDA64 позволяет собирать информацию о железе и программах сетевых компьютеров. Подробный отчет о каждом компьютере в сети может быть записана в файл формата CSV, XML или даже SQL-базу. Собранные отчеты обрабатываются модулем AIDA64 Audit Manager, который может провести аудит статистики и выстроить диаграмму.
Отслеживание изменений и оповещения
Функция AIDA64 Change Manager обнаруживает любые изменения в аудите сети. Программа позволяет немедленно оповещать администратора по электронной почте об изменениях железа или софта, о нехватке дискового пространства или об устаревших антивирусных базах.
Удаленный мониторинг и дистанционное управление
AIDA64 Business Edition позволяет удаленно мониторить сетевую активность. Приложения и службы могут также быть запущены удаленно, удаленные компьютеры можно выключить или перезагрузить. С AIDA64 Remote Control можно получить полный контроль над удаленным компьютером для его администрирования или передачи файлов.
AIDA64 Network Audit Edition для Windows
Версия для домашних пользователей и энтузиастов
Эта версия, какая и Business Edition ориентирована на аудит сети, однако, в ней полностью отсутствуют функции тестирования.
AIDA64 для Android, iOS и Windows Phone
Версия для мобильных устройств (смартфонов и планшетов)
Эти версии для устроств с операционными системами Android, iOS и Windows Phone. Ввиду технических особенностей этих устройств, AIDA64 для этих систем имеет несколько съуженый функционал. Программа показывает все технические характеристики обозреваемого устройства: общие данные, процессор, экран, сеть, батарея, температура, датчики, подключенные внешние устройства, операционная система и установленные программы. Функции тестирования непредусмотрены.
При работе за компьютером в один прекрасный момент он начинает тормозить, программы запускаются по несколько минут, а иногда можно обнаружить ошибки системы. Такое происходит не только по программной части, но и по аппаратной. Обычно проблемы замешаны в перегреве процессора, неисправности модулей оперативной памяти и других компонентов. Даже простейшая , и улучшения системы охлаждения могут дать заметный положительный эффект. В это статье я опишу, как провести стресс-тест процессора.
Как провести стресс-тест процессора или других компонентов
Зачем вообще проводить данную процедуру? Это помогает понять, насколько сильно помогло исправление проблемы с перегревом (замена термопасты процессора, установка нового кулера). То есть, мы повышаем температуру или другого компонента и смотрим, как ведет себя компьютер при такой нагрузке. Повышение нагрузки на ЦП проводится до критического момента, а после процесс останавливается.
Стресс-тесты проводятся со всеми компоненты компьютерной системы. Особенно при перекупах, ведь поставщик может продать устройство, которое не работает стабильно на средних температурах и даже, выше среднего.
Повышение нагрузки на процессор реализует нагрузку, показывающую процесс, который возникал бы в реальном времени при использовании тяжеловесных программ. Процесс показал бы, насколько эффективно он может работать с такими задачами.
Для проведения стресс-тестирования можно использовать различные средства, чаще всего это программное обеспечение. В данной статье мы воспользуемся AIDA64 Extreme . Обычно программа показывает сведения о системе и конфигурации компьютера, но, как видно из заголовка, есть функция проведения стресс-тестов.
Узнаем максимальное значение температуры
Перед началом операции необходимо убедиться в максимальном значении температуры вашего процессора, при котором он может выйти из строя. Главное помнить, что уже при температуре 80-90 градусов это случиться точно. Поэтому не доводите ЦП до такого состояния ни при каких условиях.
Обычно, средним значениями нормальной, средней и критической температуры являются следующие показатели:
- 35-45
градусов обычная температура процессора при легкой работе или работе в фоновом режиме;
- До 60-65
градусов во время работы со сложными задачами;
- Выше 70
градусов – критическая температура, при которой процессор может сгореть.
Это полезно:
В современных процессорах стоит функция автоматического выключения процессора и компьютера при критической отметки температуры. Чтобы узнать необходимые сведения о процессоре, воспользуемся AIDA64.
Заходим в утилиту и переходим в раздел «Системная плата»
, раскрываем вкладку «ЦП»
и справа нажимаем по ссылке, где написано «Информация о продукте»
.
Откроется официальный сайт разработчика процессора со всеми нужными сведениями. Найдите там пунктик Tcase
или TJUNCTION
, говорящий о максимально-допустимой температуре.
Запускаем программку, переходим на вкладку «Сервис»
и щелкаем по параметру «Тест стабильности системы»
.
В появившемся окошке видны проверяемые области – ЦП
и ОЗУ
. Есть еще пункты GPU (Для проверки графического адаптера) и Local Disks (Проверка жёстких дисков). Выбираем эти параметры по желанию. Начать тестирование можно с помощью кнопки «Start»
. Для более удобного отображения температуры именно процессора, отключите галочку Motherboard и SPCC Solid State Disk.
Процесс изменения температуры в реальном времени, конечно, удобен, но почти всегда более точная информация будет находиться на вкладке «Statistics»
. Там показывается температура каждого ядра, а также указывается:
- Текущая температура – Current
- Минимальная температура – Minimum
- Максимальная температура – Maximum
- Средняя температура – Average
Больше всего здесь интересен пункт «Максимального» значения. Следим за ним очень внимательно.
Стоит заметить, что стресс-тест процессора не должен проводиться долго. Максимум час. Причем вам нужно постоянно быть рядом с ПК, чтобы при пересечении критической отметки остановить тест нажатием по кнопке «Stop»
. Остановку лучше производить самостоятельно и вовремя, ведь защита от перегрева не всегда может сработать.
Если вы заметили, что за короткое время температура при стресс-тесте сильно растет и подходит к критической, останавливаем тестирование и делаем выводы. Скорее всего процессор уже изжил своё, либо необходимо провести простейшую профилактику: замена термопасты, очистка от пыли.
Другие интересные статьи:
Главная » Видео » Как выполнить стресс-тест процессора и системы в целом, держит ли он частоты, нет ли перегрева (AIDA 64)

Нередко требуется узнать о состоянии, возможностях и надежности железа компьютера или ноутбука (например, после выполнения разгона или при наличии каких-то подозрений, что что-то не так. ) .
Сделать это можно с помощью стресс-теста, который позволяет:
- узнать реальную частоту работы процессора, видеокарты (полезно при покупке нового ноутбука, например, или при замене комплектующих) ;
- посмотреть, держит ли процессор частоты при длительной нагрузке ( примечание : если температура выйдет за пределы оптимальной – он может начать пропускать такты и снижать производительность, так называемый троттлинг);
- оценить систему охлаждения, справляется ли она, оценить диапазоны рабочей температуры (возможно, что стоит установить доп. кулер, например) ;
- проверить надежность устройства: нередко при стресс-тесте выявляются все слабые места ✔.
В этой статье предложу один из способов, к которому часто прибегаю сам. Он, конечно, не идеальный, но весьма удобный. Возможно, кому-то окажет добрую помощь.
У AIDA есть и аналоги (на случай, если данная утилита откажется запускаться в вашей ОС). О них я рассказывал в статье о 4 лучших программах для стресс-тестирования ЦП
Как выполнить стресс-тест
ШАГ 1: выбор программы
Для тестирования и диагностики системы сейчас достаточно много программ: OCCT, AIDA 64, ASTRA, Prime95, LinX, и др. Я все же сторонник использования AIDA 64 (собственно, ее и рекомендую вам).
AIDA 64
В чем ее основные преимущества:
- при тесте она хорошо нагружает все компоненты компьютера;
- в одном окне можно наблюдать температуру (макс., мин., среднюю), частоту работы ЦП, и пр. характеристики;
- позволяет, помимо теста, быстро узнать практически любые характеристики железа;
- есть портативная версия, не нуждающаяся в установке (это значит, что ее можно записать на флешку и проверить любой ПК/ноутбук) ;
- стабильно и надежно работает с любым железом.
Свои дальнейшие действия покажу в AIDA 64 Extreme v5.8.
ШАГ 2: запуск теста
Буду считать, что вы установили русскую версию (прим.: просто есть версии на англ., немецком и пр. языках) . Также отмечу, что перед тестом необходимо закрыть все ресурсоемкие приложения: игры, редакторы, архиваторы и т.д.
Для открытия окна тестирования в AIDA 64 нажмите по меню » Сервис/Тест стабильности системы» (см. скрин ниже).
Тест стабильности системы
Далее обратите внимание на левый верхний угол (расшифрую несколько аббревиатур) :
- Stress CPU – проверка центрального процессора;
- Stress FPU – проверка математич. сопроцессора ( прим. : производительность в вычислениях с плавающей запятой, создает высокую нагрузку на CPU) ;
- Stress cache – кэш;
- Stress system memory – проверка системной памяти;
- Stress local disk – проверка диска;
- Stress GPU – проверка видеокарты.
По умолчанию, обычно, выбрано первых 4-пункта (в принципе, этого достаточно для тестирования системы и ЦП). Чтобы начать проверку – нажмите на кнопку «Start» в нижней части окна.
Важно! Нагрузка на ЦП должна сразу же дойти до 100%, температура начнет расти и гул от кулера будет становится все громче (по крайней первую минуту теста). Внимательно следите за состоянием и поведением ПК.
Начало теста / Кликабельно
В первую очередь следите за температурой ЦП (чаще всего именно она выходит за пределы оптимальных значений и процессор начинает сбрасывать частоты). Дать конкретную величину нельзя: т.к. у каждого модельного ряда она будет своей.
Скажем, для Intel Core i3÷i7 (7-8-х поколений) считается критической температурой
100 °С (градусов Цельсия) . Поэтому, если температура перешагнула за 85 °С — остановите тест!

Температура процессора Intel: как ее узнать; какую считать нормальной, а какую перегревом — https://ocomp.info/temperatura-protsessora-intel.html
ШАГ 3: контроль и результаты. На что обратить внимание
Многие спецы советую тестировать работу ПК не менее 30÷60 мин., на мой же взгляд даже 15 мин. будет достаточно (обычно, если с системой все в порядке, то через первых 4-5 мин. работа стабилизируется и графики превращаются в прямые линии) .
Обычно, особый интерес представляет вкладка «Clock» (и «Statistics», о ней ниже) , в которой отображается частота работы процессора. В идеале, она должна быть максимальной для вашей модели ЦП*, и график должен быть «прямой» во время теста (т.е., достигнув, скажем, 3092 MHz, как в моем примере ниже, она не должна проседать ниже. ) .
Частота работы ЦП
Кстати, если кто не знает точную модель своего ЦП и на какой частоте в идеале он должен работать, можете ознакомиться с моей статьей, ссылка на которую приведена ниже. Как правило, достаточно зайти на сайт производителя (например, Intel), и посмотреть в характеристиках строки «Processor Base Frequency» (базовая частота) и «Max Turbo Frequency» (частота при задействованном Turbo Boost) .
В помощь! Как узнать точную модель своего процессора (CPU), посмотреть его спецификацию, характеристики — https://ocomp.info/kak-uznat-model-protsessora.html
Частоты работы процессора (Core i5-7200U)
Довольно удобно мониторить питание, температуру, и частоты во вкладке «Statistics» (см. скрин ниже). AIDA 64 отображает сразу несколько значений: текущее (Current), минимальное (Min.), максимальное (Max.), и среднее (Average).
Статистика (AIDA 64)
Кстати, после остановки стресс-теста – текущая частота ЦП (CPU Clock) и его загрузка (CPU Usage) на графике должны снизится (см. скрин ниже).
Также обратите внимание на график загрузки (на надпись CPU Throttling) – в идеале она должна быть «зеленой», как у меня в примере.
После завершения теста (обратите внимание на графики нагрузки и частоты работы ЦП)
Однако, если во время теста был троттлинг (т.е. ЦП пропускал такты (снижал свою производительность)) , вы увидите, «красную», надпись, вроде «CPU Throttling — Overheating Detected. «.
ТОП 8 Бесплатных Программ проверки жесткого диска на битые сектора
Плохой сектор — это разделы жесткого диска, недоступные из-за повреждения. Если повреждения физические, то они не подлежат восстановлению с помощью программного обеспечения, они могут быть вызваны падением жесткого диска. Поскольку этот конкретный раздел недоступен, это может привести к сбою операционной системы (Синий экран смерти, также известный как BSOD), отсутствующим файлам или частому сбою приложения.
Если поврежденный сектор вызван физическим повреждением, единственное решение — сделать резервную копию жесткого диска и заменить его. Если это происходит из-за повреждения программного обеспечения и влияет на MBR (Master Boost Record), это можно легко исправить с помощью программы для проверки жесткого диска.
- Как легко Дефрагментировать жесткий диск в Windows 10
- Как создать точку восстановления windows 10
Каждая Microsoft Windows поставляется с инструментом для проверки системной ошибки из-за неисправного сектора. Вы можете решить некоторые проблемы с компьютером и повысить производительность вашего компьютера, убедившись, что на вашем жестком диске SSD или HDD нет ошибок.
- SeaTools от Seagate | Windows и DOS
- Check Disk | Windows
- HDDScan | Windows
- EaseUS Partition Master | Windows
- Macrorit Disk Scanner | Windows
- Abelssoft CheckDrive | Windows
- GSmartControl | Windows | macOS | Linux
- Data Lifeguard Diagnostic от WD | Windows и macOS
Проверка жесткого диска на ошибки средствами Windows 10
1] Через вкладку диска С
Чтобы выполнить эту задачу, щелкните правой кнопкой мыши диск «C», перейдите в «Свойства», затем выберите вкладку «Сервис» и нажмите кнопку «Проверить».
2] Проверка жесткого диска на ошибки через командную строку
- В поиске находим командную строку и запускаем с правами администратора
- Вводим chkdsk C: /F /R и жмем Enter — где С — Диск, F -параметр исправления ошибок жд и R— поиск поврежденных секторов жд и попытка их восстановления.
- Далее нажимаете Y — да. И начнется перезагрузка, после которой пойдет проверка.
- После проверки вы увидите результат.
3] Проверка жесткого диска на ошибки через PowerShell
- Запускаем PowerShell (администратор) через меню пуск
- И вводим команду Repair-Volume -DriveLetter C -где C это ваш диск
- Запустится проверка и через некоторое время вы увидите результат
ТОП 8 Программ проверки жесткого диска
SeaTools от Seagate | Windows и DOS
SeaTools для Windows — это всеобъемлющий, простой в использовании диагностический инструмент, который поможет вам быстро определить состояние жесткого диска на настольном компьютере или ноутбуке. Он включает в себя несколько тестов, которые будут проверять физический носитель на вашем жестком диске Seagate, Maxtor или Samsung и на любом другом, отличном от Seagate.
SeaTools для Windows должен работать как на внутренних, так и на внешних жестких дисках. В дополнение к диагностическим тестам, Программа также предлагает несколько функций, которые помогут вам управлять вашим жд, а также есть проверка жесткого диска на русском языке.
Check Disk | Windows
CheckDisk — это хороший софт для поиска и правки ошибок на диске. Он чем то схож с ScanDisk и chkdsk.exe, поставляемый с ос Windows (Windows 2000, XP, Vista, 7,8,10 Server 2012. Вы можете выбрать либо стандартные, либо полные тесты проверки жесткого диска windows.
Тест выполняет проверку сектора и способен найти поврежденные сектора на вашем диске и пометить их как битые. Программа работает с жд включая SCSI и RAID, так и со съемными носителями.
HDDScan | Windows
HDDScan — это бесплатное программное обеспечение для диагностики жестких дисков (также поддерживаются серверы RAID-массивов, флэш-накопители USB и SSD). Программа может тестировать запоминающее устройство на наличие ошибок (Bad-блоки и поврежденные сектора), S.M.A.R.T проверка жесткого диска на ошибки, может изменить некоторые параметры жесткого диска, такие как AAM, APM и т. д.
Поддерживаемые устройства хранения — жесткие диски IDE (ATA) и SATA, жесткие диски SCSI (SAS), внешние USB-накопители и все основные USB-устройства, жесткие диски FireWire или IEEE 1394, тома RAID из ATA (IDE) / SATA / SCSI HDD (только поверхностные тесты), USB Flash (накопители) — только поверхностные тесты и SATA / ATA SSD — твердотельные накопители.
- Чтение и анализ идентификационной информации с жесткого диска ATA / SATA / USB / FireWire / SCSI.
- Изменение параметров AAM, APM, PM на жестком диске ATA / SATA / USB / FireWire.
- Сообщение о дефектах на жестком диске SCSI.
- Функция запуска / остановки шпинделя на жестком диске ATA / SATA / USB / FireWire / SCSI.
- Отчеты могут быть сохранены в формате MHT.
- SSD SMART и отчеты об идентичности.
EaseUS Partition Master | Windows
EaseUS Partition Master может определить поврежденные сектора, просмотрев жесткий диск. Когда он находит плохие сектора, он помечает эти сектора как битые красным цветом, чтобы система знала, что их не следует использовать. Это может позволить их прочитать, если данные хранящиеся в поврежденном секторе все еще доступны, но они не могут быть записаны.
Macrorit Disk Scanner | Windows
Плохой сектор жесткого диска является наиболее распространенной проблемой и диск больше не является безопасным для хранения данных. Плохой сектор приведет к потере важных данных, а иногда и к синему экрану смерти. Macrorit Disk Scanner — это сторонняя портативная утилита для сканирования поврежденных секторов диска, которая предоставляет вам лучшие параметры и лучшую производительность, чем собственный сканер дисков Windows.
При использовании самого быстрого алгоритма это бесплатное программное обеспечение для сканирования дисков обычно может достигать максимальной скорости, поддерживаемой устройством. Он совместим со всеми последними версиями Microsoft Windows — как клиентскими, так и серверными и поддерживает основные типы устройств хранения, такие как IDE и SATA HDD и SSD, SCSI, FireWire, аппаратный RAID, флэш-карты и многое другое.
Abelssoft CheckDrive | Windows
CheckDrive работает как «Disk Doctor» для сканирования симптомов: типичные сбои жесткого диска и проверку скорости жесткого диска. Если проблемы обнаружены, инструмент действует немедленно. Если ошибка не устранена вовремя, компьютер может работать нестабильно и часто зависать.
Худший случай возникает, когда жесткие диски полностью выходят из строя и пользователь сильно страдает, когда все хранящиеся данные теряются навсегда. CheckDrive анализирует все жесткие диски, установленные на компьютере, чтобы повысить безопасность хранения данных. Инструмент отображает так называемый S.M.A.R.T. данные и другие функции, а также рассчитывает состояние работоспособности жестких дисков.
GSmartControl | Windows | macOS | Linux
Эта утилита для проверки жесткого диска и инструмент для проверки работоспособности SSD. Графический интерфейс пользователя для smartctl (из пакета smartmontools), который представляет собой инструмент для запроса и управления данными SMART (технологии самоконтроля, анализа и отчетности) на современных жестких дисках и твердотельных накопителях. Это позволяет вам проверять данные SMART накопителя, определять его работоспособность, а также запускать на нем различные тесты.
Data Lifeguard Diagnostic от WD | Windows и macOS
Есть проверка внешнего жесткого диска и внутреннего. Кроме того, он может предоставить вам модель и серию дисков WD, подключенных к системе. Вы увидите следующие варианты:
Быстрый тест — выполняет быструю самопроверку диска SMART для сбора и проверки информации Data Lifeguard, содержащейся на диске.
Расширенный тест — выполняет полное сканирование носителя для обнаружения поврежденных секторов. Проверка может занять несколько часов в зависимости от размера диска.
Записать нули — записывает нули на диск с опциями полного стирания и быстрого стирания. Файловая система и данные будут потеряны.
My Book AV-TV, My Book, My Book Duo, My Book Pro, My Book, My Book Duo, WD Elements Portable, WD Elements Desktop, WD AV, WD Blue, WD Black, WD RE / WD RE4, WD Red, WD S25, WD Se, WD Purple, WD Red Pro, WD Ae, WD Re +, WD Gold, WD Blue (мобильный), WD Black (мобильный), WD Red (мобильный), G-RAID Studio, WD Black SSHD, WD Синий SSHD, основной ноутбук WD, основной рабочий стол WD, производительность рабочего стола WD, My Passport Air, My Passport Pro, My Passport Ultra, My Passport Ultra (WD Backup), My Passport, My Passport SSD, My Passport Ultra, My Passport ( Работает с PlayStation 4), WD Elements SE, My Passport Ultra (USB-C), My Passport Ultra для Mac (USB-C), WD Gaming Drive (Работает с PlayStation 4)
Тест жесткого диска в Aida64
Жесткий диск компьютера — довольно важная и недешевая часть компьютера. Стоимость этого устройства может достигать до сотен тысяч рублей в зависимости от его характеристик. Поломка такого оборудования, как правило, означает покупку нового накопителя. Для того чтобы избежать временных и финансовых затрат необходимо следить за его состоянием.
Как получить информацию о жестком диске
Безусловно, для получения данных о емкости достаточно зайти в «Мой компьютер». Здесь можно увидеть количество занятых и свободных единиц измерения (Гб, Мб, Тб и т.д.) Однако, это далеко не все, что может нам рассказать о себе жесткий диск. Для этого воспользуемся Aida64:
- Откроем приложение;
- Раскроем раздел «Хранение данных«;
- В первом параметре можно узнать физические характеристики (вес, габариты, скорость вращения шпинделя и т.д.);
- Параметр «Логические диски» покажет точный объем занятого и свободного пространства;
- В параметре «АТА» также достаточное количество физических характеристик, свойств и функций.
Также некоторые данные по накопителям отображаются в параметре «Суммарная информация» раздела «Компьютер«. Раздел «Устройства«, параметр «Устройства Windows» отображает дерево комплектующих, среди которых имеются дисковые устройства (с описанием и некоторыми свойствами).
Как узнать температуру накопителя
Предыдущая последовательность действий дала нам большие результаты в познании свойств, однако температуру определить, пока не удалось. Для их этого существуют датчики:
- Запускаем приложение Aida64;
- Заходим в раздел «Компьютер«;
- Открываем параметр «Датчики«;
- Если информации о температуре нет, то попробуйте обновить драйвера чипсета.
Оптимальная температура колеблется в пределах 30-45°С в состоянии покоя. При наблюдении повышения стоит подумать о его охлаждении и чистке системного блока от пыли. Для ноутбуков можно использовать охлаждающую подставку. От 55°С в состоянии покоя начинается порог критичности. В данном случае рекомендуется замена оборудования, если чистка и охлаждение не помогает.
Как протестировать жесткий диск
Начнем с простого теста без нагрузки на жесткий диск с помощью Аида64. Это измерение направлено на скорость и время доступа чтения накопителя. Запустить его можно следующим образом:
- Откройте Аида64;
- Зайдите в меню «Сервис«;
- Выберите пункт «Тест диска«;
- Настройте нужные параметры или выберите «Read test suite» для последовательного проведения всего ряда;
- Выберите тестируемый накопитель;
- Нажмите «Start«.
Как протестировать жесткий диск с нагрузкой
Перед проведением такого рода тестирования стоит убедиться в том, что это не вызовет сбой оборудования и возможный выход из строя. Необходимо выяснить его температуру. Если она оптимальна, то можно приступать:
- Открываем Aida64;
- Заходим в «Сервис«;
- Выбираем «Тест стабильности системы«;
- Убираем лишние пометки (оставляем только «Stress local disks«);
- Нажимаем «Start«.
Как пользоваться AIDA64: тесты и другие возможности
AIDA64 – это программа для теста стабильности системы, идентификации аппаратной и программной части компонентов из под Windows. C 2004 по 2010 год утилита называлась Everest, принадлежавшая компании Lavalys, после того, как собственником стала компания FinalWire Ltd. программа получила название AIDA64.
Стресс тест или как посмотреть температуру процессора, жесткого диска, видеокарты
Чтобы узнать температуру компонентов, в интерфейсе AIDA64 вверху необходимо нажать на значок в виде диаграммы – System Stability Test, как указано на картинке.
В новом окне в верхней диаграмме по умолчанию вы увидите температуру вашего процессора и HDD/SSD по цельсию. Нижняя диаграмма показывает нагрузку CPU в процентах.
Чтобы протестировать нужный компонент компьютера, необходимо выставить галочку напротив него. Доступны тесты для процессора, FPU, кэша, оперативной памяти, жесткого диска и видеокарты. После чего в самом низу нажать на кнопку Start .
На первой диаграмме можно отслеживать рост температуры указанных компонентов, на которых присутствуют датчики. Нормальная температура процессора до 75 градусов, терпимо до 80, если больше, то требуется чистка системы охлаждения CPU и замена термоэлементов (термопасты, термопада). Нормой для жесткого диска является температура до 45 °C.
Иногда при перегреве процессора, в нижней диаграмме может появится надпись красного цвета – « CPU throttling overheating detected ». Данная надпись говорит о том, что процессор начал работать пропуская такты, тем самым сильно снижая производительность. Данная проблема исчезнет после исправления недочетов с охлаждением.
Если решили закончить стресс тест процессора и других компонентов, то нажмите кнопку Stop , после чего можете закрыть окно.
Другие тесты в AIDA64
Ранее мы рассмотрели общий стресс тест на все основные компоненты, в AIDA64 также есть индивидуальные:
- Тест диска Тест кэша и памяти Тест GPGPU
Для этого кликните по верхней вкладке «Сервис» и выберите необходимый тест.
Тест диска
Выбрав тест диска, у вас появится новое окно, в нижней части которого в выпадающем списке можно выбрать жесткий диск для дальнейшего тестирования и метод теста. Выбрав, нажмите Start .
- Read Test Suite – чтение тестового набора Linear Read – линейное чтение Random Read – случайное чтение Buffered Read – буферизированное чтение Average Read Access – средний доступ для чтения Max Read Access – максимальный доступ для чтения
Тест кэша и памяти
Выбрав тест памяти и кэша, необходимо лишь нажать на кнопку Start Benchmark и дождаться окончания.
Тест позволяет измерить скорость в оперативной памяти и кэше процессора. Замер происходит по четырем критериям:
- Read – чтение Write – запись Copy – копирование Latency – задержка
Оперативная память в программе указана как Memory, Кэш 1-го уровня как L1 Cache, Кэш 2-го уровня как L2 Cache, Кэш 3-го уровня как L3 Cache – он отсутствует в процессорах AMD и присутствует в Intel.
Тест GPGPU (видеокарты)
Процесс теста видеокарты схожий с предыдущим, после открытия окна, нажмите кнопку Start Benchmark и дождитесь завершения.
Думаю, здесь не нужно ничего расшифровывать, в целом и так все понятно. В окне вы увидите скорость чтения, записи, копирования видеопамяти. Так как была протестирована интегрированная видеокарта, то видеопамять используется из оперативной памяти, отсюда и схожести цифр с предыдущим тестом озу.
Диагностика монитора
В AIDA64 во вкладке “Сервис” есть также функция для проверки целостности LCD-экрана, если есть битые пиксели или неправильно передаются цвета, то вы сможете их увидеть во время теста. Для запуска диагностики нажмите кнопку Auto Run Selected Test (Автоматический запуск выбранного теста) или Run Selected Test (Запуск выбранного теста), однако во втором режиме придется пролистывать вручную с помощью стрелок право/лево/верх/низ на клавиатуре.
Идентификация аппаратной и программной части компьютера
Краткую необходимую информацию о компьютерной и программной части компьютера можно посмотреть открыв Компьютер – Суммарная информация.
На этой странице вы можете увидеть:
- Версию программных обеспечений: Windows, Internet Explorer, Edge, DirectX, BIOS.
- Информацию об аппаратной части ПК: краткие характеристики ЦП, чипсета, оперативной памяти, видеокарт, звуковых карт, устройств хранения данных, ввода, сетевых и периферийных устройств, модель ноутбука или компьютера.
Кратко пробегусь по полезным категориям программы AIDA64, а менее востребованные пропущу.
Датчики. Путь: Компьютер – Датчики. Вкладка показывает температуру центрального процессора, графического процессора (видеокарты), материнской платы, напряжения блока питания по линии 3.3, 5, 12 вольт. Чтобы проверить блок питания, а точнее просадки в напряжении, необходимо параллельно запустить стресс тест, в этот момент железо начнет потреблять больше энергии. Нормой в отклонении считается 5% от каждой заявленной линии, то есть для 12v может быть нормой отклонение в 0.6 вольт. К сожалению AIDA64 вольтаж б/п не всегда показывает корректно, видно связано с отсутствием датчиков на некоторых материнских платах.
Центральный процессор. Полную информацию о CPU можно посмотреть открыв Системная плата – ЦП: название, частота, количество ядер, объем кэша и тп.
Оперативная память. Путь: Системная плата – SPD. Здесь вы увидите модель каждой установленной оперативной памяти, объем, тип памяти, скорость, напряжение, тайминги.
Чипсет. Путь: Системная плата – Чипсет. Здесь вы увидите характеристики северного и южного моста. В категории Северный мост будет полезна информация о поддерживаемых частотах оперативной памяти, в случае, если планируется апгрейд.
Видеокарта. Путь: Отображение. Здесь в каждой категории можно увидеть информацию о видеоадаптерах, его характеристика, версиях DirectX, свойствах монитора, поддерживаемых разрешениях и частоте.
Программы. Путь: Программы – Лицензии. Здесь вы увидите лицензии продуктов Microsoft, таких как Windows, Office и тп.
Все возможности утилиты AIDA64 не описать, так как не хватит и десятки статей, но все основные моменты попытался затронуть.
Лучшее «Спасибо» — ваш репост
AIDA64 — диагностика, тестирование, сбор системной информации
AIDA64 — самая мощная программа для обнаружения установленных устройств на компьютере, сбора информации о конфигурации оборудования, проведения тестирования и диагностики аппаратных компонентов, получение сведений о программном обеспечении. Программа предоставляет все необходимые данные о компьютере и системе.
Программа в разное время имела следующие названия: ASMDEMO, AIDA, AIDA32, Everest. Довольно долгое время приложение было известно под названием Everest. Затем разработчик программы ушел из компании Lavalys, и основал собственную фирму FinalWire, которая распространяет приложение под названием AIDA64.
- Как пользоваться AIDA64
- Получение информации о материнской плате в AIDA64
- Как получить сведения о видеокарте в AIDA64
- Определяем в AIDA64 характеристики оперативной памяти
- Как в AIDA64 узнать температуру устройств
- Информация о драйверах в AIDA64
- Выполняем в AIDA64 стресс тест стабильности системы
- Выводы статьи
Что это за программа, для чего нужна AIDA64? Приложение позволяет получить необходимую информацию, которая будет востребована в разных ситуациях: для апгрейда компьютера (замена старого, установка нового оборудования), в ситуациях, когда нужны данные об отдельных устройствах, сведения о составе программного обеспечения и т. д. При ремонте, когда проводится замена устройств, необходимы полные данные о состоянии компьютера для того, чтобы новые детали соответствовали конфигурации ПК.
Программа AIDA64 идентифицирует компоненты компьютера, выдает подробные сведения о конфигурации системы, выполняет диагностику и тестирование на стабильность различных аппаратных устройств.
Основные возможности, предоставляемые программой AIDA64:
- Полная информация об установленных устройствах: материнской плате, процессоре, модулях оперативной памяти, видеокарте, аудиоадаптере, жестком диске и т. д.
- Получение сведений о характеристики оборудования: напряжение питания, размер кэша, тактовая частота, температура и т. д.
- Проведение диагностики и тестирования памяти, процессора, дисков.
- Сведения о производителе оборудования.
- Информация об установленных драйверах.
- Данные о конфигурации системы.
- Информация об установленном программном обеспечении.
- Сведения об имеющихся лицензиях.
AIDA64 (программа платная) работает на ПК или ноутбуке на русском языке в операционной системе Windows. Всего выпущено четыре редакции приложения: AIDA64 Extreme, AIDA64 Engineer, AIDA64 Network Audit, AIDA64 Bisiness, отличающиеся функциональными возможностями. Имеется версия Linux Extension for AIDA64, а также версии программы для мобильных платформ: AIDA64 for Android (подробная статья тут), AIDA64 for iOS, AIDA64 for Windows Phone, AIDA64 for Ubuntu Touch.
Есть два способа получения приложения: скачать aida64 с официального сайта венгерской компании FinalWire, или загрузить с русскоязычного сайта AIDA64 , официального дистрибьютера приложения в России. Программа имеет обычную установочную и переносную (portable) версии.
Как пользоваться AIDA64
Сразу после запуска, приложение идентифицирует устройства на компьютере.
В главном окне AIDA64, в левой колонке расположены вкладки «Меню» и «Избранное». Во вкладке «Меню» находятся разделы: «Компьютер», «Системная плата», «Операционная система», «Сервер», «Отображение», «Мультимедиа», «Хранение данных», «Сеть», «DirectX», «Устройства», «Программы», «Безопасность», «Конфигурация», «База данных», «Тест». В свою очередь, в этих разделах есть подразделы для более конкретного выбора компонента системы.
Разделы и подразделы дублируются в верхней части центральной области программы для удобного доступа.
Переходя по разделам приложения, пользователь получает суммарную или более детальную информацию о компьютере и его компонентах.
Получение информации о материнской плате в AIDA64
Данные о материнской (системной) плате компьютера в AIDA64 размещены в разделе «Системная плата». Войдите в подраздел «Системная плата», здесь находится вся информация о материнской плате: модель устройства и его подробные характеристики.
Как получить сведения о видеокарте в AIDA64
Для получения исчерпывающей информации о видеоадаптере, в AIDA64 следует войти в раздел «Отображение», а затем в подраздел «Графический процессор». Здесь вы найдете подробные данные о графической плате, установленной на компьютере.
На одном ПК может быть несколько видео устройств, например, встроенная графика, интегрированная в материнскую плату и отдельная видеокарта. Приложение показывает все необходимые данные по каждому устройству.
Определяем в AIDA64 характеристики оперативной памяти
В AIDA64 можно узнать, какая оперативная память установлена на компьютере. Программа предоставляет все необходимые данные ОЗУ (оперативно запоминающее устройство): тип памяти, общий размер памяти, скорость памяти, поддерживаемую частоту, тайминги.
В разделе «Системная плата», в подразделе «Память» находится общая информация о запоминающих устройствах. В подразделе «SPD» вы найдете характеристики модулей оперативной памяти вашего ПК. Выделите модуль памяти, если на компьютере установлено несколько планок памяти, посмотрите его данные.
Как в AIDA64 узнать температуру устройств
Температура компьютера, компонентов и устройств является важным показателем для определения возможных проблем в работе оборудования ПК. Перегрев оборудования отрицательно влияет на работу аппаратного и программного обеспечения компьютера.
В программе AIDA64 температура видеокарты отображается в подразделе «Датчики», в который можно перейти из раздела «Компьютер». Программа считывает информацию с датчиков устройств компьютера, а затем отображает полученную информацию в своем окне.
Найдите параметр «Диод ГП» (тип датчика — диод, графический процессор — видеокарта), напротив которого отображены значения текущего состояния температуры видеокарты по Цельсию, а в скобках по Фаренгейту.
Подобным образом отображена в AIDA64 температура процессора. В опции «Температуры» найдите «ЦП» (центральный процессор), посмотрите его температуру в данный момент времени.
Отдельно показана температура по ядрам центрального процессора (там температура всегда несколько выше из-за особенности конструкции самого процессора).
Информация о драйверах в AIDA64
Сейчас посмотрим, как отображаются в AIDA64 драйвера устройств, установленных на компьютере. Программа показывает информацию о драйверах и дает ссылки на загрузку драйверов.
Для получения необходимых данных войдите в раздел «Устройства», а затем в подраздел «Устройства Windows». В верхней части центральной области окна программы, расположен список устройств, напоминающий Диспетчер устройств на компьютере.
Выделите нужное устройство, в нижней части центральной области окна программы, вы увидите описание драйвера и ссылки на загрузку программного обеспечения.
В программе AIDA64 используется три вида ссылок: ссылка на официальный сайт с общей информацией о производителе, ссылка на официальный сайт производителя для загрузки драйвера, ссылка на программу-агент Driver Updates (Driver Agent Plus) от AIDA64. Выберите желаемый источник для того, чтобы выполнить обновление драйверов из AIDA64.
Выполняем в AIDA64 стресс тест стабильности системы
В AIDA64 производится диагностика оборудования с помощью стресс теста стабильности системы. С помощью тестов создается полная нагрузка на процессор, видеокарту, подсистему памяти, диски, выполняется диагностика монитора. По выбору пользователя, нагрузка создается на все компоненты системы или тестируются только отдельные устройства компьютера.
В главном окне AIDA64, в меню «Сервис» выберите один из возможных вариантов для тестирования:
- Тест диска — выполнение тестирования диска компьютера в AIDA64 Disk Benchmark (произведите выбор нужного локального диска, если на ПК несколько дисков).
- Тест кэша и памяти — проведение проверки оперативной памяти, кэша памяти разных уровней в AIDA64 Cache & Memory Benchmark.
- Тест GPGPU — тестирование графической подсистемы компьютера в AIDA64 GPGPU Benchmark (тест отдельной видеокарты, тест всех графических устройств одновременно в OpenCL).
- Диагностика монитора — проверка состояния настроек монитора (калибровка, цвет, настройки LCD или CRT экранов и т. д.).
- Тест стабильности системы — тестирование стабильности компьютера в целом или проверка отдельных компонентов.
- AIDA64 CPUID — запуск панели с детальной информацией о процессоре, наборе команд, размере кэша, напряжении, тактовой частоте, технологии изготовления.
Выполните проверку аппаратных компонентов компьютера при применении экстремальных нагрузок, в течение продолжительного периода времени.
- Speccy — информация об аппаратных компонентах компьютера
- SIW — информация о системе и оборудовании
- CPU-Z для информации о технических характеристиках
Тест стабильности системы включает в себя следующие типы стресс тестов:
- Stress CPU — стресс тест центрального процессора.
- Stress FPU — стресс тест кулера.
- Stress cache — стресс тест кэша процессора.
- Stress system memory — стресс тест оперативной памяти.
- Stress local disk — стресс тест локального жесткого диска.
- Stress GPU(s) — стресс тест видеокарты или нескольких видеокарт.
Если при полной нагрузке во время теста в течение нескольких часов, система не перезагрузится, не появятся ошибки или сбои, значит, оборудование компьютера работает стабильно.
Выводы статьи
Программа AIDA64 служит для тестирования и диагностики оборудования компьютера, обнаружения и получения информации об аппаратных и программных компонентах системы. Приложение предоставляет всесторонние, исчерпывающие данные о состоянии ПК, аппаратного и программного обеспечения.
Программа AIDA64 – это инструмент для тестирования десктопных ПК и ноутбуков, который используется и как средство мониторинга. Вы хотите оценить производительность отдельных аппаратных устройств и установленной Windows. Воспользуйтесь программой AIDA64 – популярным средством тестирования и мониторинга ПК. Загрузите софт с сайта разработчиков или с нашего портала.
Интерфейс и функционал
Главное меню размещено в верхней части рабочего окна AIDA64. Ниже размещены кнопки: Служба поддержки, Тестирование стабильности Windows, Отчет, Обновления BIOS и др. В меню слева, которое размещено в отдельном окне, представлены следующие подразделы:
• материнская плата;
• ОС;
• дисплей;
• DirectX;
• устройства;
• хранение информации и другие.
В меню слева просматривается информация о выбранной группе аппаратных устройств или программных компонентов. В окне справа отображаются технические характеристики выбранных устройств, включая номер релиза используемого драйвера, конфликты BIOS, температуру и др. Доступные сведения различаются, в зависимости от подраздела. Для видеокарты программа отображает поддерживаемые графические инструкции, версию шейдеров, объем памяти и др. сведения.
Как пользоваться AIDA64
Комплексное тестирование запускается с помощью мастера – зайдите в меню Отчет и выберите соответствующий пункт. Следуйте интуитивным инструкциям, которые не вызовут затруднений даже у новичков. Запустите тест и дождитесь завершения проверки и мониторинга. Процедура занимает 2-8 минут – продолжительность тестирования зависит от быстродействия установленной Windows, состояния жесткого диска и аппаратной производительности компьютера.
Результаты проведенного теста предоставляются в виде отчета, пользователям предоставляется выбор типа файла – текст или html. Отчет составляется на русском языке. Созданный файл доступен для сохранения на HDD или пересылки по e-mail. Например, оператору службы технической поддержки.
Требуется не полная проверка, а тест конкретного аппаратного устройства или программного компонента? Внизу на скриншоте показано, как запустить тест для формирования быстрого отчета о процессоре. Укажите аппаратное устройство, кликните по ярлыку правой кнопкой мыши и выберите создание быстрого отчета.
Результаты проведенного теста предоставляются в виде отчета, пользователям предоставляется выбор типа файла – текст или html. Отчет составляется на русском языке. Созданный файл доступен для сохранения на HDD или пересылки по e-mail. Например, оператору службы технической поддержки.
Требуется не полная проверка, а тест конкретного аппаратного устройства или программного компонента? Внизу на скриншоте показано, как запустить тест для формирования быстрого отчета о процессоре. Укажите аппаратное устройство, кликните по ярлыку правой кнопкой мыши и выберите создание быстрого отчета.
Для запуска тестов откройте специальный раздел вертикального меню слева, который размещен в самом низу. Разработчиками AIDA64 предусмотрена проверка производительности в следующих тестах:
• чтение из памяти;
• записи в память;
• CPU Queen;
• CPU AES;
• CPU SHA3 и др.
Перечень доступных тестов дополняется по мере появления новых, которые включаются в обновления программы AIDA64. Тестирование по быстрому или полному методу занимает от 2 до 5 минут. Во время проверки производительность компьютера снижается из-за нагрузки, которая создается программой AIDA64.
Для обновления драйверов или BIOS выберите аппаратный компонент, выделив кликом левой кнопки мыши, и нажмите соответствующую кнопку – программа перенаправит вас на сайт производителя для загрузки ПО или прошивки для БИОС. Обновлять BIOS рекомендуется только опытным пользователям – это сложная операция.
Преимущества AIDA64
В интуитивном русифицированном интерфейсе быстро разберется даже начинающий пользователь, в том числе и новичок, которому не приходилось работать с подобными программами. Тестирование в AIDA64 – отличный способ получения необходимой информации об аппаратной конфигурации, драйверах, установленном защитном ПО, отдельно взятых комплектующих и др.
Комплексный и быстрый мониторинг занимают 1-8 минут. Отчеты предоставляются в доступном виде. По необходимости активируйте полное тестирование или запустите составление быстрого отчета об интересующем аспекте программной или аппаратной конфигурации. При обнаружении проблем с производительностью или устаревшего ПО AIDA64 предлагает пользователям ссылки для обновления драйверов и другие решения.
Разработчики позаботились о полной совместимости с новыми сборками Windows и прошлых лет, включая 32-разрядные платформы. Рабочее окно программы настраивается в меню Вид оптимальным для пользователя образом. AIDA64 регулярно обновляется – в базу внесена информация даже о самых свежих устройствах, в том числе относящихся к верхней ценовой категории.
Пробный период бесплатного использования ограничен (30 дней), в триальной программе доступен весь предусмотренный функционал. Скачайте AIDA64 на портале разработчиков или с нашего сайта – последнюю сборку с полным функционалом. Установочные файлы не содержат вирусов. На нашем сайте размещено только проверенное ПО, которое безопасно для Windows.
Мы в теории познакомились со стресс-тестами системы и другим функционалом популярно-полезной диагностической утилиты AIDA64
. Поскольку все сказанное касается трех основных версий сабжа, включая Engineer и Business, то продолжим разговор от лица героини обзора . Читайте далее об отдельных тестингах винчестера, процессора, оперативной памяти и видеокарты вашего персонального компьютера (ноутбука).
AIDA64: тест жесткого диска
В программе есть отдельный тестовый модуль для оценки производительности накопительных устройств, в том числе жестких дисков SATA (ATA) и SCSI интерфейсов, RAID
-массивов, SSD и оптических дисков, USB
-флешек и карт памяти.
Для запуска проверки скорости чтения винчестера в верхней панели меню раскройте «Сервис
» и остановитесь на пункте «Тест диска
» → в окне «AIDA64 Disk Benchmark» выберите в выпадающих списках доступное накопительное устройство и один из режимов чтения данных («Linear Read», «Random Read», » Buffered Read», «Average Read Access», «Max Read Access») → разумеется, «Start
«.
Чтобы через тот же список «About» проверить жесткий диск в режимах записи данных, в верхней панели кликните по «Options
» и активируйте опцию «Write
tests
«. При желании, результаты тестов можно сохранять в виде скриншотов посредством кнопки «Save
«.
AIDA64: тест кэша процессора и оперативной памяти
Утилита предлагает также тесты для оценки пропускной способности считывания, записывания и копирования, а также задержки кэша процессора. Кэш центрального процессора – это быстродействующая память типа SRAM, используемая для хранения часто используемых данных из более медленной основной памяти. АИДА64 проверит все уровни кэш-памяти (L1, L2, L3) и, кроме того, выдаст подробную информацию по установленной оперативной памяти (ОЗУ). Все это вы найдете в пункте «Тест кэша и памяти
» меню «Сервис
» → «Start
Benchmark
«.
AIDA64: т
ест видеокарты в режиме GPGPU
Еще один модуль «Тест GPGPU
» из меню «Сервис
» вмещает серию тестов производительности GPGPU (использование графического процессора для общих вычислений). Каждый отдельный тест можно выполнить максимум на 16 графических процессорах от AMD, Intel и NVIDIA. Для начала проверки видеокарты в режиме GPGPU нажмите кнопку «Start
Benchmark
«.
Дополнительные тесты процессора и памяти в AIDA64
Тесты производительности памяти (см. на вкладке «Меню» пункт «Тест
«) оценивают максимальную пропускную способность при выполнении операций чтения, записи, копирования данных. С помощью теста «Задержка памяти
» можно узнать типичную задержку при считывании процессором данных из системной памяти. А полный список представленных дополнительных тестов для центрального процессора такой:
- «FP32 Ray Trace», «FP64 Ray Trace «;
- «FPU VP8», «FPU Julia», «FPU Mandel», «FPU SinJulia»;
- «CPU Queen», «CPU PhotoWorxx», «CPU ZLib», «CPU AES» и «CPU Hash».
Дмитрий dmitry_spb
Евдокимов
AIDA64 – это многофункциональная программа для определения характеристик компьютера, проведения различных тестов, которые могут показать, насколько система работает стабильно, можно ли разогнать процессор и т.д. Является отличным решением для проведения теста на стабильность работы малопроизводительных систем.
Тест на стабильность системы подразумевает нагрузки на каждый её элемент (ЦП, ОЗУ, диски и т.д.). С его помощью можно обнаружить неисправность того или иного компонента и вовремя применить меры.
Если у вас слабый компьютер, то перед проведением теста нужно посмотреть, не перегревается ли процессор при обычной нагрузке. Нормальная температура для ядер процессора в обычной нагрузке составляет 40-45 градусов. Если температура выше, то рекомендуется либо отказаться от тестирования, либо проводить его с осторожностью.
Данные ограничения обусловлены тем, что во время теста, процессор испытывает повышенные нагрузки, из-за чего (при условии, что ЦП перегревается даже в режиме обычной работы) температуры могут достигать критических значений в 90 и более градусов, что уже опасно для целостности самого процессора, материнской платы и компонентов, расположенных рядом.
Тестирование системы
Для того, чтобы начать тест на стабильность в AIDA64, в верхнем меню найдите пункт «Сервис»
(находится в левой части). Нажмите по нему и в выпавшем меню найдите «Тест на стабильность системы»
.
Откроется отдельное окно, где будут находиться два графика, несколько пунктов на выбор и определённые кнопки в нижней панели. Обратите внимание на пункты, которые расположены сверху. Рассмотрим каждый из них подробнее:
Вы можете отметить их все, но в этом случае есть риск перегрузки системы, если та очень слабая. Перегрузка может повлечь за собой аварийную перезагрузку ПК, и это только в лучшем случае. При отметке сразу нескольких пунктов на графиках будет выводиться сразу несколько параметров, что делает работу с ними достаточно затруднительной, так как график будет засорён информацией.
Желательно изначально выбрать первые три пункта и провести тест по ним, а затем по последним двум. В этом случае будет меньше нагрузки на систему и графики будут более понятными. Однако если требуется полноценный тест системы, то придётся отметить все пункты.
Внизу расположены два графика. В первом показывается температура процессора. При помощи специальных пунктов можно просмотреть среднюю температуру по всему процессору или по отдельному ядру, также можно вывести все данные на один график. Второй график показывает процент нагрузки на процессор – CPU Usage
. Ещё там есть такой пункт, как CPU Throttling
. При нормальной работе системы показатели данного пункта не должны превышать 0%. Если идёт превышение, значит, нужно прекращать тестирование и искать проблему в процессоре. Если значение дойдёт до 100%, то программа сама завершит работу, но, скорее всего, компьютер к этому времени уже сам перезагрузится.
Над графиками имеется специальное меню, при помощи которого можно просмотреть другие графики, например, напряжение и частоту процессора. В разделе Statistics
можно увидеть краткую сводку по каждому из компонентов.
Для начала теста отметьте элементы, которые нужно протестировать в верхней части экрана. После чего нажмите на «Start»
в нижней левой части окна. На тестирование желательно выделять около 30 минут.
Во время теста в окне, расположенном напротив пунктов для выбора вариантов, можно видеть обнаруженные ошибки и время их обнаружения. Пока будет идти тест, посматривайте на графики. При повышении температуры и/или при возрастающем проценте CPU Throttling
немедленно прекращайте тестирование.
Для завершения нажмите на кнопку «Stop»
. Можете сохранить результаты при помощи «Save»
. Если обнаружено более 5 ошибок, то значит с компьютером не всё в порядке и их нужно немедленно исправить. К каждой обнаруженной ошибке присваивается имя того теста, в ходе которого та была обнаружена, например, Stress CPU
.
Здравствуйте! Сегодня мы затронем достаточно важную тему, а именно попробуем выполнить стресс тест процессора для определения его общего состояния. Не так давно мы с вами рассмотрели тестирование скорости жесткого диска… сегодня мы с вами жестко протестируем центральный процессор. Однако тестировать его мы будем не для определения производительности, а для оценки общей стабильности системы.
К сожалению стандартных средств для тестирования CPU нет, но есть огромное количество утилит которые нам помогут. В данной заметке я подобрал три различных программы, которые могут провести стресс тест процессора и ответить на вопрос — а не перегревается ли у меня компьютер и насколько стабильна моя система.
Часть пользователей конечно задумаются… — а зачем он вообще нужен, этот стресс тест процессора? Ответ прост — выяснить проблемы пока еще есть возможность исправить.
Практические самая распространенная причина поломок компьютеров или ноутбуков — это банальный перегрев (это особенно острая проблема ноутбуков). Забилась система охлаждения и при перегреве компьютер начинает медленно работать (проявляется троттлинг), зависать и делать другие непонятные вещи.
При длительной эксплуатации в таких условиях можно дождаться дорогостоящего ремонта (опять же — наиболее подвержены этому ноутбуки и ремонт их самый дорогой)
AIDA64 — Тест стабильности системы
Утилита AIDA 64 — это практически совершенство, когда нужно выполнить стресс тест процессора. Для работы сойдет и пробная версия, загрузить которую можно с официального сайта (нам нужна версия Extreme)
Запускаем приложение, вверху выбираем «Сервис» — «Тест стабильности системы». Перед вами откроется окно как на картинке ниже — жмите старт и наблюдайте за процессом. Внимательно следите за процессом и графиком температуры — если один из компонентов преодолел 70-80 градусов по Цельсию, то есть над чем задуматься… если температура за 90 — немедленно прекратите выполнение стресс теста процессора и ищите неисправность.
Вообще стресс тест процессора рекомендуется делать только по необходимости. Вот чувствуете что ноутбук перегревается — прогнали тестик, поняли что проблемы и почистили систему охлаждения. Прогнали второй раз — увидели что все в норме и можете и дальше работать спокойно… однако вы должны понимать, что желательно поглядывать за ходом выполнения теста, иначе возможен перегрев компонентов компьютера, а защита от перегрева не всегда срабатывает корректно.
Как правило проблемы с перегревом кроются в неисправности системы охлаждения или банально все забилось пылью… однако сильный перегрев может быть вызван неисправностью самого процессора
BurnInTest — тестирование надежности вашего процессора
Следующая утилита для теста процессора на надежность — BurnInTest. Ознакомиться с внешним видом приложения можно на картинке ниже (кстати, программа подойдет для ). Как всегда, скачать можно с официального сайта… (нам нужна версия Standart)
Запускаем утилиту, выбираем в меню «Quick Test» — «CPU coverage» и жмем СТАРТ. Останется только наблюдать за процессом тестирования процессора. Я вам очень рекомендую параллельно запустить мониторинг температуры процессора, чтобы избежать неприятных ситуаций.
На скриншоте ниже можно увидеть, что BurnInTest отлично загружает все 4 ядра и со своей задачей справляется отлично. (на 100% одно приложение никак не загрузит ЦП, так как он параллельно выполняет еще и другие задачи — это информация для тех, кто говорит что BurnInTest загружает только 97,3% системных ресурсов)
На самом деле BurnInTest может выполнить не только стресс тест процессора, но и других комплектующих — рекомендую ознакомиться с функционалом утилиты более подробно
OCCT — стресс тест процессора для техноманьяков
Почему я назвал OCCT вариантов для маньяков? — при нагрузкой ЦП данным тестом в среднем температура процессора была выше на 10-15 градусов в сравнении с той же AIDA64 или BurnInTest. Скачать можно с официального сайта, внизу страницы ZIP Version
— не требует установки…
Нас интересует вкладка «CPU:OCCT» — это и есть тестирование процессора. Можно задать продолжительность выполнения теста или выполнять его постоянно пока вы сами его не остановите. Среди всех программ что я встречал для стресс тестирования CPU — OCCT единственная имеет такие гибкие настройки.
Во время теста в меню «Мониторинг» вы сможете наблюдать самые важные параметры, такие как температура процессора или скорость вращения вентиляторов системы охлаждения.
Перечень доступных тестов дополняется по мере появления новых, которые включаются в обновления программы AIDA64. Тестирование по быстрому или полному методу занимает от 2 до 5 минут. Во время проверки производительность компьютера снижается из-за нагрузки, которая создается программой AIDA64.
Для обновления драйверов или BIOS выберите аппаратный компонент, выделив кликом левой кнопки мыши, и нажмите соответствующую кнопку – программа перенаправит вас на сайт производителя для загрузки ПО или прошивки для БИОС. Обновлять BIOS рекомендуется только опытным пользователям – это сложная операция.
Преимущества AIDA64
В интуитивном русифицированном интерфейсе быстро разберется даже начинающий пользователь, в том числе и новичок, которому не приходилось работать с подобными программами. Тестирование в AIDA64 – отличный способ получения необходимой информации об аппаратной конфигурации, драйверах, установленном защитном ПО, отдельно взятых комплектующих и др.
Комплексный и быстрый мониторинг занимают 1-8 минут. Отчеты предоставляются в доступном виде. По необходимости активируйте полное тестирование или запустите составление быстрого отчета об интересующем аспекте программной или аппаратной конфигурации. При обнаружении проблем с производительностью или устаревшего ПО AIDA64 предлагает пользователям ссылки для обновления драйверов и другие решения.
Разработчики позаботились о полной совместимости с новыми сборками Windows и прошлых лет, включая 32-разрядные платформы. Рабочее окно программы настраивается в меню Вид оптимальным для пользователя образом. AIDA64 регулярно обновляется – в базу внесена информация даже о самых свежих устройствах, в том числе относящихся к верхней ценовой категории.
Пробный период бесплатного использования ограничен (30 дней), в триальной программе доступен весь предусмотренный функционал. Скачайте AIDA64 на портале разработчиков или с нашего сайта – последнюю сборку с полным функционалом. Установочные файлы не содержат вирусов. На нашем сайте размещено только проверенное ПО, которое безопасно для Windows.
Мы в теории познакомились со стресс-тестами системы и другим функционалом популярно-полезной диагностической утилиты AIDA64
. Поскольку все сказанное касается трех основных версий сабжа, включая Engineer и Business, то продолжим разговор от лица героини обзора . Читайте далее об отдельных тестингах винчестера, процессора, оперативной памяти и видеокарты вашего персонального компьютера (ноутбука).
AIDA64: тест жесткого диска
В программе есть отдельный тестовый модуль для оценки производительности накопительных устройств, в том числе жестких дисков SATA (ATA) и SCSI интерфейсов, RAID
-массивов, SSD и оптических дисков, USB
-флешек и карт памяти.
Для запуска проверки скорости чтения винчестера в верхней панели меню раскройте «Сервис
» и остановитесь на пункте «Тест диска
» → в окне «AIDA64 Disk Benchmark» выберите в выпадающих списках доступное накопительное устройство и один из режимов чтения данных («Linear Read», «Random Read», » Buffered Read», «Average Read Access», «Max Read Access») → разумеется, «Start
«.
Чтобы через тот же список «About» проверить жесткий диск в режимах записи данных, в верхней панели кликните по «Options
» и активируйте опцию «Write
tests
«. При желании, результаты тестов можно сохранять в виде скриншотов посредством кнопки «Save
«.
AIDA64: тест кэша процессора и оперативной памяти
Утилита предлагает также тесты для оценки пропускной способности считывания, записывания и копирования, а также задержки кэша процессора. Кэш центрального процессора – это быстродействующая память типа SRAM, используемая для хранения часто используемых данных из более медленной основной памяти. АИДА64 проверит все уровни кэш-памяти (L1, L2, L3) и, кроме того, выдаст подробную информацию по установленной оперативной памяти (ОЗУ). Все это вы найдете в пункте «Тест кэша и памяти
» меню «Сервис
» → «Start
Benchmark
«.
AIDA64: т
ест видеокарты в режиме GPGPU
Еще один модуль «Тест GPGPU
» из меню «Сервис
» вмещает серию тестов производительности GPGPU (использование графического процессора для общих вычислений). Каждый отдельный тест можно выполнить максимум на 16 графических процессорах от AMD, Intel и NVIDIA. Для начала проверки видеокарты в режиме GPGPU нажмите кнопку «Start
Benchmark
«.
Дополнительные тесты процессора и памяти в AIDA64
Тесты производительности памяти (см. на вкладке «Меню» пункт «Тест
«) оценивают максимальную пропускную способность при выполнении операций чтения, записи, копирования данных. С помощью теста «Задержка памяти
» можно узнать типичную задержку при считывании процессором данных из системной памяти. А полный список представленных дополнительных тестов для центрального процессора такой:
- «FP32 Ray Trace», «FP64 Ray Trace «;
- «FPU VP8», «FPU Julia», «FPU Mandel», «FPU SinJulia»;
- «CPU Queen», «CPU PhotoWorxx», «CPU ZLib», «CPU AES» и «CPU Hash».
Дмитрий dmitry_spb
Евдокимов
AIDA64 – это многофункциональная программа для определения характеристик компьютера, проведения различных тестов, которые могут показать, насколько система работает стабильно, можно ли разогнать процессор и т.д. Является отличным решением для проведения теста на стабильность работы малопроизводительных систем.
Тест на стабильность системы подразумевает нагрузки на каждый её элемент (ЦП, ОЗУ, диски и т.д.). С его помощью можно обнаружить неисправность того или иного компонента и вовремя применить меры.
Если у вас слабый компьютер, то перед проведением теста нужно посмотреть, не перегревается ли процессор при обычной нагрузке. Нормальная температура для ядер процессора в обычной нагрузке составляет 40-45 градусов. Если температура выше, то рекомендуется либо отказаться от тестирования, либо проводить его с осторожностью.
Данные ограничения обусловлены тем, что во время теста, процессор испытывает повышенные нагрузки, из-за чего (при условии, что ЦП перегревается даже в режиме обычной работы) температуры могут достигать критических значений в 90 и более градусов, что уже опасно для целостности самого процессора, материнской платы и компонентов, расположенных рядом.
Тестирование системы
Для того, чтобы начать тест на стабильность в AIDA64, в верхнем меню найдите пункт «Сервис»
(находится в левой части). Нажмите по нему и в выпавшем меню найдите «Тест на стабильность системы»
.
Откроется отдельное окно, где будут находиться два графика, несколько пунктов на выбор и определённые кнопки в нижней панели. Обратите внимание на пункты, которые расположены сверху. Рассмотрим каждый из них подробнее:
Вы можете отметить их все, но в этом случае есть риск перегрузки системы, если та очень слабая. Перегрузка может повлечь за собой аварийную перезагрузку ПК, и это только в лучшем случае. При отметке сразу нескольких пунктов на графиках будет выводиться сразу несколько параметров, что делает работу с ними достаточно затруднительной, так как график будет засорён информацией.
Желательно изначально выбрать первые три пункта и провести тест по ним, а затем по последним двум. В этом случае будет меньше нагрузки на систему и графики будут более понятными. Однако если требуется полноценный тест системы, то придётся отметить все пункты.
Внизу расположены два графика. В первом показывается температура процессора. При помощи специальных пунктов можно просмотреть среднюю температуру по всему процессору или по отдельному ядру, также можно вывести все данные на один график. Второй график показывает процент нагрузки на процессор – CPU Usage
. Ещё там есть такой пункт, как CPU Throttling
. При нормальной работе системы показатели данного пункта не должны превышать 0%. Если идёт превышение, значит, нужно прекращать тестирование и искать проблему в процессоре. Если значение дойдёт до 100%, то программа сама завершит работу, но, скорее всего, компьютер к этому времени уже сам перезагрузится.
Над графиками имеется специальное меню, при помощи которого можно просмотреть другие графики, например, напряжение и частоту процессора. В разделе Statistics
можно увидеть краткую сводку по каждому из компонентов.
Для начала теста отметьте элементы, которые нужно протестировать в верхней части экрана. После чего нажмите на «Start»
в нижней левой части окна. На тестирование желательно выделять около 30 минут.
Во время теста в окне, расположенном напротив пунктов для выбора вариантов, можно видеть обнаруженные ошибки и время их обнаружения. Пока будет идти тест, посматривайте на графики. При повышении температуры и/или при возрастающем проценте CPU Throttling
немедленно прекращайте тестирование.
Для завершения нажмите на кнопку «Stop»
. Можете сохранить результаты при помощи «Save»
. Если обнаружено более 5 ошибок, то значит с компьютером не всё в порядке и их нужно немедленно исправить. К каждой обнаруженной ошибке присваивается имя того теста, в ходе которого та была обнаружена, например, Stress CPU
.
Здравствуйте! Сегодня мы затронем достаточно важную тему, а именно попробуем выполнить стресс тест процессора для определения его общего состояния. Не так давно мы с вами рассмотрели тестирование скорости жесткого диска… сегодня мы с вами жестко протестируем центральный процессор. Однако тестировать его мы будем не для определения производительности, а для оценки общей стабильности системы.
К сожалению стандартных средств для тестирования CPU нет, но есть огромное количество утилит которые нам помогут. В данной заметке я подобрал три различных программы, которые могут провести стресс тест процессора и ответить на вопрос — а не перегревается ли у меня компьютер и насколько стабильна моя система.
Часть пользователей конечно задумаются… — а зачем он вообще нужен, этот стресс тест процессора? Ответ прост — выяснить проблемы пока еще есть возможность исправить.
Практические самая распространенная причина поломок компьютеров или ноутбуков — это банальный перегрев (это особенно острая проблема ноутбуков). Забилась система охлаждения и при перегреве компьютер начинает медленно работать (проявляется троттлинг), зависать и делать другие непонятные вещи.
При длительной эксплуатации в таких условиях можно дождаться дорогостоящего ремонта (опять же — наиболее подвержены этому ноутбуки и ремонт их самый дорогой)
AIDA64 — Тест стабильности системы
Утилита AIDA 64 — это практически совершенство, когда нужно выполнить стресс тест процессора. Для работы сойдет и пробная версия, загрузить которую можно с официального сайта (нам нужна версия Extreme)
Запускаем приложение, вверху выбираем «Сервис» — «Тест стабильности системы». Перед вами откроется окно как на картинке ниже — жмите старт и наблюдайте за процессом. Внимательно следите за процессом и графиком температуры — если один из компонентов преодолел 70-80 градусов по Цельсию, то есть над чем задуматься… если температура за 90 — немедленно прекратите выполнение стресс теста процессора и ищите неисправность.
Вообще стресс тест процессора рекомендуется делать только по необходимости. Вот чувствуете что ноутбук перегревается — прогнали тестик, поняли что проблемы и почистили систему охлаждения. Прогнали второй раз — увидели что все в норме и можете и дальше работать спокойно… однако вы должны понимать, что желательно поглядывать за ходом выполнения теста, иначе возможен перегрев компонентов компьютера, а защита от перегрева не всегда срабатывает корректно.
Как правило проблемы с перегревом кроются в неисправности системы охлаждения или банально все забилось пылью… однако сильный перегрев может быть вызван неисправностью самого процессора
BurnInTest — тестирование надежности вашего процессора
Следующая утилита для теста процессора на надежность — BurnInTest. Ознакомиться с внешним видом приложения можно на картинке ниже (кстати, программа подойдет для ). Как всегда, скачать можно с официального сайта… (нам нужна версия Standart)
Запускаем утилиту, выбираем в меню «Quick Test» — «CPU coverage» и жмем СТАРТ. Останется только наблюдать за процессом тестирования процессора. Я вам очень рекомендую параллельно запустить мониторинг температуры процессора, чтобы избежать неприятных ситуаций.
На скриншоте ниже можно увидеть, что BurnInTest отлично загружает все 4 ядра и со своей задачей справляется отлично. (на 100% одно приложение никак не загрузит ЦП, так как он параллельно выполняет еще и другие задачи — это информация для тех, кто говорит что BurnInTest загружает только 97,3% системных ресурсов)
На самом деле BurnInTest может выполнить не только стресс тест процессора, но и других комплектующих — рекомендую ознакомиться с функционалом утилиты более подробно
OCCT — стресс тест процессора для техноманьяков
Почему я назвал OCCT вариантов для маньяков? — при нагрузкой ЦП данным тестом в среднем температура процессора была выше на 10-15 градусов в сравнении с той же AIDA64 или BurnInTest. Скачать можно с официального сайта, внизу страницы ZIP Version
— не требует установки…
Нас интересует вкладка «CPU:OCCT» — это и есть тестирование процессора. Можно задать продолжительность выполнения теста или выполнять его постоянно пока вы сами его не остановите. Среди всех программ что я встречал для стресс тестирования CPU — OCCT единственная имеет такие гибкие настройки.
Во время теста в меню «Мониторинг» вы сможете наблюдать самые важные параметры, такие как температура процессора или скорость вращения вентиляторов системы охлаждения.
Данный тест отлично подойдет любителям покупать железо на авито и прочих сайтах — это лучший способ проверить процессор на наличие проблем. Если он стойко выдержал около часа в OCCT — можно смело брать. (тут существует еще и тест блока питания, вообще OCCT заслуживает отдельной обзорной заметки — функционал у утилиты большой)
Если вы не до конца понимаете для чего вам стресс тест процессора, то я не рекомендую вам использовать OCCT — с нагрузкой на процессор утилита справляется на все 100, а вот такая жесткая нагрузка может быть причиной неисправности вашего компьютера
Выводы о стресс тестах процессора
Пришло время делать выводы — мы с вами рассмотрели 3 различных утилиты для проведения стресс теста процессора (не путайте с тестом производительности). На основе данных тестов можно оценить насколько надежен ваш компьютер и возможно заставит вас почистить ваш компьютер или ноутбук от пыли…
AIDA64 — функциональная программа для всестороннего обзора начинки компьютера. Включает богатый функционал для детального обзора всех составляющих компьютера (поддержка 150.000 устройств), тестирования производительности и стабильности работы и мониторинга ключевых узлов системы. Кроме самого компьютера, программа расскажет о внешних устройствах и сети.
Проще говоря, программа покажет из каких компонентов состоит компьютер (со всеми, даже недокументированные и, подробностями), протестирует его работу (с возможностью сравнения результатов с эталонными), покажет датчики с информацией о состоянии (в реальном времени). Также в программе есть информация об операционной системе и ее компонентах, установленных программах и т. п.
AIDA64 Extreme Edition для Windows
Версия домашних пользователей и энтузиастов
AIDA64 Extreme Edition — это мощнейший комплекс диагностики и тестирования Windows-систем, которая рассчитана на домашних пользователей. AIDA64 Extreme Edition предоставляет широкий спектр инструментов для обзора, помощи в разгоне диагностики ошибок и проблем, стресс-тесты и мониторинг датчиков системы. Программа имеет массу уникальных технологий оценки производительности как системы в целом, так и отдельных компонентов. AIDA64 совместима со всеми современными версиями операционной системы Windows, в том числе и с новейшими Windows 8 и Windows Server 2012.
Тестирование процессора, памяти и дисков
AIDA64 включает набор 64-битных тестов для измерения производительности компьютера при выполнении различных задач. Тестирование памяти и кэша позволяют проанализировать пропускную способность оперативной памяти и задержки. Тестирование процессора использует инструкции MMX, SSE, XOP, FMA, AVX и AVX2 и поддерживает до 32-х потоков. Для старых процессоров присутствуют 32-битные версии тестов. Тестирование дисков поможет определить скорость передачи данных жестких дисков, SSD-носителей, оптических дисков и флэш-накопителей.
Стресс-тесты
Стресс-тесты стабильности системы производят максимальную нагрузку на систему, с целью протестировать его стабильность. Стресс-тесты позволяют выявить любые проблемы надежности и стабильности. Кроме прочих, доступны стресс-тесты жесткого диска, SSD и OpenCL GPGPU.
Мониторинг температуры, напряжения и вентиляторов
AIDA64 поддерживает 250 различных датчиков расположенных на внутренних устройствах компьютера и отображает температуру, напряжение, скорость вращения вентиляторов и потребление электроэнергии. Помимо прочего, эти данные могут отображаться в иноке с системном трее, OSD-панеле, гаджете рабочего стола и на дисплее клавиатуры Logitech G15/G19. Значения датчиков могут быть записаны в журнал или экспортированы во внешнее приложение (например в RivaTuner и Samurai). Также AIDA64 может сигнализировать о превышении допустимых значений и о создавшейся аварийной ситуации. Во как!
Диагностика
AIDA64 предоставляет очень точные данные о компонентах системы — ненужно открывать системный блок, что бы узнать из каких комплектующих состоит компьютер. AIDA64 имеет аппаратный модуль с базой более чем 150,000 устройств, которая постоянно пополняется при появлении нового оборудования. Дополнительные модули позволяет узнать текущую частоту процессора, статус CRT- или LCD-монитора, а также позволяют выявить возможные проблемы благодаря стресс-тестам.
Анализ операционной системы и прикладных программ
AIDA64 предоставляет50 страниц информации об установленных прикладных программах, лицензиях, антивирусных программах и настройках операционной системы. Также предоставляется список запущенных процессов, сервисах, DLL-файлах, программах в автозапуске, посещенных веб-страницах и т. п.
AIDA64 Engineer Edition для Windows
Версия для тестовых лабораторий
Эта версия включает такой же функционал как и Extreme Edition, плюс дополняет ее одной особенностью: автоматизация работы из командной строки. Лицензия этой версии допускает коммерческое использование программы.
AIDA64 Business Edition для Windows
Версия для администраторов корпоративных сетей
AIDA64 Business Edition рассчитана на управление сетью. Отлично подойдет для малых и средних предприятий. AIDA64 Business Edition множество функций для управления и анализа железа и программ и инвентаризации хозяйства корпоративной сети. Возможности программы охватывают локальную и удаленную диагностику системы, мониторинг сети, удаленное управление и управление лицензиями. И да, AIDA64 Business Edition совместима со всеми версиями операционной системы Windows.
Автоматический аудит сети
AIDA64 позволяет собирать информацию о железе и программах сетевых компьютеров. Подробный отчет о каждом компьютере в сети может быть записана в файл формата CSV, XML или даже SQL-базу. Собранные отчеты обрабатываются модулем AIDA64 Audit Manager, который может провести аудит статистики и выстроить диаграмму.
Отслеживание изменений и оповещения
Функция AIDA64 Change Manager обнаруживает любые изменения в аудите сети. Программа позволяет немедленно оповещать администратора по электронной почте об изменениях железа или софта, о нехватке дискового пространства или об устаревших антивирусных базах.
Удаленный мониторинг и дистанционное управление
AIDA64 Business Edition позволяет удаленно мониторить сетевую активность. Приложения и службы могут также быть запущены удаленно, удаленные компьютеры можно выключить или перезагрузить. С AIDA64 Remote Control можно получить полный контроль над удаленным компьютером для его администрирования или передачи файлов.
AIDA64 Network Audit Edition для Windows
Версия для домашних пользователей и энтузиастов
Эта версия, какая и Business Edition ориентирована на аудит сети, однако, в ней полностью отсутствуют функции тестирования.
AIDA64 для Android, iOS и Windows Phone
Версия для мобильных устройств (смартфонов и планшетов)
Эти версии для устроств с операционными системами Android, iOS и Windows Phone. Ввиду технических особенностей этих устройств, AIDA64 для этих систем имеет несколько съуженый функционал. Программа показывает все технические характеристики обозреваемого устройства: общие данные, процессор, экран, сеть, батарея, температура, датчики, подключенные внешние устройства, операционная система и установленные программы. Функции тестирования непредусмотрены.
Одной из распространённых причин поломки ПК и ноутбуков является перегрев процессора. Такое редко когда происходит внезапно, обычно этому событию предшествует масса, так сказать, клинических проявлений – частые зависания, долгая обработка даже простейших операций, синий экран смерти и т.п. В большинстве случаев для решения проблемы достаточно провести уборку внутри корпуса компьютера и заменить термопасту.
Но иногда дела могут обстоять сложнее: в лучшем случае, возможно, придётся менять систему охлаждения, в худшем – покупать новый процессор.
Зачем проводить стресс-тестирование?
Узнать, помогла ли чистка внутри корпуса устройства и замена термопасты, можно сразу же по завершении проведения этих мероприятий. Не нервничая в ожидании внезапного повторения проявлений перегрева. Для этих целей существует специальный тип ПО, на борту которого реализована функция стресс-тестирования ЦПУ на предмет стабильности его работы. В рамках проведения этой операции система компьютера подвергается максимальным нагрузкам с отслеживанием температуры значимых комплектующих, в частности, процессора. Задача проводящего тестирование – сопоставлять значения отображаемой температуры с её критическим порогом
.
Стресс-тестирование базовых компьютерных комплектующих – обязательная операция при их покупке на вторичном рынке. Не втюхивают ли нам проблемный процессор, не идёт ли с ним в комплекте кулер, не соответствующий уровню тепловыделения – эти и прочие нюансы можно будет выявить сразу, не дожидаясь их проявления после покупки. Искусственно вызванный режим максимальной нагрузки покажет, как будет вести себя ЦПУ в реальных условиях при обработке ресурсоёмких операций пользователя – не поднимется ли температура до критического порога, не будет ли операционная система подвергаться сбою.
Как провести стресс-тестирование процессора?
Для этих целей прибегнем к помощи одной из популярнейших программ для диагностики компьютеров на базе Windows — AIDA64
. В нашем случае будет использована базовая редакция программы Extreme
.
Максимальная температура
Перед проведением стресс-теста необходимо выяснить критическую температуру процессора – максимально возможный показатель, превышение которого может привести к сгоранию. Сопоставление последнего с показателями, выдаваемыми по ходу тестирования, и является сутью проведения этой операции.
Усреднёнными показателями допустимой нормы температуры ЦПУ являются:
- До 45С°
в условиях простоя, при работе только фоновых служб операционной системы. - До 65С°
при активной нагрузке, когда обрабатываются сложные пользовательские задачи. - Температура в 70С°
считается критической.
При достижении критического порога по идее должна срабатывать защита, вследствие чего компьютер сам либо выключается, либо перезагружается. Однако у каждого процессора свой показатель максимально допустимой температуры. Узнать его можно на сайте производителя, на конкретной страничке технических характеристик модели. И в этом поможет AIDA64
. Запускаем программу, идём в раздел «Системная плата»
, далее – «ЦП»
. В окошке справа ищем графу . Здесь обычно размещается ссылка, ведущая на нужную страницу сайта компаний Intel
и AMD
. Кликаем её.
В окне браузера откроются характеристики модели процессора. В нашем случае AIDA64
перебросила на страницу веб-ресурса Intel
, где выложены краткие сведения. Чтобы получить детальные характеристики, нужно сделать клик на названии модели.
В графе «Tcase»
для процессоров Intel
отображается их критическая температура. Как видим на скриншоте ниже, в нашем случае это чуть ниже общепринятой нормы — 69,1С°
.
Значению 69,1С°
и будем сопоставлять температуру, отслеживаемую в процессе стресс-тестирования.
Стресс-тестирование
Для запуска стресс-теста в окне AIDA64
раскрываем меню «Сервис»
и выбираем пункт .
В состав тестируемых областей компьютера по умолчанию входят ЦПУ и оперативная память. Если нужно проверить стабильность работы других устройств компьютера – видеокарты и жёстких дисков, нужно выставить их галочки в верхнем левом углу окна утилиты тестирования. Для запуска процесса жмём кнопку «Start»
. Чтобы на визуальном блоке температуры проще было отслеживать показатели каждого из ядер процессора, можно убрать галочки отображения показателей материнской платы и диска.
Визуальная шкала удобна для отслеживания динамики нагрева, но по факту больше пользы будет от статистических данных тестирования. Во вкладке по каждому из ядер можем отслеживать показатели температуры:
- текущие
(Current)
, - минимальные
(Minimum)
, - максимальные
(Maximum)
, - средние
(Average)
.
Хотя и здесь, по сути, особо интересовать нас должен только максимальный показатель
— насколько он разнится с критическим порогом нагрева конкретно этой модели процессора.
Стресс-тестирование нужно останавливать вручную кнопкой «Stop»
.
Проводить эту процедуру рекомендуется от 30
минут до 1
часа, не отходя далеко от компьютера и периодически поглядывая на значения температуры. Если критический порог превышен, необходимо прекратить стресс-тестирование.
Защита от перегрева, увы, срабатывает не всегда, и процессор может просто сгореть.
Признаки наличия проблем
О наличии проблем с процессором может говорить не только достижение критического порога нагрева, но также существенное отличие показателей температуры на разных ядрах. В норме разница не должна превышать 10С°
.
С помощью этого модуля мы можем измерять производительность устройств хранения данных ПК, включая жесткие диски (S)ATA или SCSI, массивы RAID, оптические приводы, твердотельные накопители (SSD), USB-накопители и карты памяти. Это также позволяет нам выполнять тесты записи, которые помогают нам обнаруживать поддельные продукты и ошибки на устройствах. Чтобы получить надежные результаты тестов, мы должны обязательно закрыть все фоновые приложения.
Нажав кнопку «Сохранить», мы можем сохранить результаты в виде изображения PNG, а нажав кнопку «Очистить», мы очищаем результаты и возвращаем окно в состояние по умолчанию.
В меню «Параметры» доступны следующие настройки:
Размер блока
Здесь мы можем выбрать размер блока, который модуль тестирования использует для тестирования устройства хранения. Чем меньше размер блока, тем больше времени требуется для завершения теста.
Режим цикла
В режиме цикла тест будет перезапускаться каждый раз после его завершения.
Производительность отображения в КБ/с
Мы можем изменить единицу измерения пропускной способности данных с МБ/с (по умолчанию) на КБ/с.
Записать тесты
Если мы включим тесты записи, станут доступны следующие 6 дополнительных режимов тестирования: линейная запись, произвольная запись, буферизованная запись, средний доступ к записи, линейная запись + проверка и произвольная запись + проверка.
При выполнении писать тесты, все данные на носителе будут потеряны, и AIDA64 трижды предупреждает нас об этом при запуске процесса.
Монитор производительности
Справа от диаграммы, мы можем найти таблицу мониторинга производительности, где мы можем отслеживать в режиме реального времени текущую, минимальную, максимальную и среднюю скорость чтения, а также текущую, минимальную, максимальную и среднюю загрузку ЦП в процентах, а также размер блока, используемый в тест.
В графе «Tcase»
для процессоров Intel
отображается их критическая температура. Как видим на скриншоте ниже, в нашем случае это чуть ниже общепринятой нормы — 69,1С°
.
Значению 69,1С°
и будем сопоставлять температуру, отслеживаемую в процессе стресс-тестирования.
Стресс-тестирование
Для запуска стресс-теста в окне AIDA64
раскрываем меню «Сервис»
и выбираем пункт .
В состав тестируемых областей компьютера по умолчанию входят ЦПУ и оперативная память. Если нужно проверить стабильность работы других устройств компьютера – видеокарты и жёстких дисков, нужно выставить их галочки в верхнем левом углу окна утилиты тестирования. Для запуска процесса жмём кнопку «Start»
. Чтобы на визуальном блоке температуры проще было отслеживать показатели каждого из ядер процессора, можно убрать галочки отображения показателей материнской платы и диска.
Визуальная шкала удобна для отслеживания динамики нагрева, но по факту больше пользы будет от статистических данных тестирования. Во вкладке по каждому из ядер можем отслеживать показатели температуры:
- текущие
(Current)
, - минимальные
(Minimum)
, - максимальные
(Maximum)
, - средние
(Average)
.
Хотя и здесь, по сути, особо интересовать нас должен только максимальный показатель
— насколько он разнится с критическим порогом нагрева конкретно этой модели процессора.
Стресс-тестирование нужно останавливать вручную кнопкой «Stop»
.
Проводить эту процедуру рекомендуется от 30
минут до 1
часа, не отходя далеко от компьютера и периодически поглядывая на значения температуры. Если критический порог превышен, необходимо прекратить стресс-тестирование.
Защита от перегрева, увы, срабатывает не всегда, и процессор может просто сгореть.
Признаки наличия проблем
О наличии проблем с процессором может говорить не только достижение критического порога нагрева, но также существенное отличие показателей температуры на разных ядрах. В норме разница не должна превышать 10С°
.