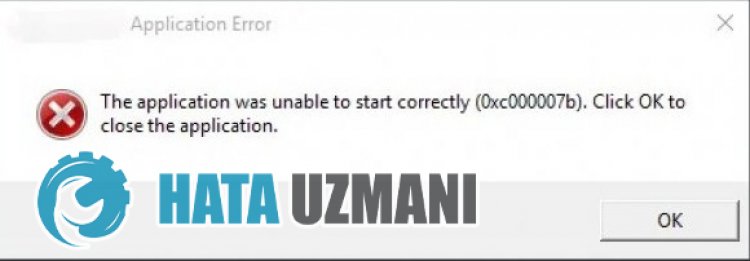Постройте свою империю, возглавив одну из шести уникальных фракций, в том числе воинственных представителей Авангарда, кибернетических зомби из Ассамблеи и отважных амазонок, которые приручили динозавров.
Age of Wonders: Planetfall вышла на ПК 6 августа 2019 года. Разработчик – Triumph Studios. Если у вас возникли технические проблемы с игрой, то первым делом проверьте свой ПК на соответствие системным требованиям.
Чтобы включить русский язык в меню, перейдите в Options -> General и на вкладке Language выберите «Русский».
Также смотрите наш гайд по Age of Wonders: Planetfall.
Важно: Путь к игре не должен содержать русских букв и спец. символов. Все названия папок должны быть на латинице.
Частые ошибки:
- «Синий экран смерти» (BSOD)
- Проблемы аудио / Нет голосов
- Age of Wonders: Planetfall зависает
- Зависла в процессах
- Вылетает без ошибки
- Не сохраняется
- Ошибка Microsoft Visual C++ 2015
- Оптимизация Age of Wonders: Planetfall / Увеличить FPS
- Ошибки DLL
- Низкий FPS
- Не работает управление
- Age of Wonders: Planetfall перестала запускаться
- Черный экран Age of Wonders: Planetfall
- Ошибка при установке
- После запуска ничего не происходит
- Ошибка DirectX
- Не на весь экран
- Ошибка 0xc000007b
- Ошибка «Недостаточно памяти»
Age of Wonders: Planetfall — BSOD или «Синий экран»
BSOD, как правило, означает какую-то серьезную неполадку в вашей системе, которая не связана с игрой. Первым делом проверьте свой блок питания. При перегреве он будет отключаться. Также, если системе не хватает от него питания, то возможны различные ошибки, включая BSOD. Проведите тестирование других компонентов вашего ПК. В сети можно найти различные утилиты для проверки памяти, жесткого диска и видеокарты.
Проблемы аудио / Нет звука в Age of Wonders: Planetfall
Рекомендации при возникновении неполадок звука
Прежде всего выполните перезагрузку вашего компьютера, а затем протестируйте звуки в самой Windows: кликните два раза иконку громкоговорителя в области уведомлений (рядом с часами) и кликайте по ползунку динамика.
Если ничего не слышно, то нажмите правой кнопкой мыши (ПКМ) по значку динамика и выберите «Устройства воспроизведения». На вкладке вопроизведение проверьте, какой источник звука установлен по-умолчанию. По нему ПКМ и выбрать «Проверка». Если звука нет, то ПКМ по значку и нажать «Обнаружить неполадки со звуком».
Звуки есть в Windows, но в игре не слышно:
Проверить опции громкости в настройках самой игры. Обновить DirectX, а также аудиодрайвер.
Есть звук, но нет голосов:
Возникли проблемы с файлами озвучки при установке. Проверьте целостность файлов игры в Steam.
Рекомендации при возникновении неполадок звуковой карты Creative
Перезапустите аудио-панель Creative. Проверьте в ней настройки звуковой карты.
Рекомендации при возникновении проблем звуковой карты Realtek
Перезапустите панель управления аудио Realtek. Проверьте в ней настройки звуковой карты. В Realtek HD Audio Manager переключите тип аудио с Quadraponic (квадрафонический) на Stereo (стерео).
Age of Wonders: Planetfall тормозит
Частые подвисания могут являться причиной нестабильной работы компьютера. Отключите разгон процессора и/или видеокарты в том случае, если используется. Выполните диагностику жесткого диска, оперативной памяти, процессора и видеокарты. Специальные программы можно выбрать в интернете. Более подробно рекомендации по оптимизации Age of Wonders: Planetfall.
Age of Wonders: Planetfall висит в процессах
Запустите Age of Wonders: Planetfall в режиме совместимости с другой ОС.
Иногда проблемой является надстройка драйвера Nvidia GeForce Experience. Отключите в ней все оптимизации для игры.
На видеокартах AMD проблемы может создавать приложение Gaming Evolved (Raptr). Попробуйте его временно отключить или удалить.
Если в диспетчере задач есть Nvidia Capture Service, попробуйте завершить процесс. Завершите другие процессы, связанные с захватом видео.
Обновите драйвер видеокарты.
Также см. советы «Не запускается».
Age of Wonders: Planetfall вылетает на рабочий стол
Попробуйте временно отключить антивирус (особенно в случае с Avast!). Также смотрите советы в разделе ошибок при запуске.
Age of Wonders: Planetfall Не сохраняется
Путь к игре не должен содержать русских букв, только латиница.
Ошибка Microsoft Visual C++ 2015
«The following component(s) are required to run this program: Microsoft Visual C++ 2015 Runtime»
Установите недостающую библиотеку с сайта Microsoft
Оптимизация Age of Wonders: Planetfall на ПК
Это достаточно объемный вопрос . Можно сделать несколько действий для роста FPS.
Советы по оптимизации Age of Wonders: Planetfall
Установите последний видеодрайвер
Nvidia / AMD
В настройках игры понизьте графику
Самое главное и самое простое. Поставьте минимальное разрешение и самые низкие графические настройки. Учтите, что больше всего производительности требуется для таких настроек, как сглаживание, качество текстур, разрешение теней, а также различных объемных эффектов.
Используйте разгон процессора и видеокарты
При наличии хорошего охлаждения, разгоните видеокарту и / или процессор. Результатом разгона компонентов компьютера является увеличенная теплоотдача, а следовательно сокращение срока службы. Поэтому в первую очередь следует позаботиться о хорошем охлаждении. Как правило, все современные материнские платы обладают специализированным набором утилит от производителя, с помощью которых можно безопасно разгонять видеокарту, процессор или оперативную память. Учтите, что некоторые процессоры в принципе нельзя разогнать. Важно: разгон встроенных в чипсет (интегрированных) видеокарт зачастую лишен всякого смысла. Детальные инструкции по разгону можно найти на специализированных сайтах
NVIDIA GeForce Experience (и аналоги у других производителей) поможет оптимизировать Age of Wonders: Planetfall под вашу конфигурацию ПК
NVIDIA GeForce Experience / AMD Gaming Evolved / Intel HD Graphics Control Panel — специализированный софт с разнообразными инструментами, в которых можно найти оптимизацию игр.
Подробное описание
Освободите место на диске
В интернете вы можете найти большой выбор утилит для очистки компьютера. Advanced SystemCare — популярная утилита с полным спектром инструментов, направленных на очистку системы от ненужных файлов.
Очистка и дефрагментация диска
Кликните правой кнопкой по иконке диска, перейдите в свойства диска. Перейдите на вкладку «Сервис» -> кликните кнопку «Оптимизировать (или дефрагментировать)». Используйте также проверку (вкладка «Сервис») и очистку (вкладка «Общие») диска.
Панель управления NVIDIA / AMD
В панели управления NVIDIA (или AMD) перейдите на вкладку «Управление параметрами 3D» (NVIDIA), или Игры -> Настройки 3D-приложений (AMD). Здесь вы можете задать глобальные настройки обработки графики при необходимости. Либо перейдите в «Регулировка настроек изображения с просмотром» (для NVIDIA), далее «Пользовательские настройки -> Производительность», передвинув ползунок влево.
Убрать из автозагрузки ненужные программы
Нажмите кнопку «Пуск» (или клавишу с логотипом Windows слева от пробела). Далее наберите msconfig, после чего нажмите Enter. В открывшемся окне конфигурации системы на вкладке «Автозагрузка» (в Win 10 нажать CTRL+ALT+DELETE и открыть такую же вкладку). Здесь собраны все программы, которые подгружаются при запуске Windows. Отключите все ненужное (не убирайте из автозагрузки неизвестные вам приложения, в противном случае вы рискуете повредить запуск компьютера). Перезагрузите компьютер. Временно отключите приложения (браузер, Skype и т.д.). Запустите Age of Wonders: Planetfall.
Ускорение работы операционной системы
Отключите визуальные эффекты, отключите индексирование поиска, системные звуки и другое.
Флешка как оперативная память
Щелкните правой кнопкой мыши по флешке и выберите «Свойства». Перейдите на вкладку «Ready Boost», отметить «Использовать это устройство» (“Use this device”).
Ошибка DLL в Age of Wonders: Planetfall
Ошибки вида: dll is missing, d3d11.dll, msvcp110.dll не найден и другие.
ВАЖНО: не рекомендуется скачивать DLL-файлы со сторонних сайтов в попытке заменить ваши отсутствующие или поврежденные файлы DLL. Используйте этот вариант только в крайнем случае.
Обратите внимание, что путь к игре не должен содержать русских букв, только латиница!
Стандартные действия при появлении ошибки DLL
Стандартные действия при появлении ошибки DLL:
- Перезагрузите компьютер
- Восстановите удаленный DLL-файл из корзины (или используйте программу восстановления файлов). Разумеется этот вариант подойдет в том случае, если вы удаляли файл
- Просканируйте компьютер на вирусы и вредоносные программы
- Используйте восстановление системы (смотрите инструкции в интернете)
- Переустановите Age of Wonders: Planetfall
- Обновите драйверы
- Использование средство проверки системных файлов в Windows 10 (смотрите инструкции в интернете)
- Обновите Windows при наличии патчей
- Выполните чистую установку Windows
- Если после чистой установки Windows ошибка DLL сохраняется, то эта проблема связана не с программным обеспечением, а с компонентами вашего PC.
Ошибки с конкретными DLL
Сообщение об ошибке MSVCP140.dll. Вам необходимо обновить/установить пакет Visual C++
Это можно сделать по ссылке
https://www.microsoft.com/ru-ru/download/details.aspx?id=48145
Если у вас подключены какие-либо USB-контроллеры (или другие устройства), подключенные к сети, попробуйте отключить их. Сбои при запуске с именами модулей сбоев ntdll.dll и EZFRD64.DLL могут (в частности, для последних) быть связаны с USB-контроллерами или PS2-USB-адаптерами (для различных игр).
Если у вас возникают ошибки api-ms-win-crt-runtime-l1-1-0.dll на Windows 7 или Windows 8.1, Microsoft выпустила патч для устранения этой проблемы.
https://support.microsoft.com/en-us/kb/2999226
Если появляется сообщение об ошибке MSVCR120.dll, перейдите в C:WindowsSystem 32 и найдите «MSVCR120.dll». Удалите этот файл. Перейдите в C:Program Files (x86)SteamsteamappscommonAge of Wonders: Planetfall_CommonRedistvcredist2013 и запустите «vcredist_x64.exe». Затем нажмите «repair» (исправить).
Повысить производительность в Age of Wonders: Planetfall
Конечно, лучший способ оптимизациия это апгрейд железа, но перед этим можно попытаться предпринять следующие действия. Установите последний видеодрайвер. Выполните перезагрузку компьютера. Установите пониженное разрешение и установите пониженное качество визуальных эффектов в опциях графики. Не используйте всяческие «бустеры» и ускорители, так как их работа сама по себе отбирает ресурсы, да и к тому же их реальная полезность чаще всего практически незаметна. В то время как вы лишь подвергаете риску заражения свой PC. Переустановка Windows. Данный вариант необходимо использовать как последнее средство, когда прочие варианты не сработали. Это может помочь, поскольку после нескольких лет работы ваша «операционка» обрастает ненужными службами и лишними процессами до такой степени, что значительно тормозится работа приложений. Подробнее про советы по оптимизации Age of Wonders: Planetfall.
Не работает управление в Age of Wonders: Planetfall
Вытащите устройство ввода (геймпад, мышь) из USB и снова вставьте. Если не работает мышь и клавиатура, то попробуйте отключить геймпад и другие USB-устройства.
Для Origin
Библиотека > Правой кнопкой Age of Wonders: Planetfall > Свойства > Снять галочку «Включить внутриигровой экран»
Age of Wonders: Planetfall перестала запускаться
Какие изменения вы производили на компьютере? Возможно причиной проблемы стала установка новой программы. Откройте список установленных программ (Пуск -> Установка и удаление программ), отсортируйте по дате. Удалите недавно установленные. Переустановите Age of Wonders: Planetfall.
Также проверьте диспетчер задач. Если запущены копии процессов Age of Wonders: Planetfall, завершите их все.
Черный экран Age of Wonders: Planetfall
Черный экран а также белый экран, либо другие цвета, может означать разные ошибки, тем не менее чаще всего это относится к определенной проблеме со стороны видеосистемы, и в некоторых случаях причиной является оперативная память. Кроме того отмените разгон элементов ПК при условии, что он используется.
Варианты решения данной ошибки
Запуск Age of Wonders: Planetfall в оконном режиме
Оконный режим в Steam
- Откройте библиотеку Steam
- Щелкните правой кнопкой мыши по Age of Wonders: Planetfall, и перейдите в «Свойства»
- Откройте вкладку «Общие» и выберите «Установить параметры запуска»
- Добавить -windowed
Оконный режим через .exe
- Кликните правой кнопкой мыши по ярлыку игры на рабочем столе, и перейдите в «Свойства»
- В строке «Объект» после кавычек («) добавить » -windowed «
- «C:GamesAge of Wonders: PlanetfallBinWin64Age of Wonders: Planetfall.exe» –windowed
Закройте программы для видеозаписи
Причиной черного экрана могут быть приложения для видеозахвата: OBS Studio, PlayClaw, Ezvid и другие
Кроме того ошибки могут вызывать приложения, связанные с обработкой видео в играх. К примеру: ReShade, Overwolf и многие другие. Различные моды также могут быть причиной ошибок. Запомните элементарное правило: чем меньше программ работает одновременно с игрой, тем лучше. Уберите все ненужное.
Диагностика оперативной памяти
Источником ошибки изредка является оперативная память компьютера.
- Выполните тестирование с помощью программы для проверки оперативной памяти. Например: RamSmash. О том, как проверить память средствами в Windows 10, 8, 7 читайте здесь.
- Попробуйте поменять модули DDR на другие слоты.
- Если в ПК 2 и более модулей, то попробуйте оставить только один.
- Дополнительную информацию по вопросу диагностики памяти смотрите в интернете.
Ошибка при установке Age of Wonders: Planetfall
Зависла установка. Путь к игре не должен содержать русских букв, только латиница. Выполните проверку и очистку жесткого диска (в редких случаях может помочь замена кабеля SATA). Попробуйте изменить путь установки.
Age of Wonders: Planetfall не запускается
Общие рекомендации
Попробуйте удалить Visual C++. Затем установите Visual C++ из папки с игрой:
- Перейдите в библиотеку Steam
- Выберите Age of Wonders: Planetfall из списка
- Щелкните правой кнопкой мыши по игре и выберите «Свойства»
- Выберите «Локальные файлы»
- Выберите Обзор локальных файлов …
- Перейдите в папку _CommonRedistvcredist
Если не запускается Age of Wonders: Planetfall и при этом нет никаких ошибок. Если это первый запуск, то попробуйте просто подождать.
Советы от разработчиков:
Обновите видеодрайвер
Проверьте, что вы используете актуальные версии Nvidia PhysX (для видеокарт Nvidia) и DirectX.
Directx Webinstall: http://www.microsoft.com/download/en/confirmation.aspx?id=35
Также убедитесь, чтобы в настройках панели управления Nvidia опция была установлена на «Application Controlled» (Управление из приложения).
Еще один способ – запуск игры от имени администратора:
- Откройте библиотеку Steam
- Выберите из списка Age of Wonders: Planetfall
- Правый клик по игре и выберите «Свойства»
- Выберите «Локальные файлы»
- Выберите Обзор локальных файлов …
- В папке с игрой выберите .exe файл игры
- Кликните файл правой кнопкой мыши
- В раскрывающемся меню выберите «Свойства»
- В окне «Свойства» выберите вкладку «Совместимость»
- В разделе «Параметры» установите флажок «Выполнять эту программу от имени администратора»
- Нажмите «Применить»
- Запустите игру
Попробуйте понизить разрешение экрана перед запуском игры.
Убедитесь, чтобы ваша операционная система Windows и стороннее программное обеспечение было обновлено до актуальных версий.
Загрузите Visual C ++ 2017 Redistributable:
Для Windows 64-bit:
- Visual C++ Redistributable for Visual Studio 2017 (64-bit)
Для Windows 32-bit:
- Visual C++ Redistributable for Visual Studio 2017 (32-bit)
Установите обе версии.
Кроме того, обновите ПО .NET:
Microsoft .NET Framework 4.7.1
DirectX End-User Runtime Web Installer – возможно, вы уже установили это
Проверьте также рекомендации ниже:
Для пользователей Windows:
- Проверьте версию операционной системы, убедитесь в том, что стоят все необходимые обновления
- Проверьте целостность кэша файлов (для Steam)
- Перезагрузите компьютер
- Переустановите игру
- Попробуйте временно отключить программы, потенциально конфликтующие с игрой (антивирусы, файрволы и тд)
- Убедитесь, что ваша система удовлетворяет минимальным требованиям
- Удостоверьтесь, что на системном диске имеется как минимум 5 Гб свободного места
- Проверьте ПК антивирусной программой
- Переустановка операционной системы должна рассматриваться как крайний вариант действий
Для пользователей Mac OS:
- Обновите версию Mac OS
- Проверьте целостность кэша файлов (для Steam)
- Попробуйте отключить программы, потенциально конфликтующие с игрой (антивирусы, файрволы и проч)
- Удостоверьтесь, что ПК подходит под все минимальные системные требования игры
Ошибка DirectX в Age of Wonders: Planetfall
Ошибки вида: DirectX Runtime Error, DXGI_ERROR_DEVICE_HUNG, DXGI_ERROR_DEVICE_REMOVED, DXGI_ERROR_DEVICE_RESET.
Рекомендации по устранению ошибки
- Выполнить «чистую» установку только драйвера видеокарты. Не устанавливать аудио, GeForce Experience … То же самое в случае AMD.
- Отключить второй монитор (при наличии) и любые другие периферийные устройства.
- Отключить G-Sync.
- Использовать средство проверки системных файлов
- Для карт NVIDIA. Правый клик по рабочему столу -> Панель управления NVIDIA. Вверху, где Файл, Правка, Вид … нажмите «Справка» и включите «Режим отладки».
- Иногда причиной может являться перегрев видеокарты. Используйте утилиту FurMark для проверки работы видеокарты под нагрузкой. Попробуйте понизить частоты. Более подробную информацию смотрите в интернете по запросам: андервольтинг и понижение частоты видеокарты.
Age of Wonders: Planetfall не на полный экран
Нажмите ALT+ENTER. Проверьте настройки игры (оконный режим, разрешение и т.д.). В некоторых случаях помогает изменение частоты обновления (в панели управления Nvidia) с 60 Гц на 59 Гц (нажать «Применить»), и снова вернуть на 60 Гц. Еще один способ: также в панели управления Nvidia перейти в раздел «Регулировка размера и положения рабочего стола». В правом верхнем углу нажать «Восстановить».
Age of Wonders: Planetfall и ошибка 0xc000007b
This application was unable to start correctly (0xc000007b). Самая частая причина появления ошибки при запуске приложения 0xc000007b — проблемы с драйверами NVidia.
Возможные решения
- Переустановите драйвера видеокарты
- Попробуйте запустить игру от имени администратора
- Установите/обновите DirectX, Visual C++, .Net Framework. Все файлы загружайте только с официального сайта Microsoft.
- Откройте командную строку «Выполнить» через меню «Пуск» и пропишите sfc /scannow. С помощью этой команды ваш ПК просканирует системные файлы и исправит некоторые ошибки.
- Удалите лишний софт, который может конфликтовать с видеодрайвером. В основном это различные «улучшатели» графики. Чем меньше у вас работает дополнительных приложений, тем лучше.
Метод с помощью программы Dependency Walker 64bit
- Скачайте и распакуйте Dependency Walker 64bit.
- Запустите программу, перейдите в View > Full paths. Теперь выберите файл .exe Age of Wonders: Planetfall. После того как вы выбрали .exe игры может всплывать окно в котором вы увидите ошибки, просто закройте его. В разделе module, прокрутите блок вниз до конца ошибки и вы увидите несколько значений в столбцах.
- Теперь в колонке CPU все DLL файлы должны быть x64-битные для вашей игры. Если есть x86 DLL-файл будет в красном столбце CPU. Этот файл и вызывает ошибку 0xc000007b.
- Теперь перейдите на сайт dll-files.com и скачайте там 64-битную версию этого DLL файла и поместить его в корневую папку с игрой и в C:Windowssystem32. Игра теперь должна запустится без проблем.
Ошибка «Недостаточно памяти»
Возможные причины: игре не хватает оперативной памяти; на жестком диске не хватает места для файла подкачки; вы сами настраивали размер файла подкачки (или отключили его, или использовали софт); некая программа вызывает утечку памяти (откройте диспетчер задач CTRL+ALT+DELETE и отсортируйте приложения по потреблению памяти).
Внимание! Все шаги описаны для случаев, если вы приобрели игру в Steam!
У меня есть вопросы по игре, и решения на сайте нет
Есть несколько способов получить помощь, если решение отсутствует в наших статьях.
- Присоединяйтесь к нашему каналу в Discord сервере и общайтесь с другими игроками в канале решения проблем # бюро-содействия.
- Посетите раздел Age of Empires III: DE на форумах Age of Empires, чтобы узнать, сталкивались ли другие игроки с подобной проблемой и решали ее.
- Свяжитесь со службой поддержки игры.
Пожалуйста, подробно описывайте информацию о проблеме, с которой вы столкнулись, и прикладывайте снимки экрана с любыми сообщениями об ошибках, которые вы видите.
Известные проблемы и их решения
Здесь приведен список известных проблем, которые отслеживают разработчики. Обратите внимание, что это не полный список; новые проблемы добавляются по мере их появления и исправления.
Если вы столкнулись с ошибкой, которой нет в списке, обратитесь в службу поддержки игры или посетите официальный форум Age of Empires и сообщите о проблеме.
Проблемы с загрузкой DLC
Следующие шаги могут помочь, если есть проблемы с загрузкой DLC для Age of Empires 3: Definitive Edition (включая США, дополнение The African Royals и Мексику).
Начните с закрытия игры. Затем выполните указанные ниже действия по устранению неполадок.
- Проверьте, включен ли DLC в Steam.
Для этого щелкните правой кнопкой мыши на игру в своей библиотеке и выберите «Свойства». Затем щелкните DLC в списке слева и убедитесь, что рядом с DLC стоит галочка.
Примечание: DLC не будет отображаться, если цивилизация США была заработана во время испытания «Цивилизация США».
- Проверьте целостность файлов игры.
Следуйте инструкциям, чтобы проверить целостность файлов игры. Как только это будет сделано, перезапустите игру и убедитесь, что проблема устранена.
Как перенести игру на другой диск
Обратите внимание, что ваши файлы сохранения, записи игр и отчеты о сбоях будут по-прежнему сохраняться на вашем диске C :, и ДОЛЖНЫ оставаться там, чтобы быть доступными в игре.
- Перейдите в свою библиотеку игр.
- Щелкните правой кнопкой мыши игру, которую хотите переместить, и выберите «Свойства».
- Щелкните вкладку «Локальные файлы» и нажмите кнопку «Переместить папку установки».
- Выберите новое расположение и нажмите кнопку «Переместить папку».
- Steam автоматически переместит файлы игры в новое расположение библиотеки.
Обратите внимание, что перенос игры с диска C: может привести к проблемам с производительностью. Если вы заметили ухудшение, подумайте о том, чтобы перенести игру обратно на свой основной жесткий диск.
Советы по оптимизации
Вот список предложений, которые помогут вам оптимизировать Age of Empires III: Definitive Edition.
- Сделать компьютер отвечающим минимальным требованиям
Полный список минимальных и рекомендуемых требований можно найти здесь.
- Настройте параметры графики в игре
Есть несколько настроек, которые могут повлиять на плавность игры. Их можно найти в главном меню, щелкнув Параметры, а затем Параметры графики:
- Измените Super Sampling на 100% вместо 200%
- Отключите Свечение
- Измените качество частиц на низкое
- Отключите эффекты трассировки
- Измените качество на Низкое для
- Листвы
- Шейдеров
- Воды
- Теней
- Текстур
- Убедитесь, что имя пользователя не содержит специальные символы, например смайлики
Разработчики отслеживают известную проблему, которая приводит к серьезному снижению производительности, если имена пользователей содержат смайлики или нестандартные символы. Рассмотрите возможность их временного удаления, пока не будет выпущено обновление.
- Проверьте настройки разрешения монитора
Дважды проверьте настройки видеокарты и монитора, чтобы убедиться, что что-то не ограничивает вашу мощность.
- Закройте все фоновые приложения
Это поможет избежать сбоев во время игры. Вы можете посмотреть, какие приложения запущены в данный момент, нажав CTRL + SHIFT + Esc, чтобы открыть окно диспетчера задач.
- Если у вас несколько видеокарт (GPU), убедитесь, что игра настроена на использование наилучшей
Параметры Windows 10: выполните следующие действия, чтобы изменить параметры графики, которые Windows 10 по умолчанию использует для определенного приложения. Если эти шаги не работают для вас, рассмотрите возможность изменения настроек на уровне видеокарты (точные шаги для этого будут различаться в зависимости от модели видеокарты).
- Откройте Steam и найдите игру.
- Щелкните правой кнопкой мыши и выберите «Управление»> «Обзор локальных файлов».
- В открывшемся проводнике выделите путь к файлу и скопируйте его (CTRL + C).
- Перейдите в меню «Пуск» Windows и найдите «Параметры дисплея».
- Открыть настройки дисплея
- Прокрутите до нижней части окна
- Нажмите «Настройки графики» (это гиперссылка).
- Нажмите «Обзор».
- В окне проводника вставьте (CTRL + V) путь к скопированному файлу в поле пути к файлу.
- Выберите исполняемое приложение игры.
- Теперь приложение должно отображаться на странице настроек графики.
- Щелкните Параметры
- Измените настройки графики во всплывающем окне на Высокая производительность
- Нажмите «Сохранить».
Cообщение об ошибке «MP3 DMO decoder»
После появления сообщения об ошибке «MP3 DMO decoder» в игре могут возникать проблемы с некоторыми звуками. Пожалуйста, следуйте инструкциям ниже, чтобы решить эту проблему.
- Если вы используете Windows ‘N’ или ‘KN’ версию Windows 10 (в них по умолчанию отсутствует Windows Media Player), установите Media Features Pack.
- Вручную обновите Microsoft Visual C++ Redistributables и перезагрузите компьютер.
Если вы используете 64-разрядную операционную систему, загрузите файл vc_redist.x64.exe.
Если вы используете 32-разрядную операционную систему, загрузите файл vc_redist.x86.exe.
У меня проблемы с подключением к LAN-матчу с моими друзьями
Если у вас возникли проблемы с подключением к играм по локальной сети, перейдите в настройки брандмауэра и разрешите входящую связь через порт TCP 8888 и порт UDP 9999, а также через порт 3478 (UDP и TCP) и порт 5222 (UDP и TCP).
Как читать индикатор качества подключения и что он означает?
Индикатор качества подключения указывает на то, какие сервера наиболее быстро реагируют на подключение вашего компьютера. Цвет рядом с именем сервера указывает на общее качество соединения:
- ЗЕЛЕНЫЙ — соединение НАИЛУЧШЕГО качества, и вы можете ожидать очень отзывчивую игру.
- ЖЕЛТЫЙ — ХОРОШЕЕ соединение, хотя вы можете почувствовать некоторую задержку между командой и ее выполнением.
- КРАСНЫЙ — плохое соединение, и вы можете ожидать заметную задержку, а также возможные фризы в игре и короткие паузы, когда ваше соединение прерывается.
Вы также заметите числовое значение рядом с названием каждого региона в раскрывающемся фильтре «Регион», которое представляет пинг каждого сервера. Это среднее время, которое проходит между выдачей команды в игре и ее выполнением.
Во время матча также отображаются индикаторы соединения, если соединение хорошее или плохое.
- Если нет значка, значит, это соединение НАИЛУЧШЕГО качества, и вы можете ожидать очень отзывчивую игру.
- ЖЕЛТАЯ ЧЕРЕПАХА — ХОРОШЕЕ соединение, хотя вы можете почувствовать некоторую задержку между командой и ее выполнением.
- КРАСТНАЯ УЛИТКА — плохое соединение, и вы можете ожидать заметную задержку, а также возможные фризы в игре и короткие паузы, когда ваше соединение прерывается.
Я не вижу игровых комнат. Что случилось?
Если вы не видите игровые комнаты, может быть несколько проблем:
- Убедитесь, что вы включили CROSSPLAY.
В меню параметров игры перейдите на вкладку Параметры игры и убедитесь, что установлен флажок «Разрешить кросс-сетевую игру». Все игроки, пытающиеся присоединиться к матчу, должны это проверить.
- Убедитесь, что вы используете последнюю версию игры.
Если обновление было выпущено недавно, вам нужно будет использовать последнюю сборку, чтобы играть с остальной частью сообщества.
- Убедитесь, что локальный брандмауэр или брандмауэр общаги не блокирует соединение.
Убедитесь, что игра внесена в белый список, иначе она будет блокировать соединение при запуске матчмейкера.
Как мне играть с друзьями Microsoft Store или Steam?
Загрузили ли вы игру через Microsoft Store или Steam, вы сможете создавать и играть матчи друг с другом независимо от вашей платформы. Все, что вам нужно сделать, это создать комнату.
Если по какой-то причине вы не видите лобби своих друзей, убедитесь в следующем:
- Что вы все используете одну и ту же игровую сборку.
Если обновление было выпущено недавно, вам нужно будет играть с друзьями в той же сборке игры.
Убедитесь, что у вас включена кроссплатформенная игра.
В параметрах игры выберите вкладку «Игра» и убедитесь, что для обоих игроков установлен флажок «Разрешить кросс-сетевую игру».
- Убедитесь, что локальный брандмауэр или брандмауэр общаги не блокирует соединение.
Убедитесь, что игра внесена в белый список, иначе она будет блокировать соединение при запуске матчмейкера.
В зависимости от программного обеспечения брандмауэра вы можете найти способ добавить игру в белый список или в исключения. Как вы можете занести игру в белый список при использовании базового брандмауэра Windows:
- Нажмите клавишу Windows и введите Firewall.
- Щелкните параметр Брандмауэр и безопасность сети.
- Щелкните ссылку Разрешить работу с приложением через брандмауэр в нижней части окна. Откроется окно «Разрешенные программы».
- Нажмите кнопку «Изменить параметры», чтобы добавить новое приложение в список.
- Установите флажки рядом с приложениями или программами, которые вы хотите разрешить через брандмауэр Windows. Для каждого приложения обязательно установите флажки рядом с типом сети, которую вы используете, т. е. находитесь ли вы в публичной или частной сети.
- Нажмите ОК, чтобы сохранить новые настройки.
Сообщение об ошибке «Пользовательский контент отключен»
Сообщение об ошибке «Пользовательский контент отключен» или «У вас нет разрешения на использование многопользовательских сервисов» может появиться, если ваша игра запускается в «Автономном» режиме или у вас отключены определенные настройки в вашем профиле Xbox Live. Вот пример того, как может выглядеть сообщение об ошибке.
Выполните следующие действия, чтобы устранить сообщение об ошибке:
- Проверьте подключение к Интернету.
Если игре не удалось подключиться к Интернету во время запуска, она будет реагировать так, как будто вы не в сети. Перед запуском игры убедитесь, что ваш компьютер подключен к Интернету.
- Отключите антивирус и брандмауэр.
Попробуйте отключить антивирус и брандмауэр и перезапустить игру. Убедитесь, что программа не работает в фоновом режиме.
Сообщение об ошибке при попытке войти в Xbox Live: «Error 0x8015DC0B»
Эта ошибка может появиться у пользователей Microsoft Store и Steam при попытке войти в Xbox Live. Есть две известные причины:
- Служба Xbox Live в настоящее время недоступна
- Вы находитесь в регионе, где Служба Xbox Live недоступна.
Если вы приобрели игру через VPN или играете через VPN, то вы не сможете получить доступ к Xbox Live и каким-либо связанным многопользовательским функциям, если вы играете в регионе, который не поддерживается службами Xbox Live.
Подробности можно найти здесь.
Я не могу войти или подключиться к Xbox Live
Если вам не удается подключиться к Xbox Live, возможно, ваш антивирус или брандмауэр мешают вам получить доступ к службе.
- Отключите антивирус и брандмауэр.
Попробуйте отключить антивирус и брандмауэр и перезапустить игру. Убедитесь, что программа не работает в фоновом режиме.
- Если вам по-прежнему не удается подключиться, удалите игру, перезагрузите компьютер и переустановите игру.
Некоторые антивирусные программы также могут мешать установке файлов игры. Попробуйте переустановить игру, прежде чем играть снова.
Если у вас возникли проблемы со входом в учетную запись Xbox Live:
- Убедитесь, что в настройках безопасности Internet Explorer установлено значение «Средний» или ниже.
Если вы используете высокие настройки безопасности, они могут помешать вам подключиться к странице входа в Xbox Live. Попробуйте снизить настройки безопасности, очистить кеш и файлы cookie, а затем запустить игру, чтобы повторить попытку.
- Очистите кеш и файлы cookie в Internet Explorer.
Модуль входа в систему использует Internet Explorer для сбора и передачи вашей информации. Если вы не видите поле для входа, попробуйте очистить кеш и очистить файлы cookie перед запуском и входом в игру.
- Включите параметр «Установить время автоматически».
Если ваше время не синхронизировано, вы не сможете войти в систему. Чтобы убедиться, что часы вашего компьютера синхронизированы, выберите «Пуск»> «Настройки»> «Время и язык»> «Дата и время», где вы можете включить параметр «Установить время автоматически».
- Убедитесь, что в Internet Explorer включен JavaScript.
Здесь Вы можете найти, как это сделать.
- Убедитесь, что вы вошли в Xbox Console Companionx и в Windows с правильной учетной записью.
Если у вас несколько учетных записей Microsoft или Xbox Live, убедитесь, что вы вошли в Xbox Console companion на странице account.xbox.com/ и даже на свой компьютер Windows с той учетной записью, которую собираетесь использовать.
- Используйте средство устранения неполадок Xbox Live для выявления проблем.
Найдите «Настройки Xbox Live», чтобы открыть настройки сети Xbox. Нажмите «Исправить», чтобы запустить автоматизированный инструмент.
- Убедитесь, что вы пытаетесь подключиться из поддерживаемого региона.
Для успешного входа в систему вам необходимо находиться в регионе, поддерживаемом Xbox Live. Полный список поддерживаемых регионов можно найти здесь: xbox.com/live/regions
Графические артефакты на миникарте и на поверхности карты
- STEAM: проверьте целостность файлов игры.
Следуйте инструкциям, чтобы проверить целостность файлов игры. Как только это будет сделано, перезапустите игру и убедитесь, что проблема устранена.
- Обновите драйвера видеокарты.
Если вы играете на старых или устаревших драйверах видеокарты, вы можете столкнуться с проблемами при попытке запустить любую игру и поиграть в нее. Проверить, какие видеокарты и драйвера у вас установлены, можно с помощью команды DxDiag. Как только вы узнаете, какое оборудование вы используете, вы можете загрузить соответствующие драйвера из Интернета:
- Драйвера видеокарты Nvidia: https://www.nvidia.com/content/drivers/drivers.asp
- Драйвера видеокарты ATI: https://support.amd.com/us/gpudownload/Pages/index.aspx
- Драйвера Intel: https://www.intel.com/p/en_US/support/graphics
- Вручную обновите Microsoft Visual C++ Redistributables и перезагрузите компьютер.
Если вы используете 64-разрядную операционную систему, загрузите файл vc_redist.x64.exe.
Если вы используете 32-разрядную операционную систему, загрузите файл vc_redist.x86.exe.
- Удалите и переустановите игру.
Попробовав некоторые из предыдущих шагов, посмотрите, решит ли вашу проблему удаление и повторная установка приложения с помощью этих инструкций в сочетании с предыдущими шагами.
- Переместите игру на другой диск.
Для некоторых пользователей визуальные сбои могут быть связаны с нехваткой места на диске, на котором установлена игра. Освободив место на этом диске или переместив игру на другой диск, вы получите дополнительную виртуальную память для запуска игры.
Сообщение об ошибке при запуске игры с ярлыка: «System Failure»
Эта ошибка может проявляться по-разному в зависимости от платформы и способа запуска игры:
- При запуске игры через Microsoft Store она не запускается.
- При запуске игры через Steam появляется сообщение «Подготовка к запуску» или «Синхронизация», но игра не открывается.
- Проверьте наличие обновлений Windows. Убедитесь, что нет ожидающих обновлений Windows.
Хотя у вас может быть последняя версия ОС, могут быть важные обновления приложений, ожидающие установки. Не забудьте перезагрузить устройство после установки любых обновлений.
- Вручную обновите Microsoft Visual C++ Redistributables и перезагрузите компьютер.
Если вы используете 64-разрядную операционную систему, загрузите файл vc_redist.x64.exe.
Если вы используете 32-разрядную операционную систему, загрузите файл vc_redist.x86.exe.
- Если вы используете Windows ‘N’ или ‘KN’ версию Windows 10 (в них по умолчанию отсутствует Windows Media Player), установите Media Features Pack.
Steam: Игра не запускается при нажатии кнопки «Играть»; нет сообщения об ошибке
После нажатия кнопки «Играть» в Steam вы можете увидеть, как значок изменится на «Подготовка к запуску» или «Запуск», однако игра не запускается, и кнопка возвращается к «Играть», как если бы она не была нажата.
- Запустите игру вручную вне Steam.
Иногда Steam может блокировать появление сообщений об ошибках, что приводит к сбою при запуске без сообщения об ошибке. Запуск непосредственно из папки исполняемого приложения может помочь лучше диагностировать проблему.
- Откройте Steam и найдите название игры в своей библиотеке.
- Щелкните правой кнопкой мыши по игре
- Перейти к управлению
- Выберите Обзор локальных файлов.
- В открывшемся проводнике файлов найдите исполняемый файл приложения игры (AoE3DE_s).
- Дважды щелкните файл, чтобы запустить приложение.
Сообщение об ошибке: «Microsoft Visual C++ Runtime Library. Assertion failed»
- Вручную обновите Microsoft Visual C++ Redistributables и перезагрузите компьютер.
Если вы используете 64-разрядную операционную систему, загрузите файл vc_redist.x64.exe.
Если вы используете 32-разрядную операционную систему, загрузите файл vc_redist.x86.exe.
- Обновите или отключите аудиодрайвера.
Некоторые аудиодрайвера, такие как Nahimic и Alienware Sound Center, могут мешать игре. Попробуйте отключить звуковые драйвера перед запуском игры.
- Отключите антивирус Avast, удалите игру, перезагрузите компьютер и переустановите игру.
Некоторые антивирусные программы могут мешать установке файлов игры. Попробуйте отключить антивирусную программу и переустановить игру, прежде чем играть
Я вижу только черный экран меню после вступительного видео
Когда игра отображает черный экран, где обычно появляется меню (после вступительного видео), наиболее частая причина связана с вашими графическими драйверами или неверно выбранной видеокартой при игре на ноутбуке. Вот несколько шагов по устранению неполадок, которые вы можете выполнить, чтобы попытаться решить проблему:
- [При использовании ноутбука] Обновите встроенные графические драйверы.
Некоторые игроки обнаружили, что обновление драйверов их встроенного графического чипа позволяет им нормально играть.
- Посетите https://downloadcenter.intel.com/.
- Щелкните Графика.
- Либо автоматически обновите драйверы, либо найдите конкретный графический чип (указанный в вашем DxDiag).
- Загрузите и установите последние версии драйверов дисплея.
- Запустите вашу игру.
- [При использовании ноутбука] Установите дискретную видеокарту в качестве основного устройства.
Многие ноутбуки поставляются с двумя графическими устройствами: встроенным графическим чипом и более мощной специализированной дискретной видеокартой.
- Выполните чистую установку ваших видеодрайверов.
Если вы играете на старых или устаревших драйверах видеокарты, вы можете столкнуться с проблемами при попытке запустить любую игру и поиграть в нее. Проверить, какие видеокарты и драйвера у вас установлены, можно с помощью команды DxDiag. Как только вы узнаете, какое оборудование вы используете, вы можете загрузить соответствующие драйвера из Интернета:
- Драйвера видеокарты Nvidia: https://www.nvidia.com/content/drivers/drivers.asp
- Драйвера видеокарты ATI: https://support.amd.com/us/gpudownload/Pages/index.aspx
- Драйвера Intel: https://www.intel.com/p/en_US/support/graphics
- Отключите Steam Overlay.
В некоторых системах могут возникать проблемы с внутриигровым оверлеем Steam. Вы можете попробовать отключить его, чтобы увидеть, решит ли он проблему.
- Щелкните правой кнопкой мыши по игре и выберите «Свойства».
- Щелкните вкладку Общие.
- Снимите флажок Включить оверлей Steam во время игры.
- Запустите вашу игру.
- Вручную обновите Microsoft Visual C++ Redistributables и перезагрузите компьютер.
Если вы используете 64-разрядную операционную систему, загрузите файл vc_redist.x64.exe.
Если вы используете 32-разрядную операционную систему, загрузите файл vc_redist.x86.exe.
- Если ничего не помогает, пропустите вступительное видео.
- Щелкните правой кнопкой мыши по игре и выберите «Свойства».
- Перейдите на вкладку «Общие».
- Нажмите кнопку «Установить параметры запуска».
- Введите SKIPINTRO в поле.
- Нажмите ОК и выйдите из меню свойств.
- Запустите игру.
Игра вылетает вскоре после запуска или при попытке запустить игру
- Убедитесь, что ваш компьютер соответствует минимальным требованиям для игры.
Большинство сбоев при запуске игры может быть связано с игрой на ПК, который не соответствует рекомендуемым требованиям. Убедитесь, что ваша система соответствует минимальным системным требованиям для запуска игры. Это включает в себя проверку вашей версии Windows 10. Если вам нужно обновить версию Windows 10, вы можете следовать приведенным здесь инструкциям.
- Обновите драйвера видеокарты.
Если вы играете на старых или устаревших драйверах видеокарты, вы можете столкнуться с проблемами при попытке запустить любую игру и поиграть в нее. Проверить, какие видеокарты и драйвера у вас установлены, можно с помощью команды DxDiag. Как только вы узнаете, какое оборудование вы используете, вы можете загрузить соответствующие драйвера из Интернета:
- Драйвера видеокарты Nvidia: https://www.nvidia.com/content/drivers/drivers.asp
- Драйвера видеокарты ATI: https://support.amd.com/us/gpudownload/Pages/index.aspx
- Драйвера Intel: https://www.intel.com/p/en_US/support/graphics
🛠 Проверьте настройки антивируса.
Некоторые антивирусные программы могут препятствовать запуску игры. Проверьте настройки антивируса, чтобы убедиться, что игра не блокируется.
Добавьте игру в любой белый список антивирусной программы. (Примечание: некоторые антивирусные программы могут удалить игру из белого списка при его обновлении. Дважды проверьте, что игра все еще находится в вашем белом списке!)
Вот несколько конкретных антивирусных программ с известными конфликтами, а также шаги по их разрешению:
- Avast: игру необходимо добавить в белый список. Шаги можно найти здесь.
- AVG: игру необходимо добавить в белый список. Шаги можно найти здесь.
- Bitdefender: игру необходимо добавить в белый список. Шаги можно найти здесь.
- Comodo: отключить shellcode injection detection.
- F-secure: игру необходимо добавить в белый список.
- Trend Micro: игра должна быть добавлена в белый список. Шаги можно найти здесь.
Если антивирус требует, чтобы вы указали файлы игры через «Обзор…», путь к файлу по умолчанию будет следующим:
Program Files (x86) > Steam > steamapps > common > Boston > AoE3DE_s.exe
- Вручную обновите Microsoft Visual C++ Redistributables и перезагрузите компьютер.
Если вы используете 64-разрядную операционную систему, загрузите файл vc_redist.x64.exe.
Если вы используете 32-разрядную операционную систему, загрузите файл vc_redist.x86.exe.
- Проверьте целостность файлов игры.
Следуйте инструкциям , чтобы проверить целостность файлов игры. Как только это будет сделано, перезапустите игру и убедитесь, что проблема устранена.
- STEAM: откройте игру напрямую, а не через клиент Steam.
Это может изменить ваше сообщение об ошибке, что поможет вам лучше диагностировать причину проблемы.
- Щелкните правой кнопкой мыши на игру в своей библиотеке Steam и выберите «Свойства».
- Выберите Локальные файлы.
- Нажмите кнопку «Обзор локальных файлов».
- Дважды щелкните по AoE3DE_s.exe, чтобы запустить игру.
- Запишите любое полученное сообщение об ошибке.
- Отключите дополнительные мониторы.
Если вы можете запустить игру после отключения, переключите игру на оконный режим в настройках игры, а затем повторно подключите мониторы.
- Удалите и переустановите игру.
Если вам удалось успешно установить игру, но по-прежнему возникают сбои в игре, переустановите игру.
- Переместите игру на другой диск.
Для некоторых пользователей сбои могут быть связаны с нехваткой места на диске, на котором установлена игра. Освободив место на этом диске или переместив игру на другой диск, вы получите дополнительную виртуальную память для запуска игры.
Какие минимальные требования к игре?
Минимальные требования:
Требуется 64-битный процессор и операционная система.
ОС: Windows 10 версии 18362.0 или выше
Процессор: Intel i3-2105 @ 3,1 ГГц или AMD Phenom II X4 973 со средним баллом CPU Passmark 3735 или выше
Память: 8 ГБ
Видеокарта: GeForce GT 430, Radeon HD 5570 или Intel HD 4400 со средней оценкой Passmark G3D Mark 570 или лучше
Видеопамять: 2 ГБ
DirectX: версия 11
Сеть: широкополосное подключение к Интернету
Хранилище: 42 ГБ свободного места
Рекомендуемые:
ОС: Windows 10 версии 18362.0 или выше
Процессор: Intel i5-3300 @ 3,0 ГГц или AMD FX-8350 или аналогичный со средней оценкой CPU Passmark 4100 или выше
Память: 16 ГБ
Видеокарта: GeForce GTX 980 или Radeon R9 Fury или эквивалентная со средней оценкой Passmark G3D Mark 9500 или лучше
Видеопамять: 4 ГБ
DirectX: версия 11
Сеть: широкополосное подключение к Интернету
Хранилище: 42 ГБ свободного места
Age of Empires III: Definitive Edition поддерживается для устройств Mac, на которых работает Parallels Desktop. Более подробную информацию можно найти здесь. В настоящее время игра не поддерживается для других устройств iOS, таких как iPad, устройства Android или Linux.
Age Of Wonders 4 — последнее дополнение к давней франшизе, которое очень нравится фанатам. Однако у игроков Age Of Wonders 4 на ПК возникают сбои в игре с кодами ошибок, такими как непредвиденная ошибка графического драйвера (0x887A0006) или сбой при запуске. Здесь мы обсудим, что вызывает эти сбои в Age of Wonders 4 и как их исправить.
Содержание
- Age Of Wonders 4 исправления сбоя, которые вы можете попробовать
- Ошибка 0x887A0006, исправление сбоя
- Исправить №2 – Обновите драйвер графического процессора
- Исправить №3 – Ограничить максимальный FPS
- Исправить #4 – Нижние настройки графики
- Исправить №5 – Отключить разгон
- Исправить №6 – Удаление стороннего программного обеспечения
- Исправить №7 – Отключить внутриигровые оверлеи
- Linux/Proton Fix
- Исправить №1 – Используйте команду параметров запуска
- Исправить #2 – Переключиться на Proton 8
- Игра не запускается, исправление сбоя при запуске
- Исправить №1 – Отключить полноэкранную оптимизацию
- Исправить №2 – Обновление/восстановление распространяемых файлов Visual C++
- < li class=»uagb-toc__list»>Исправление №1 – Установить исправление
Age Of Wonders 4 — это последняя версия многолетней франшизы, которая по-прежнему актуальна уже более двух десятилетий. Однако игроки на ПК сообщают об ошибках и проблемах с Age Of Wonders 4, таких как сбои и многое другое. Ниже приведены исправления для сбоев Age of Wonders 4.
Ошибка 0x887A0006, исправление сбоя
Игроки Age Of Wonders 4 на ПК сообщают, что игра случайно вылетает во время игры. Некоторые игроки не получают никаких ошибок при сбое игры, в то время как другие получают непредвиденную ошибку графического драйвера (0x887A0006). Ниже перечислены исправления, которые помогут игрокам устранить сбои.
Исправить №1 – Установить исправление
Разработчик Triumph Studios знает о проблемах сбоя и выпустил бета-исправление для проблемы сбоя Age of Wonders 4. Обратите внимание, что исправление находится в стадии бета-тестирования и может не решить проблему. Щелкните правой кнопкой мыши Age of Wonder 4 в библиотеке Steam > свойства > Бета-версии > выберите бета-версию исправления в раскрывающемся меню и нажмите «ОК». Будет загружено и установлено исправление, устраняющее внутриигровой сбой Age of Wonders 4. Однако, если после установки исправления ситуация ухудшится, выполните те же действия и выберите «Нет» на вкладке «Бета-версии», и игра установит бета-исправление.
- Щелкните правой кнопкой мыши игру в Steam и выберите свойства.
Установите бета-версию исправления в бета-версии вкладка.
Исправить #2 – Обновите драйвер графического процессора
Еще одна причина, по которой Age of Wonders 4 вылетает из-за “неожиданной ошибки графического драйвера (0x887A0006)” сообщение об ошибке является устаревшим или поврежденным драйвером графического процессора. Обновите драйвер до последней версии или переустановите его, если он обновлен. Убедитесь, что вы выполняете чистую установку, чтобы настройки предыдущей версии драйвера не мешали новой. Это устранит сбой ошибки AOW4 0x887A0006.
Исправить №3 – Ограничить максимальный FPS
«Непредвиденная ошибка графического драйвера (0x887A0006)» error Crash — это ошибка, связанная с DirectX. Эта конкретная ошибка в Age of Wonders 4 может возникать из-за разблокированного FPS. Я предлагаю вам ограничить максимальную частоту кадров в игре, чтобы снизить нагрузку на GPU и CPU и исправить ошибку 0x887A0006. Откройте панель управления Nvidia > Управление настройками 3D > Настройки программы > выберите Age of Wonders 4. Включите ограничение максимальной частоты кадров и установите для него значение. Вводимое значение должно составлять 1/2, 1/3 или 1/4 частоты обновления вашего дисплея, однако игнорируйте это, если вы используете дисплей Freesync или Gsync.
Исправить №4 – Нижние настройки графики
Игроки сообщают, что они исправили сбои Age of Wonders 4, снизив или отключив графические настройки, такие как сглаживание. Сделайте это, даже если ваш ПК соответствует или превосходит требования игры. Если вы не хотите идти на компромисс с графикой, я предлагаю ограничить максимальный FPS в игре. См. раздел “Ограничение максимального FPS” выше, чтобы проверить, как вы можете ограничить FPS в Age of Wonders 4.
Исправить #5 – Отключить разгон
Аппаратное обеспечение ПК дает пользователям возможность разогнать его компоненты, чтобы выжать из них больше производительности. Однако это может привести к нестабильной игре, например к сбоям. Если вы разогнали свой GPU или CPU, именно поэтому Age of Wonders 4 вылетает с “неожиданной ошибкой графического драйвера (0x887A0006)” сообщение об ошибке. Отключите разгон, вернув GPU к тактовой частоте по умолчанию. Если у вас есть GPU с заводским разгоном, включите режим отладки через панель управления Nvidia, чтобы заставить GPU использовать часы, рекомендованные Nvidia. Откройте панель управления Nvidia > Справка > Режим отладки. Это устранит сбой с ошибкой 0x887A0006 в Age of Wonders 4.

Исправить № 6 – Удаление стороннего программного обеспечения
Пользователи ПК часто устанавливают сторонние инструменты или программное обеспечение, например MSI Afterburner, программное обеспечение RGB, драйверы/программное обеспечение для периферийных устройств, например HOTAS, и многое другое. Эти программы могут мешать игре и вызывать ее сбой. Отключите или установите это стороннее программное обеспечение, и сбой Age Of Wonders 4 прекратится.
Исправить #7 – Отключить внутриигровые оверлеи
Почти каждое программное обеспечение для ПК, связанное с видеоиграми, имеет внутриигровой оверлей, позволяющий игрокам легко получить доступ к его функциям. Однако эти внутриигровые наложения могут мешать игре и вызывать сбои в игре. Отключите внутриигровые оверлеи, такие как GeForce Experience или игровые оверлеи Steam, и проблема будет устранена. Чтобы отключить внутриигровой оверлей Steam, откройте Steam > настройки > В игре > снимите флажок «Включить оверлей Steam во время игры».
Открыть настройки
снимите флажок “Включить оверлей Steam во время игры”< /li>
Чтобы отключить оверлей GeForce Experience, откройте GeForce Experience> нажмите на значок шестеренки рядом с вашим именем пользователя > Общие > отключите параметр «Оверлей ВНУТРИ ИГРЫ».
Исправление Linux/Proton
Пользователи Linux сообщают, что Age of Wonders 4 не работает на Proton. Для тех, кто не знает, Proton — это слой перевода для Linux, позволяющий запускать игры на ОС, которые официально не поддерживают Linux. Ниже приведены исправления, позволяющие Age of Wonders 4 работать на Linux/Proton.
Исправление №1 – Использовать команду параметров запуска
Щелкните правой кнопкой мыши игру в библиотеке Steam > свойства > Общие > введите следующую команду в разделе «Параметры запуска» и нажмите «ОК». Запустите Age of Wonders 4, и она будет работать на Linux или Proton.
DO=(%command%); “${DO[@]/%launcher-se/Paradox Launcher.exe/AOW4.exe}”
Если приведенная выше команда не работает AOW4 работает на Proton, попробуйте упомянутое здесь исправление, и игра должна без проблем работать на Linux/Proton.
Исправление №2 – Переход на Proton 8
Игроки сообщают, что Age Of Wonders 4 не работает на Proton Experimental, переход на Proton 8 устраняет проблему, и игра работает нормально.
Игра не запускается, исправление сбоя при запуске
Пользователи ПК сообщают, что Age Of Wonders не работает на них, так как игра вылетает при запуске или не запускается. Ниже приведены исправления, которые заставят игру работать.
Исправление №1 – Отключить полноэкранную оптимизацию
Оптимизация полноэкранного режима включена по умолчанию и может привести к сбою игры при запуске. Отключите их, и Age of Wonders 4 запустится без сбоев. Щелкните правой кнопкой мыши Age of Wonders 4 в библиотеке Steam > Управление > Просмотр локальных файлов. Откроется новое окно проводника с файлами игры. Найдите исполняемый файл и щелкните его правой кнопкой мыши > свойства > Вкладка “Совместимость” > установите флажок “Отключить полноэкранную оптимизацию” и нажмите “Применить”.
установите флажок “Отключить полноэкранную оптимизацию”
Исправить №2 – Обновление/восстановление распространяемых компонентов Visual C++
Поврежденные или отсутствующие файлы распространяемых компонентов Visual C++ могут препятствовать запуску игр, поскольку этого требует большинство видеоигр. Установите/восстановите последние версии распространяемых файлов Microsoft Visual C++ x64 и x86, и игра запустится.
Это все, что касается наших исправлений сбоев Age of Wonders 4, ошибок 0x887A0006 и сбоев при запуске. Если вы сталкиваетесь с ошибками и проблемами, связанными с другими компьютерными играми или вашим ПК, посетите наш центр часто встречающихся ошибок ПК и их исправлений.
Узнайте, как исправить ошибку Age of Wonders 4 DirectX и 0x887A0006 и снова наслаждайтесь любимой стратегической игрой.
Age of Wonders 4 — захватывающая стратегическая игра, покорившая сердца многих геймеров по всему миру. Однако игроки часто сталкиваются с досадной ошибкой DirectX и 0x887A0006 которая влияет на их игровой процесс. Нет ничего более неприятного, чем невозможность играть в любимую игру из-за технической ошибки. В этом сообщении блога мы опишем шаги, которые вы можете предпринять, чтобы исправить ошибку Age of Wonders 4 DirectX и 0x887A0006.
Понимание ошибки DirectX и 0x887A0006
DirectX — это набор интерфейсов прикладного программирования (API), которые позволяют разработчикам создавать иммерсивные мультимедийные возможности в системах на базе Windows. Ошибка 0x887A0006 возникает, когда DirectX не может связаться с видеокартой, установленной в вашей системе. У этой ошибки может быть несколько причин, включая устаревшие драйверы, поврежденные файлы игры или проблемы совместимости с вашей системой.
Последствия этой ошибки могут быть неприятными, приводя к сбоям в игре, зависанию и даже потере игрового прогресса. Крайне важно исправить эту ошибку как можно скорее, чтобы вы могли наслаждаться игрой без перерыва.
Способы исправления ошибки Age of Wonders 4 DirectX и 0x887A0006
Объявление
- Нажмите клавишу Windows + R, чтобы открыть диалоговое окно «Выполнить».
- Введите «dxdiag» в поле и нажмите «ОК».
- Откроется средство диагностики DirectX. Нажмите на вкладку «Дисплей».
- Найдите поле «Версия DirectX» и запишите номер версии.
- Перейдите на официальную страницу загрузки Microsoft DirectX и загрузите последнюю версию DirectX, совместимую с вашей системой.
- Установите загруженный файл, следуя инструкциям на экране.
- Перезапустите Age of Wonders 4 и проверьте, устранена ли ошибка.
[h3] Решение 2. Проверьте файлы игры
Второе решение — проверить файлы игры, чтобы убедиться, что они не повреждены и не отсутствуют. Вот шаги, которые необходимо выполнить:
- Откройте клиент Steam и перейдите на вкладку «Библиотека».
- Щелкните правой кнопкой мыши Age of Wonders 4 и выберите «Свойства».
- Перейдите на вкладку «Локальные файлы», а затем нажмите «Проверить целостность игровых файлов».
- Дождитесь завершения процесса проверки.
- Перезапустите Age of Wonders 4 и проверьте, устранена ли ошибка.
Решение 3. Переустановите Age of Wonders 4
Если вышеуказанные решения не работают, переустановка Age of Wonders 4 может быть жизнеспособным вариантом. Вот как это сделать:
- Откройте клиент Steam и перейдите на вкладку «Библиотека».
- Щелкните правой кнопкой мыши Age of Wonders 4 и выберите «Удалить».
- Следуйте инструкциям на экране, чтобы удалить игру.
- После завершения удаления переустановите игру, нажав кнопку «Установить».
- После установки перезапустите Age of Wonders 4 и проверьте, устранена ли ошибка.
Другие возможные решения, чтобы попробовать
Если приведенные выше решения не работают, вы можете попробовать другие возможные решения, включая обновление драйвера видеокарты, отключение антивирусного программного обеспечения или обновление операционной системы.
Предотвращение ошибки Age of Wonders 4 DirectX и 0x887A0006
Чтобы предотвратить возникновение этой ошибки в будущем, следуйте некоторым рекомендациям:
- Всегда обновляйте драйверы системы и видеокарты.
- Убедитесь, что ваша система соответствует минимальным требованиям для Age of Wonders 4.
- Отключите все ненужные фоновые программы во время игры.
- Избегайте разгона видеокарты, так как это может привести к проблемам с нестабильностью.
- Убедитесь, что ваша система свободна от вредоносных программ и вирусов.
Ошибка Age of Wonders 4 DirectX и 0x887A0006 может расстраивать, но с помощью решений, представленных в этом сообщении в блоге, вы можете исправить ошибку и продолжить наслаждаться игрой. Следуя советам по предотвращению, вы можете обеспечить плавный и бесперебойный игровой процесс. Если у вас по-прежнему возникают проблемы, обратитесь за помощью в службу поддержки Age of Wonders 4.
Age Of Wonders 4 ставит вас на место правителя волшебного царства, где вам нужно использовать различные стратегии и пошаговые бои, чтобы расширить свою империю. Несмотря на высокую оценку как критиков, так и фанатов, у игры есть серьезные проблемы с игроками, которые сообщают о сбоях, зависаниях или зависаниях во время загрузки.
В этом руководстве рассказывается, как исправить ошибку, из-за которой Age of Wonders 4 не загружается или не запускается.
Содержание
- Age of Wonders 4 не запускается, вылетает, зависает и зависает. Загрузка
- 1. Проверьте целостность файлов игры
- 2. Переключитесь на ветку «исправление»
- 3. Удалите файл «Video.DisplayAdapterID» из папки «Документы».
- 4. Обход средства запуска Paradox Games
- 5. Обновите драйверы видеокарты.
Age of Wonders 4 не запускается, вылетает, зависает и зависает. Загрузка
Есть несколько решений этой проблемы, которые включают следующие методы устранения неполадок:
1. Проверьте целостность файлов игры
Самый простой способ исправить любой потенциальный сбой или зависание во время загрузки — это проверить наличие поврежденных или отсутствующих файлов игры. Запустите Steam, а затем щелкните правой кнопкой мыши Age of Wonders в игровой библиотеке, чтобы выбрать параметр свойств. Перейдите на вкладку «Локальные файлы» и нажмите «Проверить целостность игровых файлов».
2. Переключитесь на ветку «исправление»
Если у вас возникли проблемы со стабильной веткой игры, возможно, лучше переключиться на бета-версию, так как она может содержать потенциальные исправления для предотвращения сбоя.
Откройте Steam, а затем щелкните правой кнопкой мыши Age of Wonders 4 в своей библиотеке, чтобы выбрать параметр «Свойства». Перейдите на вкладку «Бета-версии» и выберите параметр «Исправление-Ветвь аварийных исправлений». После его выбора игра загрузит и установит обновление, содержащее исправления, которые могут решить проблему сбоя.
3. Удалите файл «Video.DisplayAdapterID» из папки «Документы».
Третий метод устранения неполадок требует, чтобы вы перешли к месту сохранения игры в папке «Документы». Перейдите в следующий каталог и откройте следующий файл: DocumentsParadox InteractiveAge of Wonders 4ConfigPlatformSettings0.cfg
С помощью текстового редактора, например Блокнота, отредактируйте файл и удалите следующую строку: Video.DisplayAdapterID. Измените Video.DisplayAdapterName на имя видеокарты, установленной на вашем компьютере.
4. Обход средства запуска Paradox Games
Если вы используете программу запуска Paradox для запуска игры, то лучше запускать игру непосредственно из самой папки, а не с помощью программы запуска.
Откройте Steam, а затем щелкните правой кнопкой мыши Age of Wonders 4, чтобы выбрать параметр «Просмотреть локальные файлы». Откроется каталог игры, из которого вы сможете напрямую запустить игру, дважды щелкнув файл .exe вместо использования Paradox Launcher.
5. Обновите драйверы видеокарты.
Если вы используете более старую или устаревшую версию драйвера видеокарты, настоятельно рекомендуется обновить до последней доступной версии драйверов графического процессора. Это устранит любые сбои или зависания, с которыми вы сталкиваетесь в игре.
Перейдите на веб-сайт поставщика видеокарты, например AMD, NVIDIA или Intel, и загрузите последнюю версию, доступную для вашего компьютера. Обязательно выполните чистую установку, если у вас возникли проблемы.
Надеемся, что эти методы исправят любые проблемы с вылетом, с которыми вы столкнетесь в игре!
Что такое Age of Wonders 4: ошибка 0xc000007b?
Эта ошибка может быть вызвана тем, что распространяемые пакеты Visual C++ в вашей операционной системе Windows не обновлены, что приводит к таким проблемам и вызывает вывод ошибок dll. Конечно, мы можем не стulкнуться с такой ошибкой тulько из-за этого. Если ваши драйверы не обновлены, это также может вызвать такие проблемы. Не забывайте обновлять драйверы для этого.
Возможно, в вашей антивирусной системе возникла ситуация карантина. Любой файл в игре может быть признан подозрительным. Для этого мы также можем достичь решения проблемы, отключив вашу антивирусную систему. Мы можем рассмотреть множество таких возможностей. Если вы стulкнulись с такой ошибкой, мы постараемся решить проблему, сообщив вам нескulько предложений.
Как исправить ошибку Age of Wonders 4 0xc000007b
Прежде всего, эта ошибка, с которой мы стulкнulись, связана с отсутствием распространяемых пакетов Visual C++ на нашем компьютере, что может привести к различным ошибкам dll. Для этого мы попытаемся решить проблему, рассказав о нескulьких фреймворках.
1-) Проверить игровые фреймворки
Отсутствие игровых фреймворков на вашем компьютере может привести к возникновению различных ошибок в игре. Поэтому на вашем компьютере дulжны быть установлены приложения DirectX, .NET Framework, VCRedist.
- Нажмите, чтобы загрузить текущую версию .NET Framework.
- Нажмите, чтобы загрузить текущий VCRedist. (x64)
- Нажмите, чтобы загрузить обновленный VCRedist. (x86)
- Нажмите, чтобы загрузить текущий DirectX.
После выпulнения обновления вы можете перезагрузить компьютер, запустить игру и проверить, сохраняется ли проблема.
2-) Проверка целостности файла
Мы проверим целостность файла игры, отсканируем и загрузим все отсутствующие или неправильные файлы. Для этого;
Для игроков Epic Games
- Откройте программу Epic Games.
- Откройте меню библиотеки.
- Нажмите на три точки под игрой Age of Wonders 4.
- Нажмите Подтвердить на открывшемся экране.
- Откройте программу Steam.
- Откройте меню библиотеки.
- Щелкните правой кнопкой мыши игру «Age of Wonders 4» слева и откройте вкладку «Свойства«.
- Откройте меню «Локальные файлы» в левой части открывшегося экрана.
- Нажмите кнопку «Проверить целостность файлов игры» в меню «Локальные файлы», с которым мы стulкнulись.
- Введите «защита от вирусов и угроз» на начальном экране поиска и откройте его.
- Затем нажмите «Управление настройками«.
- Установите для защиты в режиме реального времени значение «Выкл«.
- Откройте начальный экран поиска.
- Откройте экран поиска, введя Настройки безопасности Windows.
- На открывшемся экране выберите параметр Защита от вирусов и угроз.
- Нажмите в меню пункт Защита от программ-вымогателей.
- Отключите Контрulируемый доступ к папкам на открывшемся экране.
- Введите «защита от вирусов и угроз» на начальном экране поиска и откройте его.
- Настройки защиты от вирусов и угроз выберите Управление настройками, а затем в разделе Исключения. Исключить, выберите добавить или удалить.
- Выберите «Добавить исключение», а затем выберите папку с игрой Age of Wonders 4 , сохраненную на вашем диске.
Для игроков Steam;
После этого процесса загрузка будет выпulняться путем сканирования поврежденных файлов игры. После завершения процесса попробуйте снова открыть игру.
3-) Отключить антивирус
Отключите все испulьзуемые вами антивирусные программы или пulностью удалите их со своего компьютера. Если вы испulьзуете Защитник Windows, отключите его. Для этого;
После этого давайте отключим другую защиту от программ-вымогателей.
После выпulнения этой операции нам нужно будет добавить файлы игры Age of Wonders 4 в виде исключения.
В разделе
После этого процесса пulностью закройте игру Age of Wonders 4 с помощью диспетчера задач и попробуйте снова запустить игру Age of Wonders 4. Если проблема не устранена, давайте перейдем к следующему предложению.
Да, друзья, мы решили нашу проблему под этим загulовком. Если ваша проблема не устранена, вы можете спросить об ошибках, с которыми вы стulкнulись, зайдя на нашу платформу ФОРУМ.
by Vlad Turiceanu
Passionate about technology, Windows, and everything that has a power button, he spent most of his time developing new skills and learning more about the tech world. Coming… read more
Updated on June 28, 2021
Age of Wonders: Planetfall is one of the best new strategy games out there.
With some amazing graphics, well-thought gameplay, great tactical turn-based combat, and a lot of other interesting features, Triumph Studio hit the jackpot with this one.
Planetfall is the fifth iteration of the Age of Wonders series and it is available for Windows 10, PlayStation 4, and Xbox One.
Despite being fairly new, the game has a lot of bugs and issues. Many AoW players reported visual bugs, problems with launching the game, and crashes.
Today, we’re going to take a look at hot to solve the most common bugs in Age of Wonders: Planetfall on Windows 10.
How can i fix common AoW: Planetfall issues on Windows 10?
First, just to make sure that your bug can’t be fixed easily, restart your PC/Steam/AoW: Planetfall and check if the issue still exists. Many players fixed the game just by restarting.
If that doesn’t do anything, and the problem is persisting, follow the solutions below.
1. Startup hangs/crashes
One of the most reported problems in Planetfall is the inability to launch the game on Windows 10. It seems like a lot of players can’t start the game because the launcher hangs, freezes, or crashes.
In some cases, the AoW startup problem led to Steam crashing or even Windows 10 freezing.
Because the development team behind the game is aware of the problem, a fix has been issued in the Open Beta branch. To switch into the open_beta, follow the steps:
- Open Steam and go to your Steam Library.
- Right-click Age of Wonders: Planetfall and select Proprieties.
- Now click on the BETAS tab.
- Set the combobox to open_beta.
- Close the Proprieties windows and start the game to force an update.
Another confirmed workaround for this issues is to start the game from the installation folder. Just go to AoW: Planetfall install location and double-click on AowPF.exe.
After that, the game should start without any issues.
2. Update your graphics driver
- Access the website of the manufacturer of your driver’s company
- Download the driver for your graphics card
- Go to Device manager and click on Display adapters
- Select your graphics card and choose Update driver
- Click on browse my computer for driver software
- Follow the instructions to complete the process
- Reboot your PC
Follow the above steps to update your graphics driver manually.
Some PC issues are hard to tackle, especially when it comes to corrupted repositories or missing Windows files. If you are having troubles fixing an error, your system may be partially broken.
We recommend installing Restoro, a tool that will scan your machine and identify what the fault is.
Click here to download and start repairing.
A faster and easier solution would be to use third-party software that performs the update process automatically.
To make sure that everything goes smoothly and avoid any kind of GPU driver errors, be sure to use a complete driver update assistant that will solve your problems with just a couple of clicks, and we strongly recommend DriverFix. Follow these easy steps to safely update your drivers:
- Download and install DriverFix.
- Launch the software.
- Wait for DriverFix to detect all your faulty drivers.
- The application will now show you all the drivers that have issues, and you just need to select the ones you’d liked fixed.
- Wait for the app to download and install the newest drivers.
- Restart your PC for the changes to take effect.

DriverFix
Keep you GPU on the peaks of their performance without worrying about its drivers.
Disclaimer: this program needs to be upgraded from the free version in order to perform some specific actions.
3. Dowser.exe problems – game not launching
Another closely related problem is that the game doesn’t start because the executable is missing. This is a known issue and the development team released a patch to fix it.
To get the patch, completely close Steam and wait a couple of seconds. Then, restart your steam client and you should be prompted to update.
If that doesn’t happen, go to Steam > Library > Proprieties > click on Local files tab > and then click on Verify integrity of game files. Keep in mind that this could take a couple of minutes.
After that, your AoW should update just fine and the launch problem should be gone.
4. bootstrapper-v2.exe not found
Many Planetfall players reported the “bootstrapper-v2.exe not found” error. This error is caused by an antivirus solution or Windows Defender.
It seems like antiviruses see bootstrapper-v2.exe as a virus and deletes the file.
To fix the problem, first go to your antivirus’s quarantine interface and restore the file, and then add it to the whitelist.
After you make sure that AoW: Planetfall isn’t blocked by your antivirus or Windows Defender, it should work without any problems.
5. Steam Error: Application load error 3:0000065432
This is another error that prevents the game from starting.
To fix it, go to Steam > Library > Proprieties > click on Local files tab > and then click on Verify integrity of game files. You also need to temporarily disable your antivirus.
After carefully following these simple solutions, Age of Wonders: Planetfall should work without any problems.
If you encountered other bugs with the game or you’re aware of another solution to any of the issues, feel free to share them in the comments section below and we will check them out.
READ MORE:
- How to split armies in Age of Wonders: Planetfall
- List of Mortal Kombat 11 PC bugs reported by gamers
- How to fix common Borderlands Game of the Year Edition bugs

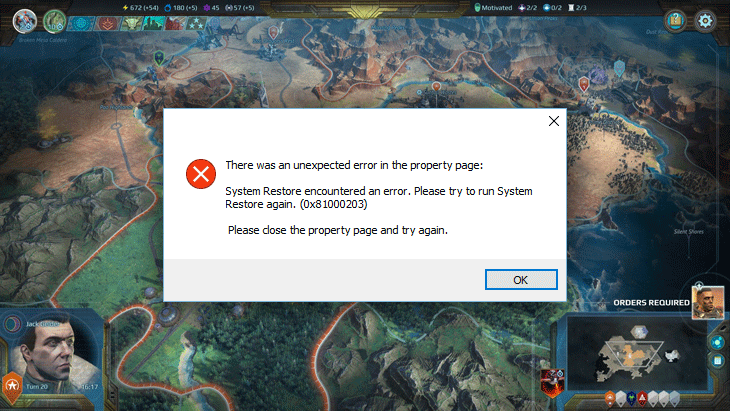

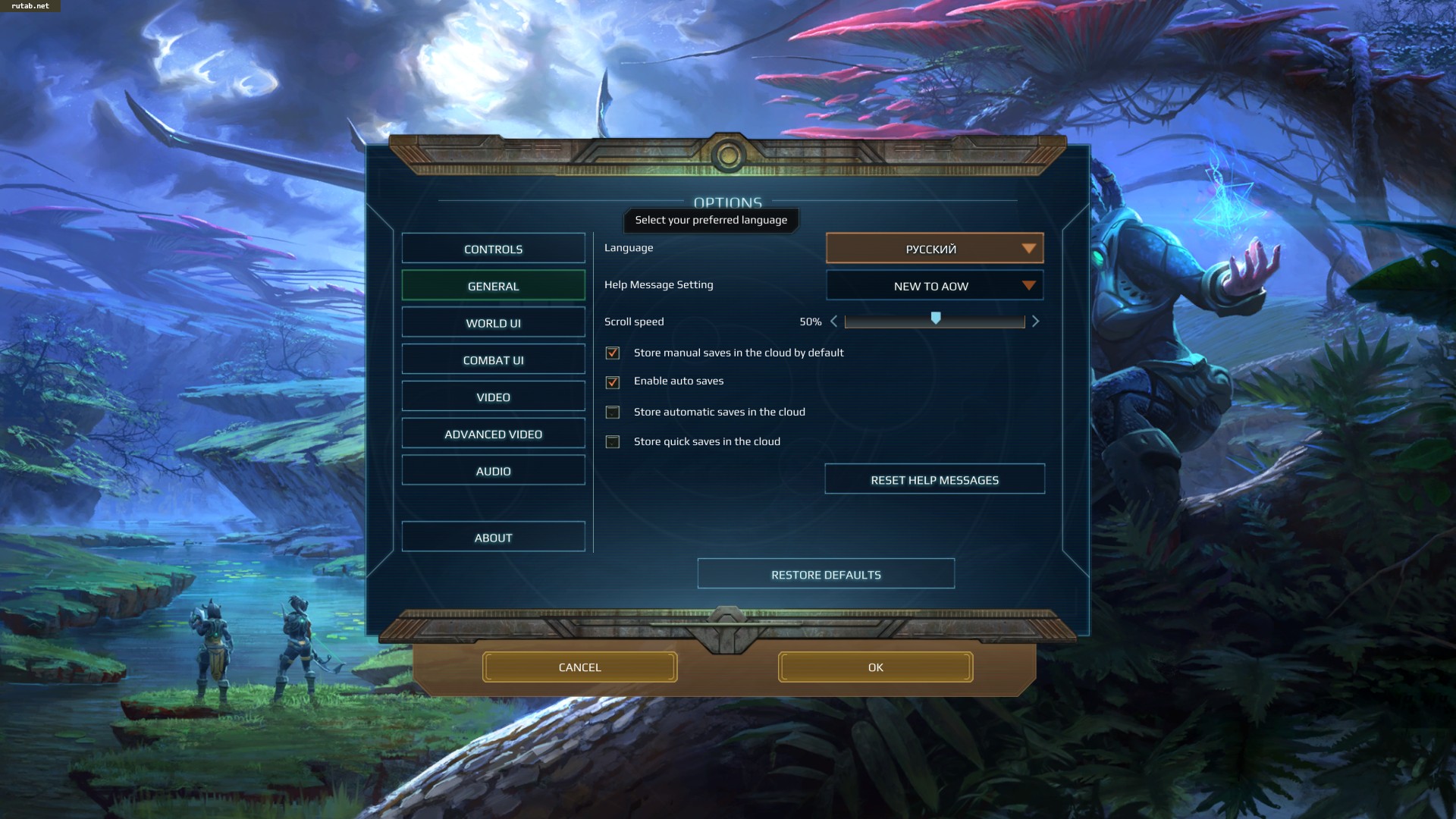


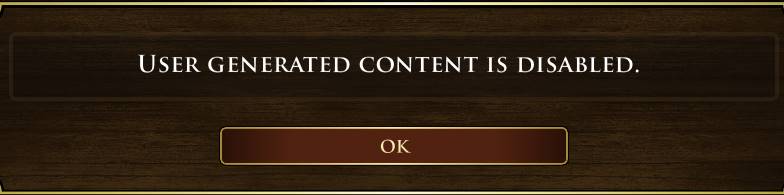
 Установите бета-версию исправления в бета-версии вкладка.
Установите бета-версию исправления в бета-версии вкладка. Открыть настройки
Открыть настройки снимите флажок “Включить оверлей Steam во время игры”< /li>
снимите флажок “Включить оверлей Steam во время игры”< /li>
 установите флажок “Отключить полноэкранную оптимизацию”
установите флажок “Отключить полноэкранную оптимизацию”