I have the exact same problem with my computer. Just installed Outlook 2016 on my Windows 10 computer.
Removed Windows Live Mail as it was about time to let that program go. Now I’m stuck with the error message «An error occurred while sending email» in Adobe Reader CS.
I have uninstalled Office 365 twice, and the same with Acrobat Reader, but the issue persists.
I have cleaned the registry and also tested with the suggestion above. I have the 32-bit version of Outlook 2016.
Several hours of testing different suggested fixes from other forums, but nothing helps.
I also tested with setting the standard windows mail program as standard app, but that also does not solve the issue.
What to do next??
Please help!
Функция вложения в электронное письмо не работает
В Acrobat или Acrobat Reader при попытке использования функции Вложить в электронное письмо ничего не происходит.
Воспользуйтесь следующими решениями, чтобы устранить эту проблему.
Решение 1. Обновите Acrobat или Acrobat Reader до последней версии
Чтобы автоматически выполнить обновление прямо из Acrobat или Acrobat Reader, выберите Справка > Проверка обновлений и следуйте инструкциям средства обновления для загрузки и установки последних обновлений.
Решение 2. Измените настройки учетной записи Outlook
Если используется корпоративный домен, выполните следующие действия:
-
Откройте Outlook.Выберите команду Файл > Настройки учетной записи.
-
Отображается диалоговое окно «Настройки учетной записи». На вкладке «Электронная почта» нажмите кнопку Изменить.
-
Отображается диалоговое окно «Учетная запись». Снимите флажок Использовать режим кэширования Exchange.
-
Нажмите Далее, а затем Готово. Если на экране появится запрос на закрытие и перезапуск программы, нажмите кнопку OK.
-
Закройте диалоговое окно «Настройки учетной записи». Закройте и перезапустите Outlook.
Затем попробуйте использовать функцию «Вложить в электронное письмо» в Acrobat или Reader.
Решение 3. Проверьте антивирусное программное обеспечение и программы для обеспечения безопасности
Антивирусное программное обеспечение и программы для обеспечения безопасности могут блокировать вложения на вашем компьютере или устройстве. Проверьте настройки антивирусного программного обеспечения и программ для обеспечения безопасности и внесите необходимые изменения, чтобы разблокировать вложения.
Я создал PDF-форму с кнопкой «отправить», которая предполагает отправку по электронной почте заполненной PDF-формы через «клиента по умолчанию». Это не похоже на работу, и я продолжаю получать следующую ошибку,
«Произошла ошибка при попытке создать почтовый документ. Adobe Acrobat DC не может выполнить ваш запрос. Если вы не уверены, как действовать дальше, вы можете сохранить свою форму и вернуть ее вручную, используя службу электронной почты в Интернете. »
Кто-нибудь знает, как исправить эту проблему?
В настоящее время я использую Outlook (v. 15.24) на Mac в качестве почтового клиента по умолчанию и самую последнюю версию MacOS.
PDF или форма веб-страницы не знают, что делать с информацией, если она не объявлена.
Обычно кнопка отправки должна иметь инструкцию, указывающую на веб-сервис.
Аналогия. Вы пишете письмо и кладете его на конверт.
Это письмо никуда не денется независимо от того, сколько марок вы на нем «подаете». Вам необходимо написать правильный адрес и вставить его в почтовый ящик, куда специалисты доставят письмо, используя необходимые ресурсы.
Это то, что делает веб-служба, должна иметь инфраструктуру для отправки ваших данных в определенное место.
Всё ещё ищете ответ? Посмотрите другие вопросы с метками adobe-acrobat forms.
Многие люди, работающие в Интернете, сообщали о том, что сталкивались с различными проблемами Adobe Acrobat Reader при попытке доступа к файлам PDF через свои браузеры.
При попытке открыть определенное содержимое появляется следующее сообщение об ошибке, блокирующее доступ к файлу PDF:
Пользователь объясняет:
Я получаю то же сообщение об ошибке. Я могу открывать PDF-файлы, сохраненные на моем жестком диске, но не напрямую из Интернета. […]
когда я использую IE и просматриваю отчет (pdf) из браузера, появляется ошибка
«Существует проблема с Adobe Acrobat/Reader. Если он запущен, выйдите и повторите попытку. (0:104)».
Для устранения этой проблемы требуется несколько настроек Acrobat Reader или браузера. Мы придумали ряд решений, которые должны помочь вам решить эту проблему.
Как исправить ошибку «Возникла проблема с Adobe Acrobat/Reader»?
1. Переустановите Adobe Acrobat Reader.
- Полностью удалите Adobe Acrobat Reader.
- Скачайте последнюю версию с официального сайта.
- Запустите установщик.
- Добавьте Adobe Acrobat в список исключений для брандмауэра и защиты от вредоносных программ.
Чтобы защитить себя от уязвимостей системы безопасности и убедиться, что ваше программное обеспечение не содержит ошибок, мы рекомендуем вам постоянно обновлять свою систему.
Это должно стать частью вашего режима обслуживания, и вы не должны игнорировать обновления продуктов, поскольку Adobe всегда исправляет ошибки и повышает совместимость продуктов.
При этом вы всегда должны загружать программное обеспечение из официальных источников или других надежных веб-сайтов.
Ссылка ниже приведет вас на официальный сайт Adobe, где вы можете скачать Acrobat Reader.
2. Рассмотрите возможность использования другого веб-браузера
Поскольку, скорее всего, проблема возникла, когда вы пытались прочитать PDF-файл из своего браузера, вы также можете использовать альтернативный браузер, который не создает таких проблем.
Одним из таких браузеров является Opera, и он оптимизирован для ряда действий, среди которых мы также можем упомянуть файлы PDF.
Более того, общий внешний вид Opera чрезвычайно современный и легкий, поэтому не имеет значения, если помимо файла PDF у вас открыто еще 20 вкладок, вы не почувствуете, что вся оперативная память израсходована.
Он основан на Chromium и имеет обширную поддержку расширений. Это делает его более настраиваемым и часто обновляемым, что делает его в целом отличным веб-браузером.
3. Измените настройки безопасности Adobe
- Откройте Acrobat Reader, перейдите в «Правка» и выберите «Настройки…».
- Перейдите на вкладку «Безопасность (повышенная)», снимите флажок «Включить защищенный режим при запуске» и нажмите «ОК».
- Закройте Acrobat Reader и попробуйте проверить, устранена ли проблема с браузером.
4. Активируйте надстройку Acrobat Reader.
- Откройте меню «Инструменты» в IE и выберите «Управление надстройками».
- В разделе «Тип дополнений» выберите «Панели инструментов и расширения».
- В раскрывающемся меню «Показать» выберите «Все надстройки».
- Выберите Adobe PDF Reader из списка и нажмите «Включить».
- Нажмите «Закрыть» и проверьте, устранена ли проблема.
5. Удалите все предыдущие версии Acrobat Reader.
- Откройте Панель управления, затем Программы.
- В разделе «Программы и компоненты» выберите «Удалить программу».
- Выберите все неиспользуемые версии Acrobat Reader, которые вы не используете, и нажмите «Удалить».
- Не забудьте оставить только тот вариант Acrobat Reader, который вы используете в данный момент.
Теперь, если вы не хотите менять браузер по умолчанию, выполните шаги по устранению неполадок, перечисленные выше.
Мы надеемся, что наше руководство помогло вам исправить проблемы с Adobe Acrobat Reader PDF, с которыми вы столкнулись в своем браузере.
Если вам понравилась эта статья, оставьте комментарий в разделе комментариев ниже.
Функция вложения в электронное письмо не работает
В Acrobat или Acrobat Reader при попытке использования функции Вложить в электронное письмо ничего не происходит.
Воспользуйтесь следующими решениями, чтобы устранить эту проблему.
Решение 1. Обновите Acrobat или Acrobat Reader до последней версии
Чтобы автоматически выполнить обновление прямо из Acrobat или Acrobat Reader, выберите Справка > Проверка обновлений и следуйте инструкциям средства обновления для загрузки и установки последних обновлений.
Решение 2. Измените настройки учетной записи Outlook
Если используется корпоративный домен, выполните следующие действия:
-
Откройте Outlook.Выберите команду Файл > Настройки учетной записи.
-
Отображается диалоговое окно «Настройки учетной записи». На вкладке «Электронная почта» нажмите кнопку Изменить.
-
Отображается диалоговое окно «Учетная запись». Снимите флажок Использовать режим кэширования Exchange.
-
Нажмите Далее, а затем Готово. Если на экране появится запрос на закрытие и перезапуск программы, нажмите кнопку OK.
-
Закройте диалоговое окно «Настройки учетной записи». Закройте и перезапустите Outlook.
Затем попробуйте использовать функцию «Вложить в электронное письмо» в Acrobat или Reader.
Решение 3. Проверьте антивирусное программное обеспечение и программы для обеспечения безопасности
Антивирусное программное обеспечение и программы для обеспечения безопасности могут блокировать вложения на вашем компьютере или устройстве. Проверьте настройки антивирусного программного обеспечения и программ для обеспечения безопасности и внесите необходимые изменения, чтобы разблокировать вложения.
Я создал PDF-форму с кнопкой «отправить», которая предполагает отправку по электронной почте заполненной PDF-формы через «клиента по умолчанию». Это не похоже на работу, и я продолжаю получать следующую ошибку,
«Произошла ошибка при попытке создать почтовый документ. Adobe Acrobat DC не может выполнить ваш запрос. Если вы не уверены, как действовать дальше, вы можете сохранить свою форму и вернуть ее вручную, используя службу электронной почты в Интернете. »
Кто-нибудь знает, как исправить эту проблему?
В настоящее время я использую Outlook (v. 15.24) на Mac в качестве почтового клиента по умолчанию и самую последнюю версию MacOS.
PDF или форма веб-страницы не знают, что делать с информацией, если она не объявлена.
Обычно кнопка отправки должна иметь инструкцию, указывающую на веб-сервис.
Аналогия. Вы пишете письмо и кладете его на конверт.
Это письмо никуда не денется независимо от того, сколько марок вы на нем «подаете». Вам необходимо написать правильный адрес и вставить его в почтовый ящик, куда специалисты доставят письмо, используя необходимые ресурсы.
Это то, что делает веб-служба, должна иметь инфраструктуру для отправки ваших данных в определенное место.
Всё ещё ищете ответ? Посмотрите другие вопросы с метками adobe-acrobat forms.
Что делать, если Adobe Reader или Acrobat не работает — решение ошибок в программах компании Адоб
Adobe Reader и Acrobat являются популярными приложениями для чтения и корректировки ПДФ-файлов. Софт предлагает множество функций и отличается удобным интерфейсом, однако при работе с программами Адоб часто возникают ошибки. Неисправность может появляться при отсутствии нужного обновления, повреждении файлов, ошибке при инсталляции софта. Если вас не устраивают постоянные проблемы с программами Adobe, обратите внимание на более стабильные и дешевые приложения. Вы можете выбрать подходящий вариант из подборок с рейтингами, например отсюда https://free-pdf.ru/.
Содержание
- Исправление ошибки «Прекращена работа программы Adobe Reader»
- Способ 1: обновить ПО
- Способ 2: Отключение защищенного просмотра
- Способ 3: Через Distiller DC
- Проблема с запуском Adobe Reader или Acrobat в Windows 10
- Поврежденные файлы
- Обновление версии
- Актуализация программы для ПДФ
- Итог
Иногда при открытии документа, выделении текста, печати и сохранении проекта возникает проблема с приложением. Если у вас появилось сообщение «Прекращена работа программы Adobe Reader»— не паникуйте, в данной статье мы объясним, что делать.
Для начала необходимо разобраться, почему ПО перестало работать. Это может произойти при отсутствии необходимых обновлений, использовании неактивированной версии или работе на слабом ПК. Вы можете решить проблему прекращения работы на Windows 7 и 8 следующими способами:
Способ 1: обновить ПО
Если возникшая проблема привела к прекращению работы, то в первую очередь попробуйте обновить софт. Этот способ подходит для компьютеров с Windows 8.1, 7, XP.
Для скачивания последней версии повторно запустите Адобе Ридер и выполните несколько действий:

Adobe Reader и Acrobat являются популярными приложениями для чтения и корректировки ПДФ-файлов. Софт предлагает множество функций и отличается удобным интерфейсом, однако при работе с программами Адоб часто возникают ошибки. Неисправность может появляться при отсутствии нужного обновления, повреждении файлов, ошибке при инсталляции софта. Если вас не устраивают постоянные проблемы с программами Adobe, обратите внимание на более стабильные и дешевые приложения. Вы можете выбрать подходящий вариант из подборок с рейтингами, например отсюда https://free-pdf.ru/.
Содержание
- Исправление ошибки «Прекращена работа программы Adobe Reader»
- Способ 1: обновить ПО
- Способ 2: Отключение защищенного просмотра
- Способ 3: Через Distiller DC
- Проблема с запуском Adobe Reader или Acrobat в Windows 10
- Поврежденные файлы
- Обновление версии
- Актуализация программы для ПДФ
- Итог
Иногда при открытии документа, выделении текста, печати и сохранении проекта возникает проблема с приложением. Если у вас появилось сообщение «Прекращена работа программы Adobe Reader»— не паникуйте, в данной статье мы объясним, что делать.
Для начала необходимо разобраться, почему ПО перестало работать. Это может произойти при отсутствии необходимых обновлений, использовании неактивированной версии или работе на слабом ПК. Вы можете решить проблему прекращения работы на Windows 7 и 8 следующими способами:
Способ 1: обновить ПО
Если возникшая проблема привела к прекращению работы, то в первую очередь попробуйте обновить софт. Этот способ подходит для компьютеров с Windows 8.1, 7, XP.
Для скачивания последней версии повторно запустите Адобе Ридер и выполните несколько действий:


Способ 2: Отключение защищенного просмотра
«Защищенный режим» — это функция безопасности, которая защищает компьютер при открытии медиафайлов с вирусами. Если эта опция работает неправильно, то она может привести к тому, что Ридер не отвечает или вылетает.
Чтобы отключить опцию, следуйте инструкции:


3. Нажмите «ОК» для сохранения изменений, а затем перезагрузите устройство.
Способ 3: Через Distiller DC
Что делать, если прекращена работа программы Adobe Acrobat Reader DC? Попробуйте активировать софт с помощью Distiller DC:


Читайте также: Как отправить файл большого размера по электронной почте или на облако | 2019
Проблема с запуском Adobe Reader или Acrobat в Windows 10
Если на Windows 10 не запускается Adobe Reader или Acrobat, есть несколько причин для ошибки. Скорее всего она связана с недавним обновлением ПО или операционной системы.
Вот некоторые из факторов, которые могут помешать вам открывать файлы или запускать приложение:
- Устаревшая версия софта.
- Открытие PDF-файлов, которые созданы не с помощью программ Adobe.
- Импорт поврежденных или защищенных документов.
- Приложение может быть повреждено.
Для устранения неисправности существует несколько вариантов:
Поврежденные файлы
Во время установки программного обеспечения или обновления операционной системы могут быть не загружены необходимые файлы. В таком случае Ридер будет висеть в процессе запуска или неисправно выполнять запросы.
Чтобы устранить ошибку без поиска поврежденного документа:

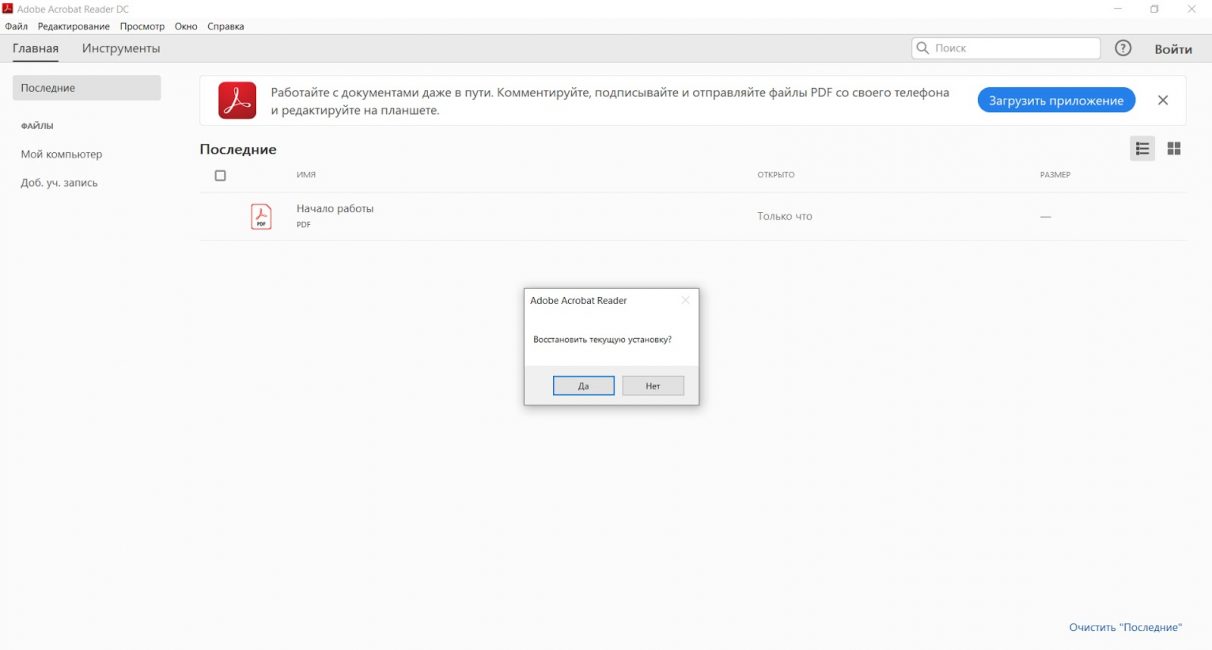
Обновление версии
Компания регулярно выпускает обновления или исправления багов. Чтобы устранить ошибку, вы должны убедиться, что программа обновлена до последней версии. Вы можете воспользоваться опцией проверки наличия обновлений в меню «Справка». Однако на устройствах с Windows 10 x64 она часто может не работать.
В таком случае вам потребуется выполнить следующие шаги:





6. Найдите дистрибутив на устройстве и запустите его от имени администратора. Следуйте инструкциям, чтобы завершить установку. После этого проверьте, решена ли проблема
Актуализация программы для ПДФ
Если перед загрузкой Акробата для открытия PDF-документов вы использовали стандартное ПО, а затем удалили его с устройства, то система могла удалить свойства файлов. В таком случае оборудование не знает, с помощью какой программы ему стоит открывать ПДФ. Вам нужно установить Ридер в качестве основного способа открытия файлов с таким расширением.
Для этого:
- Выделите любой PDF-материал и кликните по нему правой кнопкой мыши.

Читайте также: ТОП-10 Бесплатных программ для работы (просмотра/чтения) с PDF (ПДФ) файлами +Отзывы
Итог
Теперь вы знаете, как решить проблему с тем, что не работает Adobe Reader. Неисправность может возникать в различных ситуациях: при переустановке программы или операционной системы, при отсутствии нужных обновлений и медиафайлов и т.д. В большинстве случаев приведенные выше способы смогут решить проблему с запуском ПО и открытием ПДФ-документов. Если же решения не помогли, то потребуется обратиться в службу технической поддержки компании Adobe. Для этого вы должны иметь лицензионную версию софта и войти в свой аккаунт. При отсутствии возможности написать в официальную службу ознакомьтесь с другими программами для чтения и редактирования материалов.






