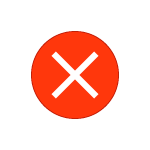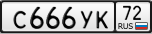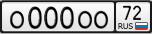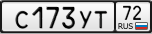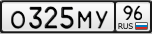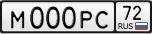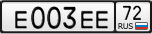Содержание
- код ошибки 9f52 ecode газпром что такое
- Типичные проблемы при заправке по топливной карте
- Отказы в заправке
- Проблемы с ТК, которые оформлены юридическими лицами
- Другие статьи:
- Код ошибки 9f52 ecode газпром что такое
- Операция с картой может быть остановлена терминалом по следующим причинам
- При наличии связи:
- При отсутствии связи
- Условия эксплуатации и хранения карты:
- Дополнительные положения:
- Код ошибки 9f52 ecode газпром
- Не удается проверить цифровую подпись драйверов (код 52) — Решение
- Причины возникновения ошибки с кодом 52
- Как исправить «Не удается проверить цифровую подпись драйверов (код 52)»
- Способ №1. Удалите верхние и нижние ЮСБ-фильтры
- Способ №2. Деактивируйте проверку целостности
- Способ №3. Отключите проверку цифровых подписей (для Виндовс 8 и 10)
- Способ №5. Временно отключите проверку цифровой подписи драйверов (паллиативный метод)
- Способ №6. Задействуйте административные шаблоны
- Способ №7. Используйте системное восстановление
- Заключение
- Решение ошибки с кодом 52 при установке драйвера в Windows 7
- Решаем ошибку с кодом 52 при установке драйвера в Windows 7
- Способ 1: Поиск альтернативного варианта инсталляции
- Способ 2: Удаление ключей реестра фильтрации USB
- Способ 3: Отключение проверки цифровой подписи
- Способ 4: Создание подписи для драйвера
- Код ошибки 9f52 ecode газпром что такое
- Не удается проверить цифровую подпись драйверов (код 52) — Решение
- Причины возникновения ошибки с кодом 52
- Как исправить «Не удается проверить цифровую подпись драйверов (код 52)»
- Способ №1. Удалите верхние и нижние ЮСБ-фильтры
- Способ №2. Деактивируйте проверку целостности
- Способ №3. Отключите проверку цифровых подписей (для Виндовс 8 и 10)
- Способ №5. Временно отключите проверку цифровой подписи драйверов (паллиативный метод)
- Способ №6. Задействуйте административные шаблоны
- Способ №7. Используйте системное восстановление
- Заключение
- Решение ошибки с кодом 52 при установке драйвера в Windows 7
- Решаем ошибку с кодом 52 при установке драйвера в Windows 7
- Способ 1: Поиск альтернативного варианта инсталляции
- Способ 2: Удаление ключей реестра фильтрации USB
- Способ 3: Отключение проверки цифровой подписи
- Способ 4: Создание подписи для драйвера
Типичные проблемы при заправке по топливной карте
Цель этой статьи — помочь вам избежать затруднений при использовании топливных карт. Ознакомившись с представленной ниже информацией, вы сможете подготовиться к дороге и гарантированно получить нефтепродукты на АЗС-партнерах.
Отказы в заправке
Есть несколько распространенных ситуаций, при которых водители не могут заправиться. Типичные варианты:
Разумеется, трудно заранее предугадать проблемы, которые могут возникнуть в дороге, поэтому перед поездкой следует позаботиться о пополнении счета и достаточном лимите по заправкам.
Проблемы с ТК, которые оформлены юридическими лицами
Чаще всего затруднения возникают из-за дефицита средств, в том числе у компаний, которые пользуются отсрочкой платежей. Любые задержки в пути обернутся значительными убытками, поэтому стоит тщательно ознакомиться с условиями договора, чтобы не допустить неожиданной блокировки топливных карт. Другие нюансы:
Для большинства предприятий заправка по безналичному расчету — единственный способ проконтролировать целевое расходование средств. Заказывать топливные карты желательно у НК с разветвленной сетью АЗС-партнеров.
Другие статьи:
Изменения в сети обслуживания карт рублевой программы
Самарская, Челябинская область.
Изменения в сети обслуживания карт литровой и рублевой программы
Санкт-Петербург, Архангельская, Иркутская область, Республика Бурятия.
Изменения в сети обслуживания карт рублевой программы
В Ростове-на-Дону появилась вторая «цифровая» АЗС «Роснефть»
В рамках расширения розничной сети автоматизированных заправок «Роснефть» открыла «цифровую» АЗС в Ростове-на-Дону.
«Роснефть» представила проект «Восток Ойл» зарубежным поставщикам и подрядчикам
«Восток Ойл» поможет в формировании новой нефтегазовой провинции на севере Красноярского края.
Модернизация НПЗ «Славнефть-ЯНОС» в Ярославле
НПЗ «Славнефть-ЯНОС» к 2024 году планирует увеличить глубину переработки нефти на 99% и выход светлых нефтепродуктов на 70%.
Продолжая использовать ruspetrol.ru вы соглашаетесь на использование файлов cookie.
Более подробную информацию можно найти в Политике cookie файлов.
© ООО «РусПетрол», 2007-2021
Воспроизведение материалов сайта
допускается с согласия владельца
Код ошибки 9f52 ecode газпром что такое
Держатель Карты обязан проверить правильность оформления проведенной операции по количеству и марке заказанного автомобильного топлива (стоимости оказанной услуги/выполненной работы/сопутствующего товара), а также соответствие указанного в чеке номера Карты фактическому. При не соответствии данных чека всем необходимым показателям держатель Карты должен сообщить об этом оператору.
После оформления операции держатель Карты должен осуществить заправку (принять услугу).
Примечание: при осуществлении заправки «до полного бака», а также в случае, если запрошенный к отпуску объем автомобильного топлива не помещается в емкости держателя Карты (например, бензобак транспортного средства), корректировка данных по текущей операции осуществится в автоматическом режиме.
В случае наличия ошибки связи – оператор-кассир Торговой точки должен обратиться к клиенту, Клиент должен передать ему Карту для проведения корректировки данных. В этом случае будет проведена полная отмена проведенной операции, затем операция будет проведена повторно на скорректированную сумму.
Если по каким-либо причинам (например, при сбое оборудования) оператор АЗС не может скорректировать неправильно проведенную операцию, то необходимо совместно с оператором АЗС составить акт о расхождении данных в двух экземплярах (с обязательным указанием даты, номера АЗС, номера чека, номера Карты, неверных и фактических параметров заправки). Подписанный оператором АЗС и держателем Карты акт должен быть предоставлен в офис Управления продаж корпоративным клиентам для проведения корректировки данных.
Операция с картой может быть остановлена терминалом по следующим причинам
При наличии связи:
| Response code | Информация, выводимая на чеке | Пояснения |
| 05 | ОТКАЗ. Карта заблокирована | Отпуск товара/услуги производиться не будет по причине блокировки карты, необходимо обратиться к представителю вашей организации или в офис Продавца |
| 14, 54 | ОТКАЗ. Карта неактивна либо просрочена. ОТКАЗ. Истек срок действия карты. |
Отпуск товара/услуги производиться не будет по причине неактивности карты или у нее истек срок действия, необходимо обратиться к представителю вашей организации или в офис Продавца |
| 19 | ОТКАЗ. Повторите операцию. | Отпуск товара/услуги производиться не будет по причине некорректно оформленной операции, ошибки исполнения операции. Для исправления – необходимо повторить операцию. |
| 34, 59, 68, 80, прочие коды ответа | ОТКАЗ. Обратитесь к персоналу торговой точки. ОТКАЗ. Коммуникационная ошибка, повторите операцию. |
Отпуск товара/услуги производиться не будет. Для выяснения причин, и устранения необходимо обратиться к оператору-кассиру. |
| 51 | ОТКАЗ. Недостаточно средств. | Отпуск товара/услуги производиться не будет по причине недостатка денежных средств на договоре, необходимо обратиться к представителю вашей организации для пополнения баланса договора. |
| 55,76, 75 | ОТКАЗ. Неверный ПИН-код. ОТКАЗ. Неверный ПИН-код, превышено допустимое количество попыток ввода ПИН-кода. ОТКАЗ. Превышено допустимое количество попыток ввода ПИН-кода. | Отпуск товара/услуги производиться не будет по причине неверного ПИН-кода. Необходимо повторно ввести правильный ПИН-код. Количество попыток ограниченно, после чего карта блокируется. |
| 57 | ОТКАЗ. Товар/услуга запрещена. | Отпуск товара/услуги производиться не будет по причине ограничения на товар или услугу, которые не разрешены к приобретению по конкретной ТК, необходимо обратиться к представителю вашей организации. |
| 58 | ОТКАЗ. Операция запрещена в данной торговой точке. | Отпуск товара/услуги производиться не будет по причине ограничения на получение товара или услуг в данном регионе. Ограничение установлено на конкретную ТК, необходимо обратиться к представителю вашей организации. |
| 61 | ОТКАЗ. Превышен ограничитель по сумме/количеству. | Отпуск товара/услуги производиться не будет по причине ограничения суммы или количества товара/услуг. Ограничение установлено на конкретную ТК, необходимо обратиться к представителю вашей организации. |
| 65 | ОТКАЗ. Превышен ограничитель по частоте использования карты. | Отпуск товара/услуги производиться не будет по причине ограничения частоты использования ТК. Ограничение установлено на конкретную ТК, необходимо обратиться к представителю вашей организации. |
| 69 | ОТКАЗ. Запрет операции по бесконтактному интерфейсу, используйте чип. | Отпуск товара/услуги производиться не будет. Передайте топливную карту оператору-кассиру Торговой точки для использования чипа. |
| 82 | ОТКАЗ. Таймаут от эмитента карты, повторите операцию. | ОТКАЗ. Таймаут от эмитента карты, повторите операцию. В случае повторного отказа обратитесь в службу технической поддержки. |
| 91 | ОТКАЗ. Таймаут от эмитента карты, повторите операцию. | ОТКАЗ. Таймаут от эмитента карты, повторите операцию. В случае повторного отказа обратитесь в службу технической поддержки. |
При отсутствии связи
| Response code | Информация, выводимая на чеке | Пояснения |
| Z1, Z3 | ОТКАЗ. Хост недоступен. | Отпуск товара/услуги производиться не будет по причине недоступности хоста. Для устранения отказа – необходимо повторить операцию. При повторном отказе – обратитесь к оператору-кассиру Торговой точки. |
Условия эксплуатации и хранения карты:
Дополнительные положения:
В случае невозможности проведения операции с картой по любой причине (поломка оборудования, неисправность карты и др.) необходимо немедленно связаться с представителем ПРОДАВЦА по телефону 8-800-770-00-44.
© 2021. ООО «Газпромнефть-Региональные продажи»
Центр поддержки корпоративных клиентов
191014, г. Санкт-Петербург, пер. Виленский, д. 14 литера А офис 206
Код ошибки 9f52 ecode газпром
Не удается проверить цифровую подпись драйверов (код 52) — Решение
При установке в систему какого-либо аппаратного устройства и соответствующих ему драйверов пользователь может столкнуться с проблемой работы последних, отображающихся в «Диспетчере устройств» с кодом ошибки 52. Данная ошибка связана с отсутствием у данного драйвера соответствующей цифровой подписи, из-за чего ОС Виндовс отказывает ему в поддержке. Ниже я разберу суть данной дисфункции, а также поясню, как исправить ошибку «Не удаётся проверить цифровую подпись» на вашем ПК.
Причины возникновения ошибки с кодом 52
Данная ошибка на каком-либо устройстве в Диспетчере устройств (или в «DxDiag») обычно сообщает пользователю, что Виндовс не смогла проверить цифровую подпись драйвера для данного компонента ПК. По этой причине Виндовс отказывается (или прекращает) работать с данным устройством, и даже может заблокировать возможность установки новых драйверов для проблемного девайса.
С данной ошибкой встречается множество пользователей, особенно часты случаи её появления на Виндовс 7. Указанная ошибка может быть вызвана множеством причин, начинает от инсталляции какого-либо специфического обновления, установки какого-либо некорректного или модифицированного драйвера и других релевантных факторов.
О наличии ошибки 52 обычно сигнализировать восклицательный знак на фоне жёлтого треугольника рядом с каким-либо устройством в «Диспетчере устройств». Переход же во вкладку «Общие» информации о данном устройстве информирует пользователя о наличии ошибки 52, связанной с отсутствием цифровой подписи у его драйвера.
Как исправить «Не удается проверить цифровую подпись драйверов (код 52)»
Специфика способов, позволяющих избавиться от ошибки 52, варьируется в зависимости от устройства, с которым у вас возникает данная проблема. Рассмотрим наиболее популярные и эффективные решения.
Способ №1. Удалите верхние и нижние ЮСБ-фильтры
Первый из данных способов касается решения проблемы 52 связанной с ЮСБ-устройствами. Необходимо удалить две записи реестра, также известные как «UpperFilters» и «LowerFilters», что позволит восстановить полноценный функционал вашей системы. Выполните следующее:
Способ №2. Деактивируйте проверку целостности
Запустите командную строку с правами админа, и в ней последовательно наберите следующие команды:
Если данные команды не помогли, и ошибка 52 продолжает наблюдаться, тогда вновь запустите командную строку, и там наберите:
Перезагрузите ваш ПК.
Способ №3. Отключите проверку цифровых подписей (для Виндовс 8 и 10)
Этот способ позволит вам инсталлировать драйера для проблемных устройств без проверки их подписи цифровым функционалом ОС Виндовс 8 и 10. Выполните следующее:
Не отжимайте указанную клавишу пока ПК не перезагрузится, и вы не увидите опции меню восстановления (Advanced Recovery Options). В нём выберите «Диагностика», далее «Дополнительные параметры», затем «Параметры загрузки», и здесь кликаем на «Перезагрузить». В открывшемся перечне опций необходимо выбрать опцию №7, просто нажав на соответствующую цифру на клавиатуре.
ОС Виндовс перезагрузится в данном режиме, и вы сможете легко инсталлировать ранее проблемный драйвер.
Способ №4. Удалите драйвера проблемных устройств
Перейдите в «Диспетчер устройств», нажав на Win+R, и набрав там devmgmt. msc. Найдите проблемный драйвер, наведите на него курсор, щёлкните ПКМ, и выберите «Удалить устройство» (или просто «Удалить»). Затем перезагрузите ваш ПК.
Способ №5. Временно отключите проверку цифровой подписи драйверов (паллиативный метод)
Эффективным (но непродолжительным) способом избавиться от ошибки 52 является выбор опции отключения проверки подписи драйверов при загрузке ОС Виндовс. Для этого в начале загрузки ПК быстро жмите на F8, и после того, как появится меню дополнительных параметров загрузки, выберите в самом низу опцию отключения проверки драйверов. Загрузите систему в данном режиме, и проблема с ошибкой 52 временно исчезнет.
Данный вариант имеет паллиативный характер, так как после перезагрузки системы в обычном режиме дисфункция возвратится вновь.
Способ №6. Задействуйте административные шаблоны
Нажмите на Win+R, там наберите gpedit. msc. Перейдите по пути «Конфигурация пользователя», затем «Административные шаблоны», далее «Система» — «Установка драйвера». Справа выбираем опцию «Цифровая подпись драйверов устройств».
Дважды кликаем на ней, и в появившемся окне слева выбираем «Отключено». Нажимаем на «Применить», и перезагружаем наш PC.
Способ №7. Используйте системное восстановление
Если вы не устанавливали недавно в систему каких-либо новых компонентов, тем не менее столкнулись с рассматриваемой в статье дисфункцией, рекомендуется выполнить системное восстановление. Нажмите Win+R, введите там rstrui, после чего нажмите на Enter. Выберите стабильную точку восстановления системы, и осуществите откат на указанное состояние.
Заключение
Возникновение ошибки «Не удаётся проверить цифровую подпись драйверов» может быть вызвано комплексом причин, как аппаратного, так и программного, характера. Рекомендуется воспользоваться всеми перечисленными выше советами, позволяющими решить ошибку 52 на вашем ПК.
Решение ошибки с кодом 52 при установке драйвера в Windows 7
Каждый пользователь компьютера хотя бы раз сталкивался с необходимостью инсталляции драйверов в операционную систему. Не всегда эта операция происходит успешно, ведь иногда версия программного обеспечения не подходит или появляются дополнительные трудности. Среди мало распространенных проблем существует такая, когда во время инсталляции появляется ошибка с кодом 52, что свидетельствует об отсутствии цифровой подписи драйвера, распространяющегося в формате INF. Начинающие пользователи, скорее всего, даже не знают о таком понятии, поэтому находятся в замешательстве. Сегодня мы хотим рассказать об этой проблеме более детально и продемонстрировать методы ее решения в Windows 7.
Решаем ошибку с кодом 52 при установке драйвера в Windows 7
Определенные файлы, к числу которых относятся и драйверы, имеют цифровую подпись. Она является гарантом безопасности и содержит в себе определенную информацию. В ней указывается создатель программы, время и дата подписи, а также внесенные изменения после регистрации. Встроенная защита Виндовс по умолчанию отказывается инсталлировать такие драйверы в систему, поскольку они не считаются надежными. Обходить этот запрет стоит только в тех случаях, если вы уверены в безопасности выполняемых действий и в том, что после установки ПО компьютер не будет заражен вирусами, а ОС продолжит свою корректную работу. Далее вы сможете узнать о нескольких способах устранения этой проблемы. Каждый подойдет определенному ряду юзеров, поэтому рекомендуем сначала ознакомиться со всеми ними, а потом уже определить оптимальный для себя.
Способ 1: Поиск альтернативного варианта инсталляции
Эффективность этого способа зависит от того, какой именно драйвер находится у вас на руках, для какого устройства и каким методом он был получен. Не рекомендуется устанавливать файлы, которые были скачаны с сомнительных сайтов по запросу в браузере. Помимо этого, стоит обращать внимание и на официальный сайт разработчика оборудования, если ПО находится на диске или кто-то передал его вам на другом съемном носителе. Перейдите по указанной ниже ссылке, чтобы ознакомиться со всеми доступными вариантами инсталляции драйверов. Там вы найдете более подходящее и безопасное решение, особенно, если удастся отыскать официальный инсталлятор в формате EXE. Тогда после его запуска все действия осуществятся автоматически.
Способ 2: Удаление ключей реестра фильтрации USB
Если вы хотите установить драйвер для устройства, которое подключается к компьютеру через USB, тогда советуем изучить этот метод. Остальным юзерам он не подходит, поскольку связан только с упомянутым типом подключения. Дело в том, что иногда в реестре создается несколько ключей, отвечающих за фильтрацию USB. Именно они блокируют инсталляцию и на экране отображается уведомление с кодом 52. Стоит попробовать удалить эти записи и повторно попытаться зарегистрировать драйвер в системе, что происходит так:
По завершении этой инструкции в обязательном порядке надо перезагрузить компьютер, а уже потом можно переходить к повторной попытке инсталляции INF-файла удобным для вас методом.
Способ 3: Отключение проверки цифровой подписи
Этот метод является самым радикальным и заключается в полном отключении защитного компонента, предотвращающего инсталляцию непроверенного программного обеспечения для комплектующих. Существует несколько различных вариантов осуществления этой процедуры. После деактивации опции вы без каких-либо проблем сможете установить абсолютно любой драйвер, однако затем не забудьте обратно включить защиту, чтобы на ПК случайным образом не попала угроза в виде вируса. Детальные руководства по этой теме ищите в отдельном материале на нашем сайте, перейдя по ссылке ниже.
Способ 4: Создание подписи для драйвера
Мы поставили этот вариант на последнее место, поскольку он является крайне узконаправленным, сложным в исполнении и подойдет только некоторым пользователям. Его суть заключается в собственноручной регистрации файла с помощью средств разработки от Microsoft. Вы можете взять как найденный драйвер, так и разработанный лично. Однако если вам требуется установить его только один раз, советуем ознакомиться с похожей, но более простой инструкцией по импорту конфигурации, кликнув по указанной далее ссылке.
Сейчас же мы переходим к созданию собственной подписи. Она будет действовать на драйвер всегда, что позволит инсталлировать его на устройства локальной сети, без проблем передавать его по интернету или распространять другими методами. Условно разделим всю процедуру на этапы, чтобы не запутать вас.
Шаг 1: Подготовительные работы
Начать следует с подготовительных работ, поскольку по умолчанию в Windows 7 отсутствуют все необходимые компоненты. Реализованы они в виде дополнительных утилит, которые будут задействованы в обязательном порядке. Распространяются они бесплатно, а скачать их можно с официального сайта Microsoft, что выглядит следующим образом:
Мы настоятельно рекомендуем использовать только те версии дополнительных компонентов для разработчиков, которые находятся по ссылкам выше, поскольку в новых сборках была прекращена поддержка важных сейчас утилит, что не позволит создать цифровую подпись драйвера. Только после того, как вы успешно инсталлировали все элементы и перезагрузили ПК, переходите к следующему шагу.
Шаг 2: Создание сертификата и ключа
Этот этап создания цифровой подписи заключается в выдаче сертификата и присвоении закрытого ключа. Первый компонент (сертификат) будет содержать в себе информацию о драйвере и определит его как проверенный, второй (закрытый ключ) создаст защиту для несанкционированного изменения файла. Все это, как и последующие этапы, выполняется через «Командную строку» и выглядит следующим образом:
В преимущественном большинстве случаев данный этап проходит корректно и без появления каких-либо консольных ошибок. Однако если вы все же столкнулись с ними, внимательно изучайте содержание, обычно там указывается, в чем именно заключается проблема. Дополнительно за решением можно обратиться на официальный сайт Microsoft, если уведомление уж совсем специфическое.
Шаг 3: Создание конфигурационного файла пакета драйверов
Этот шаг заключается в создании необходимого файла формата CAT, который будет содержать всю информацию о регистрируемом драйвере. Этот конфигурационный объект пригодится и в тех случаях, когда потребуется вручную изменить какие-либо параметры обеспечения. Для начала перенесите все файлы драйверов в ранее созданную папку «DriverCert», поместив их в новый каталог с удобным для вас названием. Затем вернитесь в консоль и выполните такие действия:
Выполнение этой операции может занять несколько минут. Во время этого нельзя выключать «Командную строку» и не рекомендуется осуществлять других действий на компьютере. Об окончании создания конфигурационного элемента сообщат надписи «Signability test complete» и «Catalog generation complete», содержащиеся в консольном отчете.
Шаг 4: Установка подписи для драйвера
Теперь у вас имеется созданный сертификат, пакет с драйвером, наполненный всеми нужными опционными объектами, потому осталось его только подписать перед инсталляцией. Делается это с помощью добавленных ранее средств разработчика через консоль.
Перед вами отобразится графическое меню, где просто следует придерживаться появившихся инструкций. Затем вы будете уведомлены о том, что сертификат был применен, а это значит, что можно переходить непосредственно к инсталляции драйвера. Более детальную информацию по этой теме читайте в отдельной статье на нашем сайте, кликнув по ссылке далее.
Теперь вы знакомы со всеми методами решения ошибки с кодом 52, которая появляется при попытке установки драйвера в формате INF. Как видите, существует целых четыре доступных способа. Только вы решаете, какой из них задействовать для решения поставленной задачи. Выше мы описали все преимущества каждого варианта, поэтому проблем с выбором инструкции возникнуть не должно, а остальные действия производятся буквально в несколько кликов, не считая Способа 4, ведь он предназначен исключительно для продвинутых юзеров.
Мы рады, что смогли помочь Вам в решении проблемы.
Помимо этой статьи, на сайте еще 11933 инструкций.
Добавьте сайт Lumpics. ru в закладки (CTRL+D) и мы точно еще пригодимся вам.
Отблагодарите автора, поделитесь статьей в социальных сетях.
Опишите, что у вас не получилось. Наши специалисты постараются ответить максимально быстро.
Код ошибки 9f52 ecode газпром что такое
Не удается проверить цифровую подпись драйверов (код 52) — Решение
При установке в систему какого-либо аппаратного устройства и соответствующих ему драйверов пользователь может столкнуться с проблемой работы последних, отображающихся в «Диспетчере устройств» с кодом ошибки 52. Данная ошибка связана с отсутствием у данного драйвера соответствующей цифровой подписи, из-за чего ОС Виндовс отказывает ему в поддержке. Ниже я разберу суть данной дисфункции, а также поясню, как исправить ошибку «Не удаётся проверить цифровую подпись» на вашем ПК.
Причины возникновения ошибки с кодом 52
Данная ошибка на каком-либо устройстве в Диспетчере устройств (или в «DxDiag») обычно сообщает пользователю, что Виндовс не смогла проверить цифровую подпись драйвера для данного компонента ПК. По этой причине Виндовс отказывается (или прекращает) работать с данным устройством, и даже может заблокировать возможность установки новых драйверов для проблемного девайса.
С данной ошибкой встречается множество пользователей, особенно часты случаи её появления на Виндовс 7. Указанная ошибка может быть вызвана множеством причин, начинает от инсталляции какого-либо специфического обновления, установки какого-либо некорректного или модифицированного драйвера и других релевантных факторов.
О наличии ошибки 52 обычно сигнализировать восклицательный знак на фоне жёлтого треугольника рядом с каким-либо устройством в «Диспетчере устройств». Переход же во вкладку «Общие» информации о данном устройстве информирует пользователя о наличии ошибки 52, связанной с отсутствием цифровой подписи у его драйвера.
Как исправить «Не удается проверить цифровую подпись драйверов (код 52)»
Специфика способов, позволяющих избавиться от ошибки 52, варьируется в зависимости от устройства, с которым у вас возникает данная проблема. Рассмотрим наиболее популярные и эффективные решения.
Способ №1. Удалите верхние и нижние ЮСБ-фильтры
Первый из данных способов касается решения проблемы 52 связанной с ЮСБ-устройствами. Необходимо удалить две записи реестра, также известные как «UpperFilters» и «LowerFilters», что позволит восстановить полноценный функционал вашей системы. Выполните следующее:
Способ №2. Деактивируйте проверку целостности
Запустите командную строку с правами админа, и в ней последовательно наберите следующие команды:
Если данные команды не помогли, и ошибка 52 продолжает наблюдаться, тогда вновь запустите командную строку, и там наберите:
Перезагрузите ваш ПК.
Способ №3. Отключите проверку цифровых подписей (для Виндовс 8 и 10)
Этот способ позволит вам инсталлировать драйера для проблемных устройств без проверки их подписи цифровым функционалом ОС Виндовс 8 и 10. Выполните следующее:
Не отжимайте указанную клавишу пока ПК не перезагрузится, и вы не увидите опции меню восстановления (Advanced Recovery Options). В нём выберите «Диагностика», далее «Дополнительные параметры», затем «Параметры загрузки», и здесь кликаем на «Перезагрузить». В открывшемся перечне опций необходимо выбрать опцию №7, просто нажав на соответствующую цифру на клавиатуре.
ОС Виндовс перезагрузится в данном режиме, и вы сможете легко инсталлировать ранее проблемный драйвер.
Способ №4. Удалите драйвера проблемных устройств
Перейдите в «Диспетчер устройств», нажав на Win+R, и набрав там devmgmt. msc. Найдите проблемный драйвер, наведите на него курсор, щёлкните ПКМ, и выберите «Удалить устройство» (или просто «Удалить»). Затем перезагрузите ваш ПК.
Способ №5. Временно отключите проверку цифровой подписи драйверов (паллиативный метод)
Эффективным (но непродолжительным) способом избавиться от ошибки 52 является выбор опции отключения проверки подписи драйверов при загрузке ОС Виндовс. Для этого в начале загрузки ПК быстро жмите на F8, и после того, как появится меню дополнительных параметров загрузки, выберите в самом низу опцию отключения проверки драйверов. Загрузите систему в данном режиме, и проблема с ошибкой 52 временно исчезнет.
Данный вариант имеет паллиативный характер, так как после перезагрузки системы в обычном режиме дисфункция возвратится вновь.
Способ №6. Задействуйте административные шаблоны
Нажмите на Win+R, там наберите gpedit. msc. Перейдите по пути «Конфигурация пользователя», затем «Административные шаблоны», далее «Система» — «Установка драйвера». Справа выбираем опцию «Цифровая подпись драйверов устройств».
Дважды кликаем на ней, и в появившемся окне слева выбираем «Отключено». Нажимаем на «Применить», и перезагружаем наш PC.
Способ №7. Используйте системное восстановление
Если вы не устанавливали недавно в систему каких-либо новых компонентов, тем не менее столкнулись с рассматриваемой в статье дисфункцией, рекомендуется выполнить системное восстановление. Нажмите Win+R, введите там rstrui, после чего нажмите на Enter. Выберите стабильную точку восстановления системы, и осуществите откат на указанное состояние.
Заключение
Возникновение ошибки «Не удаётся проверить цифровую подпись драйверов» может быть вызвано комплексом причин, как аппаратного, так и программного, характера. Рекомендуется воспользоваться всеми перечисленными выше советами, позволяющими решить ошибку 52 на вашем ПК.
Решение ошибки с кодом 52 при установке драйвера в Windows 7
Каждый пользователь компьютера хотя бы раз сталкивался с необходимостью инсталляции драйверов в операционную систему. Не всегда эта операция происходит успешно, ведь иногда версия программного обеспечения не подходит или появляются дополнительные трудности. Среди мало распространенных проблем существует такая, когда во время инсталляции появляется ошибка с кодом 52, что свидетельствует об отсутствии цифровой подписи драйвера, распространяющегося в формате INF. Начинающие пользователи, скорее всего, даже не знают о таком понятии, поэтому находятся в замешательстве. Сегодня мы хотим рассказать об этой проблеме более детально и продемонстрировать методы ее решения в Windows 7.
Решаем ошибку с кодом 52 при установке драйвера в Windows 7
Определенные файлы, к числу которых относятся и драйверы, имеют цифровую подпись. Она является гарантом безопасности и содержит в себе определенную информацию. В ней указывается создатель программы, время и дата подписи, а также внесенные изменения после регистрации. Встроенная защита Виндовс по умолчанию отказывается инсталлировать такие драйверы в систему, поскольку они не считаются надежными. Обходить этот запрет стоит только в тех случаях, если вы уверены в безопасности выполняемых действий и в том, что после установки ПО компьютер не будет заражен вирусами, а ОС продолжит свою корректную работу. Далее вы сможете узнать о нескольких способах устранения этой проблемы. Каждый подойдет определенному ряду юзеров, поэтому рекомендуем сначала ознакомиться со всеми ними, а потом уже определить оптимальный для себя.
Способ 1: Поиск альтернативного варианта инсталляции
Эффективность этого способа зависит от того, какой именно драйвер находится у вас на руках, для какого устройства и каким методом он был получен. Не рекомендуется устанавливать файлы, которые были скачаны с сомнительных сайтов по запросу в браузере. Помимо этого, стоит обращать внимание и на официальный сайт разработчика оборудования, если ПО находится на диске или кто-то передал его вам на другом съемном носителе. Перейдите по указанной ниже ссылке, чтобы ознакомиться со всеми доступными вариантами инсталляции драйверов. Там вы найдете более подходящее и безопасное решение, особенно, если удастся отыскать официальный инсталлятор в формате EXE. Тогда после его запуска все действия осуществятся автоматически.
Способ 2: Удаление ключей реестра фильтрации USB
Если вы хотите установить драйвер для устройства, которое подключается к компьютеру через USB, тогда советуем изучить этот метод. Остальным юзерам он не подходит, поскольку связан только с упомянутым типом подключения. Дело в том, что иногда в реестре создается несколько ключей, отвечающих за фильтрацию USB. Именно они блокируют инсталляцию и на экране отображается уведомление с кодом 52. Стоит попробовать удалить эти записи и повторно попытаться зарегистрировать драйвер в системе, что происходит так:
По завершении этой инструкции в обязательном порядке надо перезагрузить компьютер, а уже потом можно переходить к повторной попытке инсталляции INF-файла удобным для вас методом.
Способ 3: Отключение проверки цифровой подписи
Этот метод является самым радикальным и заключается в полном отключении защитного компонента, предотвращающего инсталляцию непроверенного программного обеспечения для комплектующих. Существует несколько различных вариантов осуществления этой процедуры. После деактивации опции вы без каких-либо проблем сможете установить абсолютно любой драйвер, однако затем не забудьте обратно включить защиту, чтобы на ПК случайным образом не попала угроза в виде вируса. Детальные руководства по этой теме ищите в отдельном материале на нашем сайте, перейдя по ссылке ниже.
Способ 4: Создание подписи для драйвера
Мы поставили этот вариант на последнее место, поскольку он является крайне узконаправленным, сложным в исполнении и подойдет только некоторым пользователям. Его суть заключается в собственноручной регистрации файла с помощью средств разработки от Microsoft. Вы можете взять как найденный драйвер, так и разработанный лично. Однако если вам требуется установить его только один раз, советуем ознакомиться с похожей, но более простой инструкцией по импорту конфигурации, кликнув по указанной далее ссылке.
Сейчас же мы переходим к созданию собственной подписи. Она будет действовать на драйвер всегда, что позволит инсталлировать его на устройства локальной сети, без проблем передавать его по интернету или распространять другими методами. Условно разделим всю процедуру на этапы, чтобы не запутать вас.
Шаг 1: Подготовительные работы
Начать следует с подготовительных работ, поскольку по умолчанию в Windows 7 отсутствуют все необходимые компоненты. Реализованы они в виде дополнительных утилит, которые будут задействованы в обязательном порядке. Распространяются они бесплатно, а скачать их можно с официального сайта Microsoft, что выглядит следующим образом:
Мы настоятельно рекомендуем использовать только те версии дополнительных компонентов для разработчиков, которые находятся по ссылкам выше, поскольку в новых сборках была прекращена поддержка важных сейчас утилит, что не позволит создать цифровую подпись драйвера. Только после того, как вы успешно инсталлировали все элементы и перезагрузили ПК, переходите к следующему шагу.
Шаг 2: Создание сертификата и ключа
Этот этап создания цифровой подписи заключается в выдаче сертификата и присвоении закрытого ключа. Первый компонент (сертификат) будет содержать в себе информацию о драйвере и определит его как проверенный, второй (закрытый ключ) создаст защиту для несанкционированного изменения файла. Все это, как и последующие этапы, выполняется через «Командную строку» и выглядит следующим образом:
В преимущественном большинстве случаев данный этап проходит корректно и без появления каких-либо консольных ошибок. Однако если вы все же столкнулись с ними, внимательно изучайте содержание, обычно там указывается, в чем именно заключается проблема. Дополнительно за решением можно обратиться на официальный сайт Microsoft, если уведомление уж совсем специфическое.
Шаг 3: Создание конфигурационного файла пакета драйверов
Этот шаг заключается в создании необходимого файла формата CAT, который будет содержать всю информацию о регистрируемом драйвере. Этот конфигурационный объект пригодится и в тех случаях, когда потребуется вручную изменить какие-либо параметры обеспечения. Для начала перенесите все файлы драйверов в ранее созданную папку «DriverCert», поместив их в новый каталог с удобным для вас названием. Затем вернитесь в консоль и выполните такие действия:
Выполнение этой операции может занять несколько минут. Во время этого нельзя выключать «Командную строку» и не рекомендуется осуществлять других действий на компьютере. Об окончании создания конфигурационного элемента сообщат надписи «Signability test complete» и «Catalog generation complete», содержащиеся в консольном отчете.
Шаг 4: Установка подписи для драйвера
Теперь у вас имеется созданный сертификат, пакет с драйвером, наполненный всеми нужными опционными объектами, потому осталось его только подписать перед инсталляцией. Делается это с помощью добавленных ранее средств разработчика через консоль.
Перед вами отобразится графическое меню, где просто следует придерживаться появившихся инструкций. Затем вы будете уведомлены о том, что сертификат был применен, а это значит, что можно переходить непосредственно к инсталляции драйвера. Более детальную информацию по этой теме читайте в отдельной статье на нашем сайте, кликнув по ссылке далее.
Теперь вы знакомы со всеми методами решения ошибки с кодом 52, которая появляется при попытке установки драйвера в формате INF. Как видите, существует целых четыре доступных способа. Только вы решаете, какой из них задействовать для решения поставленной задачи. Выше мы описали все преимущества каждого варианта, поэтому проблем с выбором инструкции возникнуть не должно, а остальные действия производятся буквально в несколько кликов, не считая Способа 4, ведь он предназначен исключительно для продвинутых юзеров.
Мы рады, что смогли помочь Вам в решении проблемы.
Помимо этой статьи, на сайте еще 11942 инструкций.
Добавьте сайт Lumpics. ru в закладки (CTRL+D) и мы точно еще пригодимся вам.
Отблагодарите автора, поделитесь статьей в социальных сетях.
Опишите, что у вас не получилось. Наши специалисты постараются ответить максимально быстро.
Источник
Все ошибки ГАЗ 3110 (Волга), ГАЗ 31105 (Волга), VOLGA SIBER, ГАЗЕЛЬ (3302, 33023, 2705, 2217, 2752, 3221, 32213, 322132, БИЗНЕС, СОБОЛЬ, ВАЛДАЙ), ГАЗЕЛЬ NEXT
Электронные блоки управления (ЭБУ)
Bosch EDC7UC31 E3 (MMZ-245), Bosch EDC16C39, Bosch ME17.9.7
CUMMINS
МИКАС 5.4, МИКАС 7.1, МИКАС 7.1 КЗ, МИКАС 10.3/11.3, МИКАС 11 CR E3[Chrysler], МИКАС 11 ET E3, МИКАС 11 MT E3, МИКАС 11 (VS8 E2), МИКАС 12 ЗМЗ-405, МИКАС 12 ЗМЗ-405 CNG/LPG, МИКАС 12 ЗМЗ-409, МИКАС 12 ЗМЗ-409 CNG/LPG, МИКАС 12 ЗМЗ-4216 CNG/LPG
Ошибки ГАЗ с двигателем CUMMINS
Ошибки ГАЗ по протоколу OBDI. Самодиагностика.
012 – Включен режим самодиагностики блока (короткое замыкание L-линии на массу).
013 – Низкий уровень сигнала датчика массового расхода воздуха (ДМРВ).
014 – Высокий уровень сигнала датчика массового расхода воздуха (ДМРВ).
015 – Низкий уровень сигнала датчика абсолютного давления воздуха (ДАД).
016 – Высокий уровень сигнала датчика абсолютного давления воздуха (ДАД).
017 – Низкий уровень сигнала датчика температуры воздуха (ДТВ).
018 – Высокий уровень сигнала датчика температуры воздуха (ДТВ).
019 – Перегрев двигателя (температура охлаждающей жидкости выше 105°C).
021 – Низкий уровень сигнала датчика температуры охлаждающей жидкости (ДТОЖ).
022 – Высокий уровень сигнала датчика температуры охлаждающей жидкости (ДТОЖ).
023 – Низкий уровень сигнала датчика положения дроссельной заслонки (ДПДЗ).
024 – Высокий уровень сигнала датчика положения дроссельной заслонки (ДПДЗ).
025 – Низкий уровень напряжения в бортовой сети.
026 – Высокий уровень напряжения в бортовой сети.
027 – Только для МИКАС: Неисправность цепей ДПКВ или вторичного зажигания.
027 – Только для АВТРОН: Неправильная начальная установка датчика положения дроссельной заслонки (ДПДЗ).
028 – Только для МИКАС: Неисправность цепей ДПКВ или вторичного зажигания.
028 – Только для АВТРОН: Частота вращения коленчатого вала превысила максимум.
029 – Только для МИКАС: Неисправность цепей ДПКВ или вторичного зажигания.
029 – Только для АВТРОН: Неправильное подключение датчика частоты вращения коленчатого вала.
031 – Низкий уровень сигнала (первого) корректора СО.
032 – Высокий уровень сигнала (первого) корректора СО.
033 – Низкий уровень сигнала второго корректора СО.
034 – Высокий уровень сигнала второго корректора СО.
035 – Низкий уровень сигнала основного (первого) лямбда-зонда (датчика кислорода).
036 – Высокий уровень сигнала основного (первого) лямбда-зонда (датчика кислорода).
037 – Низкий уровень сигнала дополнительного (второго) лямбда-зонда (датчика кислорода).
038 – Высокий уровень сигнала дополнительного (второго) лямбда-зонда (датчика кислорода).
041 – Неисправность цепи (первого) датчика детонации (ДД).
042 – Неисправность цепи второго датчика детонации (ДД).
043 – Низкий уровень сигнала датчика положения клапана рециркуляции.
044 – Высокий уровень сигнала датчика положения клапана рециркуляции.
045 – Низкий уровень сигнала датчика положения клапана адсорбера.
046 – Высокий уровень сигнала датчика положения клапана адсорбера.
047 – Низкий уровень сигнала датчика гидроусилителя руля (ГУР).
048 – Высокий уровень сигнала датчика гидроусилителя руля (ГУР).
051 – Неисправность 1 блока управления.
052 – Неисправность 2 блока управления.
053 – Неисправность датчика положения коленчатого вала (ДПКВ).
054 – Неисправность датчика положения распределительного вала (ДПРВ).
055 – Неисправность датчика скорости автомобиля (ДСА).
056 – Короткое замыкание цепи катушки зажигания цилиндров 1/4 (для блоков АВТРОН).
057 – Короткое замыкание цепи катушки зажигания цилиндров 2/3 (для блоков АВТРОН).
058 – Обрыв цепи датчика положения коленчатого вала (для блоков АВТРОН).
061 – Сброс блока управления в рабочем состоянии.
062 – Неисправность оперативной памяти блока управления (ОЗУ).
063 – Неисправность постоянной памяти блока управления (ПЗУ).
064 – Неисправность при чтении флэш-ОЗУ блока управления (EEPROM).
065 – Неисправность при записи во флэш-ОЗУ блока управления (EEPROM).
066 – Неисправность при чтении кода идентификации блока управления.
067 – Неисправность 1 иммобилизатора.
068 – Неисправность 2 иммобилизатора.
069 – Неисправность 3 иммобилизатора.
071 – Низкая частота вращения коленчатого вала на холостом ходу.
072 – Высокая частота вращения коленчатого вала на холостом ходу.
073 – Сигнал богатой смеси от лямбда-зонда 1 при максимальном обеднении.
074 – Сигнал бедной смеси от лямбда-зонда 1 при максимальном обогащении.
075 – Сигнал богатой смеси от лямбда-зонда 2 при максимальном обеднении.
076 – Сигнал бедной смеси от лямбда-зонда 2 при максимальном обогащении.
079 – Неисправность при регулировании клапана рециркуляции по сенсору.
081 – Максимальное смещение угла опережения зажигания (УОЗ) по детонации в цилиндре 1.
082 – Максимальное смещение угла опережения зажигания (УОЗ) по детонации в цилиндре 2.
083 – Максимальное смещение угла опережения зажигания (УОЗ) по детонации в цилиндре 3.
084 – Максимальное смещение угла опережения зажигания (УОЗ) по детонации в цилиндре 4.
085 – Максимальное смещение угла опережения зажигания (УОЗ) по детонации в цилиндре 5.
086 – Максимальное смещение угла опережения зажигания (УОЗ) по детонации в цилиндре 6.
087 – Максимальное смещение угла опережения зажигания (УОЗ) по детонации в цилиндре 7.
088 – Максимальное смещение угла опережения зажигания (УОЗ) по детонации в цилиндре 8.
091 – Короткое замыкание на бортсеть в цепи 1 зажигания.
092 – Короткое замыкание на бортсеть в цепи 2 зажигания.
093 – Короткое замыкание на бортсеть в цепи 3 зажигания.
094 – Короткое замыкание на бортсеть в цепи 4 зажигания.
095 – Короткое замыкание на бортсеть в цепи 5 зажигания.
096 – Короткое замыкание на бортсеть в цепи 6 зажигания.
097 – Короткое замыкание на бортсеть в цепи 7 зажигания.
098 – Короткое замыкание на бортсеть в цепи 8 зажигания.
099 – Неисправность формирователя высокого напряжения.
131 – Короткое замыкание на бортсеть цепи форсунки 1.
132 – Обрыв или замыкание на массу цепи форсунки 1.
133 – Короткое замыкание на массу цепи форсунки 1.
134 – Короткое замыкание на бортсеть цепи форсунки 2.
135 – Обрыв или замыкание на массу цепи форсунки 2.
136 – Короткое замыкание на массу цепи форсунки 2.
137 – Короткое замыкание на бортсеть цепи форсунки 3.
138 – Обрыв или замыкание на массу цепи форсунки 3.
139 – Короткое замыкание на массу цепи форсунки 3.
141 – Короткое замыкание на бортсеть цепи форсунки 4.
142 – Обрыв или замыкание на массу цепи форсунки 4.
143 – Короткое замыкание на массу цепи форсунки 4.
144 – Короткое замыкание на бортсеть цепи форсунки 5.
145 – Обрыв или замыкание на массу цепи форсунки 5.
146 – Короткое замыкание на массу цепи форсунки 5.
147 – Короткое замыкание на бортсеть цепи форсунки 6.
148 – Обрыв или замыкание на массу цепи форсунки 6.
149 – Короткое замыкание на массу цепи форсунки 6.
151 – Короткое замыкание на бортсеть цепи форсунки 7.
152 – Обрыв или замыкание на массу цепи форсунки 7.
153 – Короткое замыкание на массу цепи форсунки 7.
154 – Короткое замыкание на бортсеть цепи форсунки 8.
155 – Обрыв или замыкание на массу цепи форсунки 8.
156 – Короткое замыкание на массу цепи форсунки 8.
157 – Короткое замыкание на бортсеть цепи пусковой форсунки.
158 – Обрыв или замыкание на массу цепи пусковой форсунки.
159 – Короткое замыкание на массу цепи пусковой форсунки.
161 – Короткое замыкание на бортсеть цепи 1 управления регулятора дополнительного воздуха (РДВ или РХХ).
162 – Обрыв или замыкание на массу цепи 1 управления регулятора дополнительного воздуха (РДВ или РХХ).
163 – Короткое замыкание на массу цепи 1 управления регулятора дополнительного воздуха (РДВ или РХХ).
164 – Короткое замыкание на бортсеть цепи 2 управления регулятора дополнительного воздуха (РДВ или РХХ).
165 – Обрыв или замыкание на массу цепи 2 управления регулятора дополнительного воздуха (РДВ или РХХ).
166 – Короткое замыкание на массу цепи 2 управления регулятора дополнительного воздуха (РДВ или РХХ).
167 – Короткое замыкание на бортсеть цепи реле электробензонасоса.
168 – Обрыв или замыкание на массу цепи реле электробензонасоса.
169 – Короткое замыкание на массу цепи реле электробензонасоса.
171 – Короткое замыкание на бортсеть цепи клапана рециркуляции.
172 – Обрыв или замыкание на массу цепи клапана рециркуляции.
173 – Короткое замыкание на землю цепи клапана рециркуляции.
174 – Короткое замыкание на бортсеть цепи клапана адсорбера.
175 – Обрыв или замыкание на массу цепи клапана адсорбера.
176 – Короткое замыкание на землю цепи клапана адсорбера.
177 – Короткое замыкание на бортсеть цепи реле главного.
178 – Обрыв или замыкание на массу цепи реле главного.
179 – Короткое замыкание на землю цепи реле главного.
181 – Короткое замыкание на бортсеть цепи лампы неисправности (Check Engine).
182 – Обрыв или замыкание на массу цепи лампы неисправности (Check Engine).
183 – Короткое замыкание на массу цепи лампы неисправности (Check Engine).
184 – Короткое замыкание на бортсеть цепи тахометра.
185 – Обрыв или замыкание на массу цепи тахометра.
186 – Короткое замыкание на массу цепи тахометра.
187 – Короткое замыкание на бортсеть цепи расходомера топлива.
188 – Обрыв или замыкание на массу цепи расходомера топлива.
189 – Короткое замыкание на массу цепи расходомера топлива.
191 – Короткое замыкание на бортсеть цепи реле кондиционера.
192 – Обрыв или замыкание на массу цепи реле кондиционера.
193 – Короткое замыкание на массу цепи реле кондиционера.
194 – Короткое замыкание на бортсеть цепи реле вентилятора охлаждения.
195 – Обрыв или замыкание на массу цепи реле вентилятора охлаждения.
196 – Короткое замыкание на массу цепи реле вентилятора охлаждения.
197 – Короткое замыкание на бортсеть цепи клапана ЭПХХ.
198 – Обрыв или замыкание на массу цепи клапана ЭПХХ.
199 – Короткое замыкание на массу цепи клапана ЭПХХ.
231 – Обрыв или замыкание на массу цепи 1 зажигания.
232 – Обрыв или замыкание на массу цепи 2 зажигания.
233 – Обрыв или замыкание на массу цепи 3 зажигания.
234 – Обрыв или замыкание на массу цепи 4 зажигания.
235 – Обрыв или замыкание на массу цепи 5 зажигания.
236 – Обрыв или замыкание на массу цепи 6 зажигания.
237 – Обрыв или замыкание на массу цепи 7 зажигания.
238 – Обрыв или замыкание на массу цепи 8 зажигания.
241 – Короткое замыкание на массу цепи 1 зажигания.
242 – Короткое замыкание на массу цепи 2 зажигания.
243 – Короткое замыкание на массу цепи 3 зажигания.
244 – Короткое замыкание на массу цепи 4 зажигания.
245 – Короткое замыкание на массу цепи 5 зажигания.
246 – Короткое замыкание на массу цепи 6 зажигания.
247 – Короткое замыкание на массу цепи 7 зажигания.
248 – Короткое замыкание на массу цепи 8 зажигания.
251 – Короткое замыкание на бортсеть цепи прожига датчика массового расхода воздуха.
252 – Обрыв или замыкание на массу цепи прожига датчика массового расхода воздуха.
253 – Короткое замыкание на массу цепи прожига датчика массового расхода воздуха.
Ошибки ГАЗ по протоколу OBDII
Топливная система и воздухоподача
P0000-P0099, P0100-P0199, P0200-P0299
Р0016 – Временная несогласованность (фазовый сдвиг) распредвала и коленчатого вала
Р0031 – Короткое замыкание цепи нагревателя датчика кислорода
Р0032 – Обрыв цепи нагревателя датчика кислорода
Р0068 – Ошибка датчика положения дроссельной заслонки (рассогласование с датчиком абсолютного давления)
P0071 – Ошибка датчика температуры окружающей среды (рассогласование с другими датчиками)
P0072 – Короткое замыкание цепи датчика окружающей температуры
P0073 – Обрыв цепи датчика окружающей температуры
P0101 – Выход сигнала датчика массового расхода воздуха за допустимый диапазон
P0102 – Низкий уровень сигнала цепи датчика массового расхода воздуха
P0103 – Высокий уровень сигнала цепи датчика массового расхода воздуха
P0106 – Выход сигнала датчика абсолютного давления за допустимый диапазон
P0107 – Низкий уровень сигнала цепи датчика абсолютного давления впускного воздуха
P0108 – Высокий уровень сигнала цепи датчика абсолютного давления впускного воздуха
P0112 – Низкий уровень сигнала цепи датчика температуры воздуха
P0113 – Высокий уровень сигнала цепи датчика температуры воздуха
P0116 – Выход сигнала датчика температуры охлаждающей жидкости за допустимый диапазон
P0117 – Низкий уровень сигнала цепи датчика температуры охлаждающей жидкости
P0118 – Высокий уровень сигнала цепи датчика температуры охлаждающей жидкости
P0121 – Выход сигнала датчика положения дроссельной заслонки за допустимый диапазон
P0122 – Низкий уровень сигнала цепи датчика положения дроссельной заслонки
P0123 – Высокий уровень сигнала цепи датчика положения дроссельной заслонки
P0125 – Недостаточная температура охлаждения для обратной связи контроля топлива
P0128 – Неисправность термостата
P0129 – Неправильное показание датчика абсолютного давления при отключении зажигания
P0130 – Цепь датчика кислорода № 1 неисправна
P0131 – Низкий уровень сигнала датчика кислорода № 1, до нейтрализатора
P0132 – Высокий уровень сигнала датчика кислорода № 1, до нейтрализатора
P0133 – Медленный отклик на обогащение или обеднение по датчику кислорода № 1
P0134 – Обрыв цепи датчика кислорода № 1
P0135 – Неисправность нагревателя датчика кислорода № 1
P0136 – Неисправность цепи датчика кислорода № 2
P0137 – Низкий уровень сигнала датчика кислорода № 2 (после нейтрализатора)
P0138 – Высокий уровень сигнала датчика кислорода № 2 (после нейтрализатора)
P0140 – Обрыв цепи сигнала датчика кислорода № 2
P0141 – Неисправность нагревателя датчика кислорода № 2
P0155 – Нет сообщений по шине данных
P0171 – Система топливоподачи слишком бедная
P0172 – Система топливоподачи слишком богатая
P0200 – Цепь управления форсунками неисправна
P0201 – Обрыв цепи управления форсункой 1
P0202 – Обрыв цепи управления форсункой 2
P0203 – Обрыв цепи управления форсункой 3
P0204 – Обрыв цепи управления форсункой 4
P0217 – Перегрев системы охлаждения двигателя
P0219 – Превышение допустимой частоты вращения ДВС
P0222 – Низкий уровень сигнала цепи датчика положения дроссельной заслонки №2
P0223 – Высокий уровень сигнала цепи датчика положения дроссельной заслонки №2
P0230 – Неисправность цепи управления реле бензонасоса
P0261 – Короткое замыкание на массу цепи управления форсункой 1
P0262 – Короткое замыкание на бортсеть или обрыв цепи форсунки 1
P0263 – Драйвер форсунки 1 неисправен
P0264 – Короткое замыкание на массу цепи управления форсункой 2
P0265 – Короткое замыкание на бортсеть или обрыв цепи форсунки 2
P0266 – Драйвер форсунки 2 неисправен
P0267 – Короткое замыкание на массу цепи управления форсункой 3
P0268 – Короткое замыкание на бортсеть или обрыв цепи форсунки 2
P0269 – Драйвер форсунки 3 неисправен
P0270 – Короткое замыкание на массу цепи управления форсункой 4
P0271 – Короткое замыкание на бортсеть или обрыв цепи форсунки 4
P0272 – Драйвер форсунки 4 неисправен
P0297 – Превышение допустимой скорости автомобиля
Система зажигания
P0300-P0399
P0300 – Случайные/множественные пропуски воспламенения
P0301 – Пропуски воспламенения в цилиндре 1
P0302 – Пропуски воспламенения в цилиндре 2
P0303 – Пропуски воспламенения в цилиндре 3
P0304 – Пропуски воспламенения в цилиндре 4
P0315 – Неправильный сигнал с датчика коленчатого вала
P0325 – Обрыв цепи датчика детонации
P0327 – Низкий уровень сигнала цепи датчика детонации
P0328 – Высокий уровень сигнала цепи датчика детонации
P0335 – Неисправность цепи датчика положения коленчатого вала
P0336 – Сигнал датчика положения коленчатого вала выходит за допустимые пределы
P0337 – Короткое замыкание на массу цепи датчика положения коленчатого вала
P0338 – Обрыв цепи датчика положения коленчатого вала
P0339 – Пропуски импульсов сигнала датчика положения коленчатого вала
P0340 – Неисправность цепи датчика положения распределительного вала (датчика фазы)
P0342 – Низкий уровень сигнала цепи датчика положения распределительного вала (датчика фазы)
P0343 – Высокий уровень сигнала цепи датчика положения распределительного вала (датчика фазы)
P0344 – Пропуски импульсов сигнала с датчика положения распредвала и коленчатого вала
P0351 – Обрыв первичной цепи катушки зажигания 1
P0352 – Обрыв первичной цепи катушки зажигания 2
P0353 – Обрыв первичной цепи катушки зажигания 3
P0354 – Обрыв первичной цепи катушки зажигания 4
Контроль выбросов
P0400-P0499
P0422 – Эффективность нейтрализатора ниже допустимой
P0441 – Некорректный расход воздуха через клапана продувки адсорбера
P0443 – Неисправность цепи управления клапаном продувки адсорбера
P0444 – Короткое замыкание на бортсеть или обрыв цепи управления клапаном продувки адсорбера
P0445 – Короткое замыкание на массу цепи управления клапаном продувки адсорбера
P0480 – Неисправность цепи управления реле вентилятора № 1
P0481 – Неисправность цепи управления реле вентилятора № 2
Контроль скорости и холостого хода
P0500-P0599
P0500 – Нет сигнала от датчика скорости автомобиля
P0501 – Неисправность цепи датчика скорости
P0503 – Прерывающийся сигнал датчика скорости
P0505 – Неисправность цепи регулятора холостого хода
P0506 – Низкие обороты холостого хода (регулятор холостого хода заблокирован)
P0507 – Высокие обороты холостого хода (регулятор холостого хода заблокирован)
P0508 – Короткое замыкание цепи управления шаговым регулятором холостого хода на массу
P0509 – Короткое замыкание цепи управления шаговым регулятором холостого хода на бортсеть
P0511 – Обрыв цепи управления шаговым регулятором холостого хода
P0516 – Обрыв цепи датчика температуры батареи
P0517 – Низкий уровень сигнала датчика температуры батареи
P0532 – Низкий уровень сигнала датчика давления кондиционера
P0533 – Обрыв цепи датчика давления кондиционера
P0560 – Напряжение бортсети ниже порога работы
P0562 – Пониженное напряжение бортовой сети
P0563 – Повышенное напряжение бортовой сети
P0572 – Переключатель А педали тормоза: низкий уровень сигнала
P0573 – Переключатель А педали тормоза: высокий уровень сигнала
Электронный блок управления (ЭБУ) и его подсистемы
P0600-P0699
P0600 – Неисправности внутренних цепей БУ
P0601 – Неисправность ПЗУ контроллера
P0602 – Неисправность ОЗУ контроллера
P0603 – Неисправность внутреннего ОЗУ контроллера
P0604 – Неисправность внешнего ОЗУ контроллера
P0615 – Обрыв цепи управления реле стартера
P0616 – Короткое замыкание на массу цепи управления реле стартера
P0617 – Короткое замыкание на бортсеть цепи управления реле стартера
P0622 – Неисправность цепи обмотки возбуждения генератора
P0627 – Обрыв цепи управления реле бензонасоса
P0628 – Короткое замыкание на массу цепи управления реле бензонасоса
P0629 – Короткое замыкание на бортсеть цепи управления реле бензонасоса
P0630 – Неисправность сохранения VIN-кода или VIN-код автомобиля не записан в контроллер
P0632 – Одометр не запрограммирован в ЭБУ
P0645 – Обрыв цепи управления реле муфты кондиционера
P0646 – Короткое замыкание на массу цепи реле муфты кондиционера
P0647 – Короткое замыкание на бортсеть цепи реле муфты кондиционера
P0650 – Неисправность цепи лампы “Check engine”
P0654 – Неисправность цепи тахометра панели приборов
P0685 – Обрыв цепи управления главным реле
P0687 – Короткое замыкание на бортсеть цепи управления главным реле
P0688 – Обрыв силовой цепи с выхода главного реле
P0690 – Короткое замыкание на бортсеть силовой цепи главного реле
Трансмиссия
P0700-P0799, P0800-P0899, P0900-P0999
Р0719 – Переключатель B педали тормоза: низкий уровень сигнала
Р0724 – Переключатель B педали тормоза: высокий уровень сигнала
Р0831 – Переключатель А педали сцепления: низкий уровень сигнала
Р0832 – Переключатель А педали сцепления: высокий уровень сигнала
Прочие ошибки
P1102 – Низкое сопротивление нагревателя датчика кислорода № 1
P1115 – Неисправность цепи управления нагревателем датчика кислорода №1
P1123 – Смесь “богатая” – аддитивная коррекция топливно-воздушной смеси по воздуху превышает установленный порог
P1124 – Смесь “бедная” – аддитивная коррекция топливно-воздушной смеси по воздуху превышает установленный порог
P1127 – Смесь “богатая” – мультипликативная коррекция состава топливно-воздушной смеси превышает установленный порог
P1128 – Смесь “бедная” – мультипликативная коррекция состава топливно-воздушной смеси превышает установленный порог
P1135 – Неисправность нагревателя датчика кислорода № 1
P1136 – Смесь “богатая” – аддитивная коррекция топливно-воздушной смеси по топливу превышает установленный порог
P1137 – Смесь “бедная” – аддитивная коррекция топливно-воздушной смеси по топливу превышает установленный порог
P1140 – Неверный сигнал датчика расхода воздуха
P1141 – Неисправность нагревателя датчика кислорода № 2
P1171 – Низкий уровень сигнала СО-потенциометра
P1172 – Высокий уровень сигнала СО-потенциометра
P1386 – Ошибка внутреннего теста канала детонации
P1410 – Короткое замыкание на бортсеть или обрыв цепи управления клапаном продувки адсорбера
P1425 – Короткое замыкание на массу цепи управления клапаном продувки адсорбера
P1426 – Обрыв цепи управления клапаном продувки адсорбера
P1500 – Обрыв цепи управления реле бензонасоса
P1501 – Короткое замыкание на массу цепи управления реле бензонасоса
P1502 – Короткое замыкание на бортсеть или обрыв цепи реле бензонасоса
P1509 – Перегрузка цепи управления регулятора холостого хода
P1513 – Короткое замыкание на массу цепи управления регулятором холостого хода
P1514 – Короткое замыкание на бортсеть или обрыв цепи управления регулятором холостого хода
P1541 – Обрыв цепи управления реле бензонасоса
P1570 – Нет ответа от АПС (иммобилайзера) или обрыв цепи
P1571 – Использован незарегистрированный электронный ключ
P1572 – Обрыв п/п антенны иммобилайзера
P1573 – Внутренняя неисправность блока АПС (иммобилайзера)
P1600 – Нет связи с АПС (иммобилизатором)
P1601 – Нет связи с АПС (иммобилизатором)
P1602 – Пропадание напряжения бортовой сети
P1603 – Неисправность ЭСППЗУ (EEPROM) контроллера
P1604 – Внутренняя ошибка БУ записи / чтения
P1606 – Неверный сигнал датчика неровной дороги
P1607 – Неправильно считает в “-“
P1612 – Ошибка сброса контроллера
P1616 – Низкий уровень сигнала датчика неровной дороги
P1617 – Высокий уровень сигнала датчика неровной дороги
P1620 – Неисправность ПЗУ контроллера
P1621 – Неисправность ОЗУ контроллера
P1622 – Неисправность ЭСППЗУ (EEPROM) контроллера
Р1632 – Неисправность пружины 1 электропривода дроссельной заслонки
Р1633 – Неисправность пружины 2 электропривода дроссельной заслонки
Р1634 – Неисправность процедуры адаптации электропривода дроссельной заслонки
Р1635 – Неисправность процедуры адаптации закрытого положения электропривода дроссельной заслонки
Р1636 – Неисправность процедуры адаптации обесточенного положения электропривода дроссельной зас¬лонки
P1640 – Неисправность доступа к EEPROM контроллера
P1689 – Неверные коды ошибок в памяти контроллера
P1696 – Ошибка ЭБУ запрета записи в ППЗУ
P1697 – Ошибка ЭБУ незаконченного программирования
P1750 – Короткое замыкание на бортсеть цепи № 1 управления моментным регулятором холостого хода
P1751 – Обрыв цепи № 1 управления моментным регулятором холостого хода
P1752 – Короткое замыкание на массу цепи № 1 управления моментным регулятором холостого хода
P1753 – Короткое замыкание на бортсеть цепи № 2 управления моментным регулятором холостого хода
P1754 – Обрыв цепи № 2 управления моментным регулятором холостого хода
P1755 – Короткое замыкание на массу цепи № 2 управления моментным регулятором холостого хода
P2074 – Ошибка датчика абсолютного давления (рассогласование с датчиком положения дроссельной заслонки)
P2096 – Сигнал бедной смеси топлива
P2097 – Сигнал богатой смеси топлива
Р2104 – Система управления электроприводом дроссельной заслонки: ограничение работы ДВС режимом ОМЧВ
Р2105 – Система управления электроприводом дроссельной заслонки: запрещение работы ДВС
Р2106 – Система управления электроприводом дроссельной заслонки: ограничение по мощности
Р2110 – Система управления электроприводом дроссельной заслонки: ограничение по частоте вращения
Р2112 – Система управления электроприводом дроссельной заслонки: ошибка регулятора положения в направлении открытия
Р2113 – Система управления электроприводом дроссельной заслонки: ошибка регулятора положения в направлении закрытия
Р2122 – Низкий уровень сигнала датчика положения электрической педали акселератора №1
Р2123 – Низкий уровень сигнала датчика положения электрической педали акселератора №1
Р2127 – Высокий уровень сигнала датчика положения электрической педали акселератора №2
Р2128 – Высокий уровень сигнала датчика положения электрической педали акселератора №2
Р2135 – Ошибка корреляции датчиков положения дроссельной заслонки
Р2138 – Ошибка корреляции датчиков положения электрической педали акселератора
Р2299 – Ошибка датчика положения педали тормоза
P2301 – Евро-2: Короткое замыкание на бортсеть цепи катушки зажигания 1
P2303 – Евро-2: Короткое замыкание на бортсеть цепи катушки зажигания 2
P2305 – Евро-2: Короткое замыкание на бортсеть цепи катушки зажигания 3
P2307 – Евро-2: Короткое замыкание на бортсеть цепи катушки зажигания 4
P2301 – Евро-3: Короткое замыкание на бортсеть цепи катушки зажигания 1
P2304 – Евро-3: Короткое замыкание на бортсеть цепи катушки зажигания 2
P2307 – Евро-3: Короткое замыкание на бортсеть цепи катушки зажигания 3
P2310 – Евро-3: Короткое замыкание на бортсеть цепи катушки зажигания 4
P2503 – Низкий уровень выхода системы зарядки
P2610 – Неправильно считает в “+”
Не нашли нужную ошибку? Воспользуйтесь нашим поиском или оставьте комментарий и мы вам поможем!
При установке в систему какого-либо аппаратного устройства и соответствующих ему драйверов пользователь может столкнуться с проблемой работы последних, отображающихся в «Диспетчере устройств» с кодом ошибки 52. Данная ошибка связана с отсутствием у данного драйвера соответствующей цифровой подписи, из-за чего ОС Виндовс отказывает ему в поддержке. Ниже я разберу суть данной дисфункции, а также поясню, как исправить ошибку «Не удаётся проверить цифровую подпись» на вашем ПК.
Причины возникновения ошибки с кодом 52
Данная ошибка на каком-либо устройстве в Диспетчере устройств (или в «DxDiag») обычно сообщает пользователю, что Виндовс не смогла проверить цифровую подпись драйвера для данного компонента ПК. По этой причине Виндовс отказывается (или прекращает) работать с данным устройством, и даже может заблокировать возможность установки новых драйверов для проблемного девайса.
С данной ошибкой встречается множество пользователей, особенно часты случаи её появления на Виндовс 7. Указанная ошибка может быть вызвана множеством причин, начинает от инсталляции какого-либо специфического обновления, установки какого-либо некорректного или модифицированного драйвера и других релевантных факторов.
О наличии ошибки 52 обычно сигнализировать восклицательный знак на фоне жёлтого треугольника рядом с каким-либо устройством в «Диспетчере устройств». Переход же во вкладку «Общие» информации о данном устройстве информирует пользователя о наличии ошибки 52, связанной с отсутствием цифровой подписи у его драйвера.
Как исправить «Не удается проверить цифровую подпись драйверов (код 52)»
Специфика способов, позволяющих избавиться от ошибки 52, варьируется в зависимости от устройства, с которым у вас возникает данная проблема. Рассмотрим наиболее популярные и эффективные решения.
Способ №1. Удалите верхние и нижние ЮСБ-фильтры
Первый из данных способов касается решения проблемы 52 связанной с ЮСБ-устройствами. Необходимо удалить две записи реестра, также известные как «UpperFilters» и «LowerFilters», что позволит восстановить полноценный функционал вашей системы. Выполните следующее:
Способ №2. Деактивируйте проверку целостности
Запустите командную строку с правами админа, и в ней последовательно наберите следующие команды:
Если данные команды не помогли, и ошибка 52 продолжает наблюдаться, тогда вновь запустите командную строку, и там наберите:
Перезагрузите ваш ПК.
Способ №3. Отключите проверку цифровых подписей (для Виндовс 8 и 10)
Этот способ позволит вам инсталлировать драйера для проблемных устройств без проверки их подписи цифровым функционалом ОС Виндовс 8 и 10. Выполните следующее:
Не отжимайте указанную клавишу пока ПК не перезагрузится, и вы не увидите опции меню восстановления (Advanced Recovery Options). В нём выберите «Диагностика», далее «Дополнительные параметры», затем «Параметры загрузки», и здесь кликаем на «Перезагрузить». В открывшемся перечне опций необходимо выбрать опцию №7, просто нажав на соответствующую цифру на клавиатуре.
ОС Виндовс перезагрузится в данном режиме, и вы сможете легко инсталлировать ранее проблемный драйвер.
Способ №4. Удалите драйвера проблемных устройств
Перейдите в «Диспетчер устройств», нажав на Win+R, и набрав там devmgmt. msc. Найдите проблемный драйвер, наведите на него курсор, щёлкните ПКМ, и выберите «Удалить устройство» (или просто «Удалить»). Затем перезагрузите ваш ПК.
Способ №5. Временно отключите проверку цифровой подписи драйверов (паллиативный метод)
Эффективным (но непродолжительным) способом избавиться от ошибки 52 является выбор опции отключения проверки подписи драйверов при загрузке ОС Виндовс. Для этого в начале загрузки ПК быстро жмите на F8, и после того, как появится меню дополнительных параметров загрузки, выберите в самом низу опцию отключения проверки драйверов. Загрузите систему в данном режиме, и проблема с ошибкой 52 временно исчезнет.
Данный вариант имеет паллиативный характер, так как после перезагрузки системы в обычном режиме дисфункция возвратится вновь.
Способ №6. Задействуйте административные шаблоны
Нажмите на Win+R, там наберите gpedit. msc. Перейдите по пути «Конфигурация пользователя», затем «Административные шаблоны», далее «Система» — «Установка драйвера». Справа выбираем опцию «Цифровая подпись драйверов устройств».
Дважды кликаем на ней, и в появившемся окне слева выбираем «Отключено». Нажимаем на «Применить», и перезагружаем наш PC.
Способ №7. Используйте системное восстановление
Если вы не устанавливали недавно в систему каких-либо новых компонентов, тем не менее столкнулись с рассматриваемой в статье дисфункцией, рекомендуется выполнить системное восстановление. Нажмите Win+R, введите там rstrui, после чего нажмите на Enter. Выберите стабильную точку восстановления системы, и осуществите откат на указанное состояние.
Заключение
Возникновение ошибки «Не удаётся проверить цифровую подпись драйверов» может быть вызвано комплексом причин, как аппаратного, так и программного, характера. Рекомендуется воспользоваться всеми перечисленными выше советами, позволяющими решить ошибку 52 на вашем ПК.
Решение ошибки с кодом 52 при установке драйвера в Windows 7
Каждый пользователь компьютера хотя бы раз сталкивался с необходимостью инсталляции драйверов в операционную систему. Не всегда эта операция происходит успешно, ведь иногда версия программного обеспечения не подходит или появляются дополнительные трудности. Среди мало распространенных проблем существует такая, когда во время инсталляции появляется ошибка с кодом 52, что свидетельствует об отсутствии цифровой подписи драйвера, распространяющегося в формате INF. Начинающие пользователи, скорее всего, даже не знают о таком понятии, поэтому находятся в замешательстве. Сегодня мы хотим рассказать об этой проблеме более детально и продемонстрировать методы ее решения в Windows 7.
Решаем ошибку с кодом 52 при установке драйвера в Windows 7
Определенные файлы, к числу которых относятся и драйверы, имеют цифровую подпись. Она является гарантом безопасности и содержит в себе определенную информацию. В ней указывается создатель программы, время и дата подписи, а также внесенные изменения после регистрации. Встроенная защита Виндовс по умолчанию отказывается инсталлировать такие драйверы в систему, поскольку они не считаются надежными. Обходить этот запрет стоит только в тех случаях, если вы уверены в безопасности выполняемых действий и в том, что после установки ПО компьютер не будет заражен вирусами, а ОС продолжит свою корректную работу. Далее вы сможете узнать о нескольких способах устранения этой проблемы. Каждый подойдет определенному ряду юзеров, поэтому рекомендуем сначала ознакомиться со всеми ними, а потом уже определить оптимальный для себя.
Способ 1: Поиск альтернативного варианта инсталляции
Эффективность этого способа зависит от того, какой именно драйвер находится у вас на руках, для какого устройства и каким методом он был получен. Не рекомендуется устанавливать файлы, которые были скачаны с сомнительных сайтов по запросу в браузере. Помимо этого, стоит обращать внимание и на официальный сайт разработчика оборудования, если ПО находится на диске или кто-то передал его вам на другом съемном носителе. Перейдите по указанной ниже ссылке, чтобы ознакомиться со всеми доступными вариантами инсталляции драйверов. Там вы найдете более подходящее и безопасное решение, особенно, если удастся отыскать официальный инсталлятор в формате EXE. Тогда после его запуска все действия осуществятся автоматически.
Способ 2: Удаление ключей реестра фильтрации USB
Если вы хотите установить драйвер для устройства, которое подключается к компьютеру через USB, тогда советуем изучить этот метод. Остальным юзерам он не подходит, поскольку связан только с упомянутым типом подключения. Дело в том, что иногда в реестре создается несколько ключей, отвечающих за фильтрацию USB. Именно они блокируют инсталляцию и на экране отображается уведомление с кодом 52. Стоит попробовать удалить эти записи и повторно попытаться зарегистрировать драйвер в системе, что происходит так:
По завершении этой инструкции в обязательном порядке надо перезагрузить компьютер, а уже потом можно переходить к повторной попытке инсталляции INF-файла удобным для вас методом.
Способ 3: Отключение проверки цифровой подписи
Этот метод является самым радикальным и заключается в полном отключении защитного компонента, предотвращающего инсталляцию непроверенного программного обеспечения для комплектующих. Существует несколько различных вариантов осуществления этой процедуры. После деактивации опции вы без каких-либо проблем сможете установить абсолютно любой драйвер, однако затем не забудьте обратно включить защиту, чтобы на ПК случайным образом не попала угроза в виде вируса. Детальные руководства по этой теме ищите в отдельном материале на нашем сайте, перейдя по ссылке ниже.
Способ 4: Создание подписи для драйвера
Мы поставили этот вариант на последнее место, поскольку он является крайне узконаправленным, сложным в исполнении и подойдет только некоторым пользователям. Его суть заключается в собственноручной регистрации файла с помощью средств разработки от Microsoft. Вы можете взять как найденный драйвер, так и разработанный лично. Однако если вам требуется установить его только один раз, советуем ознакомиться с похожей, но более простой инструкцией по импорту конфигурации, кликнув по указанной далее ссылке.
Сейчас же мы переходим к созданию собственной подписи. Она будет действовать на драйвер всегда, что позволит инсталлировать его на устройства локальной сети, без проблем передавать его по интернету или распространять другими методами. Условно разделим всю процедуру на этапы, чтобы не запутать вас.
Шаг 1: Подготовительные работы
Начать следует с подготовительных работ, поскольку по умолчанию в Windows 7 отсутствуют все необходимые компоненты. Реализованы они в виде дополнительных утилит, которые будут задействованы в обязательном порядке. Распространяются они бесплатно, а скачать их можно с официального сайта Microsoft, что выглядит следующим образом:
Мы настоятельно рекомендуем использовать только те версии дополнительных компонентов для разработчиков, которые находятся по ссылкам выше, поскольку в новых сборках была прекращена поддержка важных сейчас утилит, что не позволит создать цифровую подпись драйвера. Только после того, как вы успешно инсталлировали все элементы и перезагрузили ПК, переходите к следующему шагу.
Шаг 2: Создание сертификата и ключа
Этот этап создания цифровой подписи заключается в выдаче сертификата и присвоении закрытого ключа. Первый компонент (сертификат) будет содержать в себе информацию о драйвере и определит его как проверенный, второй (закрытый ключ) создаст защиту для несанкционированного изменения файла. Все это, как и последующие этапы, выполняется через «Командную строку» и выглядит следующим образом:
В преимущественном большинстве случаев данный этап проходит корректно и без появления каких-либо консольных ошибок. Однако если вы все же столкнулись с ними, внимательно изучайте содержание, обычно там указывается, в чем именно заключается проблема. Дополнительно за решением можно обратиться на официальный сайт Microsoft, если уведомление уж совсем специфическое.
Шаг 3: Создание конфигурационного файла пакета драйверов
Этот шаг заключается в создании необходимого файла формата CAT, который будет содержать всю информацию о регистрируемом драйвере. Этот конфигурационный объект пригодится и в тех случаях, когда потребуется вручную изменить какие-либо параметры обеспечения. Для начала перенесите все файлы драйверов в ранее созданную папку «DriverCert», поместив их в новый каталог с удобным для вас названием. Затем вернитесь в консоль и выполните такие действия:
Выполнение этой операции может занять несколько минут. Во время этого нельзя выключать «Командную строку» и не рекомендуется осуществлять других действий на компьютере. Об окончании создания конфигурационного элемента сообщат надписи «Signability test complete» и «Catalog generation complete», содержащиеся в консольном отчете.
Шаг 4: Установка подписи для драйвера
Теперь у вас имеется созданный сертификат, пакет с драйвером, наполненный всеми нужными опционными объектами, потому осталось его только подписать перед инсталляцией. Делается это с помощью добавленных ранее средств разработчика через консоль.
Перед вами отобразится графическое меню, где просто следует придерживаться появившихся инструкций. Затем вы будете уведомлены о том, что сертификат был применен, а это значит, что можно переходить непосредственно к инсталляции драйвера. Более детальную информацию по этой теме читайте в отдельной статье на нашем сайте, кликнув по ссылке далее.
Теперь вы знакомы со всеми методами решения ошибки с кодом 52, которая появляется при попытке установки драйвера в формате INF. Как видите, существует целых четыре доступных способа. Только вы решаете, какой из них задействовать для решения поставленной задачи. Выше мы описали все преимущества каждого варианта, поэтому проблем с выбором инструкции возникнуть не должно, а остальные действия производятся буквально в несколько кликов, не считая Способа 4, ведь он предназначен исключительно для продвинутых юзеров.
Мы рады, что смогли помочь Вам в решении проблемы.
Помимо этой статьи, на сайте еще 11942 инструкций.
Добавьте сайт Lumpics. ru в закладки (CTRL+D) и мы точно еще пригодимся вам.
Отблагодарите автора, поделитесь статьей в социальных сетях.
Опишите, что у вас не получилось. Наши специалисты постараются ответить максимально быстро.
Источники:
https://rusadmin. biz/oshibki/ne-udaetsya-proverit-tsifrovuyu-podpis-drajverov-kod-52-reshenie/
https://lumpics. ru/code-52-when-installing-the-driver-in-windows-7/
Содержание
- код ошибки 9f52 ecode газпром что такое
- Типичные проблемы при заправке по топливной карте
- Отказы в заправке
- Проблемы с ТК, которые оформлены юридическими лицами
- Другие статьи:
- Код ошибки 9f52 ecode газпром что такое
- Операция с картой может быть остановлена терминалом по следующим причинам
- При наличии связи:
- При отсутствии связи
- Условия эксплуатации и хранения карты:
- Дополнительные положения:
- Код ошибки 9f52 ecode газпром
- Не удается проверить цифровую подпись драйверов (код 52) — Решение
- Причины возникновения ошибки с кодом 52
- Как исправить «Не удается проверить цифровую подпись драйверов (код 52)»
- Способ №1. Удалите верхние и нижние ЮСБ-фильтры
- Способ №2. Деактивируйте проверку целостности
- Способ №3. Отключите проверку цифровых подписей (для Виндовс 8 и 10)
- Способ №5. Временно отключите проверку цифровой подписи драйверов (паллиативный метод)
- Способ №6. Задействуйте административные шаблоны
- Способ №7. Используйте системное восстановление
- Заключение
- Решение ошибки с кодом 52 при установке драйвера в Windows 7
- Решаем ошибку с кодом 52 при установке драйвера в Windows 7
- Способ 1: Поиск альтернативного варианта инсталляции
- Способ 2: Удаление ключей реестра фильтрации USB
- Способ 3: Отключение проверки цифровой подписи
- Способ 4: Создание подписи для драйвера
- Код ошибки 9f52 ecode газпром что такое
- Не удается проверить цифровую подпись драйверов (код 52) — Решение
- Причины возникновения ошибки с кодом 52
- Как исправить «Не удается проверить цифровую подпись драйверов (код 52)»
- Способ №1. Удалите верхние и нижние ЮСБ-фильтры
- Способ №2. Деактивируйте проверку целостности
- Способ №3. Отключите проверку цифровых подписей (для Виндовс 8 и 10)
- Способ №5. Временно отключите проверку цифровой подписи драйверов (паллиативный метод)
- Способ №6. Задействуйте административные шаблоны
- Способ №7. Используйте системное восстановление
- Заключение
- Решение ошибки с кодом 52 при установке драйвера в Windows 7
- Решаем ошибку с кодом 52 при установке драйвера в Windows 7
- Способ 1: Поиск альтернативного варианта инсталляции
- Способ 2: Удаление ключей реестра фильтрации USB
- Способ 3: Отключение проверки цифровой подписи
- Способ 4: Создание подписи для драйвера
Типичные проблемы при заправке по топливной карте
Цель этой статьи — помочь вам избежать затруднений при использовании топливных карт. Ознакомившись с представленной ниже информацией, вы сможете подготовиться к дороге и гарантированно получить нефтепродукты на АЗС-партнерах.
Отказы в заправке
Есть несколько распространенных ситуаций, при которых водители не могут заправиться. Типичные варианты:
Разумеется, трудно заранее предугадать проблемы, которые могут возникнуть в дороге, поэтому перед поездкой следует позаботиться о пополнении счета и достаточном лимите по заправкам.
Проблемы с ТК, которые оформлены юридическими лицами
Чаще всего затруднения возникают из-за дефицита средств, в том числе у компаний, которые пользуются отсрочкой платежей. Любые задержки в пути обернутся значительными убытками, поэтому стоит тщательно ознакомиться с условиями договора, чтобы не допустить неожиданной блокировки топливных карт. Другие нюансы:
Для большинства предприятий заправка по безналичному расчету — единственный способ проконтролировать целевое расходование средств. Заказывать топливные карты желательно у НК с разветвленной сетью АЗС-партнеров.
Другие статьи:
Изменения в сети обслуживания карт рублевой программы
Самарская, Челябинская область.
Изменения в сети обслуживания карт литровой и рублевой программы
Санкт-Петербург, Архангельская, Иркутская область, Республика Бурятия.
Изменения в сети обслуживания карт рублевой программы
В Ростове-на-Дону появилась вторая «цифровая» АЗС «Роснефть»
В рамках расширения розничной сети автоматизированных заправок «Роснефть» открыла «цифровую» АЗС в Ростове-на-Дону.
«Роснефть» представила проект «Восток Ойл» зарубежным поставщикам и подрядчикам
«Восток Ойл» поможет в формировании новой нефтегазовой провинции на севере Красноярского края.
Модернизация НПЗ «Славнефть-ЯНОС» в Ярославле
НПЗ «Славнефть-ЯНОС» к 2024 году планирует увеличить глубину переработки нефти на 99% и выход светлых нефтепродуктов на 70%.
Продолжая использовать ruspetrol.ru вы соглашаетесь на использование файлов cookie.
Более подробную информацию можно найти в Политике cookie файлов.
© ООО «РусПетрол», 2007-2021
Воспроизведение материалов сайта
допускается с согласия владельца
Держатель Карты обязан проверить правильность оформления проведенной операции по количеству и марке заказанного автомобильного топлива (стоимости оказанной услуги/выполненной работы/сопутствующего товара), а также соответствие указанного в чеке номера Карты фактическому. При не соответствии данных чека всем необходимым показателям держатель Карты должен сообщить об этом оператору.
После оформления операции держатель Карты должен осуществить заправку (принять услугу).
Примечание: при осуществлении заправки «до полного бака», а также в случае, если запрошенный к отпуску объем автомобильного топлива не помещается в емкости держателя Карты (например, бензобак транспортного средства), корректировка данных по текущей операции осуществится в автоматическом режиме.
В случае наличия ошибки связи – оператор-кассир Торговой точки должен обратиться к клиенту, Клиент должен передать ему Карту для проведения корректировки данных. В этом случае будет проведена полная отмена проведенной операции, затем операция будет проведена повторно на скорректированную сумму.
Если по каким-либо причинам (например, при сбое оборудования) оператор АЗС не может скорректировать неправильно проведенную операцию, то необходимо совместно с оператором АЗС составить акт о расхождении данных в двух экземплярах (с обязательным указанием даты, номера АЗС, номера чека, номера Карты, неверных и фактических параметров заправки). Подписанный оператором АЗС и держателем Карты акт должен быть предоставлен в офис Управления продаж корпоративным клиентам для проведения корректировки данных.
Операция с картой может быть остановлена терминалом по следующим причинам
При наличии связи:
| Response code | Информация, выводимая на чеке | Пояснения |
| 05 | ОТКАЗ. Карта заблокирована | Отпуск товара/услуги производиться не будет по причине блокировки карты, необходимо обратиться к представителю вашей организации или в офис Продавца |
| 14, 54 | ОТКАЗ. Карта неактивна либо просрочена. ОТКАЗ. Истек срок действия карты. |
Отпуск товара/услуги производиться не будет по причине неактивности карты или у нее истек срок действия, необходимо обратиться к представителю вашей организации или в офис Продавца |
| 19 | ОТКАЗ. Повторите операцию. | Отпуск товара/услуги производиться не будет по причине некорректно оформленной операции, ошибки исполнения операции. Для исправления – необходимо повторить операцию. |
| 34, 59, 68, 80, прочие коды ответа | ОТКАЗ. Обратитесь к персоналу торговой точки. ОТКАЗ. Коммуникационная ошибка, повторите операцию. |
Отпуск товара/услуги производиться не будет. Для выяснения причин, и устранения необходимо обратиться к оператору-кассиру. |
| 51 | ОТКАЗ. Недостаточно средств. | Отпуск товара/услуги производиться не будет по причине недостатка денежных средств на договоре, необходимо обратиться к представителю вашей организации для пополнения баланса договора. |
| 55,76, 75 | ОТКАЗ. Неверный ПИН-код. ОТКАЗ. Неверный ПИН-код, превышено допустимое количество попыток ввода ПИН-кода. ОТКАЗ. Превышено допустимое количество попыток ввода ПИН-кода. | Отпуск товара/услуги производиться не будет по причине неверного ПИН-кода. Необходимо повторно ввести правильный ПИН-код. Количество попыток ограниченно, после чего карта блокируется. |
| 57 | ОТКАЗ. Товар/услуга запрещена. | Отпуск товара/услуги производиться не будет по причине ограничения на товар или услугу, которые не разрешены к приобретению по конкретной ТК, необходимо обратиться к представителю вашей организации. |
| 58 | ОТКАЗ. Операция запрещена в данной торговой точке. | Отпуск товара/услуги производиться не будет по причине ограничения на получение товара или услуг в данном регионе. Ограничение установлено на конкретную ТК, необходимо обратиться к представителю вашей организации. |
| 61 | ОТКАЗ. Превышен ограничитель по сумме/количеству. | Отпуск товара/услуги производиться не будет по причине ограничения суммы или количества товара/услуг. Ограничение установлено на конкретную ТК, необходимо обратиться к представителю вашей организации. |
| 65 | ОТКАЗ. Превышен ограничитель по частоте использования карты. | Отпуск товара/услуги производиться не будет по причине ограничения частоты использования ТК. Ограничение установлено на конкретную ТК, необходимо обратиться к представителю вашей организации. |
| 69 | ОТКАЗ. Запрет операции по бесконтактному интерфейсу, используйте чип. | Отпуск товара/услуги производиться не будет. Передайте топливную карту оператору-кассиру Торговой точки для использования чипа. |
| 82 | ОТКАЗ. Таймаут от эмитента карты, повторите операцию. | ОТКАЗ. Таймаут от эмитента карты, повторите операцию. В случае повторного отказа обратитесь в службу технической поддержки. |
| 91 | ОТКАЗ. Таймаут от эмитента карты, повторите операцию. | ОТКАЗ. Таймаут от эмитента карты, повторите операцию. В случае повторного отказа обратитесь в службу технической поддержки. |
При отсутствии связи
| Response code | Информация, выводимая на чеке | Пояснения |
| Z1, Z3 | ОТКАЗ. Хост недоступен. | Отпуск товара/услуги производиться не будет по причине недоступности хоста. Для устранения отказа – необходимо повторить операцию. При повторном отказе – обратитесь к оператору-кассиру Торговой точки. |
Условия эксплуатации и хранения карты:
Дополнительные положения:
В случае невозможности проведения операции с картой по любой причине (поломка оборудования, неисправность карты и др.) необходимо немедленно связаться с представителем ПРОДАВЦА по телефону 8-800-770-00-44.
© 2021. ООО «Газпромнефть-Региональные продажи»
Центр поддержки корпоративных клиентов
191014, г. Санкт-Петербург, пер. Виленский, д. 14 литера А офис 206
Код ошибки 9f52 ecode газпром
Не удается проверить цифровую подпись драйверов (код 52) — Решение
При установке в систему какого-либо аппаратного устройства и соответствующих ему драйверов пользователь может столкнуться с проблемой работы последних, отображающихся в «Диспетчере устройств» с кодом ошибки 52. Данная ошибка связана с отсутствием у данного драйвера соответствующей цифровой подписи, из-за чего ОС Виндовс отказывает ему в поддержке. Ниже я разберу суть данной дисфункции, а также поясню, как исправить ошибку «Не удаётся проверить цифровую подпись» на вашем ПК.
Причины возникновения ошибки с кодом 52
Данная ошибка на каком-либо устройстве в Диспетчере устройств (или в «DxDiag») обычно сообщает пользователю, что Виндовс не смогла проверить цифровую подпись драйвера для данного компонента ПК. По этой причине Виндовс отказывается (или прекращает) работать с данным устройством, и даже может заблокировать возможность установки новых драйверов для проблемного девайса.
С данной ошибкой встречается множество пользователей, особенно часты случаи её появления на Виндовс 7. Указанная ошибка может быть вызвана множеством причин, начинает от инсталляции какого-либо специфического обновления, установки какого-либо некорректного или модифицированного драйвера и других релевантных факторов.
О наличии ошибки 52 обычно сигнализировать восклицательный знак на фоне жёлтого треугольника рядом с каким-либо устройством в «Диспетчере устройств». Переход же во вкладку «Общие» информации о данном устройстве информирует пользователя о наличии ошибки 52, связанной с отсутствием цифровой подписи у его драйвера.
Как исправить «Не удается проверить цифровую подпись драйверов (код 52)»
Специфика способов, позволяющих избавиться от ошибки 52, варьируется в зависимости от устройства, с которым у вас возникает данная проблема. Рассмотрим наиболее популярные и эффективные решения.
Способ №1. Удалите верхние и нижние ЮСБ-фильтры
Первый из данных способов касается решения проблемы 52 связанной с ЮСБ-устройствами. Необходимо удалить две записи реестра, также известные как «UpperFilters» и «LowerFilters», что позволит восстановить полноценный функционал вашей системы. Выполните следующее:
Способ №2. Деактивируйте проверку целостности
Запустите командную строку с правами админа, и в ней последовательно наберите следующие команды:
Если данные команды не помогли, и ошибка 52 продолжает наблюдаться, тогда вновь запустите командную строку, и там наберите:
Перезагрузите ваш ПК.
Способ №3. Отключите проверку цифровых подписей (для Виндовс 8 и 10)
Этот способ позволит вам инсталлировать драйера для проблемных устройств без проверки их подписи цифровым функционалом ОС Виндовс 8 и 10. Выполните следующее:
Не отжимайте указанную клавишу пока ПК не перезагрузится, и вы не увидите опции меню восстановления (Advanced Recovery Options). В нём выберите «Диагностика», далее «Дополнительные параметры», затем «Параметры загрузки», и здесь кликаем на «Перезагрузить». В открывшемся перечне опций необходимо выбрать опцию №7, просто нажав на соответствующую цифру на клавиатуре.
ОС Виндовс перезагрузится в данном режиме, и вы сможете легко инсталлировать ранее проблемный драйвер.
Способ №4. Удалите драйвера проблемных устройств
Перейдите в «Диспетчер устройств», нажав на Win+R, и набрав там devmgmt. msc. Найдите проблемный драйвер, наведите на него курсор, щёлкните ПКМ, и выберите «Удалить устройство» (или просто «Удалить»). Затем перезагрузите ваш ПК.
Способ №5. Временно отключите проверку цифровой подписи драйверов (паллиативный метод)
Эффективным (но непродолжительным) способом избавиться от ошибки 52 является выбор опции отключения проверки подписи драйверов при загрузке ОС Виндовс. Для этого в начале загрузки ПК быстро жмите на F8, и после того, как появится меню дополнительных параметров загрузки, выберите в самом низу опцию отключения проверки драйверов. Загрузите систему в данном режиме, и проблема с ошибкой 52 временно исчезнет.
Данный вариант имеет паллиативный характер, так как после перезагрузки системы в обычном режиме дисфункция возвратится вновь.
Способ №6. Задействуйте административные шаблоны
Нажмите на Win+R, там наберите gpedit. msc. Перейдите по пути «Конфигурация пользователя», затем «Административные шаблоны», далее «Система» — «Установка драйвера». Справа выбираем опцию «Цифровая подпись драйверов устройств».
Дважды кликаем на ней, и в появившемся окне слева выбираем «Отключено». Нажимаем на «Применить», и перезагружаем наш PC.
Способ №7. Используйте системное восстановление
Если вы не устанавливали недавно в систему каких-либо новых компонентов, тем не менее столкнулись с рассматриваемой в статье дисфункцией, рекомендуется выполнить системное восстановление. Нажмите Win+R, введите там rstrui, после чего нажмите на Enter. Выберите стабильную точку восстановления системы, и осуществите откат на указанное состояние.
Заключение
Возникновение ошибки «Не удаётся проверить цифровую подпись драйверов» может быть вызвано комплексом причин, как аппаратного, так и программного, характера. Рекомендуется воспользоваться всеми перечисленными выше советами, позволяющими решить ошибку 52 на вашем ПК.
Решение ошибки с кодом 52 при установке драйвера в Windows 7
Каждый пользователь компьютера хотя бы раз сталкивался с необходимостью инсталляции драйверов в операционную систему. Не всегда эта операция происходит успешно, ведь иногда версия программного обеспечения не подходит или появляются дополнительные трудности. Среди мало распространенных проблем существует такая, когда во время инсталляции появляется ошибка с кодом 52, что свидетельствует об отсутствии цифровой подписи драйвера, распространяющегося в формате INF. Начинающие пользователи, скорее всего, даже не знают о таком понятии, поэтому находятся в замешательстве. Сегодня мы хотим рассказать об этой проблеме более детально и продемонстрировать методы ее решения в Windows 7.
Решаем ошибку с кодом 52 при установке драйвера в Windows 7
Определенные файлы, к числу которых относятся и драйверы, имеют цифровую подпись. Она является гарантом безопасности и содержит в себе определенную информацию. В ней указывается создатель программы, время и дата подписи, а также внесенные изменения после регистрации. Встроенная защита Виндовс по умолчанию отказывается инсталлировать такие драйверы в систему, поскольку они не считаются надежными. Обходить этот запрет стоит только в тех случаях, если вы уверены в безопасности выполняемых действий и в том, что после установки ПО компьютер не будет заражен вирусами, а ОС продолжит свою корректную работу. Далее вы сможете узнать о нескольких способах устранения этой проблемы. Каждый подойдет определенному ряду юзеров, поэтому рекомендуем сначала ознакомиться со всеми ними, а потом уже определить оптимальный для себя.
Способ 1: Поиск альтернативного варианта инсталляции
Эффективность этого способа зависит от того, какой именно драйвер находится у вас на руках, для какого устройства и каким методом он был получен. Не рекомендуется устанавливать файлы, которые были скачаны с сомнительных сайтов по запросу в браузере. Помимо этого, стоит обращать внимание и на официальный сайт разработчика оборудования, если ПО находится на диске или кто-то передал его вам на другом съемном носителе. Перейдите по указанной ниже ссылке, чтобы ознакомиться со всеми доступными вариантами инсталляции драйверов. Там вы найдете более подходящее и безопасное решение, особенно, если удастся отыскать официальный инсталлятор в формате EXE. Тогда после его запуска все действия осуществятся автоматически.
Способ 2: Удаление ключей реестра фильтрации USB
Если вы хотите установить драйвер для устройства, которое подключается к компьютеру через USB, тогда советуем изучить этот метод. Остальным юзерам он не подходит, поскольку связан только с упомянутым типом подключения. Дело в том, что иногда в реестре создается несколько ключей, отвечающих за фильтрацию USB. Именно они блокируют инсталляцию и на экране отображается уведомление с кодом 52. Стоит попробовать удалить эти записи и повторно попытаться зарегистрировать драйвер в системе, что происходит так:
По завершении этой инструкции в обязательном порядке надо перезагрузить компьютер, а уже потом можно переходить к повторной попытке инсталляции INF-файла удобным для вас методом.
Способ 3: Отключение проверки цифровой подписи
Этот метод является самым радикальным и заключается в полном отключении защитного компонента, предотвращающего инсталляцию непроверенного программного обеспечения для комплектующих. Существует несколько различных вариантов осуществления этой процедуры. После деактивации опции вы без каких-либо проблем сможете установить абсолютно любой драйвер, однако затем не забудьте обратно включить защиту, чтобы на ПК случайным образом не попала угроза в виде вируса. Детальные руководства по этой теме ищите в отдельном материале на нашем сайте, перейдя по ссылке ниже.
Способ 4: Создание подписи для драйвера
Мы поставили этот вариант на последнее место, поскольку он является крайне узконаправленным, сложным в исполнении и подойдет только некоторым пользователям. Его суть заключается в собственноручной регистрации файла с помощью средств разработки от Microsoft. Вы можете взять как найденный драйвер, так и разработанный лично. Однако если вам требуется установить его только один раз, советуем ознакомиться с похожей, но более простой инструкцией по импорту конфигурации, кликнув по указанной далее ссылке.
Сейчас же мы переходим к созданию собственной подписи. Она будет действовать на драйвер всегда, что позволит инсталлировать его на устройства локальной сети, без проблем передавать его по интернету или распространять другими методами. Условно разделим всю процедуру на этапы, чтобы не запутать вас.
Шаг 1: Подготовительные работы
Начать следует с подготовительных работ, поскольку по умолчанию в Windows 7 отсутствуют все необходимые компоненты. Реализованы они в виде дополнительных утилит, которые будут задействованы в обязательном порядке. Распространяются они бесплатно, а скачать их можно с официального сайта Microsoft, что выглядит следующим образом:
Мы настоятельно рекомендуем использовать только те версии дополнительных компонентов для разработчиков, которые находятся по ссылкам выше, поскольку в новых сборках была прекращена поддержка важных сейчас утилит, что не позволит создать цифровую подпись драйвера. Только после того, как вы успешно инсталлировали все элементы и перезагрузили ПК, переходите к следующему шагу.
Шаг 2: Создание сертификата и ключа
Этот этап создания цифровой подписи заключается в выдаче сертификата и присвоении закрытого ключа. Первый компонент (сертификат) будет содержать в себе информацию о драйвере и определит его как проверенный, второй (закрытый ключ) создаст защиту для несанкционированного изменения файла. Все это, как и последующие этапы, выполняется через «Командную строку» и выглядит следующим образом:
В преимущественном большинстве случаев данный этап проходит корректно и без появления каких-либо консольных ошибок. Однако если вы все же столкнулись с ними, внимательно изучайте содержание, обычно там указывается, в чем именно заключается проблема. Дополнительно за решением можно обратиться на официальный сайт Microsoft, если уведомление уж совсем специфическое.
Шаг 3: Создание конфигурационного файла пакета драйверов
Этот шаг заключается в создании необходимого файла формата CAT, который будет содержать всю информацию о регистрируемом драйвере. Этот конфигурационный объект пригодится и в тех случаях, когда потребуется вручную изменить какие-либо параметры обеспечения. Для начала перенесите все файлы драйверов в ранее созданную папку «DriverCert», поместив их в новый каталог с удобным для вас названием. Затем вернитесь в консоль и выполните такие действия:
Выполнение этой операции может занять несколько минут. Во время этого нельзя выключать «Командную строку» и не рекомендуется осуществлять других действий на компьютере. Об окончании создания конфигурационного элемента сообщат надписи «Signability test complete» и «Catalog generation complete», содержащиеся в консольном отчете.
Шаг 4: Установка подписи для драйвера
Теперь у вас имеется созданный сертификат, пакет с драйвером, наполненный всеми нужными опционными объектами, потому осталось его только подписать перед инсталляцией. Делается это с помощью добавленных ранее средств разработчика через консоль.
Перед вами отобразится графическое меню, где просто следует придерживаться появившихся инструкций. Затем вы будете уведомлены о том, что сертификат был применен, а это значит, что можно переходить непосредственно к инсталляции драйвера. Более детальную информацию по этой теме читайте в отдельной статье на нашем сайте, кликнув по ссылке далее.
Теперь вы знакомы со всеми методами решения ошибки с кодом 52, которая появляется при попытке установки драйвера в формате INF. Как видите, существует целых четыре доступных способа. Только вы решаете, какой из них задействовать для решения поставленной задачи. Выше мы описали все преимущества каждого варианта, поэтому проблем с выбором инструкции возникнуть не должно, а остальные действия производятся буквально в несколько кликов, не считая Способа 4, ведь он предназначен исключительно для продвинутых юзеров.
Мы рады, что смогли помочь Вам в решении проблемы.
Помимо этой статьи, на сайте еще 11933 инструкций.
Добавьте сайт Lumpics. ru в закладки (CTRL+D) и мы точно еще пригодимся вам.
Отблагодарите автора, поделитесь статьей в социальных сетях.
Опишите, что у вас не получилось. Наши специалисты постараются ответить максимально быстро.
Код ошибки 9f52 ecode газпром что такое
Не удается проверить цифровую подпись драйверов (код 52) — Решение
При установке в систему какого-либо аппаратного устройства и соответствующих ему драйверов пользователь может столкнуться с проблемой работы последних, отображающихся в «Диспетчере устройств» с кодом ошибки 52. Данная ошибка связана с отсутствием у данного драйвера соответствующей цифровой подписи, из-за чего ОС Виндовс отказывает ему в поддержке. Ниже я разберу суть данной дисфункции, а также поясню, как исправить ошибку «Не удаётся проверить цифровую подпись» на вашем ПК.
Причины возникновения ошибки с кодом 52
Данная ошибка на каком-либо устройстве в Диспетчере устройств (или в «DxDiag») обычно сообщает пользователю, что Виндовс не смогла проверить цифровую подпись драйвера для данного компонента ПК. По этой причине Виндовс отказывается (или прекращает) работать с данным устройством, и даже может заблокировать возможность установки новых драйверов для проблемного девайса.
С данной ошибкой встречается множество пользователей, особенно часты случаи её появления на Виндовс 7. Указанная ошибка может быть вызвана множеством причин, начинает от инсталляции какого-либо специфического обновления, установки какого-либо некорректного или модифицированного драйвера и других релевантных факторов.
О наличии ошибки 52 обычно сигнализировать восклицательный знак на фоне жёлтого треугольника рядом с каким-либо устройством в «Диспетчере устройств». Переход же во вкладку «Общие» информации о данном устройстве информирует пользователя о наличии ошибки 52, связанной с отсутствием цифровой подписи у его драйвера.
Как исправить «Не удается проверить цифровую подпись драйверов (код 52)»
Специфика способов, позволяющих избавиться от ошибки 52, варьируется в зависимости от устройства, с которым у вас возникает данная проблема. Рассмотрим наиболее популярные и эффективные решения.
Способ №1. Удалите верхние и нижние ЮСБ-фильтры
Первый из данных способов касается решения проблемы 52 связанной с ЮСБ-устройствами. Необходимо удалить две записи реестра, также известные как «UpperFilters» и «LowerFilters», что позволит восстановить полноценный функционал вашей системы. Выполните следующее:
Способ №2. Деактивируйте проверку целостности
Запустите командную строку с правами админа, и в ней последовательно наберите следующие команды:
Если данные команды не помогли, и ошибка 52 продолжает наблюдаться, тогда вновь запустите командную строку, и там наберите:
Перезагрузите ваш ПК.
Способ №3. Отключите проверку цифровых подписей (для Виндовс 8 и 10)
Этот способ позволит вам инсталлировать драйера для проблемных устройств без проверки их подписи цифровым функционалом ОС Виндовс 8 и 10. Выполните следующее:
Не отжимайте указанную клавишу пока ПК не перезагрузится, и вы не увидите опции меню восстановления (Advanced Recovery Options). В нём выберите «Диагностика», далее «Дополнительные параметры», затем «Параметры загрузки», и здесь кликаем на «Перезагрузить». В открывшемся перечне опций необходимо выбрать опцию №7, просто нажав на соответствующую цифру на клавиатуре.
ОС Виндовс перезагрузится в данном режиме, и вы сможете легко инсталлировать ранее проблемный драйвер.
Способ №4. Удалите драйвера проблемных устройств
Перейдите в «Диспетчер устройств», нажав на Win+R, и набрав там devmgmt. msc. Найдите проблемный драйвер, наведите на него курсор, щёлкните ПКМ, и выберите «Удалить устройство» (или просто «Удалить»). Затем перезагрузите ваш ПК.
Способ №5. Временно отключите проверку цифровой подписи драйверов (паллиативный метод)
Эффективным (но непродолжительным) способом избавиться от ошибки 52 является выбор опции отключения проверки подписи драйверов при загрузке ОС Виндовс. Для этого в начале загрузки ПК быстро жмите на F8, и после того, как появится меню дополнительных параметров загрузки, выберите в самом низу опцию отключения проверки драйверов. Загрузите систему в данном режиме, и проблема с ошибкой 52 временно исчезнет.
Данный вариант имеет паллиативный характер, так как после перезагрузки системы в обычном режиме дисфункция возвратится вновь.
Способ №6. Задействуйте административные шаблоны
Нажмите на Win+R, там наберите gpedit. msc. Перейдите по пути «Конфигурация пользователя», затем «Административные шаблоны», далее «Система» — «Установка драйвера». Справа выбираем опцию «Цифровая подпись драйверов устройств».
Дважды кликаем на ней, и в появившемся окне слева выбираем «Отключено». Нажимаем на «Применить», и перезагружаем наш PC.
Способ №7. Используйте системное восстановление
Если вы не устанавливали недавно в систему каких-либо новых компонентов, тем не менее столкнулись с рассматриваемой в статье дисфункцией, рекомендуется выполнить системное восстановление. Нажмите Win+R, введите там rstrui, после чего нажмите на Enter. Выберите стабильную точку восстановления системы, и осуществите откат на указанное состояние.
Заключение
Возникновение ошибки «Не удаётся проверить цифровую подпись драйверов» может быть вызвано комплексом причин, как аппаратного, так и программного, характера. Рекомендуется воспользоваться всеми перечисленными выше советами, позволяющими решить ошибку 52 на вашем ПК.
Решение ошибки с кодом 52 при установке драйвера в Windows 7
Каждый пользователь компьютера хотя бы раз сталкивался с необходимостью инсталляции драйверов в операционную систему. Не всегда эта операция происходит успешно, ведь иногда версия программного обеспечения не подходит или появляются дополнительные трудности. Среди мало распространенных проблем существует такая, когда во время инсталляции появляется ошибка с кодом 52, что свидетельствует об отсутствии цифровой подписи драйвера, распространяющегося в формате INF. Начинающие пользователи, скорее всего, даже не знают о таком понятии, поэтому находятся в замешательстве. Сегодня мы хотим рассказать об этой проблеме более детально и продемонстрировать методы ее решения в Windows 7.
Решаем ошибку с кодом 52 при установке драйвера в Windows 7
Определенные файлы, к числу которых относятся и драйверы, имеют цифровую подпись. Она является гарантом безопасности и содержит в себе определенную информацию. В ней указывается создатель программы, время и дата подписи, а также внесенные изменения после регистрации. Встроенная защита Виндовс по умолчанию отказывается инсталлировать такие драйверы в систему, поскольку они не считаются надежными. Обходить этот запрет стоит только в тех случаях, если вы уверены в безопасности выполняемых действий и в том, что после установки ПО компьютер не будет заражен вирусами, а ОС продолжит свою корректную работу. Далее вы сможете узнать о нескольких способах устранения этой проблемы. Каждый подойдет определенному ряду юзеров, поэтому рекомендуем сначала ознакомиться со всеми ними, а потом уже определить оптимальный для себя.
Способ 1: Поиск альтернативного варианта инсталляции
Эффективность этого способа зависит от того, какой именно драйвер находится у вас на руках, для какого устройства и каким методом он был получен. Не рекомендуется устанавливать файлы, которые были скачаны с сомнительных сайтов по запросу в браузере. Помимо этого, стоит обращать внимание и на официальный сайт разработчика оборудования, если ПО находится на диске или кто-то передал его вам на другом съемном носителе. Перейдите по указанной ниже ссылке, чтобы ознакомиться со всеми доступными вариантами инсталляции драйверов. Там вы найдете более подходящее и безопасное решение, особенно, если удастся отыскать официальный инсталлятор в формате EXE. Тогда после его запуска все действия осуществятся автоматически.
Способ 2: Удаление ключей реестра фильтрации USB
Если вы хотите установить драйвер для устройства, которое подключается к компьютеру через USB, тогда советуем изучить этот метод. Остальным юзерам он не подходит, поскольку связан только с упомянутым типом подключения. Дело в том, что иногда в реестре создается несколько ключей, отвечающих за фильтрацию USB. Именно они блокируют инсталляцию и на экране отображается уведомление с кодом 52. Стоит попробовать удалить эти записи и повторно попытаться зарегистрировать драйвер в системе, что происходит так:
По завершении этой инструкции в обязательном порядке надо перезагрузить компьютер, а уже потом можно переходить к повторной попытке инсталляции INF-файла удобным для вас методом.
Способ 3: Отключение проверки цифровой подписи
Этот метод является самым радикальным и заключается в полном отключении защитного компонента, предотвращающего инсталляцию непроверенного программного обеспечения для комплектующих. Существует несколько различных вариантов осуществления этой процедуры. После деактивации опции вы без каких-либо проблем сможете установить абсолютно любой драйвер, однако затем не забудьте обратно включить защиту, чтобы на ПК случайным образом не попала угроза в виде вируса. Детальные руководства по этой теме ищите в отдельном материале на нашем сайте, перейдя по ссылке ниже.
Способ 4: Создание подписи для драйвера
Мы поставили этот вариант на последнее место, поскольку он является крайне узконаправленным, сложным в исполнении и подойдет только некоторым пользователям. Его суть заключается в собственноручной регистрации файла с помощью средств разработки от Microsoft. Вы можете взять как найденный драйвер, так и разработанный лично. Однако если вам требуется установить его только один раз, советуем ознакомиться с похожей, но более простой инструкцией по импорту конфигурации, кликнув по указанной далее ссылке.
Сейчас же мы переходим к созданию собственной подписи. Она будет действовать на драйвер всегда, что позволит инсталлировать его на устройства локальной сети, без проблем передавать его по интернету или распространять другими методами. Условно разделим всю процедуру на этапы, чтобы не запутать вас.
Шаг 1: Подготовительные работы
Начать следует с подготовительных работ, поскольку по умолчанию в Windows 7 отсутствуют все необходимые компоненты. Реализованы они в виде дополнительных утилит, которые будут задействованы в обязательном порядке. Распространяются они бесплатно, а скачать их можно с официального сайта Microsoft, что выглядит следующим образом:
Мы настоятельно рекомендуем использовать только те версии дополнительных компонентов для разработчиков, которые находятся по ссылкам выше, поскольку в новых сборках была прекращена поддержка важных сейчас утилит, что не позволит создать цифровую подпись драйвера. Только после того, как вы успешно инсталлировали все элементы и перезагрузили ПК, переходите к следующему шагу.
Шаг 2: Создание сертификата и ключа
Этот этап создания цифровой подписи заключается в выдаче сертификата и присвоении закрытого ключа. Первый компонент (сертификат) будет содержать в себе информацию о драйвере и определит его как проверенный, второй (закрытый ключ) создаст защиту для несанкционированного изменения файла. Все это, как и последующие этапы, выполняется через «Командную строку» и выглядит следующим образом:
В преимущественном большинстве случаев данный этап проходит корректно и без появления каких-либо консольных ошибок. Однако если вы все же столкнулись с ними, внимательно изучайте содержание, обычно там указывается, в чем именно заключается проблема. Дополнительно за решением можно обратиться на официальный сайт Microsoft, если уведомление уж совсем специфическое.
Шаг 3: Создание конфигурационного файла пакета драйверов
Этот шаг заключается в создании необходимого файла формата CAT, который будет содержать всю информацию о регистрируемом драйвере. Этот конфигурационный объект пригодится и в тех случаях, когда потребуется вручную изменить какие-либо параметры обеспечения. Для начала перенесите все файлы драйверов в ранее созданную папку «DriverCert», поместив их в новый каталог с удобным для вас названием. Затем вернитесь в консоль и выполните такие действия:
Выполнение этой операции может занять несколько минут. Во время этого нельзя выключать «Командную строку» и не рекомендуется осуществлять других действий на компьютере. Об окончании создания конфигурационного элемента сообщат надписи «Signability test complete» и «Catalog generation complete», содержащиеся в консольном отчете.
Шаг 4: Установка подписи для драйвера
Теперь у вас имеется созданный сертификат, пакет с драйвером, наполненный всеми нужными опционными объектами, потому осталось его только подписать перед инсталляцией. Делается это с помощью добавленных ранее средств разработчика через консоль.
Перед вами отобразится графическое меню, где просто следует придерживаться появившихся инструкций. Затем вы будете уведомлены о том, что сертификат был применен, а это значит, что можно переходить непосредственно к инсталляции драйвера. Более детальную информацию по этой теме читайте в отдельной статье на нашем сайте, кликнув по ссылке далее.
Теперь вы знакомы со всеми методами решения ошибки с кодом 52, которая появляется при попытке установки драйвера в формате INF. Как видите, существует целых четыре доступных способа. Только вы решаете, какой из них задействовать для решения поставленной задачи. Выше мы описали все преимущества каждого варианта, поэтому проблем с выбором инструкции возникнуть не должно, а остальные действия производятся буквально в несколько кликов, не считая Способа 4, ведь он предназначен исключительно для продвинутых юзеров.
Мы рады, что смогли помочь Вам в решении проблемы.
Помимо этой статьи, на сайте еще 11942 инструкций.
Добавьте сайт Lumpics. ru в закладки (CTRL+D) и мы точно еще пригодимся вам.
Отблагодарите автора, поделитесь статьей в социальных сетях.
Опишите, что у вас не получилось. Наши специалисты постараются ответить максимально быстро.
Источник
Типичные проблемы при заправке по топливной карте
Цель этой статьи — помочь вам избежать затруднений при использовании топливных карт. Ознакомившись с представленной ниже информацией, вы сможете подготовиться к дороге и гарантированно получить нефтепродукты на АЗС-партнерах.
Отказы в заправке
Есть несколько распространенных ситуаций, при которых водители не могут заправиться. Типичные варианты:
Разумеется, трудно заранее предугадать проблемы, которые могут возникнуть в дороге, поэтому перед поездкой следует позаботиться о пополнении счета и достаточном лимите по заправкам.
Проблемы с ТК, которые оформлены юридическими лицами
Чаще всего затруднения возникают из-за дефицита средств, в том числе у компаний, которые пользуются отсрочкой платежей. Любые задержки в пути обернутся значительными убытками, поэтому стоит тщательно ознакомиться с условиями договора, чтобы не допустить неожиданной блокировки топливных карт. Другие нюансы:
Для большинства предприятий заправка по безналичному расчету — единственный способ проконтролировать целевое расходование средств. Заказывать топливные карты желательно у НК с разветвленной сетью АЗС-партнеров.
Другие статьи:
Изменения в сети обслуживания карт рублевой программы
Самарская, Челябинская область.
Изменения в сети обслуживания карт литровой и рублевой программы
Санкт-Петербург, Архангельская, Иркутская область, Республика Бурятия.
Изменения в сети обслуживания карт рублевой программы
В Ростове-на-Дону появилась вторая «цифровая» АЗС «Роснефть»
В рамках расширения розничной сети автоматизированных заправок «Роснефть» открыла «цифровую» АЗС в Ростове-на-Дону.
«Роснефть» представила проект «Восток Ойл» зарубежным поставщикам и подрядчикам
«Восток Ойл» поможет в формировании новой нефтегазовой провинции на севере Красноярского края.
Модернизация НПЗ «Славнефть-ЯНОС» в Ярославле
НПЗ «Славнефть-ЯНОС» к 2024 году планирует увеличить глубину переработки нефти на 99% и выход светлых нефтепродуктов на 70%.
Продолжая использовать ruspetrol.ru вы соглашаетесь на использование файлов cookie.
Более подробную информацию можно найти в Политике cookie файлов.
© ООО «РусПетрол», 2007-2021
Воспроизведение материалов сайта
допускается с согласия владельца
Источник
Не удается проверить цифровую подпись драйверов (код 52) — Решение
При установке в систему какого-либо аппаратного устройства и соответствующих ему драйверов пользователь может столкнуться с проблемой работы последних, отображающихся в «Диспетчере устройств» с кодом ошибки 52. Данная ошибка связана с отсутствием у данного драйвера соответствующей цифровой подписи, из-за чего ОС Виндовс отказывает ему в поддержке. Ниже я разберу суть данной дисфункции, а также поясню, как исправить ошибку «Не удаётся проверить цифровую подпись» на вашем ПК.
Причины возникновения ошибки с кодом 52
Данная ошибка на каком-либо устройстве в Диспетчере устройств (или в «DxDiag») обычно сообщает пользователю, что Виндовс не смогла проверить цифровую подпись драйвера для данного компонента ПК. По этой причине Виндовс отказывается (или прекращает) работать с данным устройством, и даже может заблокировать возможность установки новых драйверов для проблемного девайса.
С данной ошибкой встречается множество пользователей, особенно часты случаи её появления на Виндовс 7. Указанная ошибка может быть вызвана множеством причин, начинает от инсталляции какого-либо специфического обновления, установки какого-либо некорректного или модифицированного драйвера и других релевантных факторов.
О наличии ошибки 52 обычно сигнализировать восклицательный знак на фоне жёлтого треугольника рядом с каким-либо устройством в «Диспетчере устройств». Переход же во вкладку «Общие» информации о данном устройстве информирует пользователя о наличии ошибки 52, связанной с отсутствием цифровой подписи у его драйвера.
Как исправить «Не удается проверить цифровую подпись драйверов (код 52)»
Специфика способов, позволяющих избавиться от ошибки 52, варьируется в зависимости от устройства, с которым у вас возникает данная проблема. Рассмотрим наиболее популярные и эффективные решения.
Способ №1. Удалите верхние и нижние ЮСБ-фильтры
Первый из данных способов касается решения проблемы 52 связанной с ЮСБ-устройствами. Необходимо удалить две записи реестра, также известные как «UpperFilters» и «LowerFilters», что позволит восстановить полноценный функционал вашей системы. Выполните следующее:
Способ №2. Деактивируйте проверку целостности
Запустите командную строку с правами админа, и в ней последовательно наберите следующие команды:
Если данные команды не помогли, и ошибка 52 продолжает наблюдаться, тогда вновь запустите командную строку, и там наберите:
Перезагрузите ваш ПК.
Способ №3. Отключите проверку цифровых подписей (для Виндовс 8 и 10)
Этот способ позволит вам инсталлировать драйера для проблемных устройств без проверки их подписи цифровым функционалом ОС Виндовс 8 и 10. Выполните следующее:
Не отжимайте указанную клавишу пока ПК не перезагрузится, и вы не увидите опции меню восстановления (Advanced Recovery Options). В нём выберите «Диагностика», далее «Дополнительные параметры», затем «Параметры загрузки», и здесь кликаем на «Перезагрузить». В открывшемся перечне опций необходимо выбрать опцию №7, просто нажав на соответствующую цифру на клавиатуре.
ОС Виндовс перезагрузится в данном режиме, и вы сможете легко инсталлировать ранее проблемный драйвер.
Способ №4. Удалите драйвера проблемных устройств
Перейдите в «Диспетчер устройств», нажав на Win+R, и набрав там devmgmt. msc. Найдите проблемный драйвер, наведите на него курсор, щёлкните ПКМ, и выберите «Удалить устройство» (или просто «Удалить»). Затем перезагрузите ваш ПК.
Способ №5. Временно отключите проверку цифровой подписи драйверов (паллиативный метод)
Эффективным (но непродолжительным) способом избавиться от ошибки 52 является выбор опции отключения проверки подписи драйверов при загрузке ОС Виндовс. Для этого в начале загрузки ПК быстро жмите на F8, и после того, как появится меню дополнительных параметров загрузки, выберите в самом низу опцию отключения проверки драйверов. Загрузите систему в данном режиме, и проблема с ошибкой 52 временно исчезнет.
Данный вариант имеет паллиативный характер, так как после перезагрузки системы в обычном режиме дисфункция возвратится вновь.
Способ №6. Задействуйте административные шаблоны
Нажмите на Win+R, там наберите gpedit. msc. Перейдите по пути «Конфигурация пользователя», затем «Административные шаблоны», далее «Система» — «Установка драйвера». Справа выбираем опцию «Цифровая подпись драйверов устройств».
Дважды кликаем на ней, и в появившемся окне слева выбираем «Отключено». Нажимаем на «Применить», и перезагружаем наш PC.
Способ №7. Используйте системное восстановление
Если вы не устанавливали недавно в систему каких-либо новых компонентов, тем не менее столкнулись с рассматриваемой в статье дисфункцией, рекомендуется выполнить системное восстановление. Нажмите Win+R, введите там rstrui, после чего нажмите на Enter. Выберите стабильную точку восстановления системы, и осуществите откат на указанное состояние.
Заключение
Возникновение ошибки «Не удаётся проверить цифровую подпись драйверов» может быть вызвано комплексом причин, как аппаратного, так и программного, характера. Рекомендуется воспользоваться всеми перечисленными выше советами, позволяющими решить ошибку 52 на вашем ПК.
Решение ошибки с кодом 52 при установке драйвера в Windows 7
Каждый пользователь компьютера хотя бы раз сталкивался с необходимостью инсталляции драйверов в операционную систему. Не всегда эта операция происходит успешно, ведь иногда версия программного обеспечения не подходит или появляются дополнительные трудности. Среди мало распространенных проблем существует такая, когда во время инсталляции появляется ошибка с кодом 52, что свидетельствует об отсутствии цифровой подписи драйвера, распространяющегося в формате INF. Начинающие пользователи, скорее всего, даже не знают о таком понятии, поэтому находятся в замешательстве. Сегодня мы хотим рассказать об этой проблеме более детально и продемонстрировать методы ее решения в Windows 7.
Решаем ошибку с кодом 52 при установке драйвера в Windows 7
Определенные файлы, к числу которых относятся и драйверы, имеют цифровую подпись. Она является гарантом безопасности и содержит в себе определенную информацию. В ней указывается создатель программы, время и дата подписи, а также внесенные изменения после регистрации. Встроенная защита Виндовс по умолчанию отказывается инсталлировать такие драйверы в систему, поскольку они не считаются надежными. Обходить этот запрет стоит только в тех случаях, если вы уверены в безопасности выполняемых действий и в том, что после установки ПО компьютер не будет заражен вирусами, а ОС продолжит свою корректную работу. Далее вы сможете узнать о нескольких способах устранения этой проблемы. Каждый подойдет определенному ряду юзеров, поэтому рекомендуем сначала ознакомиться со всеми ними, а потом уже определить оптимальный для себя.
Способ 1: Поиск альтернативного варианта инсталляции
Эффективность этого способа зависит от того, какой именно драйвер находится у вас на руках, для какого устройства и каким методом он был получен. Не рекомендуется устанавливать файлы, которые были скачаны с сомнительных сайтов по запросу в браузере. Помимо этого, стоит обращать внимание и на официальный сайт разработчика оборудования, если ПО находится на диске или кто-то передал его вам на другом съемном носителе. Перейдите по указанной ниже ссылке, чтобы ознакомиться со всеми доступными вариантами инсталляции драйверов. Там вы найдете более подходящее и безопасное решение, особенно, если удастся отыскать официальный инсталлятор в формате EXE. Тогда после его запуска все действия осуществятся автоматически.
Способ 2: Удаление ключей реестра фильтрации USB
Если вы хотите установить драйвер для устройства, которое подключается к компьютеру через USB, тогда советуем изучить этот метод. Остальным юзерам он не подходит, поскольку связан только с упомянутым типом подключения. Дело в том, что иногда в реестре создается несколько ключей, отвечающих за фильтрацию USB. Именно они блокируют инсталляцию и на экране отображается уведомление с кодом 52. Стоит попробовать удалить эти записи и повторно попытаться зарегистрировать драйвер в системе, что происходит так:
По завершении этой инструкции в обязательном порядке надо перезагрузить компьютер, а уже потом можно переходить к повторной попытке инсталляции INF-файла удобным для вас методом.
Способ 3: Отключение проверки цифровой подписи
Этот метод является самым радикальным и заключается в полном отключении защитного компонента, предотвращающего инсталляцию непроверенного программного обеспечения для комплектующих. Существует несколько различных вариантов осуществления этой процедуры. После деактивации опции вы без каких-либо проблем сможете установить абсолютно любой драйвер, однако затем не забудьте обратно включить защиту, чтобы на ПК случайным образом не попала угроза в виде вируса. Детальные руководства по этой теме ищите в отдельном материале на нашем сайте, перейдя по ссылке ниже.
Способ 4: Создание подписи для драйвера
Мы поставили этот вариант на последнее место, поскольку он является крайне узконаправленным, сложным в исполнении и подойдет только некоторым пользователям. Его суть заключается в собственноручной регистрации файла с помощью средств разработки от Microsoft. Вы можете взять как найденный драйвер, так и разработанный лично. Однако если вам требуется установить его только один раз, советуем ознакомиться с похожей, но более простой инструкцией по импорту конфигурации, кликнув по указанной далее ссылке.
Сейчас же мы переходим к созданию собственной подписи. Она будет действовать на драйвер всегда, что позволит инсталлировать его на устройства локальной сети, без проблем передавать его по интернету или распространять другими методами. Условно разделим всю процедуру на этапы, чтобы не запутать вас.
Шаг 1: Подготовительные работы
Начать следует с подготовительных работ, поскольку по умолчанию в Windows 7 отсутствуют все необходимые компоненты. Реализованы они в виде дополнительных утилит, которые будут задействованы в обязательном порядке. Распространяются они бесплатно, а скачать их можно с официального сайта Microsoft, что выглядит следующим образом:
Мы настоятельно рекомендуем использовать только те версии дополнительных компонентов для разработчиков, которые находятся по ссылкам выше, поскольку в новых сборках была прекращена поддержка важных сейчас утилит, что не позволит создать цифровую подпись драйвера. Только после того, как вы успешно инсталлировали все элементы и перезагрузили ПК, переходите к следующему шагу.
Шаг 2: Создание сертификата и ключа
Этот этап создания цифровой подписи заключается в выдаче сертификата и присвоении закрытого ключа. Первый компонент (сертификат) будет содержать в себе информацию о драйвере и определит его как проверенный, второй (закрытый ключ) создаст защиту для несанкционированного изменения файла. Все это, как и последующие этапы, выполняется через «Командную строку» и выглядит следующим образом:
В преимущественном большинстве случаев данный этап проходит корректно и без появления каких-либо консольных ошибок. Однако если вы все же столкнулись с ними, внимательно изучайте содержание, обычно там указывается, в чем именно заключается проблема. Дополнительно за решением можно обратиться на официальный сайт Microsoft, если уведомление уж совсем специфическое.
Шаг 3: Создание конфигурационного файла пакета драйверов
Этот шаг заключается в создании необходимого файла формата CAT, который будет содержать всю информацию о регистрируемом драйвере. Этот конфигурационный объект пригодится и в тех случаях, когда потребуется вручную изменить какие-либо параметры обеспечения. Для начала перенесите все файлы драйверов в ранее созданную папку «DriverCert», поместив их в новый каталог с удобным для вас названием. Затем вернитесь в консоль и выполните такие действия:
Выполнение этой операции может занять несколько минут. Во время этого нельзя выключать «Командную строку» и не рекомендуется осуществлять других действий на компьютере. Об окончании создания конфигурационного элемента сообщат надписи «Signability test complete» и «Catalog generation complete», содержащиеся в консольном отчете.
Шаг 4: Установка подписи для драйвера
Теперь у вас имеется созданный сертификат, пакет с драйвером, наполненный всеми нужными опционными объектами, потому осталось его только подписать перед инсталляцией. Делается это с помощью добавленных ранее средств разработчика через консоль.
Перед вами отобразится графическое меню, где просто следует придерживаться появившихся инструкций. Затем вы будете уведомлены о том, что сертификат был применен, а это значит, что можно переходить непосредственно к инсталляции драйвера. Более детальную информацию по этой теме читайте в отдельной статье на нашем сайте, кликнув по ссылке далее.
Теперь вы знакомы со всеми методами решения ошибки с кодом 52, которая появляется при попытке установки драйвера в формате INF. Как видите, существует целых четыре доступных способа. Только вы решаете, какой из них задействовать для решения поставленной задачи. Выше мы описали все преимущества каждого варианта, поэтому проблем с выбором инструкции возникнуть не должно, а остальные действия производятся буквально в несколько кликов, не считая Способа 4, ведь он предназначен исключительно для продвинутых юзеров.
Мы рады, что смогли помочь Вам в решении проблемы.
Помимо этой статьи, на сайте еще 11933 инструкций.
Добавьте сайт Lumpics. ru в закладки (CTRL+D) и мы точно еще пригодимся вам.
Отблагодарите автора, поделитесь статьей в социальных сетях.
Опишите, что у вас не получилось. Наши специалисты постараются ответить максимально быстро.
Источник
Код ошибки 9f52 ecode газпромнефть
Решение ошибки с кодом 52 при установке драйвера в Windows 7
Каждый пользователь компьютера хотя бы раз сталкивался с необходимостью инсталляции драйверов в операционную систему. Не всегда эта операция происходит успешно, ведь иногда версия программного обеспечения не подходит или появляются дополнительные трудности. Среди мало распространенных проблем существует такая, когда во время инсталляции появляется ошибка с кодом 52, что свидетельствует об отсутствии цифровой подписи драйвера, распространяющегося в формате INF. Начинающие пользователи, скорее всего, даже не знают о таком понятии, поэтому находятся в замешательстве. Сегодня мы хотим рассказать об этой проблеме более детально и продемонстрировать методы ее решения в Windows 7.
Решаем ошибку с кодом 52 при установке драйвера в Windows 7
Определенные файлы, к числу которых относятся и драйверы, имеют цифровую подпись. Она является гарантом безопасности и содержит в себе определенную информацию. В ней указывается создатель программы, время и дата подписи, а также внесенные изменения после регистрации. Встроенная защита Виндовс по умолчанию отказывается инсталлировать такие драйверы в систему, поскольку они не считаются надежными. Обходить этот запрет стоит только в тех случаях, если вы уверены в безопасности выполняемых действий и в том, что после установки ПО компьютер не будет заражен вирусами, а ОС продолжит свою корректную работу. Далее вы сможете узнать о нескольких способах устранения этой проблемы. Каждый подойдет определенному ряду юзеров, поэтому рекомендуем сначала ознакомиться со всеми ними, а потом уже определить оптимальный для себя.
Способ 1: Поиск альтернативного варианта инсталляции
Эффективность этого способа зависит от того, какой именно драйвер находится у вас на руках, для какого устройства и каким методом он был получен. Не рекомендуется устанавливать файлы, которые были скачаны с сомнительных сайтов по запросу в браузере. Помимо этого, стоит обращать внимание и на официальный сайт разработчика оборудования, если ПО находится на диске или кто-то передал его вам на другом съемном носителе. Перейдите по указанной ниже ссылке, чтобы ознакомиться со всеми доступными вариантами инсталляции драйверов. Там вы найдете более подходящее и безопасное решение, особенно, если удастся отыскать официальный инсталлятор в формате EXE. Тогда после его запуска все действия осуществятся автоматически.
Способ 2: Удаление ключей реестра фильтрации USB
Если вы хотите установить драйвер для устройства, которое подключается к компьютеру через USB, тогда советуем изучить этот метод. Остальным юзерам он не подходит, поскольку связан только с упомянутым типом подключения. Дело в том, что иногда в реестре создается несколько ключей, отвечающих за фильтрацию USB. Именно они блокируют инсталляцию и на экране отображается уведомление с кодом 52. Стоит попробовать удалить эти записи и повторно попытаться зарегистрировать драйвер в системе, что происходит так:
По завершении этой инструкции в обязательном порядке надо перезагрузить компьютер, а уже потом можно переходить к повторной попытке инсталляции INF-файла удобным для вас методом.
Способ 3: Отключение проверки цифровой подписи
Этот метод является самым радикальным и заключается в полном отключении защитного компонента, предотвращающего инсталляцию непроверенного программного обеспечения для комплектующих. Существует несколько различных вариантов осуществления этой процедуры. После деактивации опции вы без каких-либо проблем сможете установить абсолютно любой драйвер, однако затем не забудьте обратно включить защиту, чтобы на ПК случайным образом не попала угроза в виде вируса. Детальные руководства по этой теме ищите в отдельном материале на нашем сайте, перейдя по ссылке ниже.
Способ 4: Создание подписи для драйвера
Мы поставили этот вариант на последнее место, поскольку он является крайне узконаправленным, сложным в исполнении и подойдет только некоторым пользователям. Его суть заключается в собственноручной регистрации файла с помощью средств разработки от Microsoft. Вы можете взять как найденный драйвер, так и разработанный лично. Однако если вам требуется установить его только один раз, советуем ознакомиться с похожей, но более простой инструкцией по импорту конфигурации, кликнув по указанной далее ссылке.
Сейчас же мы переходим к созданию собственной подписи. Она будет действовать на драйвер всегда, что позволит инсталлировать его на устройства локальной сети, без проблем передавать его по интернету или распространять другими методами. Условно разделим всю процедуру на этапы, чтобы не запутать вас.
Шаг 1: Подготовительные работы
Начать следует с подготовительных работ, поскольку по умолчанию в Windows 7 отсутствуют все необходимые компоненты. Реализованы они в виде дополнительных утилит, которые будут задействованы в обязательном порядке. Распространяются они бесплатно, а скачать их можно с официального сайта Microsoft, что выглядит следующим образом:
Мы настоятельно рекомендуем использовать только те версии дополнительных компонентов для разработчиков, которые находятся по ссылкам выше, поскольку в новых сборках была прекращена поддержка важных сейчас утилит, что не позволит создать цифровую подпись драйвера. Только после того, как вы успешно инсталлировали все элементы и перезагрузили ПК, переходите к следующему шагу.
Шаг 2: Создание сертификата и ключа
Этот этап создания цифровой подписи заключается в выдаче сертификата и присвоении закрытого ключа. Первый компонент (сертификат) будет содержать в себе информацию о драйвере и определит его как проверенный, второй (закрытый ключ) создаст защиту для несанкционированного изменения файла. Все это, как и последующие этапы, выполняется через «Командную строку» и выглядит следующим образом:
В преимущественном большинстве случаев данный этап проходит корректно и без появления каких-либо консольных ошибок. Однако если вы все же столкнулись с ними, внимательно изучайте содержание, обычно там указывается, в чем именно заключается проблема. Дополнительно за решением можно обратиться на официальный сайт Microsoft, если уведомление уж совсем специфическое.
Шаг 3: Создание конфигурационного файла пакета драйверов
Этот шаг заключается в создании необходимого файла формата CAT, который будет содержать всю информацию о регистрируемом драйвере. Этот конфигурационный объект пригодится и в тех случаях, когда потребуется вручную изменить какие-либо параметры обеспечения. Для начала перенесите все файлы драйверов в ранее созданную папку «DriverCert», поместив их в новый каталог с удобным для вас названием. Затем вернитесь в консоль и выполните такие действия:
Выполнение этой операции может занять несколько минут. Во время этого нельзя выключать «Командную строку» и не рекомендуется осуществлять других действий на компьютере. Об окончании создания конфигурационного элемента сообщат надписи «Signability test complete» и «Catalog generation complete», содержащиеся в консольном отчете.
Шаг 4: Установка подписи для драйвера
Теперь у вас имеется созданный сертификат, пакет с драйвером, наполненный всеми нужными опционными объектами, потому осталось его только подписать перед инсталляцией. Делается это с помощью добавленных ранее средств разработчика через консоль.
Перед вами отобразится графическое меню, где просто следует придерживаться появившихся инструкций. Затем вы будете уведомлены о том, что сертификат был применен, а это значит, что можно переходить непосредственно к инсталляции драйвера. Более детальную информацию по этой теме читайте в отдельной статье на нашем сайте, кликнув по ссылке далее.
Теперь вы знакомы со всеми методами решения ошибки с кодом 52, которая появляется при попытке установки драйвера в формате INF. Как видите, существует целых четыре доступных способа. Только вы решаете, какой из них задействовать для решения поставленной задачи. Выше мы описали все преимущества каждого варианта, поэтому проблем с выбором инструкции возникнуть не должно, а остальные действия производятся буквально в несколько кликов, не считая Способа 4, ведь он предназначен исключительно для продвинутых юзеров.
Мы рады, что смогли помочь Вам в решении проблемы.
Помимо этой статьи, на сайте еще 11939 инструкций.
Добавьте сайт Lumpics. ru в закладки (CTRL+D) и мы точно еще пригодимся вам.
Отблагодарите автора, поделитесь статьей в социальных сетях.
Опишите, что у вас не получилось. Наши специалисты постараются ответить максимально быстро.
Не удается проверить цифровую подпись драйверов (код 52) — Решение
При установке в систему какого-либо аппаратного устройства и соответствующих ему драйверов пользователь может столкнуться с проблемой работы последних, отображающихся в «Диспетчере устройств» с кодом ошибки 52. Данная ошибка связана с отсутствием у данного драйвера соответствующей цифровой подписи, из-за чего ОС Виндовс отказывает ему в поддержке. Ниже я разберу суть данной дисфункции, а также поясню, как исправить ошибку «Не удаётся проверить цифровую подпись» на вашем ПК.
Причины возникновения ошибки с кодом 52
Данная ошибка на каком-либо устройстве в Диспетчере устройств (или в «DxDiag») обычно сообщает пользователю, что Виндовс не смогла проверить цифровую подпись драйвера для данного компонента ПК. По этой причине Виндовс отказывается (или прекращает) работать с данным устройством, и даже может заблокировать возможность установки новых драйверов для проблемного девайса.
С данной ошибкой встречается множество пользователей, особенно часты случаи её появления на Виндовс 7. Указанная ошибка может быть вызвана множеством причин, начинает от инсталляции какого-либо специфического обновления, установки какого-либо некорректного или модифицированного драйвера и других релевантных факторов.
О наличии ошибки 52 обычно сигнализировать восклицательный знак на фоне жёлтого треугольника рядом с каким-либо устройством в «Диспетчере устройств». Переход же во вкладку «Общие» информации о данном устройстве информирует пользователя о наличии ошибки 52, связанной с отсутствием цифровой подписи у его драйвера.
Как исправить «Не удается проверить цифровую подпись драйверов (код 52)»
Специфика способов, позволяющих избавиться от ошибки 52, варьируется в зависимости от устройства, с которым у вас возникает данная проблема. Рассмотрим наиболее популярные и эффективные решения.
Способ №1. Удалите верхние и нижние ЮСБ-фильтры
Первый из данных способов касается решения проблемы 52 связанной с ЮСБ-устройствами. Необходимо удалить две записи реестра, также известные как «UpperFilters» и «LowerFilters», что позволит восстановить полноценный функционал вашей системы. Выполните следующее:
Способ №2. Деактивируйте проверку целостности
Запустите командную строку с правами админа, и в ней последовательно наберите следующие команды:
Если данные команды не помогли, и ошибка 52 продолжает наблюдаться, тогда вновь запустите командную строку, и там наберите:
Перезагрузите ваш ПК.
Способ №3. Отключите проверку цифровых подписей (для Виндовс 8 и 10)
Этот способ позволит вам инсталлировать драйера для проблемных устройств без проверки их подписи цифровым функционалом ОС Виндовс 8 и 10. Выполните следующее:
Не отжимайте указанную клавишу пока ПК не перезагрузится, и вы не увидите опции меню восстановления (Advanced Recovery Options). В нём выберите «Диагностика», далее «Дополнительные параметры», затем «Параметры загрузки», и здесь кликаем на «Перезагрузить». В открывшемся перечне опций необходимо выбрать опцию №7, просто нажав на соответствующую цифру на клавиатуре.
ОС Виндовс перезагрузится в данном режиме, и вы сможете легко инсталлировать ранее проблемный драйвер.
Способ №4. Удалите драйвера проблемных устройств
Перейдите в «Диспетчер устройств», нажав на Win+R, и набрав там devmgmt. msc. Найдите проблемный драйвер, наведите на него курсор, щёлкните ПКМ, и выберите «Удалить устройство» (или просто «Удалить»). Затем перезагрузите ваш ПК.
Способ №5. Временно отключите проверку цифровой подписи драйверов (паллиативный метод)
Эффективным (но непродолжительным) способом избавиться от ошибки 52 является выбор опции отключения проверки подписи драйверов при загрузке ОС Виндовс. Для этого в начале загрузки ПК быстро жмите на F8, и после того, как появится меню дополнительных параметров загрузки, выберите в самом низу опцию отключения проверки драйверов. Загрузите систему в данном режиме, и проблема с ошибкой 52 временно исчезнет.
Данный вариант имеет паллиативный характер, так как после перезагрузки системы в обычном режиме дисфункция возвратится вновь.
Способ №6. Задействуйте административные шаблоны
Нажмите на Win+R, там наберите gpedit. msc. Перейдите по пути «Конфигурация пользователя», затем «Административные шаблоны», далее «Система» — «Установка драйвера». Справа выбираем опцию «Цифровая подпись драйверов устройств».
Дважды кликаем на ней, и в появившемся окне слева выбираем «Отключено». Нажимаем на «Применить», и перезагружаем наш PC.
Способ №7. Используйте системное восстановление
Если вы не устанавливали недавно в систему каких-либо новых компонентов, тем не менее столкнулись с рассматриваемой в статье дисфункцией, рекомендуется выполнить системное восстановление. Нажмите Win+R, введите там rstrui, после чего нажмите на Enter. Выберите стабильную точку восстановления системы, и осуществите откат на указанное состояние.
Заключение
Возникновение ошибки «Не удаётся проверить цифровую подпись драйверов» может быть вызвано комплексом причин, как аппаратного, так и программного, характера. Рекомендуется воспользоваться всеми перечисленными выше советами, позволяющими решить ошибку 52 на вашем ПК.
Источник
АЗС «Газпромнефть»
Версия: 4.0.4
Последнее обновление программы в шапке: 22.12.2022
Краткое описание:
Управление бонусной картой АЗС «Газпромнефть»
Описание:
Сеть АЗС «Газпромнефть» — и лучше, и выгоднее.
Присоединяйтесь к более чем 11 миллионам автолюбителей, которые уже оценили преимущества программы лояльности «НАМ ПО ПУТИ» сети АЗС «Газпромнефть».
— Авторизуйтесь по номеру сотового телефона;
— Выпустите виртуальную кобренд карту;
— Оплачивайте топливо не выходя из машины;
— Все услуги для водителя в одном приложении;
— Будьте в курсе баланса вашей бонусной карты;
— Узнавайте цены на топливо прямо в приложении;
— Находите автозаправки, расположенные на вашем пути;
— Следите за изменениями бонусного счёта онлайн;
— Управляйте вашими данными в настройках профиля;
— Получайте максимум выгоды от акций и специальных предложений;
— Задавайте вопросы и получайте оперативную онлайн-консультацию;
— Оценивайте АЗС после посещения, чтобы мы стали ещё лучше!
Онлайн оплата на АЗС — самый безопасный способ заправиться. Мы усовершенствовали процесс — при выборе онлайн заправки навигируем вас к ближайшей станции, где услуга доступна. На АЗС нажимайте кнопку «Заправиться», указывайте вид топлива, объём или стоимость. Нет необходимости заходить в здание АЗС — заказ формируется онлайн, заправляйтесь сами или попросите помощи заправщика.
Спасибо вам за отзывы! Мы продолжаем работать над улучшением приложения.
Ваши пожелания и вопросы присылайте нам на адрес [email protected]
Полезные ссылки
Требуется Android: 5.0 и выше
Русский интерфейс: Да
Источник:
Примерный перечень действий держателя с картой, которые могут привести к ее непригодности:
- сгибание карты любым неестественным образом;
- повреждение ее поверхности каким-либо режущим или острым предметом;
- деформация карты вследствие ее удара (падения) о (на) поверхность тротуара, пола и т.д.;
- извлечение (или попытка извлечения) компонентов из карты;
- повреждение или нарушение электронного чипа в ней;
- попадание любой жидкости на поверхность карты либо ее помещение или попадание (пусть и непреднамеренное) в жидкую или полужидкую среду.
Оплата топливной картой (ТК) Газпромнефть стоимости заправки или иных услуг/товаров/работ, если АЗС работает с клиентами по «Предоплате»:
ДК сообщает оператору-кассиру АЗС:
Обмерзание коаксиального дымохода газового котла | Ошибка по тяге | Что делать?
- номер ТРК и нужный ему объем топлива в литрах;
- услугу/работу или реализуемый АЗС товар;
оператор-кассир подсчитывает стоимость заказа и отправляет ее на POS-терминал;
после отображения суммы заказа на его мониторе держатель карты:
- прикладывает ТК к считывающему устройству терминала;
- услышав звуковой сигнал, убирает ее и при необходимости вводит ПИН-код;
после снятия терминалом с карты указанной к оплате суммы денег и распечатки им чека возможен отпуск топлива, товара или выполнение услуг/работ.
Особые или непредвиденные ситуации и их причины:
Бесконтактное считывание информации и транзакция по снятию денег с карты не произведены
Возможные причины – ДК убрал карту до звукового сигнала, карта повреждена или др.
Действия ДК:
Повторно вставить карту в считывающее устройство и самостоятельно вручную ввести ПИН-код. В других случаях следует обратиться к эмитенту карты или на АЗС, где она была приобретена.
Отсутствие на АЗС платежного терминала
Передать карту оператору-кассиру и по его приглашению ввести ПИН-код. По завершении операции по оплате заказанного топлива или товара/услуг/работы оператор-кассир обязан возвратить карту ее держателю и выдать соответствующий чек.
Оплата ТК стоимости заправки или иных услуг/товаров/работ, если АЗС обслуживает клиентов по системе «Постоплата»
Действия ДК:
- предварительно проверить, что баланс ТК, ее лимиты и продуктовые ограничения позволяют оплатить заправку/товары/услуги/работы на АЗС;
- самостоятельно или с привлечением работника АЗС заправить автомобиль необходимым количества топлива, не превышающим товарный ограничитель ТК;
- пройти к терминалу АЗС для оплаты заправленного топлива;
- далее поступить, как и в предыдущем случае.
При возникновении особых или непредвиденных ситуаций действовать так же, как описано выше.
Информация, которая должна быть в чеке, распечатанном терминалом АЗС
По завершении операции по оплате заправки автомобиля, стоимости товара/услуг/работ ДК необходимо убедиться в правильности ее оформления по чеку, распечатанному терминалом. В нем должно быть указано количество и наименование оплаченного топлива (стоимость оплаченного товара/услуг/работ). Кроме того, номер ТК, указанный в чеке, должен соответствовать ее фактическому номеру. В случае несовпадения перечисленных данных ДК следует обратиться к оператору АЗС. Лишь после этого операция считается завершенной и ДК может заправить автомобиль, получить (принять) оплаченные товар, услуги или работы.
К сведению ДК
Если ДК заправляет автомобиль топливом «под завязку» или, если анонсированный им к заправке объем топлива по факту не вмешается в бензобак или иные емкости, коррекция данных по текущей операции выполняется в автоматическом режиме.
При нарушении связи, приведшей к ошибке в проводимой операции, оператор-кассир АЗС должен сообщить об этом ДК и предложить повторно предать ему ТК для корректировки этой операции путем ее отмены и повторного проведения по реальной стоимости заправки, приобретенного товара или выполненных услуг/работ.
В случае невозможности по объективным причинам (сбой в наладке оборудования и др.) корректирования неверно проведенной операции, оператор АЗС обязан совместно с ДК составить акт о расхождении соответствующих данных. Этот документ составляется в 2-х экземплярах. В нем обязательно должна быть указана дата проведения операции, номера АЗС, ТК, неверные и фактические данные о заправке. Один экземпляр этого акта с подписями оператора-кассира АЗС и ДК остается у ДК, а второй с целью корректировки данных по ТК передается оператором АЗС в Управление продаж соответствующего отделения «Газпром нефти».
Коды и причины ошибок, по которым терминал может отказать в проведении операций с ТК
Response code
Информация, выводимая на чеке
Пояснения
05
ОТКАЗ. Карта заблокирована.
Оплата заправки, товаров/услуг/работ невозможна из-за блокировки ТК. Представителям юридических лиц следует обращаться в администрацию собственной организации.
14, 54
ОТКАЗ. Карта неактивна либо просрочена.
ОТКАЗ. Истек срок действия карты.
Проведение операций с ТК невозможно в связи с ее не активностью (истечением срока действия).
Действия ДК такие же, как и в предыдущем пункте.
19
ОТКАЗ. Повторите операцию.
Некорректно (неверно) введена информация по проводимой операции.
Операцию следует повторить.
34, 59, 68, 80, прочие коды ответа
ОТКАЗ. Обратитесь к персоналу торговой точки.
ОТКАЗ. Коммуникационная ошибка, повторите операцию.
Операцию следует повторить, обратиться к оператору АЗС или поступить как при ошибке 05.
51
ОТКАЗ. Недостаточно средств.
На ТК недостаточно денежных средств. Представителю юридического лица следует обратиться в администрацию собственной организации.
55,76, 75
ОТКАЗ. Неверный ПИН-код.
ОТКАЗ. Неверный ПИН-код, превышено допустимое количество попыток ввода ПИН-кода.
ОТКАЗ. Превышено допустимое количество попыток ввода ПИН-кода.
Ввести правильный ПИН-код.
При превышении возможного количества попыток введения ПИН-кода ТК блокируется, и ее использование стает невозможным.
Действия ДК такие же, как и при ошибке 05.
57
ОТКАЗ. Товар/услуга запрещена.
Превышено ограничение на приобретение товаров или услуг.
ТК не дает права на приобретение данных товаров или услуг.
58
ОТКАЗ. Операция запрещена в данной торговой точке.
Конкретная карта в данном регионе к оплате товаров/услуг не принимается. ДК следует поступать, как при ошибке 05.
61
ОТКАЗ. Превышен ограничитель по сумме/количеству.
Превышено ограничение по сумме или количеству товаров/услуг.
65
ОТКАЗ. Превышен ограничитель по частоте использования карты.
Превышено ограничение на частоту использования топливной карты Газпромнефть для приобретения товаров/услуг. Представителям юридических лиц необходимо обращаться в администрацию собственной организации.
69
ОТКАЗ. Запрет операции по бесконтактному интерфейсу, используйте чип.
ДК следует передать топливную карту оператору-кассиру АЗС с целью ее активизации через чип.
82
ОТКАЗ. Таймаут от эмитента карты, повторите операцию.
ДК следует повторить операцию по оплате товара/услуги. А при повторном отказе обратиться в службу техподдержки Продавца.
91
ОТКАЗ. Таймаут от эмитента карты, повторите операцию.
ОТКАЗ. Таймаут от эмитента карты, Повторить операцию. В случае повторного отказа обратиться в службу технической поддержки.
Response code
Информация, выводимая на чеке
Пояснения
Z1, Z3
ОТКАЗ. Хост недоступен.
Оплатить заправку, работу или услугу, а также приобретение товара невозможно в связи с недоступностью хоста. Устранить отказ можно путем повторения данной операции. В случае повторного отказа следует обратиться к оператору-кассиру АЗС.
Рекомендации держателям топливных карт Газпромнефть по их использованию и хранению
С целью сохранности топливных карт в надлежащем рабочем состоянии и предотвращения их преждевременной непригодности рекомендуется
- хранить и пользоваться топливными картами Газпромнефть нужно исключительно в пределах температурного режима: от – 35˚С до + 50˚С;
- избегать их деформирования в результате механического или какого-либо иного воздействия;
- предотвращать загрязнения карты (особенно ее микросхемы);
- не допускать ее попадание в чужие руки;
- не сообщать ПИН-код карты посторонним лицам.
Дополнительные положения:
В случае невозможности заправиться по карте Газпромнефть по любой причине необходимо немедленно связаться с представителем ПРОДАВЦА по телефону +7 (495) 204-13-14.
Источник: www.toplivnaya-karta.ru
Газпромнефть бензин

Вы можете опубликовать сообщение сейчас, а зарегистрироваться позже. Если у вас есть аккаунт, войдите в него для написания от своего имени.
Сейчас на странице 0 пользователей
Нет пользователей, просматривающих эту страницу.
Объявления
- Полезная информация каждому новичку!
- Скидываемся на лабораторные анализы СВЕЖИХ масел
- Экспертиза масляных фильтров на Ойл Клубе
Источник: www.oil-club.ru
Внимание! Исходя из последних событий по блокировке ресурсов в сети. Хочу предупредить всех наших пользователей!
Публикация любых плейлистов содержащих телеканал «Наш Футбол» (эфирное название «Матч!Премьер» и «Матч! Футбол») ЗАПРЕЩЕНА!
К пользователям которые нарушат правила могут быть применены штрафные санкции!
Страницы: [1] Вниз
Автор Тема: Ошибки отображаемые на VFD при обновлении с USB (Прочитано 9957 раз)
0 Пользователей и 1 Гость просматривают эту тему.
Страницы: [1] Вверх
Источник: giclub.tv
Содержание
- код ошибки 9f52 ecode газпром что такое
- Типичные проблемы при заправке по топливной карте
- Отказы в заправке
- Проблемы с ТК, которые оформлены юридическими лицами
- Другие статьи:
- Код ошибки 9f52 ecode газпром что такое
- Операция с картой может быть остановлена терминалом по следующим причинам
- При наличии связи:
- При отсутствии связи
- Условия эксплуатации и хранения карты:
- Дополнительные положения:
- Код ошибки 9f52 ecode газпром
- Не удается проверить цифровую подпись драйверов (код 52) — Решение
- Причины возникновения ошибки с кодом 52
- Как исправить «Не удается проверить цифровую подпись драйверов (код 52)»
- Способ №1. Удалите верхние и нижние ЮСБ-фильтры
- Способ №2. Деактивируйте проверку целостности
- Способ №3. Отключите проверку цифровых подписей (для Виндовс 8 и 10)
- Способ №5. Временно отключите проверку цифровой подписи драйверов (паллиативный метод)
- Способ №6. Задействуйте административные шаблоны
- Способ №7. Используйте системное восстановление
- Заключение
- Решение ошибки с кодом 52 при установке драйвера в Windows 7
- Решаем ошибку с кодом 52 при установке драйвера в Windows 7
- Способ 1: Поиск альтернативного варианта инсталляции
- Способ 2: Удаление ключей реестра фильтрации USB
- Способ 3: Отключение проверки цифровой подписи
- Способ 4: Создание подписи для драйвера
- Код ошибки 9f52 ecode газпром что такое
- Не удается проверить цифровую подпись драйверов (код 52) — Решение
- Причины возникновения ошибки с кодом 52
- Как исправить «Не удается проверить цифровую подпись драйверов (код 52)»
- Способ №1. Удалите верхние и нижние ЮСБ-фильтры
- Способ №2. Деактивируйте проверку целостности
- Способ №3. Отключите проверку цифровых подписей (для Виндовс 8 и 10)
- Способ №5. Временно отключите проверку цифровой подписи драйверов (паллиативный метод)
- Способ №6. Задействуйте административные шаблоны
- Способ №7. Используйте системное восстановление
- Заключение
- Решение ошибки с кодом 52 при установке драйвера в Windows 7
- Решаем ошибку с кодом 52 при установке драйвера в Windows 7
- Способ 1: Поиск альтернативного варианта инсталляции
- Способ 2: Удаление ключей реестра фильтрации USB
- Способ 3: Отключение проверки цифровой подписи
- Способ 4: Создание подписи для драйвера
Типичные проблемы при заправке по топливной карте
Цель этой статьи — помочь вам избежать затруднений при использовании топливных карт. Ознакомившись с представленной ниже информацией, вы сможете подготовиться к дороге и гарантированно получить нефтепродукты на АЗС-партнерах.
Отказы в заправке
Есть несколько распространенных ситуаций, при которых водители не могут заправиться. Типичные варианты:
Разумеется, трудно заранее предугадать проблемы, которые могут возникнуть в дороге, поэтому перед поездкой следует позаботиться о пополнении счета и достаточном лимите по заправкам.
Проблемы с ТК, которые оформлены юридическими лицами
Чаще всего затруднения возникают из-за дефицита средств, в том числе у компаний, которые пользуются отсрочкой платежей. Любые задержки в пути обернутся значительными убытками, поэтому стоит тщательно ознакомиться с условиями договора, чтобы не допустить неожиданной блокировки топливных карт. Другие нюансы:
Для большинства предприятий заправка по безналичному расчету — единственный способ проконтролировать целевое расходование средств. Заказывать топливные карты желательно у НК с разветвленной сетью АЗС-партнеров.
Другие статьи:
Изменения в сети обслуживания карт рублевой программы
Самарская, Челябинская область.
Изменения в сети обслуживания карт литровой и рублевой программы
Санкт-Петербург, Архангельская, Иркутская область, Республика Бурятия.
Изменения в сети обслуживания карт рублевой программы
В Ростове-на-Дону появилась вторая «цифровая» АЗС «Роснефть»
В рамках расширения розничной сети автоматизированных заправок «Роснефть» открыла «цифровую» АЗС в Ростове-на-Дону.
«Роснефть» представила проект «Восток Ойл» зарубежным поставщикам и подрядчикам
«Восток Ойл» поможет в формировании новой нефтегазовой провинции на севере Красноярского края.
Модернизация НПЗ «Славнефть-ЯНОС» в Ярославле
НПЗ «Славнефть-ЯНОС» к 2024 году планирует увеличить глубину переработки нефти на 99% и выход светлых нефтепродуктов на 70%.
Продолжая использовать ruspetrol.ru вы соглашаетесь на использование файлов cookie.
Более подробную информацию можно найти в Политике cookie файлов.
© ООО «РусПетрол», 2007-2021
Воспроизведение материалов сайта
допускается с согласия владельца
Код ошибки 9f52 ecode газпром что такое
Держатель Карты обязан проверить правильность оформления проведенной операции по количеству и марке заказанного автомобильного топлива (стоимости оказанной услуги/выполненной работы/сопутствующего товара), а также соответствие указанного в чеке номера Карты фактическому. При не соответствии данных чека всем необходимым показателям держатель Карты должен сообщить об этом оператору.
После оформления операции держатель Карты должен осуществить заправку (принять услугу).
Примечание: при осуществлении заправки «до полного бака», а также в случае, если запрошенный к отпуску объем автомобильного топлива не помещается в емкости держателя Карты (например, бензобак транспортного средства), корректировка данных по текущей операции осуществится в автоматическом режиме.
В случае наличия ошибки связи – оператор-кассир Торговой точки должен обратиться к клиенту, Клиент должен передать ему Карту для проведения корректировки данных. В этом случае будет проведена полная отмена проведенной операции, затем операция будет проведена повторно на скорректированную сумму.
Если по каким-либо причинам (например, при сбое оборудования) оператор АЗС не может скорректировать неправильно проведенную операцию, то необходимо совместно с оператором АЗС составить акт о расхождении данных в двух экземплярах (с обязательным указанием даты, номера АЗС, номера чека, номера Карты, неверных и фактических параметров заправки). Подписанный оператором АЗС и держателем Карты акт должен быть предоставлен в офис Управления продаж корпоративным клиентам для проведения корректировки данных.
Операция с картой может быть остановлена терминалом по следующим причинам
При наличии связи:
| Response code | Информация, выводимая на чеке | Пояснения |
| 05 | ОТКАЗ. Карта заблокирована | Отпуск товара/услуги производиться не будет по причине блокировки карты, необходимо обратиться к представителю вашей организации или в офис Продавца |
| 14, 54 | ОТКАЗ. Карта неактивна либо просрочена. ОТКАЗ. Истек срок действия карты. |
Отпуск товара/услуги производиться не будет по причине неактивности карты или у нее истек срок действия, необходимо обратиться к представителю вашей организации или в офис Продавца |
| 19 | ОТКАЗ. Повторите операцию. | Отпуск товара/услуги производиться не будет по причине некорректно оформленной операции, ошибки исполнения операции. Для исправления – необходимо повторить операцию. |
| 34, 59, 68, 80, прочие коды ответа | ОТКАЗ. Обратитесь к персоналу торговой точки. ОТКАЗ. Коммуникационная ошибка, повторите операцию. |
Отпуск товара/услуги производиться не будет. Для выяснения причин, и устранения необходимо обратиться к оператору-кассиру. |
| 51 | ОТКАЗ. Недостаточно средств. | Отпуск товара/услуги производиться не будет по причине недостатка денежных средств на договоре, необходимо обратиться к представителю вашей организации для пополнения баланса договора. |
| 55,76, 75 | ОТКАЗ. Неверный ПИН-код. ОТКАЗ. Неверный ПИН-код, превышено допустимое количество попыток ввода ПИН-кода. ОТКАЗ. Превышено допустимое количество попыток ввода ПИН-кода. | Отпуск товара/услуги производиться не будет по причине неверного ПИН-кода. Необходимо повторно ввести правильный ПИН-код. Количество попыток ограниченно, после чего карта блокируется. |
| 57 | ОТКАЗ. Товар/услуга запрещена. | Отпуск товара/услуги производиться не будет по причине ограничения на товар или услугу, которые не разрешены к приобретению по конкретной ТК, необходимо обратиться к представителю вашей организации. |
| 58 | ОТКАЗ. Операция запрещена в данной торговой точке. | Отпуск товара/услуги производиться не будет по причине ограничения на получение товара или услуг в данном регионе. Ограничение установлено на конкретную ТК, необходимо обратиться к представителю вашей организации. |
| 61 | ОТКАЗ. Превышен ограничитель по сумме/количеству. | Отпуск товара/услуги производиться не будет по причине ограничения суммы или количества товара/услуг. Ограничение установлено на конкретную ТК, необходимо обратиться к представителю вашей организации. |
| 65 | ОТКАЗ. Превышен ограничитель по частоте использования карты. | Отпуск товара/услуги производиться не будет по причине ограничения частоты использования ТК. Ограничение установлено на конкретную ТК, необходимо обратиться к представителю вашей организации. |
| 69 | ОТКАЗ. Запрет операции по бесконтактному интерфейсу, используйте чип. | Отпуск товара/услуги производиться не будет. Передайте топливную карту оператору-кассиру Торговой точки для использования чипа. |
| 82 | ОТКАЗ. Таймаут от эмитента карты, повторите операцию. | ОТКАЗ. Таймаут от эмитента карты, повторите операцию. В случае повторного отказа обратитесь в службу технической поддержки. |
| 91 | ОТКАЗ. Таймаут от эмитента карты, повторите операцию. | ОТКАЗ. Таймаут от эмитента карты, повторите операцию. В случае повторного отказа обратитесь в службу технической поддержки. |
При отсутствии связи
| Response code | Информация, выводимая на чеке | Пояснения |
| Z1, Z3 | ОТКАЗ. Хост недоступен. | Отпуск товара/услуги производиться не будет по причине недоступности хоста. Для устранения отказа – необходимо повторить операцию. При повторном отказе – обратитесь к оператору-кассиру Торговой точки. |
Условия эксплуатации и хранения карты:
Дополнительные положения:
В случае невозможности проведения операции с картой по любой причине (поломка оборудования, неисправность карты и др.) необходимо немедленно связаться с представителем ПРОДАВЦА по телефону 8-800-770-00-44.
© 2021. ООО «Газпромнефть-Региональные продажи»
Центр поддержки корпоративных клиентов
191014, г. Санкт-Петербург, пер. Виленский, д. 14 литера А офис 206
Код ошибки 9f52 ecode газпром
Не удается проверить цифровую подпись драйверов (код 52) — Решение
При установке в систему какого-либо аппаратного устройства и соответствующих ему драйверов пользователь может столкнуться с проблемой работы последних, отображающихся в «Диспетчере устройств» с кодом ошибки 52. Данная ошибка связана с отсутствием у данного драйвера соответствующей цифровой подписи, из-за чего ОС Виндовс отказывает ему в поддержке. Ниже я разберу суть данной дисфункции, а также поясню, как исправить ошибку «Не удаётся проверить цифровую подпись» на вашем ПК.
Причины возникновения ошибки с кодом 52
Данная ошибка на каком-либо устройстве в Диспетчере устройств (или в «DxDiag») обычно сообщает пользователю, что Виндовс не смогла проверить цифровую подпись драйвера для данного компонента ПК. По этой причине Виндовс отказывается (или прекращает) работать с данным устройством, и даже может заблокировать возможность установки новых драйверов для проблемного девайса.
С данной ошибкой встречается множество пользователей, особенно часты случаи её появления на Виндовс 7. Указанная ошибка может быть вызвана множеством причин, начинает от инсталляции какого-либо специфического обновления, установки какого-либо некорректного или модифицированного драйвера и других релевантных факторов.
О наличии ошибки 52 обычно сигнализировать восклицательный знак на фоне жёлтого треугольника рядом с каким-либо устройством в «Диспетчере устройств». Переход же во вкладку «Общие» информации о данном устройстве информирует пользователя о наличии ошибки 52, связанной с отсутствием цифровой подписи у его драйвера.
Как исправить «Не удается проверить цифровую подпись драйверов (код 52)»
Специфика способов, позволяющих избавиться от ошибки 52, варьируется в зависимости от устройства, с которым у вас возникает данная проблема. Рассмотрим наиболее популярные и эффективные решения.
Способ №1. Удалите верхние и нижние ЮСБ-фильтры
Первый из данных способов касается решения проблемы 52 связанной с ЮСБ-устройствами. Необходимо удалить две записи реестра, также известные как «UpperFilters» и «LowerFilters», что позволит восстановить полноценный функционал вашей системы. Выполните следующее:
Способ №2. Деактивируйте проверку целостности
Запустите командную строку с правами админа, и в ней последовательно наберите следующие команды:
Если данные команды не помогли, и ошибка 52 продолжает наблюдаться, тогда вновь запустите командную строку, и там наберите:
Перезагрузите ваш ПК.
Способ №3. Отключите проверку цифровых подписей (для Виндовс 8 и 10)
Этот способ позволит вам инсталлировать драйера для проблемных устройств без проверки их подписи цифровым функционалом ОС Виндовс 8 и 10. Выполните следующее:
Не отжимайте указанную клавишу пока ПК не перезагрузится, и вы не увидите опции меню восстановления (Advanced Recovery Options). В нём выберите «Диагностика», далее «Дополнительные параметры», затем «Параметры загрузки», и здесь кликаем на «Перезагрузить». В открывшемся перечне опций необходимо выбрать опцию №7, просто нажав на соответствующую цифру на клавиатуре.
ОС Виндовс перезагрузится в данном режиме, и вы сможете легко инсталлировать ранее проблемный драйвер.
Способ №4. Удалите драйвера проблемных устройств
Перейдите в «Диспетчер устройств», нажав на Win+R, и набрав там devmgmt. msc. Найдите проблемный драйвер, наведите на него курсор, щёлкните ПКМ, и выберите «Удалить устройство» (или просто «Удалить»). Затем перезагрузите ваш ПК.
Способ №5. Временно отключите проверку цифровой подписи драйверов (паллиативный метод)
Эффективным (но непродолжительным) способом избавиться от ошибки 52 является выбор опции отключения проверки подписи драйверов при загрузке ОС Виндовс. Для этого в начале загрузки ПК быстро жмите на F8, и после того, как появится меню дополнительных параметров загрузки, выберите в самом низу опцию отключения проверки драйверов. Загрузите систему в данном режиме, и проблема с ошибкой 52 временно исчезнет.
Данный вариант имеет паллиативный характер, так как после перезагрузки системы в обычном режиме дисфункция возвратится вновь.
Способ №6. Задействуйте административные шаблоны
Нажмите на Win+R, там наберите gpedit. msc. Перейдите по пути «Конфигурация пользователя», затем «Административные шаблоны», далее «Система» — «Установка драйвера». Справа выбираем опцию «Цифровая подпись драйверов устройств».
Дважды кликаем на ней, и в появившемся окне слева выбираем «Отключено». Нажимаем на «Применить», и перезагружаем наш PC.
Способ №7. Используйте системное восстановление
Если вы не устанавливали недавно в систему каких-либо новых компонентов, тем не менее столкнулись с рассматриваемой в статье дисфункцией, рекомендуется выполнить системное восстановление. Нажмите Win+R, введите там rstrui, после чего нажмите на Enter. Выберите стабильную точку восстановления системы, и осуществите откат на указанное состояние.
Заключение
Возникновение ошибки «Не удаётся проверить цифровую подпись драйверов» может быть вызвано комплексом причин, как аппаратного, так и программного, характера. Рекомендуется воспользоваться всеми перечисленными выше советами, позволяющими решить ошибку 52 на вашем ПК.
Решение ошибки с кодом 52 при установке драйвера в Windows 7
Каждый пользователь компьютера хотя бы раз сталкивался с необходимостью инсталляции драйверов в операционную систему. Не всегда эта операция происходит успешно, ведь иногда версия программного обеспечения не подходит или появляются дополнительные трудности. Среди мало распространенных проблем существует такая, когда во время инсталляции появляется ошибка с кодом 52, что свидетельствует об отсутствии цифровой подписи драйвера, распространяющегося в формате INF. Начинающие пользователи, скорее всего, даже не знают о таком понятии, поэтому находятся в замешательстве. Сегодня мы хотим рассказать об этой проблеме более детально и продемонстрировать методы ее решения в Windows 7.
Решаем ошибку с кодом 52 при установке драйвера в Windows 7
Определенные файлы, к числу которых относятся и драйверы, имеют цифровую подпись. Она является гарантом безопасности и содержит в себе определенную информацию. В ней указывается создатель программы, время и дата подписи, а также внесенные изменения после регистрации. Встроенная защита Виндовс по умолчанию отказывается инсталлировать такие драйверы в систему, поскольку они не считаются надежными. Обходить этот запрет стоит только в тех случаях, если вы уверены в безопасности выполняемых действий и в том, что после установки ПО компьютер не будет заражен вирусами, а ОС продолжит свою корректную работу. Далее вы сможете узнать о нескольких способах устранения этой проблемы. Каждый подойдет определенному ряду юзеров, поэтому рекомендуем сначала ознакомиться со всеми ними, а потом уже определить оптимальный для себя.
Способ 1: Поиск альтернативного варианта инсталляции
Эффективность этого способа зависит от того, какой именно драйвер находится у вас на руках, для какого устройства и каким методом он был получен. Не рекомендуется устанавливать файлы, которые были скачаны с сомнительных сайтов по запросу в браузере. Помимо этого, стоит обращать внимание и на официальный сайт разработчика оборудования, если ПО находится на диске или кто-то передал его вам на другом съемном носителе. Перейдите по указанной ниже ссылке, чтобы ознакомиться со всеми доступными вариантами инсталляции драйверов. Там вы найдете более подходящее и безопасное решение, особенно, если удастся отыскать официальный инсталлятор в формате EXE. Тогда после его запуска все действия осуществятся автоматически.
Способ 2: Удаление ключей реестра фильтрации USB
Если вы хотите установить драйвер для устройства, которое подключается к компьютеру через USB, тогда советуем изучить этот метод. Остальным юзерам он не подходит, поскольку связан только с упомянутым типом подключения. Дело в том, что иногда в реестре создается несколько ключей, отвечающих за фильтрацию USB. Именно они блокируют инсталляцию и на экране отображается уведомление с кодом 52. Стоит попробовать удалить эти записи и повторно попытаться зарегистрировать драйвер в системе, что происходит так:
По завершении этой инструкции в обязательном порядке надо перезагрузить компьютер, а уже потом можно переходить к повторной попытке инсталляции INF-файла удобным для вас методом.
Способ 3: Отключение проверки цифровой подписи
Этот метод является самым радикальным и заключается в полном отключении защитного компонента, предотвращающего инсталляцию непроверенного программного обеспечения для комплектующих. Существует несколько различных вариантов осуществления этой процедуры. После деактивации опции вы без каких-либо проблем сможете установить абсолютно любой драйвер, однако затем не забудьте обратно включить защиту, чтобы на ПК случайным образом не попала угроза в виде вируса. Детальные руководства по этой теме ищите в отдельном материале на нашем сайте, перейдя по ссылке ниже.
Способ 4: Создание подписи для драйвера
Мы поставили этот вариант на последнее место, поскольку он является крайне узконаправленным, сложным в исполнении и подойдет только некоторым пользователям. Его суть заключается в собственноручной регистрации файла с помощью средств разработки от Microsoft. Вы можете взять как найденный драйвер, так и разработанный лично. Однако если вам требуется установить его только один раз, советуем ознакомиться с похожей, но более простой инструкцией по импорту конфигурации, кликнув по указанной далее ссылке.
Сейчас же мы переходим к созданию собственной подписи. Она будет действовать на драйвер всегда, что позволит инсталлировать его на устройства локальной сети, без проблем передавать его по интернету или распространять другими методами. Условно разделим всю процедуру на этапы, чтобы не запутать вас.
Шаг 1: Подготовительные работы
Начать следует с подготовительных работ, поскольку по умолчанию в Windows 7 отсутствуют все необходимые компоненты. Реализованы они в виде дополнительных утилит, которые будут задействованы в обязательном порядке. Распространяются они бесплатно, а скачать их можно с официального сайта Microsoft, что выглядит следующим образом:
Мы настоятельно рекомендуем использовать только те версии дополнительных компонентов для разработчиков, которые находятся по ссылкам выше, поскольку в новых сборках была прекращена поддержка важных сейчас утилит, что не позволит создать цифровую подпись драйвера. Только после того, как вы успешно инсталлировали все элементы и перезагрузили ПК, переходите к следующему шагу.
Шаг 2: Создание сертификата и ключа
Этот этап создания цифровой подписи заключается в выдаче сертификата и присвоении закрытого ключа. Первый компонент (сертификат) будет содержать в себе информацию о драйвере и определит его как проверенный, второй (закрытый ключ) создаст защиту для несанкционированного изменения файла. Все это, как и последующие этапы, выполняется через «Командную строку» и выглядит следующим образом:
В преимущественном большинстве случаев данный этап проходит корректно и без появления каких-либо консольных ошибок. Однако если вы все же столкнулись с ними, внимательно изучайте содержание, обычно там указывается, в чем именно заключается проблема. Дополнительно за решением можно обратиться на официальный сайт Microsoft, если уведомление уж совсем специфическое.
Шаг 3: Создание конфигурационного файла пакета драйверов
Этот шаг заключается в создании необходимого файла формата CAT, который будет содержать всю информацию о регистрируемом драйвере. Этот конфигурационный объект пригодится и в тех случаях, когда потребуется вручную изменить какие-либо параметры обеспечения. Для начала перенесите все файлы драйверов в ранее созданную папку «DriverCert», поместив их в новый каталог с удобным для вас названием. Затем вернитесь в консоль и выполните такие действия:
Выполнение этой операции может занять несколько минут. Во время этого нельзя выключать «Командную строку» и не рекомендуется осуществлять других действий на компьютере. Об окончании создания конфигурационного элемента сообщат надписи «Signability test complete» и «Catalog generation complete», содержащиеся в консольном отчете.
Шаг 4: Установка подписи для драйвера
Теперь у вас имеется созданный сертификат, пакет с драйвером, наполненный всеми нужными опционными объектами, потому осталось его только подписать перед инсталляцией. Делается это с помощью добавленных ранее средств разработчика через консоль.
Перед вами отобразится графическое меню, где просто следует придерживаться появившихся инструкций. Затем вы будете уведомлены о том, что сертификат был применен, а это значит, что можно переходить непосредственно к инсталляции драйвера. Более детальную информацию по этой теме читайте в отдельной статье на нашем сайте, кликнув по ссылке далее.
Теперь вы знакомы со всеми методами решения ошибки с кодом 52, которая появляется при попытке установки драйвера в формате INF. Как видите, существует целых четыре доступных способа. Только вы решаете, какой из них задействовать для решения поставленной задачи. Выше мы описали все преимущества каждого варианта, поэтому проблем с выбором инструкции возникнуть не должно, а остальные действия производятся буквально в несколько кликов, не считая Способа 4, ведь он предназначен исключительно для продвинутых юзеров.
Мы рады, что смогли помочь Вам в решении проблемы.
Помимо этой статьи, на сайте еще 11933 инструкций.
Добавьте сайт Lumpics. ru в закладки (CTRL+D) и мы точно еще пригодимся вам.
Отблагодарите автора, поделитесь статьей в социальных сетях.
Опишите, что у вас не получилось. Наши специалисты постараются ответить максимально быстро.
Код ошибки 9f52 ecode газпром что такое
Не удается проверить цифровую подпись драйверов (код 52) — Решение
При установке в систему какого-либо аппаратного устройства и соответствующих ему драйверов пользователь может столкнуться с проблемой работы последних, отображающихся в «Диспетчере устройств» с кодом ошибки 52. Данная ошибка связана с отсутствием у данного драйвера соответствующей цифровой подписи, из-за чего ОС Виндовс отказывает ему в поддержке. Ниже я разберу суть данной дисфункции, а также поясню, как исправить ошибку «Не удаётся проверить цифровую подпись» на вашем ПК.
Причины возникновения ошибки с кодом 52
Данная ошибка на каком-либо устройстве в Диспетчере устройств (или в «DxDiag») обычно сообщает пользователю, что Виндовс не смогла проверить цифровую подпись драйвера для данного компонента ПК. По этой причине Виндовс отказывается (или прекращает) работать с данным устройством, и даже может заблокировать возможность установки новых драйверов для проблемного девайса.
С данной ошибкой встречается множество пользователей, особенно часты случаи её появления на Виндовс 7. Указанная ошибка может быть вызвана множеством причин, начинает от инсталляции какого-либо специфического обновления, установки какого-либо некорректного или модифицированного драйвера и других релевантных факторов.
О наличии ошибки 52 обычно сигнализировать восклицательный знак на фоне жёлтого треугольника рядом с каким-либо устройством в «Диспетчере устройств». Переход же во вкладку «Общие» информации о данном устройстве информирует пользователя о наличии ошибки 52, связанной с отсутствием цифровой подписи у его драйвера.
Как исправить «Не удается проверить цифровую подпись драйверов (код 52)»
Специфика способов, позволяющих избавиться от ошибки 52, варьируется в зависимости от устройства, с которым у вас возникает данная проблема. Рассмотрим наиболее популярные и эффективные решения.
Способ №1. Удалите верхние и нижние ЮСБ-фильтры
Первый из данных способов касается решения проблемы 52 связанной с ЮСБ-устройствами. Необходимо удалить две записи реестра, также известные как «UpperFilters» и «LowerFilters», что позволит восстановить полноценный функционал вашей системы. Выполните следующее:
Способ №2. Деактивируйте проверку целостности
Запустите командную строку с правами админа, и в ней последовательно наберите следующие команды:
Если данные команды не помогли, и ошибка 52 продолжает наблюдаться, тогда вновь запустите командную строку, и там наберите:
Перезагрузите ваш ПК.
Способ №3. Отключите проверку цифровых подписей (для Виндовс 8 и 10)
Этот способ позволит вам инсталлировать драйера для проблемных устройств без проверки их подписи цифровым функционалом ОС Виндовс 8 и 10. Выполните следующее:
Не отжимайте указанную клавишу пока ПК не перезагрузится, и вы не увидите опции меню восстановления (Advanced Recovery Options). В нём выберите «Диагностика», далее «Дополнительные параметры», затем «Параметры загрузки», и здесь кликаем на «Перезагрузить». В открывшемся перечне опций необходимо выбрать опцию №7, просто нажав на соответствующую цифру на клавиатуре.
ОС Виндовс перезагрузится в данном режиме, и вы сможете легко инсталлировать ранее проблемный драйвер.
Способ №4. Удалите драйвера проблемных устройств
Перейдите в «Диспетчер устройств», нажав на Win+R, и набрав там devmgmt. msc. Найдите проблемный драйвер, наведите на него курсор, щёлкните ПКМ, и выберите «Удалить устройство» (или просто «Удалить»). Затем перезагрузите ваш ПК.
Способ №5. Временно отключите проверку цифровой подписи драйверов (паллиативный метод)
Эффективным (но непродолжительным) способом избавиться от ошибки 52 является выбор опции отключения проверки подписи драйверов при загрузке ОС Виндовс. Для этого в начале загрузки ПК быстро жмите на F8, и после того, как появится меню дополнительных параметров загрузки, выберите в самом низу опцию отключения проверки драйверов. Загрузите систему в данном режиме, и проблема с ошибкой 52 временно исчезнет.
Данный вариант имеет паллиативный характер, так как после перезагрузки системы в обычном режиме дисфункция возвратится вновь.
Способ №6. Задействуйте административные шаблоны
Нажмите на Win+R, там наберите gpedit. msc. Перейдите по пути «Конфигурация пользователя», затем «Административные шаблоны», далее «Система» — «Установка драйвера». Справа выбираем опцию «Цифровая подпись драйверов устройств».
Дважды кликаем на ней, и в появившемся окне слева выбираем «Отключено». Нажимаем на «Применить», и перезагружаем наш PC.
Способ №7. Используйте системное восстановление
Если вы не устанавливали недавно в систему каких-либо новых компонентов, тем не менее столкнулись с рассматриваемой в статье дисфункцией, рекомендуется выполнить системное восстановление. Нажмите Win+R, введите там rstrui, после чего нажмите на Enter. Выберите стабильную точку восстановления системы, и осуществите откат на указанное состояние.
Заключение
Возникновение ошибки «Не удаётся проверить цифровую подпись драйверов» может быть вызвано комплексом причин, как аппаратного, так и программного, характера. Рекомендуется воспользоваться всеми перечисленными выше советами, позволяющими решить ошибку 52 на вашем ПК.
Решение ошибки с кодом 52 при установке драйвера в Windows 7
Каждый пользователь компьютера хотя бы раз сталкивался с необходимостью инсталляции драйверов в операционную систему. Не всегда эта операция происходит успешно, ведь иногда версия программного обеспечения не подходит или появляются дополнительные трудности. Среди мало распространенных проблем существует такая, когда во время инсталляции появляется ошибка с кодом 52, что свидетельствует об отсутствии цифровой подписи драйвера, распространяющегося в формате INF. Начинающие пользователи, скорее всего, даже не знают о таком понятии, поэтому находятся в замешательстве. Сегодня мы хотим рассказать об этой проблеме более детально и продемонстрировать методы ее решения в Windows 7.
Решаем ошибку с кодом 52 при установке драйвера в Windows 7
Определенные файлы, к числу которых относятся и драйверы, имеют цифровую подпись. Она является гарантом безопасности и содержит в себе определенную информацию. В ней указывается создатель программы, время и дата подписи, а также внесенные изменения после регистрации. Встроенная защита Виндовс по умолчанию отказывается инсталлировать такие драйверы в систему, поскольку они не считаются надежными. Обходить этот запрет стоит только в тех случаях, если вы уверены в безопасности выполняемых действий и в том, что после установки ПО компьютер не будет заражен вирусами, а ОС продолжит свою корректную работу. Далее вы сможете узнать о нескольких способах устранения этой проблемы. Каждый подойдет определенному ряду юзеров, поэтому рекомендуем сначала ознакомиться со всеми ними, а потом уже определить оптимальный для себя.
Способ 1: Поиск альтернативного варианта инсталляции
Эффективность этого способа зависит от того, какой именно драйвер находится у вас на руках, для какого устройства и каким методом он был получен. Не рекомендуется устанавливать файлы, которые были скачаны с сомнительных сайтов по запросу в браузере. Помимо этого, стоит обращать внимание и на официальный сайт разработчика оборудования, если ПО находится на диске или кто-то передал его вам на другом съемном носителе. Перейдите по указанной ниже ссылке, чтобы ознакомиться со всеми доступными вариантами инсталляции драйверов. Там вы найдете более подходящее и безопасное решение, особенно, если удастся отыскать официальный инсталлятор в формате EXE. Тогда после его запуска все действия осуществятся автоматически.
Способ 2: Удаление ключей реестра фильтрации USB
Если вы хотите установить драйвер для устройства, которое подключается к компьютеру через USB, тогда советуем изучить этот метод. Остальным юзерам он не подходит, поскольку связан только с упомянутым типом подключения. Дело в том, что иногда в реестре создается несколько ключей, отвечающих за фильтрацию USB. Именно они блокируют инсталляцию и на экране отображается уведомление с кодом 52. Стоит попробовать удалить эти записи и повторно попытаться зарегистрировать драйвер в системе, что происходит так:
По завершении этой инструкции в обязательном порядке надо перезагрузить компьютер, а уже потом можно переходить к повторной попытке инсталляции INF-файла удобным для вас методом.
Способ 3: Отключение проверки цифровой подписи
Этот метод является самым радикальным и заключается в полном отключении защитного компонента, предотвращающего инсталляцию непроверенного программного обеспечения для комплектующих. Существует несколько различных вариантов осуществления этой процедуры. После деактивации опции вы без каких-либо проблем сможете установить абсолютно любой драйвер, однако затем не забудьте обратно включить защиту, чтобы на ПК случайным образом не попала угроза в виде вируса. Детальные руководства по этой теме ищите в отдельном материале на нашем сайте, перейдя по ссылке ниже.
Способ 4: Создание подписи для драйвера
Мы поставили этот вариант на последнее место, поскольку он является крайне узконаправленным, сложным в исполнении и подойдет только некоторым пользователям. Его суть заключается в собственноручной регистрации файла с помощью средств разработки от Microsoft. Вы можете взять как найденный драйвер, так и разработанный лично. Однако если вам требуется установить его только один раз, советуем ознакомиться с похожей, но более простой инструкцией по импорту конфигурации, кликнув по указанной далее ссылке.
Сейчас же мы переходим к созданию собственной подписи. Она будет действовать на драйвер всегда, что позволит инсталлировать его на устройства локальной сети, без проблем передавать его по интернету или распространять другими методами. Условно разделим всю процедуру на этапы, чтобы не запутать вас.
Шаг 1: Подготовительные работы
Начать следует с подготовительных работ, поскольку по умолчанию в Windows 7 отсутствуют все необходимые компоненты. Реализованы они в виде дополнительных утилит, которые будут задействованы в обязательном порядке. Распространяются они бесплатно, а скачать их можно с официального сайта Microsoft, что выглядит следующим образом:
Мы настоятельно рекомендуем использовать только те версии дополнительных компонентов для разработчиков, которые находятся по ссылкам выше, поскольку в новых сборках была прекращена поддержка важных сейчас утилит, что не позволит создать цифровую подпись драйвера. Только после того, как вы успешно инсталлировали все элементы и перезагрузили ПК, переходите к следующему шагу.
Шаг 2: Создание сертификата и ключа
Этот этап создания цифровой подписи заключается в выдаче сертификата и присвоении закрытого ключа. Первый компонент (сертификат) будет содержать в себе информацию о драйвере и определит его как проверенный, второй (закрытый ключ) создаст защиту для несанкционированного изменения файла. Все это, как и последующие этапы, выполняется через «Командную строку» и выглядит следующим образом:
В преимущественном большинстве случаев данный этап проходит корректно и без появления каких-либо консольных ошибок. Однако если вы все же столкнулись с ними, внимательно изучайте содержание, обычно там указывается, в чем именно заключается проблема. Дополнительно за решением можно обратиться на официальный сайт Microsoft, если уведомление уж совсем специфическое.
Шаг 3: Создание конфигурационного файла пакета драйверов
Этот шаг заключается в создании необходимого файла формата CAT, который будет содержать всю информацию о регистрируемом драйвере. Этот конфигурационный объект пригодится и в тех случаях, когда потребуется вручную изменить какие-либо параметры обеспечения. Для начала перенесите все файлы драйверов в ранее созданную папку «DriverCert», поместив их в новый каталог с удобным для вас названием. Затем вернитесь в консоль и выполните такие действия:
Выполнение этой операции может занять несколько минут. Во время этого нельзя выключать «Командную строку» и не рекомендуется осуществлять других действий на компьютере. Об окончании создания конфигурационного элемента сообщат надписи «Signability test complete» и «Catalog generation complete», содержащиеся в консольном отчете.
Шаг 4: Установка подписи для драйвера
Теперь у вас имеется созданный сертификат, пакет с драйвером, наполненный всеми нужными опционными объектами, потому осталось его только подписать перед инсталляцией. Делается это с помощью добавленных ранее средств разработчика через консоль.
Перед вами отобразится графическое меню, где просто следует придерживаться появившихся инструкций. Затем вы будете уведомлены о том, что сертификат был применен, а это значит, что можно переходить непосредственно к инсталляции драйвера. Более детальную информацию по этой теме читайте в отдельной статье на нашем сайте, кликнув по ссылке далее.
Теперь вы знакомы со всеми методами решения ошибки с кодом 52, которая появляется при попытке установки драйвера в формате INF. Как видите, существует целых четыре доступных способа. Только вы решаете, какой из них задействовать для решения поставленной задачи. Выше мы описали все преимущества каждого варианта, поэтому проблем с выбором инструкции возникнуть не должно, а остальные действия производятся буквально в несколько кликов, не считая Способа 4, ведь он предназначен исключительно для продвинутых юзеров.
Мы рады, что смогли помочь Вам в решении проблемы.
Помимо этой статьи, на сайте еще 11942 инструкций.
Добавьте сайт Lumpics. ru в закладки (CTRL+D) и мы точно еще пригодимся вам.
Отблагодарите автора, поделитесь статьей в социальных сетях.
Опишите, что у вас не получилось. Наши специалисты постараются ответить максимально быстро.
Источник
Все ошибки ГАЗ 3110 (Волга), ГАЗ 31105 (Волга), VOLGA SIBER, ГАЗЕЛЬ (3302, 33023, 2705, 2217, 2752, 3221, 32213, 322132, БИЗНЕС, СОБОЛЬ, ВАЛДАЙ), ГАЗЕЛЬ NEXT
Электронные блоки управления (ЭБУ)
Bosch EDC7UC31 E3 (MMZ-245), Bosch EDC16C39, Bosch ME17.9.7
CUMMINS
МИКАС 5.4, МИКАС 7.1, МИКАС 7.1 КЗ, МИКАС 10.3/11.3, МИКАС 11 CR E3[Chrysler], МИКАС 11 ET E3, МИКАС 11 MT E3, МИКАС 11 (VS8 E2), МИКАС 12 ЗМЗ-405, МИКАС 12 ЗМЗ-405 CNG/LPG, МИКАС 12 ЗМЗ-409, МИКАС 12 ЗМЗ-409 CNG/LPG, МИКАС 12 ЗМЗ-4216 CNG/LPG
Ошибки ГАЗ с двигателем CUMMINS
Ошибки ГАЗ по протоколу OBDI. Самодиагностика.
012 – Включен режим самодиагностики блока (короткое замыкание L-линии на массу).
013 – Низкий уровень сигнала датчика массового расхода воздуха (ДМРВ).
014 – Высокий уровень сигнала датчика массового расхода воздуха (ДМРВ).
015 – Низкий уровень сигнала датчика абсолютного давления воздуха (ДАД).
016 – Высокий уровень сигнала датчика абсолютного давления воздуха (ДАД).
017 – Низкий уровень сигнала датчика температуры воздуха (ДТВ).
018 – Высокий уровень сигнала датчика температуры воздуха (ДТВ).
019 – Перегрев двигателя (температура охлаждающей жидкости выше 105°C).
021 – Низкий уровень сигнала датчика температуры охлаждающей жидкости (ДТОЖ).
022 – Высокий уровень сигнала датчика температуры охлаждающей жидкости (ДТОЖ).
023 – Низкий уровень сигнала датчика положения дроссельной заслонки (ДПДЗ).
024 – Высокий уровень сигнала датчика положения дроссельной заслонки (ДПДЗ).
025 – Низкий уровень напряжения в бортовой сети.
026 – Высокий уровень напряжения в бортовой сети.
027 – Только для МИКАС: Неисправность цепей ДПКВ или вторичного зажигания.
027 – Только для АВТРОН: Неправильная начальная установка датчика положения дроссельной заслонки (ДПДЗ).
028 – Только для МИКАС: Неисправность цепей ДПКВ или вторичного зажигания.
028 – Только для АВТРОН: Частота вращения коленчатого вала превысила максимум.
029 – Только для МИКАС: Неисправность цепей ДПКВ или вторичного зажигания.
029 – Только для АВТРОН: Неправильное подключение датчика частоты вращения коленчатого вала.
031 – Низкий уровень сигнала (первого) корректора СО.
032 – Высокий уровень сигнала (первого) корректора СО.
033 – Низкий уровень сигнала второго корректора СО.
034 – Высокий уровень сигнала второго корректора СО.
035 – Низкий уровень сигнала основного (первого) лямбда-зонда (датчика кислорода).
036 – Высокий уровень сигнала основного (первого) лямбда-зонда (датчика кислорода).
037 – Низкий уровень сигнала дополнительного (второго) лямбда-зонда (датчика кислорода).
038 – Высокий уровень сигнала дополнительного (второго) лямбда-зонда (датчика кислорода).
041 – Неисправность цепи (первого) датчика детонации (ДД).
042 – Неисправность цепи второго датчика детонации (ДД).
043 – Низкий уровень сигнала датчика положения клапана рециркуляции.
044 – Высокий уровень сигнала датчика положения клапана рециркуляции.
045 – Низкий уровень сигнала датчика положения клапана адсорбера.
046 – Высокий уровень сигнала датчика положения клапана адсорбера.
047 – Низкий уровень сигнала датчика гидроусилителя руля (ГУР).
048 – Высокий уровень сигнала датчика гидроусилителя руля (ГУР).
051 – Неисправность 1 блока управления.
052 – Неисправность 2 блока управления.
053 – Неисправность датчика положения коленчатого вала (ДПКВ).
054 – Неисправность датчика положения распределительного вала (ДПРВ).
055 – Неисправность датчика скорости автомобиля (ДСА).
056 – Короткое замыкание цепи катушки зажигания цилиндров 1/4 (для блоков АВТРОН).
057 – Короткое замыкание цепи катушки зажигания цилиндров 2/3 (для блоков АВТРОН).
058 – Обрыв цепи датчика положения коленчатого вала (для блоков АВТРОН).
061 – Сброс блока управления в рабочем состоянии.
062 – Неисправность оперативной памяти блока управления (ОЗУ).
063 – Неисправность постоянной памяти блока управления (ПЗУ).
064 – Неисправность при чтении флэш-ОЗУ блока управления (EEPROM).
065 – Неисправность при записи во флэш-ОЗУ блока управления (EEPROM).
066 – Неисправность при чтении кода идентификации блока управления.
067 – Неисправность 1 иммобилизатора.
068 – Неисправность 2 иммобилизатора.
069 – Неисправность 3 иммобилизатора.
071 – Низкая частота вращения коленчатого вала на холостом ходу.
072 – Высокая частота вращения коленчатого вала на холостом ходу.
073 – Сигнал богатой смеси от лямбда-зонда 1 при максимальном обеднении.
074 – Сигнал бедной смеси от лямбда-зонда 1 при максимальном обогащении.
075 – Сигнал богатой смеси от лямбда-зонда 2 при максимальном обеднении.
076 – Сигнал бедной смеси от лямбда-зонда 2 при максимальном обогащении.
079 – Неисправность при регулировании клапана рециркуляции по сенсору.
081 – Максимальное смещение угла опережения зажигания (УОЗ) по детонации в цилиндре 1.
082 – Максимальное смещение угла опережения зажигания (УОЗ) по детонации в цилиндре 2.
083 – Максимальное смещение угла опережения зажигания (УОЗ) по детонации в цилиндре 3.
084 – Максимальное смещение угла опережения зажигания (УОЗ) по детонации в цилиндре 4.
085 – Максимальное смещение угла опережения зажигания (УОЗ) по детонации в цилиндре 5.
086 – Максимальное смещение угла опережения зажигания (УОЗ) по детонации в цилиндре 6.
087 – Максимальное смещение угла опережения зажигания (УОЗ) по детонации в цилиндре 7.
088 – Максимальное смещение угла опережения зажигания (УОЗ) по детонации в цилиндре 8.
091 – Короткое замыкание на бортсеть в цепи 1 зажигания.
092 – Короткое замыкание на бортсеть в цепи 2 зажигания.
093 – Короткое замыкание на бортсеть в цепи 3 зажигания.
094 – Короткое замыкание на бортсеть в цепи 4 зажигания.
095 – Короткое замыкание на бортсеть в цепи 5 зажигания.
096 – Короткое замыкание на бортсеть в цепи 6 зажигания.
097 – Короткое замыкание на бортсеть в цепи 7 зажигания.
098 – Короткое замыкание на бортсеть в цепи 8 зажигания.
099 – Неисправность формирователя высокого напряжения.
131 – Короткое замыкание на бортсеть цепи форсунки 1.
132 – Обрыв или замыкание на массу цепи форсунки 1.
133 – Короткое замыкание на массу цепи форсунки 1.
134 – Короткое замыкание на бортсеть цепи форсунки 2.
135 – Обрыв или замыкание на массу цепи форсунки 2.
136 – Короткое замыкание на массу цепи форсунки 2.
137 – Короткое замыкание на бортсеть цепи форсунки 3.
138 – Обрыв или замыкание на массу цепи форсунки 3.
139 – Короткое замыкание на массу цепи форсунки 3.
141 – Короткое замыкание на бортсеть цепи форсунки 4.
142 – Обрыв или замыкание на массу цепи форсунки 4.
143 – Короткое замыкание на массу цепи форсунки 4.
144 – Короткое замыкание на бортсеть цепи форсунки 5.
145 – Обрыв или замыкание на массу цепи форсунки 5.
146 – Короткое замыкание на массу цепи форсунки 5.
147 – Короткое замыкание на бортсеть цепи форсунки 6.
148 – Обрыв или замыкание на массу цепи форсунки 6.
149 – Короткое замыкание на массу цепи форсунки 6.
151 – Короткое замыкание на бортсеть цепи форсунки 7.
152 – Обрыв или замыкание на массу цепи форсунки 7.
153 – Короткое замыкание на массу цепи форсунки 7.
154 – Короткое замыкание на бортсеть цепи форсунки 8.
155 – Обрыв или замыкание на массу цепи форсунки 8.
156 – Короткое замыкание на массу цепи форсунки 8.
157 – Короткое замыкание на бортсеть цепи пусковой форсунки.
158 – Обрыв или замыкание на массу цепи пусковой форсунки.
159 – Короткое замыкание на массу цепи пусковой форсунки.
161 – Короткое замыкание на бортсеть цепи 1 управления регулятора дополнительного воздуха (РДВ или РХХ).
162 – Обрыв или замыкание на массу цепи 1 управления регулятора дополнительного воздуха (РДВ или РХХ).
163 – Короткое замыкание на массу цепи 1 управления регулятора дополнительного воздуха (РДВ или РХХ).
164 – Короткое замыкание на бортсеть цепи 2 управления регулятора дополнительного воздуха (РДВ или РХХ).
165 – Обрыв или замыкание на массу цепи 2 управления регулятора дополнительного воздуха (РДВ или РХХ).
166 – Короткое замыкание на массу цепи 2 управления регулятора дополнительного воздуха (РДВ или РХХ).
167 – Короткое замыкание на бортсеть цепи реле электробензонасоса.
168 – Обрыв или замыкание на массу цепи реле электробензонасоса.
169 – Короткое замыкание на массу цепи реле электробензонасоса.
171 – Короткое замыкание на бортсеть цепи клапана рециркуляции.
172 – Обрыв или замыкание на массу цепи клапана рециркуляции.
173 – Короткое замыкание на землю цепи клапана рециркуляции.
174 – Короткое замыкание на бортсеть цепи клапана адсорбера.
175 – Обрыв или замыкание на массу цепи клапана адсорбера.
176 – Короткое замыкание на землю цепи клапана адсорбера.
177 – Короткое замыкание на бортсеть цепи реле главного.
178 – Обрыв или замыкание на массу цепи реле главного.
179 – Короткое замыкание на землю цепи реле главного.
181 – Короткое замыкание на бортсеть цепи лампы неисправности (Check Engine).
182 – Обрыв или замыкание на массу цепи лампы неисправности (Check Engine).
183 – Короткое замыкание на массу цепи лампы неисправности (Check Engine).
184 – Короткое замыкание на бортсеть цепи тахометра.
185 – Обрыв или замыкание на массу цепи тахометра.
186 – Короткое замыкание на массу цепи тахометра.
187 – Короткое замыкание на бортсеть цепи расходомера топлива.
188 – Обрыв или замыкание на массу цепи расходомера топлива.
189 – Короткое замыкание на массу цепи расходомера топлива.
191 – Короткое замыкание на бортсеть цепи реле кондиционера.
192 – Обрыв или замыкание на массу цепи реле кондиционера.
193 – Короткое замыкание на массу цепи реле кондиционера.
194 – Короткое замыкание на бортсеть цепи реле вентилятора охлаждения.
195 – Обрыв или замыкание на массу цепи реле вентилятора охлаждения.
196 – Короткое замыкание на массу цепи реле вентилятора охлаждения.
197 – Короткое замыкание на бортсеть цепи клапана ЭПХХ.
198 – Обрыв или замыкание на массу цепи клапана ЭПХХ.
199 – Короткое замыкание на массу цепи клапана ЭПХХ.
231 – Обрыв или замыкание на массу цепи 1 зажигания.
232 – Обрыв или замыкание на массу цепи 2 зажигания.
233 – Обрыв или замыкание на массу цепи 3 зажигания.
234 – Обрыв или замыкание на массу цепи 4 зажигания.
235 – Обрыв или замыкание на массу цепи 5 зажигания.
236 – Обрыв или замыкание на массу цепи 6 зажигания.
237 – Обрыв или замыкание на массу цепи 7 зажигания.
238 – Обрыв или замыкание на массу цепи 8 зажигания.
241 – Короткое замыкание на массу цепи 1 зажигания.
242 – Короткое замыкание на массу цепи 2 зажигания.
243 – Короткое замыкание на массу цепи 3 зажигания.
244 – Короткое замыкание на массу цепи 4 зажигания.
245 – Короткое замыкание на массу цепи 5 зажигания.
246 – Короткое замыкание на массу цепи 6 зажигания.
247 – Короткое замыкание на массу цепи 7 зажигания.
248 – Короткое замыкание на массу цепи 8 зажигания.
251 – Короткое замыкание на бортсеть цепи прожига датчика массового расхода воздуха.
252 – Обрыв или замыкание на массу цепи прожига датчика массового расхода воздуха.
253 – Короткое замыкание на массу цепи прожига датчика массового расхода воздуха.
Ошибки ГАЗ по протоколу OBDII
Топливная система и воздухоподача
P0000-P0099, P0100-P0199, P0200-P0299
Р0016 – Временная несогласованность (фазовый сдвиг) распредвала и коленчатого вала
Р0031 – Короткое замыкание цепи нагревателя датчика кислорода
Р0032 – Обрыв цепи нагревателя датчика кислорода
Р0068 – Ошибка датчика положения дроссельной заслонки (рассогласование с датчиком абсолютного давления)
P0071 – Ошибка датчика температуры окружающей среды (рассогласование с другими датчиками)
P0072 – Короткое замыкание цепи датчика окружающей температуры
P0073 – Обрыв цепи датчика окружающей температуры
P0101 – Выход сигнала датчика массового расхода воздуха за допустимый диапазон
P0102 – Низкий уровень сигнала цепи датчика массового расхода воздуха
P0103 – Высокий уровень сигнала цепи датчика массового расхода воздуха
P0106 – Выход сигнала датчика абсолютного давления за допустимый диапазон
P0107 – Низкий уровень сигнала цепи датчика абсолютного давления впускного воздуха
P0108 – Высокий уровень сигнала цепи датчика абсолютного давления впускного воздуха
P0112 – Низкий уровень сигнала цепи датчика температуры воздуха
P0113 – Высокий уровень сигнала цепи датчика температуры воздуха
P0116 – Выход сигнала датчика температуры охлаждающей жидкости за допустимый диапазон
P0117 – Низкий уровень сигнала цепи датчика температуры охлаждающей жидкости
P0118 – Высокий уровень сигнала цепи датчика температуры охлаждающей жидкости
P0121 – Выход сигнала датчика положения дроссельной заслонки за допустимый диапазон
P0122 – Низкий уровень сигнала цепи датчика положения дроссельной заслонки
P0123 – Высокий уровень сигнала цепи датчика положения дроссельной заслонки
P0125 – Недостаточная температура охлаждения для обратной связи контроля топлива
P0128 – Неисправность термостата
P0129 – Неправильное показание датчика абсолютного давления при отключении зажигания
P0130 – Цепь датчика кислорода № 1 неисправна
P0131 – Низкий уровень сигнала датчика кислорода № 1, до нейтрализатора
P0132 – Высокий уровень сигнала датчика кислорода № 1, до нейтрализатора
P0133 – Медленный отклик на обогащение или обеднение по датчику кислорода № 1
P0134 – Обрыв цепи датчика кислорода № 1
P0135 – Неисправность нагревателя датчика кислорода № 1
P0136 – Неисправность цепи датчика кислорода № 2
P0137 – Низкий уровень сигнала датчика кислорода № 2 (после нейтрализатора)
P0138 – Высокий уровень сигнала датчика кислорода № 2 (после нейтрализатора)
P0140 – Обрыв цепи сигнала датчика кислорода № 2
P0141 – Неисправность нагревателя датчика кислорода № 2
P0155 – Нет сообщений по шине данных
P0171 – Система топливоподачи слишком бедная
P0172 – Система топливоподачи слишком богатая
P0200 – Цепь управления форсунками неисправна
P0201 – Обрыв цепи управления форсункой 1
P0202 – Обрыв цепи управления форсункой 2
P0203 – Обрыв цепи управления форсункой 3
P0204 – Обрыв цепи управления форсункой 4
P0217 – Перегрев системы охлаждения двигателя
P0219 – Превышение допустимой частоты вращения ДВС
P0222 – Низкий уровень сигнала цепи датчика положения дроссельной заслонки №2
P0223 – Высокий уровень сигнала цепи датчика положения дроссельной заслонки №2
P0230 – Неисправность цепи управления реле бензонасоса
P0261 – Короткое замыкание на массу цепи управления форсункой 1
P0262 – Короткое замыкание на бортсеть или обрыв цепи форсунки 1
P0263 – Драйвер форсунки 1 неисправен
P0264 – Короткое замыкание на массу цепи управления форсункой 2
P0265 – Короткое замыкание на бортсеть или обрыв цепи форсунки 2
P0266 – Драйвер форсунки 2 неисправен
P0267 – Короткое замыкание на массу цепи управления форсункой 3
P0268 – Короткое замыкание на бортсеть или обрыв цепи форсунки 2
P0269 – Драйвер форсунки 3 неисправен
P0270 – Короткое замыкание на массу цепи управления форсункой 4
P0271 – Короткое замыкание на бортсеть или обрыв цепи форсунки 4
P0272 – Драйвер форсунки 4 неисправен
P0297 – Превышение допустимой скорости автомобиля
Система зажигания
P0300-P0399
P0300 – Случайные/множественные пропуски воспламенения
P0301 – Пропуски воспламенения в цилиндре 1
P0302 – Пропуски воспламенения в цилиндре 2
P0303 – Пропуски воспламенения в цилиндре 3
P0304 – Пропуски воспламенения в цилиндре 4
P0315 – Неправильный сигнал с датчика коленчатого вала
P0325 – Обрыв цепи датчика детонации
P0327 – Низкий уровень сигнала цепи датчика детонации
P0328 – Высокий уровень сигнала цепи датчика детонации
P0335 – Неисправность цепи датчика положения коленчатого вала
P0336 – Сигнал датчика положения коленчатого вала выходит за допустимые пределы
P0337 – Короткое замыкание на массу цепи датчика положения коленчатого вала
P0338 – Обрыв цепи датчика положения коленчатого вала
P0339 – Пропуски импульсов сигнала датчика положения коленчатого вала
P0340 – Неисправность цепи датчика положения распределительного вала (датчика фазы)
P0342 – Низкий уровень сигнала цепи датчика положения распределительного вала (датчика фазы)
P0343 – Высокий уровень сигнала цепи датчика положения распределительного вала (датчика фазы)
P0344 – Пропуски импульсов сигнала с датчика положения распредвала и коленчатого вала
P0351 – Обрыв первичной цепи катушки зажигания 1
P0352 – Обрыв первичной цепи катушки зажигания 2
P0353 – Обрыв первичной цепи катушки зажигания 3
P0354 – Обрыв первичной цепи катушки зажигания 4
Контроль выбросов
P0400-P0499
P0422 – Эффективность нейтрализатора ниже допустимой
P0441 – Некорректный расход воздуха через клапана продувки адсорбера
P0443 – Неисправность цепи управления клапаном продувки адсорбера
P0444 – Короткое замыкание на бортсеть или обрыв цепи управления клапаном продувки адсорбера
P0445 – Короткое замыкание на массу цепи управления клапаном продувки адсорбера
P0480 – Неисправность цепи управления реле вентилятора № 1
P0481 – Неисправность цепи управления реле вентилятора № 2
Контроль скорости и холостого хода
P0500-P0599
P0500 – Нет сигнала от датчика скорости автомобиля
P0501 – Неисправность цепи датчика скорости
P0503 – Прерывающийся сигнал датчика скорости
P0505 – Неисправность цепи регулятора холостого хода
P0506 – Низкие обороты холостого хода (регулятор холостого хода заблокирован)
P0507 – Высокие обороты холостого хода (регулятор холостого хода заблокирован)
P0508 – Короткое замыкание цепи управления шаговым регулятором холостого хода на массу
P0509 – Короткое замыкание цепи управления шаговым регулятором холостого хода на бортсеть
P0511 – Обрыв цепи управления шаговым регулятором холостого хода
P0516 – Обрыв цепи датчика температуры батареи
P0517 – Низкий уровень сигнала датчика температуры батареи
P0532 – Низкий уровень сигнала датчика давления кондиционера
P0533 – Обрыв цепи датчика давления кондиционера
P0560 – Напряжение бортсети ниже порога работы
P0562 – Пониженное напряжение бортовой сети
P0563 – Повышенное напряжение бортовой сети
P0572 – Переключатель А педали тормоза: низкий уровень сигнала
P0573 – Переключатель А педали тормоза: высокий уровень сигнала
Электронный блок управления (ЭБУ) и его подсистемы
P0600-P0699
P0600 – Неисправности внутренних цепей БУ
P0601 – Неисправность ПЗУ контроллера
P0602 – Неисправность ОЗУ контроллера
P0603 – Неисправность внутреннего ОЗУ контроллера
P0604 – Неисправность внешнего ОЗУ контроллера
P0615 – Обрыв цепи управления реле стартера
P0616 – Короткое замыкание на массу цепи управления реле стартера
P0617 – Короткое замыкание на бортсеть цепи управления реле стартера
P0622 – Неисправность цепи обмотки возбуждения генератора
P0627 – Обрыв цепи управления реле бензонасоса
P0628 – Короткое замыкание на массу цепи управления реле бензонасоса
P0629 – Короткое замыкание на бортсеть цепи управления реле бензонасоса
P0630 – Неисправность сохранения VIN-кода или VIN-код автомобиля не записан в контроллер
P0632 – Одометр не запрограммирован в ЭБУ
P0645 – Обрыв цепи управления реле муфты кондиционера
P0646 – Короткое замыкание на массу цепи реле муфты кондиционера
P0647 – Короткое замыкание на бортсеть цепи реле муфты кондиционера
P0650 – Неисправность цепи лампы “Check engine”
P0654 – Неисправность цепи тахометра панели приборов
P0685 – Обрыв цепи управления главным реле
P0687 – Короткое замыкание на бортсеть цепи управления главным реле
P0688 – Обрыв силовой цепи с выхода главного реле
P0690 – Короткое замыкание на бортсеть силовой цепи главного реле
Трансмиссия
P0700-P0799, P0800-P0899, P0900-P0999
Р0719 – Переключатель B педали тормоза: низкий уровень сигнала
Р0724 – Переключатель B педали тормоза: высокий уровень сигнала
Р0831 – Переключатель А педали сцепления: низкий уровень сигнала
Р0832 – Переключатель А педали сцепления: высокий уровень сигнала
Прочие ошибки
P1102 – Низкое сопротивление нагревателя датчика кислорода № 1
P1115 – Неисправность цепи управления нагревателем датчика кислорода №1
P1123 – Смесь “богатая” – аддитивная коррекция топливно-воздушной смеси по воздуху превышает установленный порог
P1124 – Смесь “бедная” – аддитивная коррекция топливно-воздушной смеси по воздуху превышает установленный порог
P1127 – Смесь “богатая” – мультипликативная коррекция состава топливно-воздушной смеси превышает установленный порог
P1128 – Смесь “бедная” – мультипликативная коррекция состава топливно-воздушной смеси превышает установленный порог
P1135 – Неисправность нагревателя датчика кислорода № 1
P1136 – Смесь “богатая” – аддитивная коррекция топливно-воздушной смеси по топливу превышает установленный порог
P1137 – Смесь “бедная” – аддитивная коррекция топливно-воздушной смеси по топливу превышает установленный порог
P1140 – Неверный сигнал датчика расхода воздуха
P1141 – Неисправность нагревателя датчика кислорода № 2
P1171 – Низкий уровень сигнала СО-потенциометра
P1172 – Высокий уровень сигнала СО-потенциометра
P1386 – Ошибка внутреннего теста канала детонации
P1410 – Короткое замыкание на бортсеть или обрыв цепи управления клапаном продувки адсорбера
P1425 – Короткое замыкание на массу цепи управления клапаном продувки адсорбера
P1426 – Обрыв цепи управления клапаном продувки адсорбера
P1500 – Обрыв цепи управления реле бензонасоса
P1501 – Короткое замыкание на массу цепи управления реле бензонасоса
P1502 – Короткое замыкание на бортсеть или обрыв цепи реле бензонасоса
P1509 – Перегрузка цепи управления регулятора холостого хода
P1513 – Короткое замыкание на массу цепи управления регулятором холостого хода
P1514 – Короткое замыкание на бортсеть или обрыв цепи управления регулятором холостого хода
P1541 – Обрыв цепи управления реле бензонасоса
P1570 – Нет ответа от АПС (иммобилайзера) или обрыв цепи
P1571 – Использован незарегистрированный электронный ключ
P1572 – Обрыв п/п антенны иммобилайзера
P1573 – Внутренняя неисправность блока АПС (иммобилайзера)
P1600 – Нет связи с АПС (иммобилизатором)
P1601 – Нет связи с АПС (иммобилизатором)
P1602 – Пропадание напряжения бортовой сети
P1603 – Неисправность ЭСППЗУ (EEPROM) контроллера
P1604 – Внутренняя ошибка БУ записи / чтения
P1606 – Неверный сигнал датчика неровной дороги
P1607 – Неправильно считает в “-“
P1612 – Ошибка сброса контроллера
P1616 – Низкий уровень сигнала датчика неровной дороги
P1617 – Высокий уровень сигнала датчика неровной дороги
P1620 – Неисправность ПЗУ контроллера
P1621 – Неисправность ОЗУ контроллера
P1622 – Неисправность ЭСППЗУ (EEPROM) контроллера
Р1632 – Неисправность пружины 1 электропривода дроссельной заслонки
Р1633 – Неисправность пружины 2 электропривода дроссельной заслонки
Р1634 – Неисправность процедуры адаптации электропривода дроссельной заслонки
Р1635 – Неисправность процедуры адаптации закрытого положения электропривода дроссельной заслонки
Р1636 – Неисправность процедуры адаптации обесточенного положения электропривода дроссельной зас¬лонки
P1640 – Неисправность доступа к EEPROM контроллера
P1689 – Неверные коды ошибок в памяти контроллера
P1696 – Ошибка ЭБУ запрета записи в ППЗУ
P1697 – Ошибка ЭБУ незаконченного программирования
P1750 – Короткое замыкание на бортсеть цепи № 1 управления моментным регулятором холостого хода
P1751 – Обрыв цепи № 1 управления моментным регулятором холостого хода
P1752 – Короткое замыкание на массу цепи № 1 управления моментным регулятором холостого хода
P1753 – Короткое замыкание на бортсеть цепи № 2 управления моментным регулятором холостого хода
P1754 – Обрыв цепи № 2 управления моментным регулятором холостого хода
P1755 – Короткое замыкание на массу цепи № 2 управления моментным регулятором холостого хода
P2074 – Ошибка датчика абсолютного давления (рассогласование с датчиком положения дроссельной заслонки)
P2096 – Сигнал бедной смеси топлива
P2097 – Сигнал богатой смеси топлива
Р2104 – Система управления электроприводом дроссельной заслонки: ограничение работы ДВС режимом ОМЧВ
Р2105 – Система управления электроприводом дроссельной заслонки: запрещение работы ДВС
Р2106 – Система управления электроприводом дроссельной заслонки: ограничение по мощности
Р2110 – Система управления электроприводом дроссельной заслонки: ограничение по частоте вращения
Р2112 – Система управления электроприводом дроссельной заслонки: ошибка регулятора положения в направлении открытия
Р2113 – Система управления электроприводом дроссельной заслонки: ошибка регулятора положения в направлении закрытия
Р2122 – Низкий уровень сигнала датчика положения электрической педали акселератора №1
Р2123 – Низкий уровень сигнала датчика положения электрической педали акселератора №1
Р2127 – Высокий уровень сигнала датчика положения электрической педали акселератора №2
Р2128 – Высокий уровень сигнала датчика положения электрической педали акселератора №2
Р2135 – Ошибка корреляции датчиков положения дроссельной заслонки
Р2138 – Ошибка корреляции датчиков положения электрической педали акселератора
Р2299 – Ошибка датчика положения педали тормоза
P2301 – Евро-2: Короткое замыкание на бортсеть цепи катушки зажигания 1
P2303 – Евро-2: Короткое замыкание на бортсеть цепи катушки зажигания 2
P2305 – Евро-2: Короткое замыкание на бортсеть цепи катушки зажигания 3
P2307 – Евро-2: Короткое замыкание на бортсеть цепи катушки зажигания 4
P2301 – Евро-3: Короткое замыкание на бортсеть цепи катушки зажигания 1
P2304 – Евро-3: Короткое замыкание на бортсеть цепи катушки зажигания 2
P2307 – Евро-3: Короткое замыкание на бортсеть цепи катушки зажигания 3
P2310 – Евро-3: Короткое замыкание на бортсеть цепи катушки зажигания 4
P2503 – Низкий уровень выхода системы зарядки
P2610 – Неправильно считает в “+”
Не нашли нужную ошибку? Воспользуйтесь нашим поиском или оставьте комментарий и мы вам поможем!
Назначение карт
Безналичная оплата (без использования наличных средств, талонов и ведомостей) юридическими лицами или их представителями (далее – держателями карт, ДК) приобретенного топлива на автозаправочных станциях компании «Газпром нефть».
Стандартные правила физической сохранности карты
Держателю карты:
- рекомендуется – бережно обращаться с картой;
- не рекомендуется – сгибать карту, подвергать ее механическим воздействиям или влиянию естественных сред (оставлять под дождем, снегом и т.д.).
Примерный перечень действий держателя с картой, которые могут привести к ее непригодности:
- сгибание карты любым неестественным образом;
- повреждение ее поверхности каким-либо режущим или острым предметом;
- деформация карты вследствие ее удара (падения) о (на) поверхность тротуара, пола и т.д.;
- извлечение (или попытка извлечения) компонентов из карты;
- повреждение или нарушение электронного чипа в ней;
- попадание любой жидкости на поверхность карты либо ее помещение или попадание (пусть и непреднамеренное) в жидкую или полужидкую среду.
Оплата топливной картой (ТК) Газпромнефть стоимости заправки или иных услуг/товаров/работ, если АЗС работает с клиентами по «Предоплате»:
ДК сообщает оператору-кассиру АЗС:
- номер ТРК и нужный ему объем топлива в литрах;
- услугу/работу или реализуемый АЗС товар;
оператор-кассир подсчитывает стоимость заказа и отправляет ее на POS-терминал;
после отображения суммы заказа на его мониторе держатель карты:
- прикладывает ТК к считывающему устройству терминала;
- услышав звуковой сигнал, убирает ее и при необходимости вводит ПИН-код;
после снятия терминалом с карты указанной к оплате суммы денег и распечатки им чека возможен отпуск топлива, товара или выполнение услуг/работ.
Особые или непредвиденные ситуации и их причины:
Бесконтактное считывание информации и транзакция по снятию денег с карты не произведены
Возможные причины – ДК убрал карту до звукового сигнала, карта повреждена или др.
Действия ДК:
Повторно вставить карту в считывающее устройство и самостоятельно вручную ввести ПИН-код. В других случаях следует обратиться к эмитенту карты или на АЗС, где она была приобретена.
Отсутствие на АЗС платежного терминала
Передать карту оператору-кассиру и по его приглашению ввести ПИН-код. По завершении операции по оплате заказанного топлива или товара/услуг/работы оператор-кассир обязан возвратить карту ее держателю и выдать соответствующий чек.
Оплата ТК стоимости заправки или иных услуг/товаров/работ, если АЗС обслуживает клиентов по системе «Постоплата»
Действия ДК:
- предварительно проверить, что баланс ТК, ее лимиты и продуктовые ограничения позволяют оплатить заправку/товары/услуги/работы на АЗС;
- самостоятельно или с привлечением работника АЗС заправить автомобиль необходимым количества топлива, не превышающим товарный ограничитель ТК;
- пройти к терминалу АЗС для оплаты заправленного топлива;
- далее поступить, как и в предыдущем случае.
При возникновении особых или непредвиденных ситуаций действовать так же, как описано выше.
Информация, которая должна быть в чеке, распечатанном терминалом АЗС
По завершении операции по оплате заправки автомобиля, стоимости товара/услуг/работ ДК необходимо убедиться в правильности ее оформления по чеку, распечатанному терминалом. В нем должно быть указано количество и наименование оплаченного топлива (стоимость оплаченного товара/услуг/работ). Кроме того, номер ТК, указанный в чеке, должен соответствовать ее фактическому номеру. В случае несовпадения перечисленных данных ДК следует обратиться к оператору АЗС. Лишь после этого операция считается завершенной и ДК может заправить автомобиль, получить (принять) оплаченные товар, услуги или работы.
К сведению ДК
Если ДК заправляет автомобиль топливом «под завязку» или, если анонсированный им к заправке объем топлива по факту не вмешается в бензобак или иные емкости, коррекция данных по текущей операции выполняется в автоматическом режиме.
При нарушении связи, приведшей к ошибке в проводимой операции, оператор-кассир АЗС должен сообщить об этом ДК и предложить повторно предать ему ТК для корректировки этой операции путем ее отмены и повторного проведения по реальной стоимости заправки, приобретенного товара или выполненных услуг/работ.
В случае невозможности по объективным причинам (сбой в наладке оборудования и др.) корректирования неверно проведенной операции, оператор АЗС обязан совместно с ДК составить акт о расхождении соответствующих данных. Этот документ составляется в 2-х экземплярах. В нем обязательно должна быть указана дата проведения операции, номера АЗС, ТК, неверные и фактические данные о заправке. Один экземпляр этого акта с подписями оператора-кассира АЗС и ДК остается у ДК, а второй с целью корректировки данных по ТК передается оператором АЗС в Управление продаж соответствующего отделения «Газпром нефти».
Коды и причины ошибок, по которым терминал может отказать в проведении операций с ТК
- При действующей связи:
|
Response code |
Информация, выводимая на чеке |
Пояснения |
|
05 |
ОТКАЗ. Карта заблокирована. |
Оплата заправки, товаров/услуг/работ невозможна из-за блокировки ТК. Представителям юридических лиц следует обращаться в администрацию собственной организации. |
|
14, 54 |
ОТКАЗ. Карта неактивна либо просрочена. ОТКАЗ. Истек срок действия карты. |
Проведение операций с ТК невозможно в связи с ее не активностью (истечением срока действия). Действия ДК такие же, как и в предыдущем пункте. |
|
19 |
ОТКАЗ. Повторите операцию. |
Некорректно (неверно) введена информация по проводимой операции. Операцию следует повторить. |
|
34, 59, 68, 80, прочие коды ответа |
ОТКАЗ. Обратитесь к персоналу торговой точки. ОТКАЗ. Коммуникационная ошибка, повторите операцию. |
Операцию следует повторить, обратиться к оператору АЗС или поступить как при ошибке 05. |
|
51 |
ОТКАЗ. Недостаточно средств. |
На ТК недостаточно денежных средств. Представителю юридического лица следует обратиться в администрацию собственной организации. |
|
55,76, 75 |
ОТКАЗ. Неверный ПИН-код. ОТКАЗ. Неверный ПИН-код, превышено допустимое количество попыток ввода ПИН-кода. ОТКАЗ. Превышено допустимое количество попыток ввода ПИН-кода. |
Ввести правильный ПИН-код. При превышении возможного количества попыток введения ПИН-кода ТК блокируется, и ее использование стает невозможным. Действия ДК такие же, как и при ошибке 05. |
|
57 |
ОТКАЗ. Товар/услуга запрещена. |
Превышено ограничение на приобретение товаров или услуг. ТК не дает права на приобретение данных товаров или услуг. |
|
58 |
ОТКАЗ. Операция запрещена в данной торговой точке. |
Конкретная карта в данном регионе к оплате товаров/услуг не принимается. ДК следует поступать, как при ошибке 05. |
|
61 |
ОТКАЗ. Превышен ограничитель по сумме/количеству. |
Превышено ограничение по сумме или количеству товаров/услуг. |
|
65 |
ОТКАЗ. Превышен ограничитель по частоте использования карты. |
Превышено ограничение на частоту использования топливной карты Газпромнефть для приобретения товаров/услуг. Представителям юридических лиц необходимо обращаться в администрацию собственной организации. |
|
69 |
ОТКАЗ. Запрет операции по бесконтактному интерфейсу, используйте чип. |
ДК следует передать топливную карту оператору-кассиру АЗС с целью ее активизации через чип. |
|
82 |
ОТКАЗ. Таймаут от эмитента карты, повторите операцию. |
ДК следует повторить операцию по оплате товара/услуги. А при повторном отказе обратиться в службу техподдержки Продавца. |
|
91 |
ОТКАЗ. Таймаут от эмитента карты, повторите операцию. |
ОТКАЗ. Таймаут от эмитента карты, Повторить операцию. В случае повторного отказа обратиться в службу технической поддержки. |
- При не работающей связи
|
Response code |
Информация, выводимая на чеке |
Пояснения |
|
Z1, Z3 |
ОТКАЗ. Хост недоступен. |
Оплатить заправку, работу или услугу, а также приобретение товара невозможно в связи с недоступностью хоста. Устранить отказ можно путем повторения данной операции. В случае повторного отказа следует обратиться к оператору-кассиру АЗС. |
Рекомендации держателям топливных карт Газпромнефть по их использованию и хранению
С целью сохранности топливных карт в надлежащем рабочем состоянии и предотвращения их преждевременной непригодности рекомендуется
- хранить и пользоваться топливными картами Газпромнефть нужно исключительно в пределах температурного режима: от – 35˚С до + 50˚С;
- избегать их деформирования в результате механического или какого-либо иного воздействия;
- предотвращать загрязнения карты (особенно ее микросхемы);
- не допускать ее попадание в чужие руки;
- не сообщать ПИН-код карты посторонним лицам.
Дополнительные положения:
В случае невозможности заправиться по карте Газпромнефть по любой причине необходимо немедленно связаться с представителем ПРОДАВЦА по телефону +7 (495) 204-13-14.
Возможно вам будет интересно: Наемные водители, бензин и вопрос честности или Почему стоит приобрести топливную карту
При установке в систему какого-либо аппаратного устройства и соответствующих ему драйверов пользователь может столкнуться с проблемой работы последних, отображающихся в «Диспетчере устройств» с кодом ошибки 52. Данная ошибка связана с отсутствием у данного драйвера соответствующей цифровой подписи, из-за чего ОС Виндовс отказывает ему в поддержке. Ниже я разберу суть данной дисфункции, а также поясню, как исправить ошибку «Не удаётся проверить цифровую подпись» на вашем ПК.
Причины возникновения ошибки с кодом 52
Данная ошибка на каком-либо устройстве в Диспетчере устройств (или в «DxDiag») обычно сообщает пользователю, что Виндовс не смогла проверить цифровую подпись драйвера для данного компонента ПК. По этой причине Виндовс отказывается (или прекращает) работать с данным устройством, и даже может заблокировать возможность установки новых драйверов для проблемного девайса.
С данной ошибкой встречается множество пользователей, особенно часты случаи её появления на Виндовс 7. Указанная ошибка может быть вызвана множеством причин, начинает от инсталляции какого-либо специфического обновления, установки какого-либо некорректного или модифицированного драйвера и других релевантных факторов.
О наличии ошибки 52 обычно сигнализировать восклицательный знак на фоне жёлтого треугольника рядом с каким-либо устройством в «Диспетчере устройств». Переход же во вкладку «Общие» информации о данном устройстве информирует пользователя о наличии ошибки 52, связанной с отсутствием цифровой подписи у его драйвера.
Как исправить «Не удается проверить цифровую подпись драйверов (код 52)»
Специфика способов, позволяющих избавиться от ошибки 52, варьируется в зависимости от устройства, с которым у вас возникает данная проблема. Рассмотрим наиболее популярные и эффективные решения.
Способ №1. Удалите верхние и нижние ЮСБ-фильтры
Первый из данных способов касается решения проблемы 52 связанной с ЮСБ-устройствами. Необходимо удалить две записи реестра, также известные как «UpperFilters» и «LowerFilters», что позволит восстановить полноценный функционал вашей системы. Выполните следующее:
Способ №2. Деактивируйте проверку целостности
Запустите командную строку с правами админа, и в ней последовательно наберите следующие команды:
Если данные команды не помогли, и ошибка 52 продолжает наблюдаться, тогда вновь запустите командную строку, и там наберите:
Перезагрузите ваш ПК.
Способ №3. Отключите проверку цифровых подписей (для Виндовс 8 и 10)
Этот способ позволит вам инсталлировать драйера для проблемных устройств без проверки их подписи цифровым функционалом ОС Виндовс 8 и 10. Выполните следующее:
Не отжимайте указанную клавишу пока ПК не перезагрузится, и вы не увидите опции меню восстановления (Advanced Recovery Options). В нём выберите «Диагностика», далее «Дополнительные параметры», затем «Параметры загрузки», и здесь кликаем на «Перезагрузить». В открывшемся перечне опций необходимо выбрать опцию №7, просто нажав на соответствующую цифру на клавиатуре.
ОС Виндовс перезагрузится в данном режиме, и вы сможете легко инсталлировать ранее проблемный драйвер.
Способ №4. Удалите драйвера проблемных устройств
Перейдите в «Диспетчер устройств», нажав на Win+R, и набрав там devmgmt. msc. Найдите проблемный драйвер, наведите на него курсор, щёлкните ПКМ, и выберите «Удалить устройство» (или просто «Удалить»). Затем перезагрузите ваш ПК.
Способ №5. Временно отключите проверку цифровой подписи драйверов (паллиативный метод)
Эффективным (но непродолжительным) способом избавиться от ошибки 52 является выбор опции отключения проверки подписи драйверов при загрузке ОС Виндовс. Для этого в начале загрузки ПК быстро жмите на F8, и после того, как появится меню дополнительных параметров загрузки, выберите в самом низу опцию отключения проверки драйверов. Загрузите систему в данном режиме, и проблема с ошибкой 52 временно исчезнет.
Данный вариант имеет паллиативный характер, так как после перезагрузки системы в обычном режиме дисфункция возвратится вновь.
Способ №6. Задействуйте административные шаблоны
Нажмите на Win+R, там наберите gpedit. msc. Перейдите по пути «Конфигурация пользователя», затем «Административные шаблоны», далее «Система» — «Установка драйвера». Справа выбираем опцию «Цифровая подпись драйверов устройств».
Дважды кликаем на ней, и в появившемся окне слева выбираем «Отключено». Нажимаем на «Применить», и перезагружаем наш PC.
Способ №7. Используйте системное восстановление
Если вы не устанавливали недавно в систему каких-либо новых компонентов, тем не менее столкнулись с рассматриваемой в статье дисфункцией, рекомендуется выполнить системное восстановление. Нажмите Win+R, введите там rstrui, после чего нажмите на Enter. Выберите стабильную точку восстановления системы, и осуществите откат на указанное состояние.
Заключение
Возникновение ошибки «Не удаётся проверить цифровую подпись драйверов» может быть вызвано комплексом причин, как аппаратного, так и программного, характера. Рекомендуется воспользоваться всеми перечисленными выше советами, позволяющими решить ошибку 52 на вашем ПК.
Что такое ошибка 500 и когда она возникает
Пользователи интернета и владельцы сайтов периодически сталкиваются с различными ошибками на веб-страницах. Одной из самых распространенных ошибок является error 500 (ошибка 500). Поговорим в нашей статье о том, что это за ошибка и как ее исправить.
Где и когда можно встретить ошибку 500
Вы можете увидеть ошибку на любом веб-ресурсе, браузере и устройстве. Она не связана с отсутствием интернет-соединения, устаревшей версией операционной системы или браузера. Кроме того, эта ошибка не указывает на то, что сайта не существует или он больше не работает.
Отображаться ошибка может по-разному. Вот пример:
Если ошибка появилась на вашем сайте, то нужно скорее ее исправлять. Далее я расскажу, как это можно сделать.
Причины возникновения ошибки
Итак, ошибка 500 возникает, когда серверу не удается обработать запрос к сайту. Из-за этого пользователи не могут попасть на сайт, а поисковые системы полноценно с ним работать. Очевидно, что ошибка нуждается в исправлении. В первую очередь необходимо найти проблему.
Основной причиной ошибки 500 может быть:
Год хостинга в подарок при заказе лицензии 1С-Битрикс
Выбирайте надежную CMS с регулярными обновлениями системы и профессиональной поддержкой.
Как получить больше данных о причине ошибки
Что означает ошибка 500, мы теперь знаем. Когда она перестала быть таким загадочным персонажем, не страшно копнуть глубже — научиться определять причину ошибки. В некоторых случаях это можно сделать самостоятельно, так что обращаться за помощью к профильному специалисту не понадобится.
Самые частые причины ошибки 500 можно распознать по тексту ошибки или внешнему виду страницы.
Давайте узнаем, что скрывается за пустой страницей, обратившись к инструментам разработчика. Эта браузерная панель позволяет получить информацию об ошибках и другие данные (время загрузки страницы, html-элементы и т. д.).
Как открыть панель разработчика
Более детальную диагностику можно провести с помощью логов.
Как вы видите, данных в логи записывается немало, поэтому они разделены по типам. За сведениями о нашей ошибке можно обратиться к логам ошибок (error_log). Обычно такие логи предоставляет служба поддержки хостинга, на котором размещен сайт. В Timeweb вы можете включить ведение логов и заказать необходимые данные в панели управления. Разобраться в полученных логах поможет статья «Чтение логов».
Как устранить ошибку
Теперь поговорим о том, как исправить ошибку 500. Вернемся к популярным причинам этой проблемы и рассмотрим наиболее эффективные способы решения.
Ошибки в скриптах сайта
Скрипт не запускается
Обычно это происходит, когда существует ошибка в скрипте или функция, которая не выполняется. Для успешного запуска скрипта функция должна быть верно прописана, поддерживаться сервером и выполняться от используемой версии PHP. Бывают ситуации, когда функция несовместима с определенными версиями PHP. Получить более подробную информацию о той или иной функции можно в интернете.
Не хватает оперативной памяти
Если в логах вы видите ошибку «Allowed memory size», для устранения ошибки 500 стоит оптимизировать работу скрипта. Вы можете воспользоваться специальными расширениями для анализа производительности скрипта или обратиться за помощью к специалисту, который поработает над его оптимизацией.
Если ваш сайт размещен на отдельном физическом или виртуальном сервере, можно попробовать увеличить максимальное использование оперативной памяти на процесс (memory_limit). На шаред хостинге этот параметр обычно не изменяется, но есть возможность купить хостинг помощнее.
Ошибки в CMS
Если код CMS содержит неверный синтаксис, это может вывести сайт из строя. В таком случае логи сообщат вам об ошибке 500 текстом «PHP Parse error: syntax error, unexpected». Так происходит, когда некорректно работает плагин (или тема, используемая в CMS, но реже) либо есть ошибки в коде. Ошибка может быть допущена случайно, произойти при обновлении плагина или версии CMS.
При чтении логов обратите внимание на путь, который следует за сообщением об ошибке, ведь он может указать на проблемную часть кода или плагин. Если проблема в плагине, для восстановления работы сайта переименуйте на время папку, в которой он расположен. Попробуйте обновить плагин или откатить его до прежней версии. Если ситуацию не удается исправить, от расширения стоит отказаться либо заменить его аналогом.
Также в большинстве случаев подобные проблемы помогает решить поддержка CMS.
Информацию о других распространенных ошибках вы можете найти в статье «6 наиболее часто возникающих ошибок HTTP и способы их устранения».
Источники:
https://rusadmin. biz/oshibki/ne-udaetsya-proverit-tsifrovuyu-podpis-drajverov-kod-52-reshenie/
https://timeweb. com/ru/community/articles/chto-takoe-oshibka-500-i-kogda-ona-voznikaet
Содержание
- код ошибки 9f52 ecode газпром что такое
- Типичные проблемы при заправке по топливной карте
- Отказы в заправке
- Проблемы с ТК, которые оформлены юридическими лицами
- Другие статьи:
- Код ошибки 9f52 ecode газпром что такое
- Операция с картой может быть остановлена терминалом по следующим причинам
- При наличии связи:
- При отсутствии связи
- Условия эксплуатации и хранения карты:
- Дополнительные положения:
- Код ошибки 9f52 ecode газпром
- Не удается проверить цифровую подпись драйверов (код 52) — Решение
- Причины возникновения ошибки с кодом 52
- Как исправить «Не удается проверить цифровую подпись драйверов (код 52)»
- Способ №1. Удалите верхние и нижние ЮСБ-фильтры
- Способ №2. Деактивируйте проверку целостности
- Способ №3. Отключите проверку цифровых подписей (для Виндовс 8 и 10)
- Способ №5. Временно отключите проверку цифровой подписи драйверов (паллиативный метод)
- Способ №6. Задействуйте административные шаблоны
- Способ №7. Используйте системное восстановление
- Заключение
- Решение ошибки с кодом 52 при установке драйвера в Windows 7
- Решаем ошибку с кодом 52 при установке драйвера в Windows 7
- Способ 1: Поиск альтернативного варианта инсталляции
- Способ 2: Удаление ключей реестра фильтрации USB
- Способ 3: Отключение проверки цифровой подписи
- Способ 4: Создание подписи для драйвера
- Код ошибки 9f52 ecode газпром что такое
- Не удается проверить цифровую подпись драйверов (код 52) — Решение
- Причины возникновения ошибки с кодом 52
- Как исправить «Не удается проверить цифровую подпись драйверов (код 52)»
- Способ №1. Удалите верхние и нижние ЮСБ-фильтры
- Способ №2. Деактивируйте проверку целостности
- Способ №3. Отключите проверку цифровых подписей (для Виндовс 8 и 10)
- Способ №5. Временно отключите проверку цифровой подписи драйверов (паллиативный метод)
- Способ №6. Задействуйте административные шаблоны
- Способ №7. Используйте системное восстановление
- Заключение
- Решение ошибки с кодом 52 при установке драйвера в Windows 7
- Решаем ошибку с кодом 52 при установке драйвера в Windows 7
- Способ 1: Поиск альтернативного варианта инсталляции
- Способ 2: Удаление ключей реестра фильтрации USB
- Способ 3: Отключение проверки цифровой подписи
- Способ 4: Создание подписи для драйвера
Типичные проблемы при заправке по топливной карте
Цель этой статьи — помочь вам избежать затруднений при использовании топливных карт. Ознакомившись с представленной ниже информацией, вы сможете подготовиться к дороге и гарантированно получить нефтепродукты на АЗС-партнерах.
Отказы в заправке
Есть несколько распространенных ситуаций, при которых водители не могут заправиться. Типичные варианты:
Разумеется, трудно заранее предугадать проблемы, которые могут возникнуть в дороге, поэтому перед поездкой следует позаботиться о пополнении счета и достаточном лимите по заправкам.
Проблемы с ТК, которые оформлены юридическими лицами
Чаще всего затруднения возникают из-за дефицита средств, в том числе у компаний, которые пользуются отсрочкой платежей. Любые задержки в пути обернутся значительными убытками, поэтому стоит тщательно ознакомиться с условиями договора, чтобы не допустить неожиданной блокировки топливных карт. Другие нюансы:
Для большинства предприятий заправка по безналичному расчету — единственный способ проконтролировать целевое расходование средств. Заказывать топливные карты желательно у НК с разветвленной сетью АЗС-партнеров.
Другие статьи:
Изменения в сети обслуживания карт рублевой программы
Самарская, Челябинская область.
Изменения в сети обслуживания карт литровой и рублевой программы
Санкт-Петербург, Архангельская, Иркутская область, Республика Бурятия.
Изменения в сети обслуживания карт рублевой программы
В Ростове-на-Дону появилась вторая «цифровая» АЗС «Роснефть»
В рамках расширения розничной сети автоматизированных заправок «Роснефть» открыла «цифровую» АЗС в Ростове-на-Дону.
«Роснефть» представила проект «Восток Ойл» зарубежным поставщикам и подрядчикам
«Восток Ойл» поможет в формировании новой нефтегазовой провинции на севере Красноярского края.
Модернизация НПЗ «Славнефть-ЯНОС» в Ярославле
НПЗ «Славнефть-ЯНОС» к 2024 году планирует увеличить глубину переработки нефти на 99% и выход светлых нефтепродуктов на 70%.
Продолжая использовать ruspetrol.ru вы соглашаетесь на использование файлов cookie.
Более подробную информацию можно найти в Политике cookie файлов.
© ООО «РусПетрол», 2007-2021
Воспроизведение материалов сайта
допускается с согласия владельца
Код ошибки 9f52 ecode газпром что такое
Держатель Карты обязан проверить правильность оформления проведенной операции по количеству и марке заказанного автомобильного топлива (стоимости оказанной услуги/выполненной работы/сопутствующего товара), а также соответствие указанного в чеке номера Карты фактическому. При не соответствии данных чека всем необходимым показателям держатель Карты должен сообщить об этом оператору.
После оформления операции держатель Карты должен осуществить заправку (принять услугу).
Примечание: при осуществлении заправки «до полного бака», а также в случае, если запрошенный к отпуску объем автомобильного топлива не помещается в емкости держателя Карты (например, бензобак транспортного средства), корректировка данных по текущей операции осуществится в автоматическом режиме.
В случае наличия ошибки связи – оператор-кассир Торговой точки должен обратиться к клиенту, Клиент должен передать ему Карту для проведения корректировки данных. В этом случае будет проведена полная отмена проведенной операции, затем операция будет проведена повторно на скорректированную сумму.
Если по каким-либо причинам (например, при сбое оборудования) оператор АЗС не может скорректировать неправильно проведенную операцию, то необходимо совместно с оператором АЗС составить акт о расхождении данных в двух экземплярах (с обязательным указанием даты, номера АЗС, номера чека, номера Карты, неверных и фактических параметров заправки). Подписанный оператором АЗС и держателем Карты акт должен быть предоставлен в офис Управления продаж корпоративным клиентам для проведения корректировки данных.
Операция с картой может быть остановлена терминалом по следующим причинам
При наличии связи:
| Response code | Информация, выводимая на чеке | Пояснения |
| 05 | ОТКАЗ. Карта заблокирована | Отпуск товара/услуги производиться не будет по причине блокировки карты, необходимо обратиться к представителю вашей организации или в офис Продавца |
| 14, 54 | ОТКАЗ. Карта неактивна либо просрочена. ОТКАЗ. Истек срок действия карты. |
Отпуск товара/услуги производиться не будет по причине неактивности карты или у нее истек срок действия, необходимо обратиться к представителю вашей организации или в офис Продавца |
| 19 | ОТКАЗ. Повторите операцию. | Отпуск товара/услуги производиться не будет по причине некорректно оформленной операции, ошибки исполнения операции. Для исправления – необходимо повторить операцию. |
| 34, 59, 68, 80, прочие коды ответа | ОТКАЗ. Обратитесь к персоналу торговой точки. ОТКАЗ. Коммуникационная ошибка, повторите операцию. |
Отпуск товара/услуги производиться не будет. Для выяснения причин, и устранения необходимо обратиться к оператору-кассиру. |
| 51 | ОТКАЗ. Недостаточно средств. | Отпуск товара/услуги производиться не будет по причине недостатка денежных средств на договоре, необходимо обратиться к представителю вашей организации для пополнения баланса договора. |
| 55,76, 75 | ОТКАЗ. Неверный ПИН-код. ОТКАЗ. Неверный ПИН-код, превышено допустимое количество попыток ввода ПИН-кода. ОТКАЗ. Превышено допустимое количество попыток ввода ПИН-кода. | Отпуск товара/услуги производиться не будет по причине неверного ПИН-кода. Необходимо повторно ввести правильный ПИН-код. Количество попыток ограниченно, после чего карта блокируется. |
| 57 | ОТКАЗ. Товар/услуга запрещена. | Отпуск товара/услуги производиться не будет по причине ограничения на товар или услугу, которые не разрешены к приобретению по конкретной ТК, необходимо обратиться к представителю вашей организации. |
| 58 | ОТКАЗ. Операция запрещена в данной торговой точке. | Отпуск товара/услуги производиться не будет по причине ограничения на получение товара или услуг в данном регионе. Ограничение установлено на конкретную ТК, необходимо обратиться к представителю вашей организации. |
| 61 | ОТКАЗ. Превышен ограничитель по сумме/количеству. | Отпуск товара/услуги производиться не будет по причине ограничения суммы или количества товара/услуг. Ограничение установлено на конкретную ТК, необходимо обратиться к представителю вашей организации. |
| 65 | ОТКАЗ. Превышен ограничитель по частоте использования карты. | Отпуск товара/услуги производиться не будет по причине ограничения частоты использования ТК. Ограничение установлено на конкретную ТК, необходимо обратиться к представителю вашей организации. |
| 69 | ОТКАЗ. Запрет операции по бесконтактному интерфейсу, используйте чип. | Отпуск товара/услуги производиться не будет. Передайте топливную карту оператору-кассиру Торговой точки для использования чипа. |
| 82 | ОТКАЗ. Таймаут от эмитента карты, повторите операцию. | ОТКАЗ. Таймаут от эмитента карты, повторите операцию. В случае повторного отказа обратитесь в службу технической поддержки. |
| 91 | ОТКАЗ. Таймаут от эмитента карты, повторите операцию. | ОТКАЗ. Таймаут от эмитента карты, повторите операцию. В случае повторного отказа обратитесь в службу технической поддержки. |
При отсутствии связи
| Response code | Информация, выводимая на чеке | Пояснения |
| Z1, Z3 | ОТКАЗ. Хост недоступен. | Отпуск товара/услуги производиться не будет по причине недоступности хоста. Для устранения отказа – необходимо повторить операцию. При повторном отказе – обратитесь к оператору-кассиру Торговой точки. |
Условия эксплуатации и хранения карты:
Дополнительные положения:
В случае невозможности проведения операции с картой по любой причине (поломка оборудования, неисправность карты и др.) необходимо немедленно связаться с представителем ПРОДАВЦА по телефону 8-800-770-00-44.
© 2021. ООО «Газпромнефть-Региональные продажи»
Центр поддержки корпоративных клиентов
191014, г. Санкт-Петербург, пер. Виленский, д. 14 литера А офис 206
Код ошибки 9f52 ecode газпром
Не удается проверить цифровую подпись драйверов (код 52) — Решение
При установке в систему какого-либо аппаратного устройства и соответствующих ему драйверов пользователь может столкнуться с проблемой работы последних, отображающихся в «Диспетчере устройств» с кодом ошибки 52. Данная ошибка связана с отсутствием у данного драйвера соответствующей цифровой подписи, из-за чего ОС Виндовс отказывает ему в поддержке. Ниже я разберу суть данной дисфункции, а также поясню, как исправить ошибку «Не удаётся проверить цифровую подпись» на вашем ПК.
Причины возникновения ошибки с кодом 52
Данная ошибка на каком-либо устройстве в Диспетчере устройств (или в «DxDiag») обычно сообщает пользователю, что Виндовс не смогла проверить цифровую подпись драйвера для данного компонента ПК. По этой причине Виндовс отказывается (или прекращает) работать с данным устройством, и даже может заблокировать возможность установки новых драйверов для проблемного девайса.
С данной ошибкой встречается множество пользователей, особенно часты случаи её появления на Виндовс 7. Указанная ошибка может быть вызвана множеством причин, начинает от инсталляции какого-либо специфического обновления, установки какого-либо некорректного или модифицированного драйвера и других релевантных факторов.
О наличии ошибки 52 обычно сигнализировать восклицательный знак на фоне жёлтого треугольника рядом с каким-либо устройством в «Диспетчере устройств». Переход же во вкладку «Общие» информации о данном устройстве информирует пользователя о наличии ошибки 52, связанной с отсутствием цифровой подписи у его драйвера.
Как исправить «Не удается проверить цифровую подпись драйверов (код 52)»
Специфика способов, позволяющих избавиться от ошибки 52, варьируется в зависимости от устройства, с которым у вас возникает данная проблема. Рассмотрим наиболее популярные и эффективные решения.
Способ №1. Удалите верхние и нижние ЮСБ-фильтры
Первый из данных способов касается решения проблемы 52 связанной с ЮСБ-устройствами. Необходимо удалить две записи реестра, также известные как «UpperFilters» и «LowerFilters», что позволит восстановить полноценный функционал вашей системы. Выполните следующее:
Способ №2. Деактивируйте проверку целостности
Запустите командную строку с правами админа, и в ней последовательно наберите следующие команды:
Если данные команды не помогли, и ошибка 52 продолжает наблюдаться, тогда вновь запустите командную строку, и там наберите:
Перезагрузите ваш ПК.
Способ №3. Отключите проверку цифровых подписей (для Виндовс 8 и 10)
Этот способ позволит вам инсталлировать драйера для проблемных устройств без проверки их подписи цифровым функционалом ОС Виндовс 8 и 10. Выполните следующее:
Не отжимайте указанную клавишу пока ПК не перезагрузится, и вы не увидите опции меню восстановления (Advanced Recovery Options). В нём выберите «Диагностика», далее «Дополнительные параметры», затем «Параметры загрузки», и здесь кликаем на «Перезагрузить». В открывшемся перечне опций необходимо выбрать опцию №7, просто нажав на соответствующую цифру на клавиатуре.
ОС Виндовс перезагрузится в данном режиме, и вы сможете легко инсталлировать ранее проблемный драйвер.
Способ №4. Удалите драйвера проблемных устройств
Перейдите в «Диспетчер устройств», нажав на Win+R, и набрав там devmgmt. msc. Найдите проблемный драйвер, наведите на него курсор, щёлкните ПКМ, и выберите «Удалить устройство» (или просто «Удалить»). Затем перезагрузите ваш ПК.
Способ №5. Временно отключите проверку цифровой подписи драйверов (паллиативный метод)
Эффективным (но непродолжительным) способом избавиться от ошибки 52 является выбор опции отключения проверки подписи драйверов при загрузке ОС Виндовс. Для этого в начале загрузки ПК быстро жмите на F8, и после того, как появится меню дополнительных параметров загрузки, выберите в самом низу опцию отключения проверки драйверов. Загрузите систему в данном режиме, и проблема с ошибкой 52 временно исчезнет.
Данный вариант имеет паллиативный характер, так как после перезагрузки системы в обычном режиме дисфункция возвратится вновь.
Способ №6. Задействуйте административные шаблоны
Нажмите на Win+R, там наберите gpedit. msc. Перейдите по пути «Конфигурация пользователя», затем «Административные шаблоны», далее «Система» — «Установка драйвера». Справа выбираем опцию «Цифровая подпись драйверов устройств».
Дважды кликаем на ней, и в появившемся окне слева выбираем «Отключено». Нажимаем на «Применить», и перезагружаем наш PC.
Способ №7. Используйте системное восстановление
Если вы не устанавливали недавно в систему каких-либо новых компонентов, тем не менее столкнулись с рассматриваемой в статье дисфункцией, рекомендуется выполнить системное восстановление. Нажмите Win+R, введите там rstrui, после чего нажмите на Enter. Выберите стабильную точку восстановления системы, и осуществите откат на указанное состояние.
Заключение
Возникновение ошибки «Не удаётся проверить цифровую подпись драйверов» может быть вызвано комплексом причин, как аппаратного, так и программного, характера. Рекомендуется воспользоваться всеми перечисленными выше советами, позволяющими решить ошибку 52 на вашем ПК.
Решение ошибки с кодом 52 при установке драйвера в Windows 7
Каждый пользователь компьютера хотя бы раз сталкивался с необходимостью инсталляции драйверов в операционную систему. Не всегда эта операция происходит успешно, ведь иногда версия программного обеспечения не подходит или появляются дополнительные трудности. Среди мало распространенных проблем существует такая, когда во время инсталляции появляется ошибка с кодом 52, что свидетельствует об отсутствии цифровой подписи драйвера, распространяющегося в формате INF. Начинающие пользователи, скорее всего, даже не знают о таком понятии, поэтому находятся в замешательстве. Сегодня мы хотим рассказать об этой проблеме более детально и продемонстрировать методы ее решения в Windows 7.
Решаем ошибку с кодом 52 при установке драйвера в Windows 7
Определенные файлы, к числу которых относятся и драйверы, имеют цифровую подпись. Она является гарантом безопасности и содержит в себе определенную информацию. В ней указывается создатель программы, время и дата подписи, а также внесенные изменения после регистрации. Встроенная защита Виндовс по умолчанию отказывается инсталлировать такие драйверы в систему, поскольку они не считаются надежными. Обходить этот запрет стоит только в тех случаях, если вы уверены в безопасности выполняемых действий и в том, что после установки ПО компьютер не будет заражен вирусами, а ОС продолжит свою корректную работу. Далее вы сможете узнать о нескольких способах устранения этой проблемы. Каждый подойдет определенному ряду юзеров, поэтому рекомендуем сначала ознакомиться со всеми ними, а потом уже определить оптимальный для себя.
Способ 1: Поиск альтернативного варианта инсталляции
Эффективность этого способа зависит от того, какой именно драйвер находится у вас на руках, для какого устройства и каким методом он был получен. Не рекомендуется устанавливать файлы, которые были скачаны с сомнительных сайтов по запросу в браузере. Помимо этого, стоит обращать внимание и на официальный сайт разработчика оборудования, если ПО находится на диске или кто-то передал его вам на другом съемном носителе. Перейдите по указанной ниже ссылке, чтобы ознакомиться со всеми доступными вариантами инсталляции драйверов. Там вы найдете более подходящее и безопасное решение, особенно, если удастся отыскать официальный инсталлятор в формате EXE. Тогда после его запуска все действия осуществятся автоматически.
Способ 2: Удаление ключей реестра фильтрации USB
Если вы хотите установить драйвер для устройства, которое подключается к компьютеру через USB, тогда советуем изучить этот метод. Остальным юзерам он не подходит, поскольку связан только с упомянутым типом подключения. Дело в том, что иногда в реестре создается несколько ключей, отвечающих за фильтрацию USB. Именно они блокируют инсталляцию и на экране отображается уведомление с кодом 52. Стоит попробовать удалить эти записи и повторно попытаться зарегистрировать драйвер в системе, что происходит так:
По завершении этой инструкции в обязательном порядке надо перезагрузить компьютер, а уже потом можно переходить к повторной попытке инсталляции INF-файла удобным для вас методом.
Способ 3: Отключение проверки цифровой подписи
Этот метод является самым радикальным и заключается в полном отключении защитного компонента, предотвращающего инсталляцию непроверенного программного обеспечения для комплектующих. Существует несколько различных вариантов осуществления этой процедуры. После деактивации опции вы без каких-либо проблем сможете установить абсолютно любой драйвер, однако затем не забудьте обратно включить защиту, чтобы на ПК случайным образом не попала угроза в виде вируса. Детальные руководства по этой теме ищите в отдельном материале на нашем сайте, перейдя по ссылке ниже.
Способ 4: Создание подписи для драйвера
Мы поставили этот вариант на последнее место, поскольку он является крайне узконаправленным, сложным в исполнении и подойдет только некоторым пользователям. Его суть заключается в собственноручной регистрации файла с помощью средств разработки от Microsoft. Вы можете взять как найденный драйвер, так и разработанный лично. Однако если вам требуется установить его только один раз, советуем ознакомиться с похожей, но более простой инструкцией по импорту конфигурации, кликнув по указанной далее ссылке.
Сейчас же мы переходим к созданию собственной подписи. Она будет действовать на драйвер всегда, что позволит инсталлировать его на устройства локальной сети, без проблем передавать его по интернету или распространять другими методами. Условно разделим всю процедуру на этапы, чтобы не запутать вас.
Шаг 1: Подготовительные работы
Начать следует с подготовительных работ, поскольку по умолчанию в Windows 7 отсутствуют все необходимые компоненты. Реализованы они в виде дополнительных утилит, которые будут задействованы в обязательном порядке. Распространяются они бесплатно, а скачать их можно с официального сайта Microsoft, что выглядит следующим образом:
Мы настоятельно рекомендуем использовать только те версии дополнительных компонентов для разработчиков, которые находятся по ссылкам выше, поскольку в новых сборках была прекращена поддержка важных сейчас утилит, что не позволит создать цифровую подпись драйвера. Только после того, как вы успешно инсталлировали все элементы и перезагрузили ПК, переходите к следующему шагу.
Шаг 2: Создание сертификата и ключа
Этот этап создания цифровой подписи заключается в выдаче сертификата и присвоении закрытого ключа. Первый компонент (сертификат) будет содержать в себе информацию о драйвере и определит его как проверенный, второй (закрытый ключ) создаст защиту для несанкционированного изменения файла. Все это, как и последующие этапы, выполняется через «Командную строку» и выглядит следующим образом:
В преимущественном большинстве случаев данный этап проходит корректно и без появления каких-либо консольных ошибок. Однако если вы все же столкнулись с ними, внимательно изучайте содержание, обычно там указывается, в чем именно заключается проблема. Дополнительно за решением можно обратиться на официальный сайт Microsoft, если уведомление уж совсем специфическое.
Шаг 3: Создание конфигурационного файла пакета драйверов
Этот шаг заключается в создании необходимого файла формата CAT, который будет содержать всю информацию о регистрируемом драйвере. Этот конфигурационный объект пригодится и в тех случаях, когда потребуется вручную изменить какие-либо параметры обеспечения. Для начала перенесите все файлы драйверов в ранее созданную папку «DriverCert», поместив их в новый каталог с удобным для вас названием. Затем вернитесь в консоль и выполните такие действия:
Выполнение этой операции может занять несколько минут. Во время этого нельзя выключать «Командную строку» и не рекомендуется осуществлять других действий на компьютере. Об окончании создания конфигурационного элемента сообщат надписи «Signability test complete» и «Catalog generation complete», содержащиеся в консольном отчете.
Шаг 4: Установка подписи для драйвера
Теперь у вас имеется созданный сертификат, пакет с драйвером, наполненный всеми нужными опционными объектами, потому осталось его только подписать перед инсталляцией. Делается это с помощью добавленных ранее средств разработчика через консоль.
Перед вами отобразится графическое меню, где просто следует придерживаться появившихся инструкций. Затем вы будете уведомлены о том, что сертификат был применен, а это значит, что можно переходить непосредственно к инсталляции драйвера. Более детальную информацию по этой теме читайте в отдельной статье на нашем сайте, кликнув по ссылке далее.
Теперь вы знакомы со всеми методами решения ошибки с кодом 52, которая появляется при попытке установки драйвера в формате INF. Как видите, существует целых четыре доступных способа. Только вы решаете, какой из них задействовать для решения поставленной задачи. Выше мы описали все преимущества каждого варианта, поэтому проблем с выбором инструкции возникнуть не должно, а остальные действия производятся буквально в несколько кликов, не считая Способа 4, ведь он предназначен исключительно для продвинутых юзеров.
Мы рады, что смогли помочь Вам в решении проблемы.
Помимо этой статьи, на сайте еще 11933 инструкций.
Добавьте сайт Lumpics. ru в закладки (CTRL+D) и мы точно еще пригодимся вам.
Отблагодарите автора, поделитесь статьей в социальных сетях.
Опишите, что у вас не получилось. Наши специалисты постараются ответить максимально быстро.
Код ошибки 9f52 ecode газпром что такое
Не удается проверить цифровую подпись драйверов (код 52) — Решение
При установке в систему какого-либо аппаратного устройства и соответствующих ему драйверов пользователь может столкнуться с проблемой работы последних, отображающихся в «Диспетчере устройств» с кодом ошибки 52. Данная ошибка связана с отсутствием у данного драйвера соответствующей цифровой подписи, из-за чего ОС Виндовс отказывает ему в поддержке. Ниже я разберу суть данной дисфункции, а также поясню, как исправить ошибку «Не удаётся проверить цифровую подпись» на вашем ПК.
Причины возникновения ошибки с кодом 52
Данная ошибка на каком-либо устройстве в Диспетчере устройств (или в «DxDiag») обычно сообщает пользователю, что Виндовс не смогла проверить цифровую подпись драйвера для данного компонента ПК. По этой причине Виндовс отказывается (или прекращает) работать с данным устройством, и даже может заблокировать возможность установки новых драйверов для проблемного девайса.
С данной ошибкой встречается множество пользователей, особенно часты случаи её появления на Виндовс 7. Указанная ошибка может быть вызвана множеством причин, начинает от инсталляции какого-либо специфического обновления, установки какого-либо некорректного или модифицированного драйвера и других релевантных факторов.
О наличии ошибки 52 обычно сигнализировать восклицательный знак на фоне жёлтого треугольника рядом с каким-либо устройством в «Диспетчере устройств». Переход же во вкладку «Общие» информации о данном устройстве информирует пользователя о наличии ошибки 52, связанной с отсутствием цифровой подписи у его драйвера.
Как исправить «Не удается проверить цифровую подпись драйверов (код 52)»
Специфика способов, позволяющих избавиться от ошибки 52, варьируется в зависимости от устройства, с которым у вас возникает данная проблема. Рассмотрим наиболее популярные и эффективные решения.
Способ №1. Удалите верхние и нижние ЮСБ-фильтры
Первый из данных способов касается решения проблемы 52 связанной с ЮСБ-устройствами. Необходимо удалить две записи реестра, также известные как «UpperFilters» и «LowerFilters», что позволит восстановить полноценный функционал вашей системы. Выполните следующее:
Способ №2. Деактивируйте проверку целостности
Запустите командную строку с правами админа, и в ней последовательно наберите следующие команды:
Если данные команды не помогли, и ошибка 52 продолжает наблюдаться, тогда вновь запустите командную строку, и там наберите:
Перезагрузите ваш ПК.
Способ №3. Отключите проверку цифровых подписей (для Виндовс 8 и 10)
Этот способ позволит вам инсталлировать драйера для проблемных устройств без проверки их подписи цифровым функционалом ОС Виндовс 8 и 10. Выполните следующее:
Не отжимайте указанную клавишу пока ПК не перезагрузится, и вы не увидите опции меню восстановления (Advanced Recovery Options). В нём выберите «Диагностика», далее «Дополнительные параметры», затем «Параметры загрузки», и здесь кликаем на «Перезагрузить». В открывшемся перечне опций необходимо выбрать опцию №7, просто нажав на соответствующую цифру на клавиатуре.
ОС Виндовс перезагрузится в данном режиме, и вы сможете легко инсталлировать ранее проблемный драйвер.
Способ №4. Удалите драйвера проблемных устройств
Перейдите в «Диспетчер устройств», нажав на Win+R, и набрав там devmgmt. msc. Найдите проблемный драйвер, наведите на него курсор, щёлкните ПКМ, и выберите «Удалить устройство» (или просто «Удалить»). Затем перезагрузите ваш ПК.
Способ №5. Временно отключите проверку цифровой подписи драйверов (паллиативный метод)
Эффективным (но непродолжительным) способом избавиться от ошибки 52 является выбор опции отключения проверки подписи драйверов при загрузке ОС Виндовс. Для этого в начале загрузки ПК быстро жмите на F8, и после того, как появится меню дополнительных параметров загрузки, выберите в самом низу опцию отключения проверки драйверов. Загрузите систему в данном режиме, и проблема с ошибкой 52 временно исчезнет.
Данный вариант имеет паллиативный характер, так как после перезагрузки системы в обычном режиме дисфункция возвратится вновь.
Способ №6. Задействуйте административные шаблоны
Нажмите на Win+R, там наберите gpedit. msc. Перейдите по пути «Конфигурация пользователя», затем «Административные шаблоны», далее «Система» — «Установка драйвера». Справа выбираем опцию «Цифровая подпись драйверов устройств».
Дважды кликаем на ней, и в появившемся окне слева выбираем «Отключено». Нажимаем на «Применить», и перезагружаем наш PC.
Способ №7. Используйте системное восстановление
Если вы не устанавливали недавно в систему каких-либо новых компонентов, тем не менее столкнулись с рассматриваемой в статье дисфункцией, рекомендуется выполнить системное восстановление. Нажмите Win+R, введите там rstrui, после чего нажмите на Enter. Выберите стабильную точку восстановления системы, и осуществите откат на указанное состояние.
Заключение
Возникновение ошибки «Не удаётся проверить цифровую подпись драйверов» может быть вызвано комплексом причин, как аппаратного, так и программного, характера. Рекомендуется воспользоваться всеми перечисленными выше советами, позволяющими решить ошибку 52 на вашем ПК.
Решение ошибки с кодом 52 при установке драйвера в Windows 7
Каждый пользователь компьютера хотя бы раз сталкивался с необходимостью инсталляции драйверов в операционную систему. Не всегда эта операция происходит успешно, ведь иногда версия программного обеспечения не подходит или появляются дополнительные трудности. Среди мало распространенных проблем существует такая, когда во время инсталляции появляется ошибка с кодом 52, что свидетельствует об отсутствии цифровой подписи драйвера, распространяющегося в формате INF. Начинающие пользователи, скорее всего, даже не знают о таком понятии, поэтому находятся в замешательстве. Сегодня мы хотим рассказать об этой проблеме более детально и продемонстрировать методы ее решения в Windows 7.
Решаем ошибку с кодом 52 при установке драйвера в Windows 7
Определенные файлы, к числу которых относятся и драйверы, имеют цифровую подпись. Она является гарантом безопасности и содержит в себе определенную информацию. В ней указывается создатель программы, время и дата подписи, а также внесенные изменения после регистрации. Встроенная защита Виндовс по умолчанию отказывается инсталлировать такие драйверы в систему, поскольку они не считаются надежными. Обходить этот запрет стоит только в тех случаях, если вы уверены в безопасности выполняемых действий и в том, что после установки ПО компьютер не будет заражен вирусами, а ОС продолжит свою корректную работу. Далее вы сможете узнать о нескольких способах устранения этой проблемы. Каждый подойдет определенному ряду юзеров, поэтому рекомендуем сначала ознакомиться со всеми ними, а потом уже определить оптимальный для себя.
Способ 1: Поиск альтернативного варианта инсталляции
Эффективность этого способа зависит от того, какой именно драйвер находится у вас на руках, для какого устройства и каким методом он был получен. Не рекомендуется устанавливать файлы, которые были скачаны с сомнительных сайтов по запросу в браузере. Помимо этого, стоит обращать внимание и на официальный сайт разработчика оборудования, если ПО находится на диске или кто-то передал его вам на другом съемном носителе. Перейдите по указанной ниже ссылке, чтобы ознакомиться со всеми доступными вариантами инсталляции драйверов. Там вы найдете более подходящее и безопасное решение, особенно, если удастся отыскать официальный инсталлятор в формате EXE. Тогда после его запуска все действия осуществятся автоматически.
Способ 2: Удаление ключей реестра фильтрации USB
Если вы хотите установить драйвер для устройства, которое подключается к компьютеру через USB, тогда советуем изучить этот метод. Остальным юзерам он не подходит, поскольку связан только с упомянутым типом подключения. Дело в том, что иногда в реестре создается несколько ключей, отвечающих за фильтрацию USB. Именно они блокируют инсталляцию и на экране отображается уведомление с кодом 52. Стоит попробовать удалить эти записи и повторно попытаться зарегистрировать драйвер в системе, что происходит так:
По завершении этой инструкции в обязательном порядке надо перезагрузить компьютер, а уже потом можно переходить к повторной попытке инсталляции INF-файла удобным для вас методом.
Способ 3: Отключение проверки цифровой подписи
Этот метод является самым радикальным и заключается в полном отключении защитного компонента, предотвращающего инсталляцию непроверенного программного обеспечения для комплектующих. Существует несколько различных вариантов осуществления этой процедуры. После деактивации опции вы без каких-либо проблем сможете установить абсолютно любой драйвер, однако затем не забудьте обратно включить защиту, чтобы на ПК случайным образом не попала угроза в виде вируса. Детальные руководства по этой теме ищите в отдельном материале на нашем сайте, перейдя по ссылке ниже.
Способ 4: Создание подписи для драйвера
Мы поставили этот вариант на последнее место, поскольку он является крайне узконаправленным, сложным в исполнении и подойдет только некоторым пользователям. Его суть заключается в собственноручной регистрации файла с помощью средств разработки от Microsoft. Вы можете взять как найденный драйвер, так и разработанный лично. Однако если вам требуется установить его только один раз, советуем ознакомиться с похожей, но более простой инструкцией по импорту конфигурации, кликнув по указанной далее ссылке.
Сейчас же мы переходим к созданию собственной подписи. Она будет действовать на драйвер всегда, что позволит инсталлировать его на устройства локальной сети, без проблем передавать его по интернету или распространять другими методами. Условно разделим всю процедуру на этапы, чтобы не запутать вас.
Шаг 1: Подготовительные работы
Начать следует с подготовительных работ, поскольку по умолчанию в Windows 7 отсутствуют все необходимые компоненты. Реализованы они в виде дополнительных утилит, которые будут задействованы в обязательном порядке. Распространяются они бесплатно, а скачать их можно с официального сайта Microsoft, что выглядит следующим образом:
Мы настоятельно рекомендуем использовать только те версии дополнительных компонентов для разработчиков, которые находятся по ссылкам выше, поскольку в новых сборках была прекращена поддержка важных сейчас утилит, что не позволит создать цифровую подпись драйвера. Только после того, как вы успешно инсталлировали все элементы и перезагрузили ПК, переходите к следующему шагу.
Шаг 2: Создание сертификата и ключа
Этот этап создания цифровой подписи заключается в выдаче сертификата и присвоении закрытого ключа. Первый компонент (сертификат) будет содержать в себе информацию о драйвере и определит его как проверенный, второй (закрытый ключ) создаст защиту для несанкционированного изменения файла. Все это, как и последующие этапы, выполняется через «Командную строку» и выглядит следующим образом:
В преимущественном большинстве случаев данный этап проходит корректно и без появления каких-либо консольных ошибок. Однако если вы все же столкнулись с ними, внимательно изучайте содержание, обычно там указывается, в чем именно заключается проблема. Дополнительно за решением можно обратиться на официальный сайт Microsoft, если уведомление уж совсем специфическое.
Шаг 3: Создание конфигурационного файла пакета драйверов
Этот шаг заключается в создании необходимого файла формата CAT, который будет содержать всю информацию о регистрируемом драйвере. Этот конфигурационный объект пригодится и в тех случаях, когда потребуется вручную изменить какие-либо параметры обеспечения. Для начала перенесите все файлы драйверов в ранее созданную папку «DriverCert», поместив их в новый каталог с удобным для вас названием. Затем вернитесь в консоль и выполните такие действия:
Выполнение этой операции может занять несколько минут. Во время этого нельзя выключать «Командную строку» и не рекомендуется осуществлять других действий на компьютере. Об окончании создания конфигурационного элемента сообщат надписи «Signability test complete» и «Catalog generation complete», содержащиеся в консольном отчете.
Шаг 4: Установка подписи для драйвера
Теперь у вас имеется созданный сертификат, пакет с драйвером, наполненный всеми нужными опционными объектами, потому осталось его только подписать перед инсталляцией. Делается это с помощью добавленных ранее средств разработчика через консоль.
Перед вами отобразится графическое меню, где просто следует придерживаться появившихся инструкций. Затем вы будете уведомлены о том, что сертификат был применен, а это значит, что можно переходить непосредственно к инсталляции драйвера. Более детальную информацию по этой теме читайте в отдельной статье на нашем сайте, кликнув по ссылке далее.
Теперь вы знакомы со всеми методами решения ошибки с кодом 52, которая появляется при попытке установки драйвера в формате INF. Как видите, существует целых четыре доступных способа. Только вы решаете, какой из них задействовать для решения поставленной задачи. Выше мы описали все преимущества каждого варианта, поэтому проблем с выбором инструкции возникнуть не должно, а остальные действия производятся буквально в несколько кликов, не считая Способа 4, ведь он предназначен исключительно для продвинутых юзеров.
Мы рады, что смогли помочь Вам в решении проблемы.
Помимо этой статьи, на сайте еще 11942 инструкций.
Добавьте сайт Lumpics. ru в закладки (CTRL+D) и мы точно еще пригодимся вам.
Отблагодарите автора, поделитесь статьей в социальных сетях.
Опишите, что у вас не получилось. Наши специалисты постараются ответить максимально быстро.
Источник
Типичные проблемы при заправке по топливной карте
Цель этой статьи — помочь вам избежать затруднений при использовании топливных карт. Ознакомившись с представленной ниже информацией, вы сможете подготовиться к дороге и гарантированно получить нефтепродукты на АЗС-партнерах.
Отказы в заправке
Есть несколько распространенных ситуаций, при которых водители не могут заправиться. Типичные варианты:
Разумеется, трудно заранее предугадать проблемы, которые могут возникнуть в дороге, поэтому перед поездкой следует позаботиться о пополнении счета и достаточном лимите по заправкам.
Проблемы с ТК, которые оформлены юридическими лицами
Чаще всего затруднения возникают из-за дефицита средств, в том числе у компаний, которые пользуются отсрочкой платежей. Любые задержки в пути обернутся значительными убытками, поэтому стоит тщательно ознакомиться с условиями договора, чтобы не допустить неожиданной блокировки топливных карт. Другие нюансы:
Для большинства предприятий заправка по безналичному расчету — единственный способ проконтролировать целевое расходование средств. Заказывать топливные карты желательно у НК с разветвленной сетью АЗС-партнеров.
Другие статьи:
Изменения в сети обслуживания карт рублевой программы
Самарская, Челябинская область.
Изменения в сети обслуживания карт литровой и рублевой программы
Санкт-Петербург, Архангельская, Иркутская область, Республика Бурятия.
Изменения в сети обслуживания карт рублевой программы
В Ростове-на-Дону появилась вторая «цифровая» АЗС «Роснефть»
В рамках расширения розничной сети автоматизированных заправок «Роснефть» открыла «цифровую» АЗС в Ростове-на-Дону.
«Роснефть» представила проект «Восток Ойл» зарубежным поставщикам и подрядчикам
«Восток Ойл» поможет в формировании новой нефтегазовой провинции на севере Красноярского края.
Модернизация НПЗ «Славнефть-ЯНОС» в Ярославле
НПЗ «Славнефть-ЯНОС» к 2024 году планирует увеличить глубину переработки нефти на 99% и выход светлых нефтепродуктов на 70%.
Продолжая использовать ruspetrol.ru вы соглашаетесь на использование файлов cookie.
Более подробную информацию можно найти в Политике cookie файлов.
© ООО «РусПетрол», 2007-2021
Воспроизведение материалов сайта
допускается с согласия владельца
Источник
Не удается проверить цифровую подпись драйверов (код 52) — Решение
При установке в систему какого-либо аппаратного устройства и соответствующих ему драйверов пользователь может столкнуться с проблемой работы последних, отображающихся в «Диспетчере устройств» с кодом ошибки 52. Данная ошибка связана с отсутствием у данного драйвера соответствующей цифровой подписи, из-за чего ОС Виндовс отказывает ему в поддержке. Ниже я разберу суть данной дисфункции, а также поясню, как исправить ошибку «Не удаётся проверить цифровую подпись» на вашем ПК.
Причины возникновения ошибки с кодом 52
Данная ошибка на каком-либо устройстве в Диспетчере устройств (или в «DxDiag») обычно сообщает пользователю, что Виндовс не смогла проверить цифровую подпись драйвера для данного компонента ПК. По этой причине Виндовс отказывается (или прекращает) работать с данным устройством, и даже может заблокировать возможность установки новых драйверов для проблемного девайса.
С данной ошибкой встречается множество пользователей, особенно часты случаи её появления на Виндовс 7. Указанная ошибка может быть вызвана множеством причин, начинает от инсталляции какого-либо специфического обновления, установки какого-либо некорректного или модифицированного драйвера и других релевантных факторов.
О наличии ошибки 52 обычно сигнализировать восклицательный знак на фоне жёлтого треугольника рядом с каким-либо устройством в «Диспетчере устройств». Переход же во вкладку «Общие» информации о данном устройстве информирует пользователя о наличии ошибки 52, связанной с отсутствием цифровой подписи у его драйвера.
Как исправить «Не удается проверить цифровую подпись драйверов (код 52)»
Специфика способов, позволяющих избавиться от ошибки 52, варьируется в зависимости от устройства, с которым у вас возникает данная проблема. Рассмотрим наиболее популярные и эффективные решения.
Способ №1. Удалите верхние и нижние ЮСБ-фильтры
Первый из данных способов касается решения проблемы 52 связанной с ЮСБ-устройствами. Необходимо удалить две записи реестра, также известные как «UpperFilters» и «LowerFilters», что позволит восстановить полноценный функционал вашей системы. Выполните следующее:
Способ №2. Деактивируйте проверку целостности
Запустите командную строку с правами админа, и в ней последовательно наберите следующие команды:
Если данные команды не помогли, и ошибка 52 продолжает наблюдаться, тогда вновь запустите командную строку, и там наберите:
Перезагрузите ваш ПК.
Способ №3. Отключите проверку цифровых подписей (для Виндовс 8 и 10)
Этот способ позволит вам инсталлировать драйера для проблемных устройств без проверки их подписи цифровым функционалом ОС Виндовс 8 и 10. Выполните следующее:
Не отжимайте указанную клавишу пока ПК не перезагрузится, и вы не увидите опции меню восстановления (Advanced Recovery Options). В нём выберите «Диагностика», далее «Дополнительные параметры», затем «Параметры загрузки», и здесь кликаем на «Перезагрузить». В открывшемся перечне опций необходимо выбрать опцию №7, просто нажав на соответствующую цифру на клавиатуре.
ОС Виндовс перезагрузится в данном режиме, и вы сможете легко инсталлировать ранее проблемный драйвер.
Способ №4. Удалите драйвера проблемных устройств
Перейдите в «Диспетчер устройств», нажав на Win+R, и набрав там devmgmt. msc. Найдите проблемный драйвер, наведите на него курсор, щёлкните ПКМ, и выберите «Удалить устройство» (или просто «Удалить»). Затем перезагрузите ваш ПК.
Способ №5. Временно отключите проверку цифровой подписи драйверов (паллиативный метод)
Эффективным (но непродолжительным) способом избавиться от ошибки 52 является выбор опции отключения проверки подписи драйверов при загрузке ОС Виндовс. Для этого в начале загрузки ПК быстро жмите на F8, и после того, как появится меню дополнительных параметров загрузки, выберите в самом низу опцию отключения проверки драйверов. Загрузите систему в данном режиме, и проблема с ошибкой 52 временно исчезнет.
Данный вариант имеет паллиативный характер, так как после перезагрузки системы в обычном режиме дисфункция возвратится вновь.
Способ №6. Задействуйте административные шаблоны
Нажмите на Win+R, там наберите gpedit. msc. Перейдите по пути «Конфигурация пользователя», затем «Административные шаблоны», далее «Система» — «Установка драйвера». Справа выбираем опцию «Цифровая подпись драйверов устройств».
Дважды кликаем на ней, и в появившемся окне слева выбираем «Отключено». Нажимаем на «Применить», и перезагружаем наш PC.
Способ №7. Используйте системное восстановление
Если вы не устанавливали недавно в систему каких-либо новых компонентов, тем не менее столкнулись с рассматриваемой в статье дисфункцией, рекомендуется выполнить системное восстановление. Нажмите Win+R, введите там rstrui, после чего нажмите на Enter. Выберите стабильную точку восстановления системы, и осуществите откат на указанное состояние.
Заключение
Возникновение ошибки «Не удаётся проверить цифровую подпись драйверов» может быть вызвано комплексом причин, как аппаратного, так и программного, характера. Рекомендуется воспользоваться всеми перечисленными выше советами, позволяющими решить ошибку 52 на вашем ПК.
Решение ошибки с кодом 52 при установке драйвера в Windows 7
Каждый пользователь компьютера хотя бы раз сталкивался с необходимостью инсталляции драйверов в операционную систему. Не всегда эта операция происходит успешно, ведь иногда версия программного обеспечения не подходит или появляются дополнительные трудности. Среди мало распространенных проблем существует такая, когда во время инсталляции появляется ошибка с кодом 52, что свидетельствует об отсутствии цифровой подписи драйвера, распространяющегося в формате INF. Начинающие пользователи, скорее всего, даже не знают о таком понятии, поэтому находятся в замешательстве. Сегодня мы хотим рассказать об этой проблеме более детально и продемонстрировать методы ее решения в Windows 7.
Решаем ошибку с кодом 52 при установке драйвера в Windows 7
Определенные файлы, к числу которых относятся и драйверы, имеют цифровую подпись. Она является гарантом безопасности и содержит в себе определенную информацию. В ней указывается создатель программы, время и дата подписи, а также внесенные изменения после регистрации. Встроенная защита Виндовс по умолчанию отказывается инсталлировать такие драйверы в систему, поскольку они не считаются надежными. Обходить этот запрет стоит только в тех случаях, если вы уверены в безопасности выполняемых действий и в том, что после установки ПО компьютер не будет заражен вирусами, а ОС продолжит свою корректную работу. Далее вы сможете узнать о нескольких способах устранения этой проблемы. Каждый подойдет определенному ряду юзеров, поэтому рекомендуем сначала ознакомиться со всеми ними, а потом уже определить оптимальный для себя.
Способ 1: Поиск альтернативного варианта инсталляции
Эффективность этого способа зависит от того, какой именно драйвер находится у вас на руках, для какого устройства и каким методом он был получен. Не рекомендуется устанавливать файлы, которые были скачаны с сомнительных сайтов по запросу в браузере. Помимо этого, стоит обращать внимание и на официальный сайт разработчика оборудования, если ПО находится на диске или кто-то передал его вам на другом съемном носителе. Перейдите по указанной ниже ссылке, чтобы ознакомиться со всеми доступными вариантами инсталляции драйверов. Там вы найдете более подходящее и безопасное решение, особенно, если удастся отыскать официальный инсталлятор в формате EXE. Тогда после его запуска все действия осуществятся автоматически.
Способ 2: Удаление ключей реестра фильтрации USB
Если вы хотите установить драйвер для устройства, которое подключается к компьютеру через USB, тогда советуем изучить этот метод. Остальным юзерам он не подходит, поскольку связан только с упомянутым типом подключения. Дело в том, что иногда в реестре создается несколько ключей, отвечающих за фильтрацию USB. Именно они блокируют инсталляцию и на экране отображается уведомление с кодом 52. Стоит попробовать удалить эти записи и повторно попытаться зарегистрировать драйвер в системе, что происходит так:
По завершении этой инструкции в обязательном порядке надо перезагрузить компьютер, а уже потом можно переходить к повторной попытке инсталляции INF-файла удобным для вас методом.
Способ 3: Отключение проверки цифровой подписи
Этот метод является самым радикальным и заключается в полном отключении защитного компонента, предотвращающего инсталляцию непроверенного программного обеспечения для комплектующих. Существует несколько различных вариантов осуществления этой процедуры. После деактивации опции вы без каких-либо проблем сможете установить абсолютно любой драйвер, однако затем не забудьте обратно включить защиту, чтобы на ПК случайным образом не попала угроза в виде вируса. Детальные руководства по этой теме ищите в отдельном материале на нашем сайте, перейдя по ссылке ниже.
Способ 4: Создание подписи для драйвера
Мы поставили этот вариант на последнее место, поскольку он является крайне узконаправленным, сложным в исполнении и подойдет только некоторым пользователям. Его суть заключается в собственноручной регистрации файла с помощью средств разработки от Microsoft. Вы можете взять как найденный драйвер, так и разработанный лично. Однако если вам требуется установить его только один раз, советуем ознакомиться с похожей, но более простой инструкцией по импорту конфигурации, кликнув по указанной далее ссылке.
Сейчас же мы переходим к созданию собственной подписи. Она будет действовать на драйвер всегда, что позволит инсталлировать его на устройства локальной сети, без проблем передавать его по интернету или распространять другими методами. Условно разделим всю процедуру на этапы, чтобы не запутать вас.
Шаг 1: Подготовительные работы
Начать следует с подготовительных работ, поскольку по умолчанию в Windows 7 отсутствуют все необходимые компоненты. Реализованы они в виде дополнительных утилит, которые будут задействованы в обязательном порядке. Распространяются они бесплатно, а скачать их можно с официального сайта Microsoft, что выглядит следующим образом:
Мы настоятельно рекомендуем использовать только те версии дополнительных компонентов для разработчиков, которые находятся по ссылкам выше, поскольку в новых сборках была прекращена поддержка важных сейчас утилит, что не позволит создать цифровую подпись драйвера. Только после того, как вы успешно инсталлировали все элементы и перезагрузили ПК, переходите к следующему шагу.
Шаг 2: Создание сертификата и ключа
Этот этап создания цифровой подписи заключается в выдаче сертификата и присвоении закрытого ключа. Первый компонент (сертификат) будет содержать в себе информацию о драйвере и определит его как проверенный, второй (закрытый ключ) создаст защиту для несанкционированного изменения файла. Все это, как и последующие этапы, выполняется через «Командную строку» и выглядит следующим образом:
В преимущественном большинстве случаев данный этап проходит корректно и без появления каких-либо консольных ошибок. Однако если вы все же столкнулись с ними, внимательно изучайте содержание, обычно там указывается, в чем именно заключается проблема. Дополнительно за решением можно обратиться на официальный сайт Microsoft, если уведомление уж совсем специфическое.
Шаг 3: Создание конфигурационного файла пакета драйверов
Этот шаг заключается в создании необходимого файла формата CAT, который будет содержать всю информацию о регистрируемом драйвере. Этот конфигурационный объект пригодится и в тех случаях, когда потребуется вручную изменить какие-либо параметры обеспечения. Для начала перенесите все файлы драйверов в ранее созданную папку «DriverCert», поместив их в новый каталог с удобным для вас названием. Затем вернитесь в консоль и выполните такие действия:
Выполнение этой операции может занять несколько минут. Во время этого нельзя выключать «Командную строку» и не рекомендуется осуществлять других действий на компьютере. Об окончании создания конфигурационного элемента сообщат надписи «Signability test complete» и «Catalog generation complete», содержащиеся в консольном отчете.
Шаг 4: Установка подписи для драйвера
Теперь у вас имеется созданный сертификат, пакет с драйвером, наполненный всеми нужными опционными объектами, потому осталось его только подписать перед инсталляцией. Делается это с помощью добавленных ранее средств разработчика через консоль.
Перед вами отобразится графическое меню, где просто следует придерживаться появившихся инструкций. Затем вы будете уведомлены о том, что сертификат был применен, а это значит, что можно переходить непосредственно к инсталляции драйвера. Более детальную информацию по этой теме читайте в отдельной статье на нашем сайте, кликнув по ссылке далее.
Теперь вы знакомы со всеми методами решения ошибки с кодом 52, которая появляется при попытке установки драйвера в формате INF. Как видите, существует целых четыре доступных способа. Только вы решаете, какой из них задействовать для решения поставленной задачи. Выше мы описали все преимущества каждого варианта, поэтому проблем с выбором инструкции возникнуть не должно, а остальные действия производятся буквально в несколько кликов, не считая Способа 4, ведь он предназначен исключительно для продвинутых юзеров.
Мы рады, что смогли помочь Вам в решении проблемы.
Помимо этой статьи, на сайте еще 11933 инструкций.
Добавьте сайт Lumpics. ru в закладки (CTRL+D) и мы точно еще пригодимся вам.
Отблагодарите автора, поделитесь статьей в социальных сетях.
Опишите, что у вас не получилось. Наши специалисты постараются ответить максимально быстро.
Источник
Код ошибки 9f52 ecode газпромнефть
Решение ошибки с кодом 52 при установке драйвера в Windows 7
Каждый пользователь компьютера хотя бы раз сталкивался с необходимостью инсталляции драйверов в операционную систему. Не всегда эта операция происходит успешно, ведь иногда версия программного обеспечения не подходит или появляются дополнительные трудности. Среди мало распространенных проблем существует такая, когда во время инсталляции появляется ошибка с кодом 52, что свидетельствует об отсутствии цифровой подписи драйвера, распространяющегося в формате INF. Начинающие пользователи, скорее всего, даже не знают о таком понятии, поэтому находятся в замешательстве. Сегодня мы хотим рассказать об этой проблеме более детально и продемонстрировать методы ее решения в Windows 7.
Решаем ошибку с кодом 52 при установке драйвера в Windows 7
Определенные файлы, к числу которых относятся и драйверы, имеют цифровую подпись. Она является гарантом безопасности и содержит в себе определенную информацию. В ней указывается создатель программы, время и дата подписи, а также внесенные изменения после регистрации. Встроенная защита Виндовс по умолчанию отказывается инсталлировать такие драйверы в систему, поскольку они не считаются надежными. Обходить этот запрет стоит только в тех случаях, если вы уверены в безопасности выполняемых действий и в том, что после установки ПО компьютер не будет заражен вирусами, а ОС продолжит свою корректную работу. Далее вы сможете узнать о нескольких способах устранения этой проблемы. Каждый подойдет определенному ряду юзеров, поэтому рекомендуем сначала ознакомиться со всеми ними, а потом уже определить оптимальный для себя.
Способ 1: Поиск альтернативного варианта инсталляции
Эффективность этого способа зависит от того, какой именно драйвер находится у вас на руках, для какого устройства и каким методом он был получен. Не рекомендуется устанавливать файлы, которые были скачаны с сомнительных сайтов по запросу в браузере. Помимо этого, стоит обращать внимание и на официальный сайт разработчика оборудования, если ПО находится на диске или кто-то передал его вам на другом съемном носителе. Перейдите по указанной ниже ссылке, чтобы ознакомиться со всеми доступными вариантами инсталляции драйверов. Там вы найдете более подходящее и безопасное решение, особенно, если удастся отыскать официальный инсталлятор в формате EXE. Тогда после его запуска все действия осуществятся автоматически.
Способ 2: Удаление ключей реестра фильтрации USB
Если вы хотите установить драйвер для устройства, которое подключается к компьютеру через USB, тогда советуем изучить этот метод. Остальным юзерам он не подходит, поскольку связан только с упомянутым типом подключения. Дело в том, что иногда в реестре создается несколько ключей, отвечающих за фильтрацию USB. Именно они блокируют инсталляцию и на экране отображается уведомление с кодом 52. Стоит попробовать удалить эти записи и повторно попытаться зарегистрировать драйвер в системе, что происходит так:
По завершении этой инструкции в обязательном порядке надо перезагрузить компьютер, а уже потом можно переходить к повторной попытке инсталляции INF-файла удобным для вас методом.
Способ 3: Отключение проверки цифровой подписи
Этот метод является самым радикальным и заключается в полном отключении защитного компонента, предотвращающего инсталляцию непроверенного программного обеспечения для комплектующих. Существует несколько различных вариантов осуществления этой процедуры. После деактивации опции вы без каких-либо проблем сможете установить абсолютно любой драйвер, однако затем не забудьте обратно включить защиту, чтобы на ПК случайным образом не попала угроза в виде вируса. Детальные руководства по этой теме ищите в отдельном материале на нашем сайте, перейдя по ссылке ниже.
Способ 4: Создание подписи для драйвера
Мы поставили этот вариант на последнее место, поскольку он является крайне узконаправленным, сложным в исполнении и подойдет только некоторым пользователям. Его суть заключается в собственноручной регистрации файла с помощью средств разработки от Microsoft. Вы можете взять как найденный драйвер, так и разработанный лично. Однако если вам требуется установить его только один раз, советуем ознакомиться с похожей, но более простой инструкцией по импорту конфигурации, кликнув по указанной далее ссылке.
Сейчас же мы переходим к созданию собственной подписи. Она будет действовать на драйвер всегда, что позволит инсталлировать его на устройства локальной сети, без проблем передавать его по интернету или распространять другими методами. Условно разделим всю процедуру на этапы, чтобы не запутать вас.
Шаг 1: Подготовительные работы
Начать следует с подготовительных работ, поскольку по умолчанию в Windows 7 отсутствуют все необходимые компоненты. Реализованы они в виде дополнительных утилит, которые будут задействованы в обязательном порядке. Распространяются они бесплатно, а скачать их можно с официального сайта Microsoft, что выглядит следующим образом:
Мы настоятельно рекомендуем использовать только те версии дополнительных компонентов для разработчиков, которые находятся по ссылкам выше, поскольку в новых сборках была прекращена поддержка важных сейчас утилит, что не позволит создать цифровую подпись драйвера. Только после того, как вы успешно инсталлировали все элементы и перезагрузили ПК, переходите к следующему шагу.
Шаг 2: Создание сертификата и ключа
Этот этап создания цифровой подписи заключается в выдаче сертификата и присвоении закрытого ключа. Первый компонент (сертификат) будет содержать в себе информацию о драйвере и определит его как проверенный, второй (закрытый ключ) создаст защиту для несанкционированного изменения файла. Все это, как и последующие этапы, выполняется через «Командную строку» и выглядит следующим образом:
В преимущественном большинстве случаев данный этап проходит корректно и без появления каких-либо консольных ошибок. Однако если вы все же столкнулись с ними, внимательно изучайте содержание, обычно там указывается, в чем именно заключается проблема. Дополнительно за решением можно обратиться на официальный сайт Microsoft, если уведомление уж совсем специфическое.
Шаг 3: Создание конфигурационного файла пакета драйверов
Этот шаг заключается в создании необходимого файла формата CAT, который будет содержать всю информацию о регистрируемом драйвере. Этот конфигурационный объект пригодится и в тех случаях, когда потребуется вручную изменить какие-либо параметры обеспечения. Для начала перенесите все файлы драйверов в ранее созданную папку «DriverCert», поместив их в новый каталог с удобным для вас названием. Затем вернитесь в консоль и выполните такие действия:
Выполнение этой операции может занять несколько минут. Во время этого нельзя выключать «Командную строку» и не рекомендуется осуществлять других действий на компьютере. Об окончании создания конфигурационного элемента сообщат надписи «Signability test complete» и «Catalog generation complete», содержащиеся в консольном отчете.
Шаг 4: Установка подписи для драйвера
Теперь у вас имеется созданный сертификат, пакет с драйвером, наполненный всеми нужными опционными объектами, потому осталось его только подписать перед инсталляцией. Делается это с помощью добавленных ранее средств разработчика через консоль.
Перед вами отобразится графическое меню, где просто следует придерживаться появившихся инструкций. Затем вы будете уведомлены о том, что сертификат был применен, а это значит, что можно переходить непосредственно к инсталляции драйвера. Более детальную информацию по этой теме читайте в отдельной статье на нашем сайте, кликнув по ссылке далее.
Теперь вы знакомы со всеми методами решения ошибки с кодом 52, которая появляется при попытке установки драйвера в формате INF. Как видите, существует целых четыре доступных способа. Только вы решаете, какой из них задействовать для решения поставленной задачи. Выше мы описали все преимущества каждого варианта, поэтому проблем с выбором инструкции возникнуть не должно, а остальные действия производятся буквально в несколько кликов, не считая Способа 4, ведь он предназначен исключительно для продвинутых юзеров.
Мы рады, что смогли помочь Вам в решении проблемы.
Помимо этой статьи, на сайте еще 11939 инструкций.
Добавьте сайт Lumpics. ru в закладки (CTRL+D) и мы точно еще пригодимся вам.
Отблагодарите автора, поделитесь статьей в социальных сетях.
Опишите, что у вас не получилось. Наши специалисты постараются ответить максимально быстро.
Не удается проверить цифровую подпись драйверов (код 52) — Решение
При установке в систему какого-либо аппаратного устройства и соответствующих ему драйверов пользователь может столкнуться с проблемой работы последних, отображающихся в «Диспетчере устройств» с кодом ошибки 52. Данная ошибка связана с отсутствием у данного драйвера соответствующей цифровой подписи, из-за чего ОС Виндовс отказывает ему в поддержке. Ниже я разберу суть данной дисфункции, а также поясню, как исправить ошибку «Не удаётся проверить цифровую подпись» на вашем ПК.
Причины возникновения ошибки с кодом 52
Данная ошибка на каком-либо устройстве в Диспетчере устройств (или в «DxDiag») обычно сообщает пользователю, что Виндовс не смогла проверить цифровую подпись драйвера для данного компонента ПК. По этой причине Виндовс отказывается (или прекращает) работать с данным устройством, и даже может заблокировать возможность установки новых драйверов для проблемного девайса.
С данной ошибкой встречается множество пользователей, особенно часты случаи её появления на Виндовс 7. Указанная ошибка может быть вызвана множеством причин, начинает от инсталляции какого-либо специфического обновления, установки какого-либо некорректного или модифицированного драйвера и других релевантных факторов.
О наличии ошибки 52 обычно сигнализировать восклицательный знак на фоне жёлтого треугольника рядом с каким-либо устройством в «Диспетчере устройств». Переход же во вкладку «Общие» информации о данном устройстве информирует пользователя о наличии ошибки 52, связанной с отсутствием цифровой подписи у его драйвера.
Как исправить «Не удается проверить цифровую подпись драйверов (код 52)»
Специфика способов, позволяющих избавиться от ошибки 52, варьируется в зависимости от устройства, с которым у вас возникает данная проблема. Рассмотрим наиболее популярные и эффективные решения.
Способ №1. Удалите верхние и нижние ЮСБ-фильтры
Первый из данных способов касается решения проблемы 52 связанной с ЮСБ-устройствами. Необходимо удалить две записи реестра, также известные как «UpperFilters» и «LowerFilters», что позволит восстановить полноценный функционал вашей системы. Выполните следующее:
Способ №2. Деактивируйте проверку целостности
Запустите командную строку с правами админа, и в ней последовательно наберите следующие команды:
Если данные команды не помогли, и ошибка 52 продолжает наблюдаться, тогда вновь запустите командную строку, и там наберите:
Перезагрузите ваш ПК.
Способ №3. Отключите проверку цифровых подписей (для Виндовс 8 и 10)
Этот способ позволит вам инсталлировать драйера для проблемных устройств без проверки их подписи цифровым функционалом ОС Виндовс 8 и 10. Выполните следующее:
Не отжимайте указанную клавишу пока ПК не перезагрузится, и вы не увидите опции меню восстановления (Advanced Recovery Options). В нём выберите «Диагностика», далее «Дополнительные параметры», затем «Параметры загрузки», и здесь кликаем на «Перезагрузить». В открывшемся перечне опций необходимо выбрать опцию №7, просто нажав на соответствующую цифру на клавиатуре.
ОС Виндовс перезагрузится в данном режиме, и вы сможете легко инсталлировать ранее проблемный драйвер.
Способ №4. Удалите драйвера проблемных устройств
Перейдите в «Диспетчер устройств», нажав на Win+R, и набрав там devmgmt. msc. Найдите проблемный драйвер, наведите на него курсор, щёлкните ПКМ, и выберите «Удалить устройство» (или просто «Удалить»). Затем перезагрузите ваш ПК.
Способ №5. Временно отключите проверку цифровой подписи драйверов (паллиативный метод)
Эффективным (но непродолжительным) способом избавиться от ошибки 52 является выбор опции отключения проверки подписи драйверов при загрузке ОС Виндовс. Для этого в начале загрузки ПК быстро жмите на F8, и после того, как появится меню дополнительных параметров загрузки, выберите в самом низу опцию отключения проверки драйверов. Загрузите систему в данном режиме, и проблема с ошибкой 52 временно исчезнет.
Данный вариант имеет паллиативный характер, так как после перезагрузки системы в обычном режиме дисфункция возвратится вновь.
Способ №6. Задействуйте административные шаблоны
Нажмите на Win+R, там наберите gpedit. msc. Перейдите по пути «Конфигурация пользователя», затем «Административные шаблоны», далее «Система» — «Установка драйвера». Справа выбираем опцию «Цифровая подпись драйверов устройств».
Дважды кликаем на ней, и в появившемся окне слева выбираем «Отключено». Нажимаем на «Применить», и перезагружаем наш PC.
Способ №7. Используйте системное восстановление
Если вы не устанавливали недавно в систему каких-либо новых компонентов, тем не менее столкнулись с рассматриваемой в статье дисфункцией, рекомендуется выполнить системное восстановление. Нажмите Win+R, введите там rstrui, после чего нажмите на Enter. Выберите стабильную точку восстановления системы, и осуществите откат на указанное состояние.
Заключение
Возникновение ошибки «Не удаётся проверить цифровую подпись драйверов» может быть вызвано комплексом причин, как аппаратного, так и программного, характера. Рекомендуется воспользоваться всеми перечисленными выше советами, позволяющими решить ошибку 52 на вашем ПК.
Источник
При установке в систему какого-либо аппаратного устройства и соответствующих ему драйверов пользователь может столкнуться с проблемой работы последних, отображающихся в «Диспетчере устройств» с кодом ошибки 52. Данная ошибка связана с отсутствием у данного драйвера соответствующей цифровой подписи, из-за чего ОС Виндовс отказывает ему в поддержке. Ниже я разберу суть данной дисфункции, а также поясню, как исправить ошибку «Не удаётся проверить цифровую подпись» на вашем ПК.
Причины возникновения ошибки с кодом 52
Данная ошибка на каком-либо устройстве в Диспетчере устройств (или в «DxDiag») обычно сообщает пользователю, что Виндовс не смогла проверить цифровую подпись драйвера для данного компонента ПК. По этой причине Виндовс отказывается (или прекращает) работать с данным устройством, и даже может заблокировать возможность установки новых драйверов для проблемного девайса.
С данной ошибкой встречается множество пользователей, особенно часты случаи её появления на Виндовс 7. Указанная ошибка может быть вызвана множеством причин, начинает от инсталляции какого-либо специфического обновления, установки какого-либо некорректного или модифицированного драйвера и других релевантных факторов.
О наличии ошибки 52 обычно сигнализировать восклицательный знак на фоне жёлтого треугольника рядом с каким-либо устройством в «Диспетчере устройств». Переход же во вкладку «Общие» информации о данном устройстве информирует пользователя о наличии ошибки 52, связанной с отсутствием цифровой подписи у его драйвера.
Как исправить «Не удается проверить цифровую подпись драйверов (код 52)»
Специфика способов, позволяющих избавиться от ошибки 52, варьируется в зависимости от устройства, с которым у вас возникает данная проблема. Рассмотрим наиболее популярные и эффективные решения.
Способ №1. Удалите верхние и нижние ЮСБ-фильтры
Первый из данных способов касается решения проблемы 52 связанной с ЮСБ-устройствами. Необходимо удалить две записи реестра, также известные как «UpperFilters» и «LowerFilters», что позволит восстановить полноценный функционал вашей системы. Выполните следующее:
Способ №2. Деактивируйте проверку целостности
Запустите командную строку с правами админа, и в ней последовательно наберите следующие команды:
Если данные команды не помогли, и ошибка 52 продолжает наблюдаться, тогда вновь запустите командную строку, и там наберите:
Перезагрузите ваш ПК.
Способ №3. Отключите проверку цифровых подписей (для Виндовс 8 и 10)
Этот способ позволит вам инсталлировать драйера для проблемных устройств без проверки их подписи цифровым функционалом ОС Виндовс 8 и 10. Выполните следующее:
Не отжимайте указанную клавишу пока ПК не перезагрузится, и вы не увидите опции меню восстановления (Advanced Recovery Options). В нём выберите «Диагностика», далее «Дополнительные параметры», затем «Параметры загрузки», и здесь кликаем на «Перезагрузить». В открывшемся перечне опций необходимо выбрать опцию №7, просто нажав на соответствующую цифру на клавиатуре.
ОС Виндовс перезагрузится в данном режиме, и вы сможете легко инсталлировать ранее проблемный драйвер.
Способ №4. Удалите драйвера проблемных устройств
Перейдите в «Диспетчер устройств», нажав на Win+R, и набрав там devmgmt. msc. Найдите проблемный драйвер, наведите на него курсор, щёлкните ПКМ, и выберите «Удалить устройство» (или просто «Удалить»). Затем перезагрузите ваш ПК.
Способ №5. Временно отключите проверку цифровой подписи драйверов (паллиативный метод)
Эффективным (но непродолжительным) способом избавиться от ошибки 52 является выбор опции отключения проверки подписи драйверов при загрузке ОС Виндовс. Для этого в начале загрузки ПК быстро жмите на F8, и после того, как появится меню дополнительных параметров загрузки, выберите в самом низу опцию отключения проверки драйверов. Загрузите систему в данном режиме, и проблема с ошибкой 52 временно исчезнет.
Данный вариант имеет паллиативный характер, так как после перезагрузки системы в обычном режиме дисфункция возвратится вновь.
Способ №6. Задействуйте административные шаблоны
Нажмите на Win+R, там наберите gpedit. msc. Перейдите по пути «Конфигурация пользователя», затем «Административные шаблоны», далее «Система» — «Установка драйвера». Справа выбираем опцию «Цифровая подпись драйверов устройств».
Дважды кликаем на ней, и в появившемся окне слева выбираем «Отключено». Нажимаем на «Применить», и перезагружаем наш PC.
Способ №7. Используйте системное восстановление
Если вы не устанавливали недавно в систему каких-либо новых компонентов, тем не менее столкнулись с рассматриваемой в статье дисфункцией, рекомендуется выполнить системное восстановление. Нажмите Win+R, введите там rstrui, после чего нажмите на Enter. Выберите стабильную точку восстановления системы, и осуществите откат на указанное состояние.
Заключение
Возникновение ошибки «Не удаётся проверить цифровую подпись драйверов» может быть вызвано комплексом причин, как аппаратного, так и программного, характера. Рекомендуется воспользоваться всеми перечисленными выше советами, позволяющими решить ошибку 52 на вашем ПК.
Что такое ошибка 500 и когда она возникает
Пользователи интернета и владельцы сайтов периодически сталкиваются с различными ошибками на веб-страницах. Одной из самых распространенных ошибок является error 500 (ошибка 500). Поговорим в нашей статье о том, что это за ошибка и как ее исправить.
Где и когда можно встретить ошибку 500
Вы можете увидеть ошибку на любом веб-ресурсе, браузере и устройстве. Она не связана с отсутствием интернет-соединения, устаревшей версией операционной системы или браузера. Кроме того, эта ошибка не указывает на то, что сайта не существует или он больше не работает.
Отображаться ошибка может по-разному. Вот пример:
Если ошибка появилась на вашем сайте, то нужно скорее ее исправлять. Далее я расскажу, как это можно сделать.
Причины возникновения ошибки
Итак, ошибка 500 возникает, когда серверу не удается обработать запрос к сайту. Из-за этого пользователи не могут попасть на сайт, а поисковые системы полноценно с ним работать. Очевидно, что ошибка нуждается в исправлении. В первую очередь необходимо найти проблему.
Основной причиной ошибки 500 может быть:
Год хостинга в подарок при заказе лицензии 1С-Битрикс
Выбирайте надежную CMS с регулярными обновлениями системы и профессиональной поддержкой.
Как получить больше данных о причине ошибки
Что означает ошибка 500, мы теперь знаем. Когда она перестала быть таким загадочным персонажем, не страшно копнуть глубже — научиться определять причину ошибки. В некоторых случаях это можно сделать самостоятельно, так что обращаться за помощью к профильному специалисту не понадобится.
Самые частые причины ошибки 500 можно распознать по тексту ошибки или внешнему виду страницы.
Давайте узнаем, что скрывается за пустой страницей, обратившись к инструментам разработчика. Эта браузерная панель позволяет получить информацию об ошибках и другие данные (время загрузки страницы, html-элементы и т. д.).
Как открыть панель разработчика
Более детальную диагностику можно провести с помощью логов.
Как вы видите, данных в логи записывается немало, поэтому они разделены по типам. За сведениями о нашей ошибке можно обратиться к логам ошибок (error_log). Обычно такие логи предоставляет служба поддержки хостинга, на котором размещен сайт. В Timeweb вы можете включить ведение логов и заказать необходимые данные в панели управления. Разобраться в полученных логах поможет статья «Чтение логов».
Как устранить ошибку
Теперь поговорим о том, как исправить ошибку 500. Вернемся к популярным причинам этой проблемы и рассмотрим наиболее эффективные способы решения.
Ошибки в скриптах сайта
Скрипт не запускается
Обычно это происходит, когда существует ошибка в скрипте или функция, которая не выполняется. Для успешного запуска скрипта функция должна быть верно прописана, поддерживаться сервером и выполняться от используемой версии PHP. Бывают ситуации, когда функция несовместима с определенными версиями PHP. Получить более подробную информацию о той или иной функции можно в интернете.
Не хватает оперативной памяти
Если в логах вы видите ошибку «Allowed memory size», для устранения ошибки 500 стоит оптимизировать работу скрипта. Вы можете воспользоваться специальными расширениями для анализа производительности скрипта или обратиться за помощью к специалисту, который поработает над его оптимизацией.
Если ваш сайт размещен на отдельном физическом или виртуальном сервере, можно попробовать увеличить максимальное использование оперативной памяти на процесс (memory_limit). На шаред хостинге этот параметр обычно не изменяется, но есть возможность купить хостинг помощнее.
Ошибки в CMS
Если код CMS содержит неверный синтаксис, это может вывести сайт из строя. В таком случае логи сообщат вам об ошибке 500 текстом «PHP Parse error: syntax error, unexpected». Так происходит, когда некорректно работает плагин (или тема, используемая в CMS, но реже) либо есть ошибки в коде. Ошибка может быть допущена случайно, произойти при обновлении плагина или версии CMS.
При чтении логов обратите внимание на путь, который следует за сообщением об ошибке, ведь он может указать на проблемную часть кода или плагин. Если проблема в плагине, для восстановления работы сайта переименуйте на время папку, в которой он расположен. Попробуйте обновить плагин или откатить его до прежней версии. Если ситуацию не удается исправить, от расширения стоит отказаться либо заменить его аналогом.
Также в большинстве случаев подобные проблемы помогает решить поддержка CMS.
Информацию о других распространенных ошибках вы можете найти в статье «6 наиболее часто возникающих ошибок HTTP и способы их устранения».
Источники:
https://rusadmin. biz/oshibki/ne-udaetsya-proverit-tsifrovuyu-podpis-drajverov-kod-52-reshenie/
https://timeweb. com/ru/community/articles/chto-takoe-oshibka-500-i-kogda-ona-voznikaet
При установке в систему какого-либо аппаратного устройства и соответствующих ему драйверов пользователь может столкнуться с проблемой работы последних, отображающихся в «Диспетчере устройств» с кодом ошибки 52. Данная ошибка связана с отсутствием у данного драйвера соответствующей цифровой подписи, из-за чего ОС Виндовс отказывает ему в поддержке. Ниже я разберу суть данной дисфункции, а также поясню, как исправить ошибку «Не удаётся проверить цифровую подпись» на вашем ПК.
Причины возникновения ошибки с кодом 52
Данная ошибка на каком-либо устройстве в Диспетчере устройств (или в «DxDiag») обычно сообщает пользователю, что Виндовс не смогла проверить цифровую подпись драйвера для данного компонента ПК. По этой причине Виндовс отказывается (или прекращает) работать с данным устройством, и даже может заблокировать возможность установки новых драйверов для проблемного девайса.
С данной ошибкой встречается множество пользователей, особенно часты случаи её появления на Виндовс 7. Указанная ошибка может быть вызвана множеством причин, начинает от инсталляции какого-либо специфического обновления, установки какого-либо некорректного или модифицированного драйвера и других релевантных факторов.
О наличии ошибки 52 обычно сигнализировать восклицательный знак на фоне жёлтого треугольника рядом с каким-либо устройством в «Диспетчере устройств». Переход же во вкладку «Общие» информации о данном устройстве информирует пользователя о наличии ошибки 52, связанной с отсутствием цифровой подписи у его драйвера.
Как исправить «Не удается проверить цифровую подпись драйверов (код 52)»
Специфика способов, позволяющих избавиться от ошибки 52, варьируется в зависимости от устройства, с которым у вас возникает данная проблема. Рассмотрим наиболее популярные и эффективные решения.
Способ №1. Удалите верхние и нижние ЮСБ-фильтры
Первый из данных способов касается решения проблемы 52 связанной с ЮСБ-устройствами. Необходимо удалить две записи реестра, также известные как «UpperFilters» и «LowerFilters», что позволит восстановить полноценный функционал вашей системы. Выполните следующее:
Способ №2. Деактивируйте проверку целостности
Запустите командную строку с правами админа, и в ней последовательно наберите следующие команды:
Если данные команды не помогли, и ошибка 52 продолжает наблюдаться, тогда вновь запустите командную строку, и там наберите:
Перезагрузите ваш ПК.
Способ №3. Отключите проверку цифровых подписей (для Виндовс 8 и 10)
Этот способ позволит вам инсталлировать драйера для проблемных устройств без проверки их подписи цифровым функционалом ОС Виндовс 8 и 10. Выполните следующее:
Не отжимайте указанную клавишу пока ПК не перезагрузится, и вы не увидите опции меню восстановления (Advanced Recovery Options). В нём выберите «Диагностика», далее «Дополнительные параметры», затем «Параметры загрузки», и здесь кликаем на «Перезагрузить». В открывшемся перечне опций необходимо выбрать опцию №7, просто нажав на соответствующую цифру на клавиатуре.
ОС Виндовс перезагрузится в данном режиме, и вы сможете легко инсталлировать ранее проблемный драйвер.
Способ №4. Удалите драйвера проблемных устройств
Перейдите в «Диспетчер устройств», нажав на Win+R, и набрав там devmgmt. msc. Найдите проблемный драйвер, наведите на него курсор, щёлкните ПКМ, и выберите «Удалить устройство» (или просто «Удалить»). Затем перезагрузите ваш ПК.
Способ №5. Временно отключите проверку цифровой подписи драйверов (паллиативный метод)
Эффективным (но непродолжительным) способом избавиться от ошибки 52 является выбор опции отключения проверки подписи драйверов при загрузке ОС Виндовс. Для этого в начале загрузки ПК быстро жмите на F8, и после того, как появится меню дополнительных параметров загрузки, выберите в самом низу опцию отключения проверки драйверов. Загрузите систему в данном режиме, и проблема с ошибкой 52 временно исчезнет.
Данный вариант имеет паллиативный характер, так как после перезагрузки системы в обычном режиме дисфункция возвратится вновь.
Способ №6. Задействуйте административные шаблоны
Нажмите на Win+R, там наберите gpedit. msc. Перейдите по пути «Конфигурация пользователя», затем «Административные шаблоны», далее «Система» — «Установка драйвера». Справа выбираем опцию «Цифровая подпись драйверов устройств».
Дважды кликаем на ней, и в появившемся окне слева выбираем «Отключено». Нажимаем на «Применить», и перезагружаем наш PC.
Способ №7. Используйте системное восстановление
Если вы не устанавливали недавно в систему каких-либо новых компонентов, тем не менее столкнулись с рассматриваемой в статье дисфункцией, рекомендуется выполнить системное восстановление. Нажмите Win+R, введите там rstrui, после чего нажмите на Enter. Выберите стабильную точку восстановления системы, и осуществите откат на указанное состояние.
Заключение
Возникновение ошибки «Не удаётся проверить цифровую подпись драйверов» может быть вызвано комплексом причин, как аппаратного, так и программного, характера. Рекомендуется воспользоваться всеми перечисленными выше советами, позволяющими решить ошибку 52 на вашем ПК.
Решение ошибки с кодом 52 при установке драйвера в Windows 7
Каждый пользователь компьютера хотя бы раз сталкивался с необходимостью инсталляции драйверов в операционную систему. Не всегда эта операция происходит успешно, ведь иногда версия программного обеспечения не подходит или появляются дополнительные трудности. Среди мало распространенных проблем существует такая, когда во время инсталляции появляется ошибка с кодом 52, что свидетельствует об отсутствии цифровой подписи драйвера, распространяющегося в формате INF. Начинающие пользователи, скорее всего, даже не знают о таком понятии, поэтому находятся в замешательстве. Сегодня мы хотим рассказать об этой проблеме более детально и продемонстрировать методы ее решения в Windows 7.
Решаем ошибку с кодом 52 при установке драйвера в Windows 7
Определенные файлы, к числу которых относятся и драйверы, имеют цифровую подпись. Она является гарантом безопасности и содержит в себе определенную информацию. В ней указывается создатель программы, время и дата подписи, а также внесенные изменения после регистрации. Встроенная защита Виндовс по умолчанию отказывается инсталлировать такие драйверы в систему, поскольку они не считаются надежными. Обходить этот запрет стоит только в тех случаях, если вы уверены в безопасности выполняемых действий и в том, что после установки ПО компьютер не будет заражен вирусами, а ОС продолжит свою корректную работу. Далее вы сможете узнать о нескольких способах устранения этой проблемы. Каждый подойдет определенному ряду юзеров, поэтому рекомендуем сначала ознакомиться со всеми ними, а потом уже определить оптимальный для себя.
Поиск альтернативного варианта инсталляции
Эффективность этого способа зависит от того, какой именно драйвер находится у вас на руках, для какого устройства и каким методом он был получен. Не рекомендуется устанавливать файлы, которые были скачаны с сомнительных сайтов по запросу в браузере. Помимо этого, стоит обращать внимание и на официальный сайт разработчика оборудования, если ПО находится на диске или кто-то передал его вам на другом съемном носителе. Перейдите по указанной ниже ссылке, чтобы ознакомиться со всеми доступными вариантами инсталляции драйверов. Там вы найдете более подходящее и безопасное решение, особенно, если удастся отыскать официальный инсталлятор в формате EXE. Тогда после его запуска все действия осуществятся автоматически.
Удаление ключей реестра фильтрации USB
Если вы хотите установить драйвер для устройства, которое подключается к компьютеру через USB, тогда советуем изучить этот метод. Остальным юзерам он не подходит, поскольку связан только с упомянутым типом подключения. Дело в том, что иногда в реестре создается несколько ключей, отвечающих за фильтрацию USB. Именно они блокируют инсталляцию и на экране отображается уведомление с кодом 52. Стоит попробовать удалить эти записи и повторно попытаться зарегистрировать драйвер в системе, что происходит так:
По завершении этой инструкции в обязательном порядке надо перезагрузить компьютер, а уже потом можно переходить к повторной попытке инсталляции INF-файла удобным для вас методом.
Отключение проверки цифровой подписи
Этот метод является самым радикальным и заключается в полном отключении защитного компонента, предотвращающего инсталляцию непроверенного программного обеспечения для комплектующих. Существует несколько различных вариантов осуществления этой процедуры. После деактивации опции вы без каких-либо проблем сможете установить абсолютно любой драйвер, однако затем не забудьте обратно включить защиту, чтобы на ПК случайным образом не попала угроза в виде вируса. Детальные руководства по этой теме ищите в отдельном материале на нашем сайте, перейдя по ссылке ниже.
Создание подписи для драйвера
Мы поставили этот вариант на последнее место, поскольку он является крайне узконаправленным, сложным в исполнении и подойдет только некоторым пользователям. Его суть заключается в собственноручной регистрации файла с помощью средств разработки от Microsoft. Вы можете взять как найденный драйвер, так и разработанный лично. Однако если вам требуется установить его только один раз, советуем ознакомиться с похожей, но более простой инструкцией по импорту конфигурации, кликнув по указанной далее ссылке.
Сейчас же мы переходим к созданию собственной подписи. Она будет действовать на драйвер всегда, что позволит инсталлировать его на устройства локальной сети, без проблем передавать его по интернету или распространять другими методами. Условно разделим всю процедуру на этапы, чтобы не запутать вас.
Шаг 1: Подготовительные работы
Мы настоятельно рекомендуем использовать только те версии дополнительных компонентов для разработчиков, которые находятся по ссылкам выше, поскольку в новых сборках была прекращена поддержка важных сейчас утилит, что не позволит создать цифровую подпись драйвера. Только после того, как вы успешно инсталлировали все элементы и перезагрузили ПК, переходите к следующему шагу.
Шаг 2: Создание сертификата и ключа
Этот этап создания цифровой подписи заключается в выдаче сертификата и присвоении закрытого ключа. Первый компонент (сертификат) будет содержать в себе информацию о драйвере и определит его как проверенный, второй (закрытый ключ) создаст защиту для несанкционированного изменения файла. Все это, как и последующие этапы, выполняется через «Командную строку» и выглядит следующим образом:
В преимущественном большинстве случаев данный этап проходит корректно и без появления каких-либо консольных ошибок. Однако если вы все же столкнулись с ними, внимательно изучайте содержание, обычно там указывается, в чем именно заключается проблема. Дополнительно за решением можно обратиться на официальный сайт Microsoft, если уведомление уж совсем специфическое.
Шаг 3: Создание конфигурационного файла пакета драйверов
Этот шаг заключается в создании необходимого файла формата CAT, который будет содержать всю информацию о регистрируемом драйвере. Этот конфигурационный объект пригодится и в тех случаях, когда потребуется вручную изменить какие-либо параметры обеспечения. Для начала перенесите все файлы драйверов в ранее созданную папку «DriverCert», поместив их в новый каталог с удобным для вас названием. Затем вернитесь в консоль и выполните такие действия:
Выполнение этой операции может занять несколько минут. Во время этого нельзя выключать «Командную строку» и не рекомендуется осуществлять других действий на компьютере. Об окончании создания конфигурационного элемента сообщат надписи «Signability test complete» и «Catalog generation complete», содержащиеся в консольном отчете.
Шаг 4: Установка подписи для драйвера
Теперь у вас имеется созданный сертификат, пакет с драйвером, наполненный всеми нужными опционными объектами, потому осталось его только подписать перед инсталляцией. Делается это с помощью добавленных ранее средств разработчика через консоль.
Перед вами отобразится графическое меню, где просто следует придерживаться появившихся инструкций. Затем вы будете уведомлены о том, что сертификат был применен, а это значит, что можно переходить непосредственно к инсталляции драйвера. Более детальную информацию по этой теме читайте в отдельной статье на нашем сайте, кликнув по ссылке далее.
Теперь вы знакомы со всеми методами решения ошибки с кодом 52, которая появляется при попытке установки драйвера в формате INF. Как видите, существует целых четыре доступных способа. Только вы решаете, какой из них задействовать для решения поставленной задачи. Выше мы описали все преимущества каждого варианта, поэтому проблем с выбором инструкции возникнуть не должно, а остальные действия производятся буквально в несколько кликов, не считая Способа 4, ведь он предназначен исключительно для продвинутых юзеров.
Мы рады, что смогли помочь Вам в решении проблемы.
Помимо этой статьи, на сайте еще 12196 инструкций. Добавьте сайт Lumpics. ru в закладки (CTRL+D) и мы точно еще пригодимся вам.
Отблагодарите автора, поделитесь статьей в социальных сетях.
Опишите, что у вас не получилось. Наши специалисты постараются ответить максимально быстро.
Помимо этой статьи, на сайте еще 11933 инструкций. Добавьте сайт Lumpics. ru в закладки (CTRL+D) и мы точно еще пригодимся вам.
Код ошибки P0606, диагностика и ремонт автомобиля
Код ошибки P0517, диагностика и ремонт автомобиля
В Салехарде 19 декабря открылся первый на Ямале ЭкоДом. Проект в Год экологии совместно запустили региональный оператор по обращению с твердыми коммунальными отходами – компания «Инновационные технологии» – и предприятие «Ямалэкосервис».
Модульное здание ЭкоДома возвели в центре города – на улице Чубынина. Здесь оборудовали площадку для встреч и совместных проектов ямальских экоактивистов, проведения экологических уроков и мастер-классов, а также место для сбора вторсырья.
В департаменте тарифной политики, энергетики и жилищно-коммунального комплекса ЯНАО отметили, что экскурсии, мастер-классы и творческие мероприятия для детей и взрослых будут бесплатными.
Также на экоуроках посетители смогут перемолоть принесенный с собой пластик на велошредере, а затем расплавить и спрессовать его на термопрессе.
«Открытие ЯмалЭкоДома – это еще один важный шаг на пути реализации приоритетного нацпроекта ”Экология” и исполнения поручения президента страны о значительном сокращении количества мусора, попадающего на полигоны», – отметил директор профильного департамента Дмитрий Афанасьев.
ЭкоДома успешно работают в Тюмени, Ханты-Мансийске, Нижневартовске. Такие же учреждения в следующем году планируют открыть в Новом Уренгое и Ноябрьске.
На Ямале в Год экологии, объявленном губернатором Дмитрием Артюховым, профильному образованию уделили особое внимание. В школах первые открыли экологические классы, а в рамках проекта «Чистый Ямал» убирали территории в муниципалитетах и реализовали множество просветительских программ.
Кроме того, регулярно обновляется инфраструктура по обращению с твердыми коммунальными отходами. Так, за 2020–2021 годы в отдаленных населенных пунктах региона завершено обустройство 16 контейнерных площадок временного накопления и 10 площадок временного накопления арочного типа.
Проектируются три автоматизированных мусоросортировочных комплекса. Мусоросортировочные объекты с полигонами планируется построить в Салехарде, Новом Уренгое и Муравленко.
Самые важные новости – в нашем телеграм-канале «Новости Ямала».
В Сургуте открыли новый экодом для приема вторсырья
Третий объект в сети экодомов ХМАО открыли в Сургуте на ул. 30 лет Победы, 74. Пункт по приему вторсырья «Югра Собирает» запустили вслед за экоцентрами в Ханты-Мансийске и Нижневартовске.
Экоцентр принимает макулатуру, пластик, стекло, алюминиевые банки, которые могут быть не обязательно целыми, но обязательно чистыми. Также необходимо сортировать все по маркировкам. Так, пластик маркируется № 1 (ПЭТ-тара), № 2 (ПНД-упаковка), № 4 (ПВД-упаковка); стеклянная тара прозрачная зеленого и коричневого цвета – № 70, № 72; макулатура: картон, бумага – № 20, № 21, № 22, алюминиевая банка – № 41. В экоцентре также установили контейнер для отработанных батареек и бокс волонтерского проекта «Добрые крышечки».
«В самом большом городе Югры мы сегодня открываем экоцентр. В 2022 году мы приступили к реализации этого проекта в округе. Это очередной этап введения раздельного сбора отходов в округе, выполнение задачи, поставленной перед нами правительством ХМАО-Югры», – комментирует руководитель АО «Югра-Экология» Максим Медведев.
Экоцентры организуют при поддержке органов местной власти. Для этого при совместной работе с чиновниками выбирают для жителей точки города, куда население впоследствии привозит накопленные отходы на личном или общественном транспорте. Причем Сургут стал первым городом, в котором стартует программа поощрения для образовательных учреждений «ЭКО-копилка». За принесенное вторсырье ученики получают баллы и в конце календарного года за школе вручают экологичный подарок.
«Безусловно это важно, не говорить об экологии громких слов, а просто взять и внести свой вклад. Спасибо за такую возможность. Надеюсь, это не последняя локация и у «Югры-Экологии» будут планы по расширению этого проекта», – сказал глава Сургута Андрей Филатов.
Строительство еще одного экоцентра в Сургуте и расширение географии присутствия сети в городах Югры запланировано в 2023 году. С января к программе «ЭКО-копилка» присоединятся экоцентры Нижневартовска и Ханты-Мансийска.
Следите за новостями «Правды УрФО» в нашем telegram-канале, на Яндекс.Дзене и в VK.com.
Практичный, экологичный и недорогой способ строительства жилья
Популярные на сегодняшний день тенденции заботы об окружающей среде приводят к тому, что одни архитекторы ищут альтернативные материалы для возведения домов, другие обращаются к опыту прошлого, а третьи удачно сочетают современность и традиции. Одна энтузиастка построила для себя экодом из мешков с землей. Получилось быстро, практично и недорого.
Союз современного комфорта и деревенской идиллии
Eckford Residence: союз современного комфорта и деревенской идиллии
Расслабляющий деревенский пейзаж, который уносит далеко от шумного, загрязнённого и беспокойного города послужит отличным фоном для прекрасного современного дома. Именно так решили специалисты из архитектурного бюро Neumann Mendro Andrulaitis Architects и построили потрясающий дом в Санта Барбаре.
10 самых актуальных энергосберегающих технологий для дома
10 самых актуальных энергосберегающих технологий для дома
Не секрет, что энергия, которая используется для обеспечения комфортных условий проживания в доме, расходуется быстро и зачастую неэффективно. Самый большой её расход связан с обогревом помещений, кондиционированием, работой электроприборов, подогревом воды и т.д. Если взять во внимание сумасшедший ритм жизни, визиты друзей, родственников, то потребление возрастает еще больше. Но, к счастью, есть способы, которые помогают снизить ежедневное потребление энергии – это энергосберегающие технологии, приемлемые с экологической точки зрения.
Помимо этой статьи, на сайте еще 11883 инструкций. Добавьте сайт Lumpics. ru в закладки (CTRL+D) и мы точно еще пригодимся вам.
-
monk-2005
- АвтоГуру
- Сообщения: 5712
- Зарегистрирован: 20 фев 2006, 00:00
- Награды: 1
-
Я езжу на: Audi A6 allroad quattro, Audi A6
Газпромнефть, развод или ошибка оператора
06.02.2016 вечером ,я заехал на заправку газпромнефть 302 (на автоколонне 1228), заправился на 999,86р … дошел до колонки, колонка не включилась и приходит СМС об отмене платежа.
Оператор по громкой связи просит подойти опять к кассе. Я прихожу, он говорит дайте вашу карту еще раз, какой-то сбой. Ну я и дал, тем более деньги на баланс вернулись. Пробили еще раз эту сумму и я благополучно заправился.
Минут 15 назад мне пришла СМС об списании данных средств еще раз и при этом дотирована 6-м числом. Я позвонил в банк, где мне подтвердили, что ту транзакции еще раз активировали и банк её провел. Именно с данной АЗС, после чего банк посоветовал взять выписку и обратиться на АЗС. Я позвонил по горячей линии в компанию Газпромнефть, где мне сказали, что если у Вас сохранились чеки, то деньги вернут в течении 5 рабочих дней, если чеки не сохранились то они в принципе по выписке, должны посмотреть данные с камер.
.. В общем как мне поступить дальше правильнее всего? … У меня первый раз уводят деньги с карточки, да еще по такой умной схеме. Т.к. ту транзакции как сказал банк остановить могли только с терминала оплаты вручнуу и заново запустить тоже только вручную, значит оператор делавший это, думаю делал осознанно.
Игра по своим правилам.
-
dantist72
- АвтоЭксперт
- Сообщения: 1120
- Зарегистрирован: 15 июн 2008, 00:00
- Награды: 1
-
Репутация: +7
Газпромнефть, развод или ошибка оператора
Сообщение dantist72 » 09 фев 2016, 21:24
сам спросил и сам ответил. Мы обращались в Газпром и спорные ситуации смотрели по камерам. Так что звони по горячей линии и узнавай куда подойти и что делать. Если реально оператор что то намудрила, то им выгоднее найти и наказать чем терять деньги. С чеком вы вообще можете сразу в суд. Хотя зачем если вам так и так идут на встречу. Езжай разбирайся. Думаю тебе помогу.
-
uisgeb
- АвтоГуру
- Сообщения: 7918
- Зарегистрирован: 06 мар 2013, 00:00
- Награды: 1
Газпромнефть, развод или ошибка оператора
Сообщение uisgeb » 09 фев 2016, 21:28
monk-2005, как-то (год 2011 или 2012) на сайте мтс оплатил услуги связи. деньги списали, но на счет они не пришли. «бумажки» соответственно никакой не было. позвонил в мтс, сказали ждите до 5 дней. через пять дней тоже ничего не случилось. оплата проходила через шлюз газпромбанка. позвонил туда, сказали, что деньги с карты вашего банка сняты и через наш банк отправлены на счет мтс — наши обязательства выполнены. звоню в мтс и тут начинается футбол: оператор тюменский соединяет с бухгалтерией в тюмени, та соединяет с оператором уральского мтс, та с бухгалетрией уральского офиса, потом оператор москва, потом бухгалтерия головного офиса. и каждый раз объясняешь проблему и слушаешь музыку по 10 — 15 минут. вроде как нашли на счетах деньги мои, но надо что-то еще сделать, в итоге ждите мы вам позвоним. через неделю перезваниваю сам и все по новой.
Короче мораль сей басни: пошел в офис своего банка, написал претензию, сделали распечатку платежей, указал какой не дошел до мтса и через 5 или 6 дней деньги вернули
-
evgen695
- АвтоЗнаток
- Сообщения: 251
- Зарегистрирован: 15 авг 2011, 00:00
- Награды: 1
-
Репутация: 0
Газпромнефть, развод или ошибка оператора
Сообщение evgen695 » 09 фев 2016, 21:31
у них глюк какой то, мне неделю назад вернули деньги за 3 января, а через 2 дня опять их же списали
Кто не матерится за рулём, тот не внимательно следит за дорогой!!!:)
-
Slava
- АвтоГуру
- Сообщения: 5279
- Зарегистрирован: 23 ноя 2005, 00:00
- Награды: 1
Газпромнефть, развод или ошибка оператора
Сообщение Slava » 09 фев 2016, 22:05
monk-2005 писал(а):Оператор по громкой связи просит подойти опять к кассе. Я прихожу, он говорит дайте вашу карту еще раз, какой-то сбой. Ну я и дал, тем более деньги на баланс вернулись. Пробили еще раз эту сумму и я благополучно заправился.
думаю наезжать надо, мне так в магазине раз, туда сюда елозили карточку (также вернулись денежки сразу, я без подозрения заплатил еще раз), в итоге через пару дней 2 раза сумма списалась, я в этот магазин сразу, вернули денежки просто когда я показал СМСки, но я как то особого внимания тогда этому не предал
Жизнь слишком коротка, чтобы тратить время на безопасное извлечение флешки.
-
Dimich
- АвтоСпец
- Сообщения: 887
- Зарегистрирован: 05 ноя 2007, 00:00
- Награды: 1
-
Репутация: +7
Газпромнефть, развод или ошибка оператора
Сообщение Dimich » 09 фев 2016, 22:24
Просто платите наличкой и у кассы пересчитывайте сдачу.
-
maladoy
- АвтоЗнаток
- Сообщения: 339
- Зарегистрирован: 13 май 2008, 00:00
- Награды: 1
-
Репутация: +9
Газпромнефть, развод или ошибка оператора
Сообщение maladoy » 09 фев 2016, 22:43
Dimich писал(а):Просто платите наличкой и у кассы пересчитывайте сдачу.

Я однажды приехал в банк, кредит оплатить. В кассе очередина, мне подсказали что можно закинуть через банкомат денежку на карточку привязанную к счету. Вставил карту, внес деньги, а в ответ тишина…. банкомат повисел, выплюнул карту и перезапустился… я к менеджеру, говорю мол такая беда, она в ответ пиши заявление с объяснением, в течение месяца рассмотрим! Я спрашиваю- можно ли платёж отсрочить до решения проблемы, сумма то немаленькая.. она- нет! Плати говорит снова… ПС. Банкомат стоял непосредственно в зале банка… вот такие пироги..
-
Freeze
- Автолюбитель со стажем
- Сообщения: 206
- Зарегистрирован: 18 июл 2011, 00:00
- Награды: 1
-
Репутация: +4
Газпромнефть, развод или ошибка оператора
Сообщение Freeze » 10 фев 2016, 08:45
monk-2005, На лицо глюк процессинга банка, чей терминал на АЗС. Пишите заявление в ГПН, их бухгалтерия сверит и все вернет. Проблем быть не должно.
-
Sergeika
- Профессионал
- Сообщения: 1558
- Зарегистрирован: 05 окт 2011, 00:00
- Награды: 1
-
Репутация: +6
Газпромнефть, развод или ошибка оператора
Сообщение Sergeika » 10 фев 2016, 09:14
Freeze, поддерживаю 
Если тебе плюют в спину — значит ты идешь впереди (Конфуций)
-
KEHT
- АвтоЭксперт
- Сообщения: 1239
- Зарегистрирован: 22 май 2008, 00:00
- Награды: 1
-
Репутация: +8
Газпромнефть, развод или ошибка оператора
Сообщение KEHT » 10 фев 2016, 09:25
monk-2005, оператору смысла нет умышленно это делать, деньги же не на её счет придут! Думаю просто сбой какой то произошел! Делай, как по горячей линии советовали!
-
Alex_09
- АвтоЭксперт
- Сообщения: 1207
- Зарегистрирован: 29 июл 2009, 00:00
- Награды: 1
-
Я езжу на: Nissan Qashqai
(до этого Renault Duster)
Газпромнефть, развод или ошибка оператора
Сообщение Alex_09 » 10 фев 2016, 09:33
У меня раз в магазине, расчитываюсь картой, вставил карту, набрал пин, ждемс…. мне приходит смс о списании, а На терминал — нет связи с банком, так товар и не отдали, хоть и показывал смску, правда через пару часов деньги вернулись.
-
Shell72
- AvtoWomаn
- Сообщения: 13598
- Зарегистрирован: 01 авг 2008, 00:00
- Награды: 3
Газпромнефть, развод или ошибка оператора
Сообщение Shell72 » 10 фев 2016, 10:06
У меня на ГПН у Рощинского кольца было что-то похожее : пришла смс о списании суммы за заправку, через несколько минут еще одна точно такая-же. Но поскольку остаток на счете тоже был одинаковый, то есть списали один раз, а не два, я не обратила на это внимания.
-
Fixius
- АвтоЭксперт
- Сообщения: 1251
- Зарегистрирован: 02 июл 2010, 00:00
- Награды: 1
-
Я езжу на: Hyundai ix35
Газпромнефть, развод или ошибка оператора
Сообщение Fixius » 10 фев 2016, 10:17
1 января заправился на 1000, 9 января приходит отмена операции и зачисление на карту 1000р, 13 января снова списывается 1000р.
так что глючит у них там все, они же поставили единые терминалы для банковских и дисконтных карт, видимо не все еще отлажено в софте.
-
frostoff
- АвтоЗнаток
- Сообщения: 378
- Зарегистрирован: 31 июл 2009, 00:00
- Награды: 1
-
Я езжу на: Toyota Chaser
-
Репутация: +4
Газпромнефть, развод или ошибка оператора
Сообщение frostoff » 10 фев 2016, 10:59
Никогда не выкидываю чеки с заправок. Всякое бывает. Как скопятся в бардачке пачка — только тогда на выброс.
-
Джон_МакКлейн
- АвтоЗнаток
- Сообщения: 457
- Зарегистрирован: 28 сен 2013, 00:00
Газпромнефть, развод или ошибка оператора
Сообщение Джон_МакКлейн » 10 фев 2016, 12:33
monk-2005 писал(а):6.02.2016 вечером ,я заехал на заправку газпромнефть 302 (на автоколонне 1228), заправился на 999,86р … дошел до колонки, колонка не включилась и приходит СМС об отмене платежа.
Оператор по громкой связи просит подойти опять к кассе. Я прихожу, он говорит дайте вашу карту еще раз, какой-то сбой. Ну я и дал, тем более деньги на баланс вернулись. Пробили еще раз эту сумму и я благополучно заправился.
Минут 15 назад мне пришла СМС об списании данных средств еще раз и при этом дотирована 6-м числом. Я позвонил в банк, где мне подтвердили, что ту транзакции еще раз активировали и банк её провел. Именно с данной АЗС, после чего банк посоветовал взять выписку и обратиться на АЗС. Я позвонил по горячей линии в компанию Газпромнефть, где мне сказали, что если у Вас сохранились чеки, то деньги вернут в течении 5 рабочих дней, если чеки не сохранились то они в принципе по выписке, должны посмотреть данные с камер... В общем как мне поступить дальше правильнее всего? … У меня первый раз уводят деньги с карточки, да еще по такой умной схеме. Т.к. ту транзакции как сказал банк остановить могли только с терминала оплаты вручнуу и заново запустить тоже только вручную, значит оператор делавший это, думаю делал осознанно.
Была у меня похожая ситуация — на ГПН дважды списали одну и ту же сумму (около 1 500 руб). Никуда не звонил, не обращался. На заправке объяснили, что возврат они первой суммы сделали, но деньги вернуться дня через два-три. Дело было вечером в пятницу. Потом суббота, воскресенье. Так что деньги мне на карточку вернулись во вторник или среду.
-
atmicandr
- Пилот
- Сообщения: 4850
- Зарегистрирован: 08 июл 2013, 00:00
-
Я езжу на: Лада (ВАЗ) 2114
Газпромнефть, развод или ошибка оператора
Сообщение atmicandr » 10 фев 2016, 12:37
Dimich писал(а):Просто платите наличкой и у кассы пересчитывайте сдачу.
самое простое и беспроблемное действие
«У принца Лимона всё наоборот: воры и убийцы у него во дворце, а в тюрьме сидят честные граждане» (с) Дж. Родари «Приключения Чипполино»
-
Джон_МакКлейн
- АвтоЗнаток
- Сообщения: 457
- Зарегистрирован: 28 сен 2013, 00:00
Газпромнефть, развод или ошибка оператора
Сообщение Джон_МакКлейн » 10 фев 2016, 13:19
Кстати. От размышлений к действию.
Каждый кто хоть раз заправлялся, обращал внимание, что довольно часто, а если быть более точным, то почти всегда, сумма заправленного топлива составляет не ровную сумму. То есть заправляешь, скажем, на 1000 рублей, а конечная сумма составляет 999 рублей и 80 или 90 копеек с чем-то там. Заправщики это объясняют устройством насоса или чего-то там, который отсекает подачу топлива в зависимости от стоимости литра. И, соответственно, довольно часто, сдачу в эти копейки на заправке не сдают, если заправляешь за наличку. Ну, если только принципиальным водителям, требующим сдачу от 4 до 20 копеек. Это требует времени и немного потраченных нервов. Очень много водителей этим не довольны, но не все требуют сдачи, в итоге оставаясь в минусе. Но есть способ обойти всё это.
Подъезжаем к колонке, вставляем пистолет в бак, идём в кассу. Даём кассиру, предположим, 1 500 рублей. Говорим «Полный бак». Соответственно называем номер колонки. Возвращаемся к машине и заправляем топливом на сумму, меньшую отданным в кассу деньгам. Ну, например, на 1 200 рублей. Тут главный момент — необходимо залить в бак на сумму 1 200 рублей и !!!!! сколько-то копеек. Но, чтобы копеек было до 20!!!! Не больше!!! Подходим к кассе, называем колонку. Кассир в этом случае отдаст 300 рублей сдачи без всяких разговоров. В этом случае вы останетесь в плюсе. Но!!! Если вы заправили на сколько-то рублей и больше 20 копеек, то кассир отсчитает вам сдачу 299 рублей и 50 копеек. Тогда вы опять останетесь в минусе.
Вот такой не хитрый способ я нашёл, чтоб заправит на сумму побольше, чем заплатил. Кто-то посчитает, что на 5, 10, 15 копейках свет клином не сошёлся. И я готов с этим согласиться, но лично мне хотелось бы видеть на табло колонки именно ту сумму, которую я заплатил, а не на несколько копеек меньше. Пока этого не будет, я буду делать как написАл выше.
Сейчас я заправляюсь, чаще всего, по банковской карточке — с банковских карточек списывается сумма равная стоимости покупки. Всё до копейки. Но когда приходится заправлять за наличку, то делаю как объяснил.
-
monk-2005
- АвтоГуру
- Сообщения: 5712
- Зарегистрирован: 20 фев 2006, 00:00
- Награды: 1
-
Я езжу на: Audi A6 allroad quattro, Audi A6
Газпромнефть, развод или ошибка оператора
Сообщение monk-2005 » 10 фев 2016, 13:51
по карте снимают до 1-й копейки.
В общем пришел я на заправку, только заякнулся, мне сразу сказали Сбербанк. В общем им люди пачками идут с жалобами такими, у них даже брошюрка уже сделана на этот случай. В общем говорят, людям снимают за каждую попытку ввода пинкода, за любое повторное действие, причем снимают через 3-5 дней после обращения на АЗС …. в итоге они связались с бухгалтерией, там подтвердили ,что было 2 транзакции, по одной была отмена, по 2-й заправили. Пошел написал заявление в банк …. банк обрадывал, сказав, что ответят в течении 30 дней …
Игра по своим правилам.
-
uisgeb
- АвтоГуру
- Сообщения: 7918
- Зарегистрирован: 06 мар 2013, 00:00
- Награды: 1
Газпромнефть, развод или ошибка оператора
Сообщение uisgeb » 10 фев 2016, 13:54
Сбербанк 
-
Konrad
- Автолюбитель
- Сообщения: 14
- Зарегистрирован: 29 июл 2010, 00:00
- Награды: 1
-
Рейтинг: 14 -
Репутация: 0
Газпромнефть, развод или ошибка оператора
Сообщение Konrad » 10 фев 2016, 14:29
Джон_МакКлейн можно поступить проще, заливать ровное количество литров, тогда суммы получаются правильные.
-
nark07
- Ас
- Сообщения: 2895
- Зарегистрирован: 02 сен 2010, 00:00
- Награды: 1
Газпромнефть, развод или ошибка оператора
Сообщение nark07 » 10 фев 2016, 15:00
Джон_МакКлейн, какой классный способ поиметь 20 копеек с 1200 рублей на заправке. Может проще заехать на заправку, где бензин дешевле?
-
Ferroks
- Автолюбитель
- Сообщения: 93
- Зарегистрирован: 02 фев 2009, 00:00
- Награды: 1
-
Репутация: 0
Газпромнефть, развод или ошибка оператора
Сообщение Ferroks » 10 фев 2016, 16:36
monk-2005 ты позвони в контакт центр сбера, раньше если деньги из банкомата не взял, их обратно банкомат съел, сбер через заявление возвращал, в течении 30 дней это заявление рассматривало, теперь в можно в течении суток после звонка в контакт центр.
-
norb21
- АвтоСпец
- Сообщения: 894
- Зарегистрирован: 29 май 2009, 00:00
- Награды: 1
-
Я езжу на: Nissan Almera Classic
(до этого Лада (ВАЗ) 2121 Нива, ГАЗ 3110 Волга , Mitsubishi Galant, Nissan Sunny, Toyota Corolla, Honda Fit, Kia Sorento)
Газпромнефть, развод или ошибка оператора
Сообщение norb21 » 10 фев 2016, 17:09
У жены была ситуация похожая. Заправилась на Газпроме на Лесобазе, по карте прошло, она заправилась, тут же приходит СМС типа отмена платежа. Оператор позвала её, сказала, что произошла отмена платежа, и нужно оплатить заправленный бензин. Оплатила, взяла чеки, а списали в итоге дважды. Пришла разбираться, сказали деньги вернут в течении 10 дней….ну уже полгода возвращают. Сумма то небольшая была, чтобы устраивать себе гемморой из-за этого. Но на будущее, решили для себя, если чек пробился и машина заправлена, то они ни копейки больше не получат, пусть разбираются сами, чек на руках, бензин в баке, у кого там что не пошло, уже не наши проблемы.
Чтобы ваши размышления о высоких материях не были прерваны самым бесцеремонным образом, закрывайте дверь туалета на шпингалет.
-
BERS
- Автолюбитель со стажем
- Сообщения: 185
- Зарегистрирован: 15 апр 2010, 00:00
- Награды: 1
-
Репутация: 0
Газпромнефть, развод или ошибка оператора
Сообщение BERS » 10 фев 2016, 18:48
Джон_МакКлейн, причина несовпадения суммы заправленного топлива заказанной, заключается не в насосе и клапане,а в дискретности колонки. Колонка»видит» только четыре цифры (две целого числа и две после запятой)
Пример: заправляем ДТ на 1000 рублей по цене 37,30 за литр
1000/37,3=26,8096514745 литров
Колонка берет только первые четыре цифры, то есть 26,80 х 37,30 = 999,64 рублей (на такую сумму и заправит) сдача 1000-999,64=36 копеек
-
ApelsiN
- Ас
- Сообщения: 2568
- Зарегистрирован: 14 сен 2007, 00:00
- Награды: 2
Газпромнефть, развод или ошибка оператора
Сообщение ApelsiN » 10 фев 2016, 23:36
BERS, Четко объяснил.
СХОД — РАЗВАЛ ЛЮБОЙ СЛОЖНОСТИ
ЗАМЕР УГЛОВ РАЗВАЛ — СХОЖДЕНИЯ БЕСПЛАТНО
СТЕНД ОТКАЛИБРОВАН
БАЗА ДАННЫХ 2022 ЕСТЬ ВСЕ МАШИНЫ
ДИАГНОСТИКА И РЕМОНТ ПОДВЕСКИ ИНОМАРОК
ТЕЛ. [b]95-78-09
8 909-180-12-31 VIBER,WHATSAPP
-
docker
- АвтоСпец
- Сообщения: 677
- Зарегистрирован: 06 май 2007, 00:00
- Награды: 1
-
Я езжу на: Nissan Qashqai
-
Репутация: 0
Газпромнефть, развод или ошибка оператора
Сообщение docker » 10 фев 2016, 23:44
Писать надо два заявления, в банке одно,потом в ГПН еще одно и позвонить на горячую линию. Деньги вернут! У меня был такой случай, только чуть по другой схеме (машина впереди уехала, а деньги с моей карты списали по ошибке за нее). Время потратил немножко.
Последний раз редактировалось docker 11 фев 2016, 00:34, всего редактировалось 1 раз.
-
Shell72
- AvtoWomаn
- Сообщения: 13598
- Зарегистрирован: 01 авг 2008, 00:00
- Награды: 3
Газпромнефть, развод или ошибка оператора
Сообщение Shell72 » 10 фев 2016, 23:52
docker, странный Вы человек, — возмущаетесь, когда обманывают Вас и тут же радуетесь, когда удалось обмануть Вам
-
docker
- АвтоСпец
- Сообщения: 677
- Зарегистрирован: 06 май 2007, 00:00
- Награды: 1
-
Я езжу на: Nissan Qashqai
-
Репутация: 0
Газпромнефть, развод или ошибка оператора
Сообщение docker » 11 фев 2016, 00:03
Shell72, ну еще бы тут не возмутиться-я заплатил за человека, который забыл это сделать (именно забыл, на все заднее стекло у него номер телефона был организации (не такси), потом еще раз заплатил, что бы свою машину все-таки заправить)) Жизнь, есть жизнь, один раз вообще вместо бензина 20 литров дизельного топлива заправил, вот тогда не до веселья было)
-
monk-2005
- АвтоГуру
- Сообщения: 5712
- Зарегистрирован: 20 фев 2006, 00:00
- Награды: 1
-
Я езжу на: Audi A6 allroad quattro, Audi A6
Газпромнефть, развод или ошибка оператора
Сообщение monk-2005 » 11 фев 2016, 09:09
Ferroks писал(а):monk-2005 ты позвони в контакт центр сбера, раньше если деньги из банкомата не взял, их обратно банкомат съел, сбер через заявление возвращал, в течении 30 дней это заявление рассматривало, теперь в можно в течении суток после звонка в контакт центр.
Разу же зновил в банк и на горячую линию заправок, как пришла СМС с повторным списанием …. результата от звонков 0 .. т.к. в сбере сказали, транзакция нормальная, мы не видим в ней подвоха, а по горячей линии заправки отправили к управляющему АЗС
Отправлено спустя 34 секунды:
norb21 писал(а):У жены была ситуация похожая. Заправилась на Газпроме на Лесобазе, по карте прошло, она заправилась, тут же приходит СМС типа отмена платежа. Оператор позвала её, сказала, что произошла отмена платежа, и нужно оплатить заправленный бензин. Оплатила, взяла чеки, а списали в итоге дважды. Пришла разбираться, сказали деньги вернут в течении 10 дней….ну уже полгода возвращают. Сумма то небольшая была, чтобы устраивать себе гемморой из-за этого. Но на будущее, решили для себя, если чек пробился и машина заправлена, то они ни копейки больше не получат, пусть разбираются сами, чек на руках, бензин в баке, у кого там что не пошло, уже не наши проблемы.
К сожалению у меня отмена прошла до того как полился бензин.
Игра по своим правилам.
-
Majesti©
- Автолюбитель
- Сообщения: 37317
- Зарегистрирован: 10 авг 2005, 00:00
-
Я езжу на: Kia Sportage
(до этого Лада (ВАЗ) 2101, Лада (ВАЗ) 2101, Лада (ВАЗ) 2105, Hyundai Accent, Peugeot 307, Peugeot 407, Ford Focus)
Газпромнефть, развод или ошибка оператора
Сообщение Majesti© » 20 сен 2016, 22:18
Еще одна история (сказка) на эту тему:
Про магические терминалы АЗС «Газпромнефть», хитрый Сбербанк и ночную sms-ку
Жила была царевна, и был у нее верный железный конь, который служил ей верой и пробегом. Исправно кормила она своего жеребца, да не простым поилом 95-ым, а со строкою красною «G-drive» называемой. И вот оставила у кормушки ретивого, и пошла в палаты белокаменные с синей росписью. Кассир-горюшка подать запросил за услуги барские, да рассчиталась царевна заморской визаю.
Окаянный аппарат «Терминал оплаты пластиковыми картами для розничной торговли и сферы услуг» звуки стал издавать неистовые. Принял к оплате визу заморскую, и тут же отверг ее, бересту с отменой засвидетельствовал. И на все попытки кассира-горюшки образумить технику гадкую, лишь плевался аппарат берестою с ошибками. И пришла в тот час смска сбербанка: платеж проведен, сумма списана и т.п. и т.д
А потом Сбербанк взял одумался, и вернул все деньги царевнушке. Оплатила она все наличными, благо кэш был с собою припрятанный, и поехала восвояси. Тут и сказочке конец, нашей присказке.
На следующий день, почти в полночь, от Сбербанка пришла смс, о том, что был списан баланс в размере покупки оплаченной в АЗС Газпромнефть, в смс стояла вчерашняя дата, но без указания времени.
Естественно, по прибытию на АЗС, с просьбой разъяснить сложившуюся ситуацию и вернуть деньги, был получен следующий комментарий: «А, да у нас у всех клиентов Сбербанка такая проблема! Мы всем говорим звонить в Сбербанк на горячую линию и возвращать свои деньги».
Вопрос, кто из нас лох? И почему мне приходится разруливать чужие косяки? Я считаю, что деньги должны возвращать в режиме on-line на АЗС. Или это снова очередной глюк Сбербанка, который в последнее время собирает отрицательные отзывы на просторах инета. И это не первый случай с этим банком!! И с этой АЗС, кстати)
Сбербанк, ты опять меня разочаровываешь, а ведь я тебе так доверяла…
Твоя Королева бензоколонки
Миру мир
Содержание
- код ошибки 9f52 ecode газпром что такое
- Типичные проблемы при заправке по топливной карте
- Отказы в заправке
- Проблемы с ТК, которые оформлены юридическими лицами
- Другие статьи:
- Код ошибки 9f52 ecode газпром что такое
- Операция с картой может быть остановлена терминалом по следующим причинам
- При наличии связи:
- При отсутствии связи
- Условия эксплуатации и хранения карты:
- Дополнительные положения:
- Код ошибки 9f52 ecode газпром
- Не удается проверить цифровую подпись драйверов (код 52) — Решение
- Причины возникновения ошибки с кодом 52
- Как исправить «Не удается проверить цифровую подпись драйверов (код 52)»
- Способ №1. Удалите верхние и нижние ЮСБ-фильтры
- Способ №2. Деактивируйте проверку целостности
- Способ №3. Отключите проверку цифровых подписей (для Виндовс 8 и 10)
- Способ №5. Временно отключите проверку цифровой подписи драйверов (паллиативный метод)
- Способ №6. Задействуйте административные шаблоны
- Способ №7. Используйте системное восстановление
- Заключение
- Решение ошибки с кодом 52 при установке драйвера в Windows 7
- Решаем ошибку с кодом 52 при установке драйвера в Windows 7
- Способ 1: Поиск альтернативного варианта инсталляции
- Способ 2: Удаление ключей реестра фильтрации USB
- Способ 3: Отключение проверки цифровой подписи
- Способ 4: Создание подписи для драйвера
- Код ошибки 9f52 ecode газпром что такое
- Не удается проверить цифровую подпись драйверов (код 52) — Решение
- Причины возникновения ошибки с кодом 52
- Как исправить «Не удается проверить цифровую подпись драйверов (код 52)»
- Способ №1. Удалите верхние и нижние ЮСБ-фильтры
- Способ №2. Деактивируйте проверку целостности
- Способ №3. Отключите проверку цифровых подписей (для Виндовс 8 и 10)
- Способ №5. Временно отключите проверку цифровой подписи драйверов (паллиативный метод)
- Способ №6. Задействуйте административные шаблоны
- Способ №7. Используйте системное восстановление
- Заключение
- Решение ошибки с кодом 52 при установке драйвера в Windows 7
- Решаем ошибку с кодом 52 при установке драйвера в Windows 7
- Способ 1: Поиск альтернативного варианта инсталляции
- Способ 2: Удаление ключей реестра фильтрации USB
- Способ 3: Отключение проверки цифровой подписи
- Способ 4: Создание подписи для драйвера
Типичные проблемы при заправке по топливной карте
Цель этой статьи — помочь вам избежать затруднений при использовании топливных карт. Ознакомившись с представленной ниже информацией, вы сможете подготовиться к дороге и гарантированно получить нефтепродукты на АЗС-партнерах.
Отказы в заправке
Есть несколько распространенных ситуаций, при которых водители не могут заправиться. Типичные варианты:
Разумеется, трудно заранее предугадать проблемы, которые могут возникнуть в дороге, поэтому перед поездкой следует позаботиться о пополнении счета и достаточном лимите по заправкам.
Проблемы с ТК, которые оформлены юридическими лицами
Чаще всего затруднения возникают из-за дефицита средств, в том числе у компаний, которые пользуются отсрочкой платежей. Любые задержки в пути обернутся значительными убытками, поэтому стоит тщательно ознакомиться с условиями договора, чтобы не допустить неожиданной блокировки топливных карт. Другие нюансы:
Для большинства предприятий заправка по безналичному расчету — единственный способ проконтролировать целевое расходование средств. Заказывать топливные карты желательно у НК с разветвленной сетью АЗС-партнеров.
Другие статьи:
Изменения в сети обслуживания карт рублевой программы
Самарская, Челябинская область.
Изменения в сети обслуживания карт литровой и рублевой программы
Санкт-Петербург, Архангельская, Иркутская область, Республика Бурятия.
Изменения в сети обслуживания карт рублевой программы
В Ростове-на-Дону появилась вторая «цифровая» АЗС «Роснефть»
В рамках расширения розничной сети автоматизированных заправок «Роснефть» открыла «цифровую» АЗС в Ростове-на-Дону.
«Роснефть» представила проект «Восток Ойл» зарубежным поставщикам и подрядчикам
«Восток Ойл» поможет в формировании новой нефтегазовой провинции на севере Красноярского края.
Модернизация НПЗ «Славнефть-ЯНОС» в Ярославле
НПЗ «Славнефть-ЯНОС» к 2024 году планирует увеличить глубину переработки нефти на 99% и выход светлых нефтепродуктов на 70%.
Продолжая использовать ruspetrol.ru вы соглашаетесь на использование файлов cookie.
Более подробную информацию можно найти в Политике cookie файлов.
© ООО «РусПетрол», 2007-2021
Воспроизведение материалов сайта
допускается с согласия владельца
Код ошибки 9f52 ecode газпром что такое
Держатель Карты обязан проверить правильность оформления проведенной операции по количеству и марке заказанного автомобильного топлива (стоимости оказанной услуги/выполненной работы/сопутствующего товара), а также соответствие указанного в чеке номера Карты фактическому. При не соответствии данных чека всем необходимым показателям держатель Карты должен сообщить об этом оператору.
После оформления операции держатель Карты должен осуществить заправку (принять услугу).
Примечание: при осуществлении заправки «до полного бака», а также в случае, если запрошенный к отпуску объем автомобильного топлива не помещается в емкости держателя Карты (например, бензобак транспортного средства), корректировка данных по текущей операции осуществится в автоматическом режиме.
В случае наличия ошибки связи – оператор-кассир Торговой точки должен обратиться к клиенту, Клиент должен передать ему Карту для проведения корректировки данных. В этом случае будет проведена полная отмена проведенной операции, затем операция будет проведена повторно на скорректированную сумму.
Если по каким-либо причинам (например, при сбое оборудования) оператор АЗС не может скорректировать неправильно проведенную операцию, то необходимо совместно с оператором АЗС составить акт о расхождении данных в двух экземплярах (с обязательным указанием даты, номера АЗС, номера чека, номера Карты, неверных и фактических параметров заправки). Подписанный оператором АЗС и держателем Карты акт должен быть предоставлен в офис Управления продаж корпоративным клиентам для проведения корректировки данных.
Операция с картой может быть остановлена терминалом по следующим причинам
При наличии связи:
| Response code | Информация, выводимая на чеке | Пояснения |
| 05 | ОТКАЗ. Карта заблокирована | Отпуск товара/услуги производиться не будет по причине блокировки карты, необходимо обратиться к представителю вашей организации или в офис Продавца |
| 14, 54 | ОТКАЗ. Карта неактивна либо просрочена. ОТКАЗ. Истек срок действия карты. |
Отпуск товара/услуги производиться не будет по причине неактивности карты или у нее истек срок действия, необходимо обратиться к представителю вашей организации или в офис Продавца |
| 19 | ОТКАЗ. Повторите операцию. | Отпуск товара/услуги производиться не будет по причине некорректно оформленной операции, ошибки исполнения операции. Для исправления – необходимо повторить операцию. |
| 34, 59, 68, 80, прочие коды ответа | ОТКАЗ. Обратитесь к персоналу торговой точки. ОТКАЗ. Коммуникационная ошибка, повторите операцию. |
Отпуск товара/услуги производиться не будет. Для выяснения причин, и устранения необходимо обратиться к оператору-кассиру. |
| 51 | ОТКАЗ. Недостаточно средств. | Отпуск товара/услуги производиться не будет по причине недостатка денежных средств на договоре, необходимо обратиться к представителю вашей организации для пополнения баланса договора. |
| 55,76, 75 | ОТКАЗ. Неверный ПИН-код. ОТКАЗ. Неверный ПИН-код, превышено допустимое количество попыток ввода ПИН-кода. ОТКАЗ. Превышено допустимое количество попыток ввода ПИН-кода. | Отпуск товара/услуги производиться не будет по причине неверного ПИН-кода. Необходимо повторно ввести правильный ПИН-код. Количество попыток ограниченно, после чего карта блокируется. |
| 57 | ОТКАЗ. Товар/услуга запрещена. | Отпуск товара/услуги производиться не будет по причине ограничения на товар или услугу, которые не разрешены к приобретению по конкретной ТК, необходимо обратиться к представителю вашей организации. |
| 58 | ОТКАЗ. Операция запрещена в данной торговой точке. | Отпуск товара/услуги производиться не будет по причине ограничения на получение товара или услуг в данном регионе. Ограничение установлено на конкретную ТК, необходимо обратиться к представителю вашей организации. |
| 61 | ОТКАЗ. Превышен ограничитель по сумме/количеству. | Отпуск товара/услуги производиться не будет по причине ограничения суммы или количества товара/услуг. Ограничение установлено на конкретную ТК, необходимо обратиться к представителю вашей организации. |
| 65 | ОТКАЗ. Превышен ограничитель по частоте использования карты. | Отпуск товара/услуги производиться не будет по причине ограничения частоты использования ТК. Ограничение установлено на конкретную ТК, необходимо обратиться к представителю вашей организации. |
| 69 | ОТКАЗ. Запрет операции по бесконтактному интерфейсу, используйте чип. | Отпуск товара/услуги производиться не будет. Передайте топливную карту оператору-кассиру Торговой точки для использования чипа. |
| 82 | ОТКАЗ. Таймаут от эмитента карты, повторите операцию. | ОТКАЗ. Таймаут от эмитента карты, повторите операцию. В случае повторного отказа обратитесь в службу технической поддержки. |
| 91 | ОТКАЗ. Таймаут от эмитента карты, повторите операцию. | ОТКАЗ. Таймаут от эмитента карты, повторите операцию. В случае повторного отказа обратитесь в службу технической поддержки. |
При отсутствии связи
| Response code | Информация, выводимая на чеке | Пояснения |
| Z1, Z3 | ОТКАЗ. Хост недоступен. | Отпуск товара/услуги производиться не будет по причине недоступности хоста. Для устранения отказа – необходимо повторить операцию. При повторном отказе – обратитесь к оператору-кассиру Торговой точки. |
Условия эксплуатации и хранения карты:
Дополнительные положения:
В случае невозможности проведения операции с картой по любой причине (поломка оборудования, неисправность карты и др.) необходимо немедленно связаться с представителем ПРОДАВЦА по телефону 8-800-770-00-44.
© 2021. ООО «Газпромнефть-Региональные продажи»
Центр поддержки корпоративных клиентов
191014, г. Санкт-Петербург, пер. Виленский, д. 14 литера А офис 206
Код ошибки 9f52 ecode газпром
Не удается проверить цифровую подпись драйверов (код 52) — Решение
При установке в систему какого-либо аппаратного устройства и соответствующих ему драйверов пользователь может столкнуться с проблемой работы последних, отображающихся в «Диспетчере устройств» с кодом ошибки 52. Данная ошибка связана с отсутствием у данного драйвера соответствующей цифровой подписи, из-за чего ОС Виндовс отказывает ему в поддержке. Ниже я разберу суть данной дисфункции, а также поясню, как исправить ошибку «Не удаётся проверить цифровую подпись» на вашем ПК.
Причины возникновения ошибки с кодом 52
Данная ошибка на каком-либо устройстве в Диспетчере устройств (или в «DxDiag») обычно сообщает пользователю, что Виндовс не смогла проверить цифровую подпись драйвера для данного компонента ПК. По этой причине Виндовс отказывается (или прекращает) работать с данным устройством, и даже может заблокировать возможность установки новых драйверов для проблемного девайса.
С данной ошибкой встречается множество пользователей, особенно часты случаи её появления на Виндовс 7. Указанная ошибка может быть вызвана множеством причин, начинает от инсталляции какого-либо специфического обновления, установки какого-либо некорректного или модифицированного драйвера и других релевантных факторов.
О наличии ошибки 52 обычно сигнализировать восклицательный знак на фоне жёлтого треугольника рядом с каким-либо устройством в «Диспетчере устройств». Переход же во вкладку «Общие» информации о данном устройстве информирует пользователя о наличии ошибки 52, связанной с отсутствием цифровой подписи у его драйвера.
Как исправить «Не удается проверить цифровую подпись драйверов (код 52)»
Специфика способов, позволяющих избавиться от ошибки 52, варьируется в зависимости от устройства, с которым у вас возникает данная проблема. Рассмотрим наиболее популярные и эффективные решения.
Способ №1. Удалите верхние и нижние ЮСБ-фильтры
Первый из данных способов касается решения проблемы 52 связанной с ЮСБ-устройствами. Необходимо удалить две записи реестра, также известные как «UpperFilters» и «LowerFilters», что позволит восстановить полноценный функционал вашей системы. Выполните следующее:
Способ №2. Деактивируйте проверку целостности
Запустите командную строку с правами админа, и в ней последовательно наберите следующие команды:
Если данные команды не помогли, и ошибка 52 продолжает наблюдаться, тогда вновь запустите командную строку, и там наберите:
Перезагрузите ваш ПК.
Способ №3. Отключите проверку цифровых подписей (для Виндовс 8 и 10)
Этот способ позволит вам инсталлировать драйера для проблемных устройств без проверки их подписи цифровым функционалом ОС Виндовс 8 и 10. Выполните следующее:
Не отжимайте указанную клавишу пока ПК не перезагрузится, и вы не увидите опции меню восстановления (Advanced Recovery Options). В нём выберите «Диагностика», далее «Дополнительные параметры», затем «Параметры загрузки», и здесь кликаем на «Перезагрузить». В открывшемся перечне опций необходимо выбрать опцию №7, просто нажав на соответствующую цифру на клавиатуре.
ОС Виндовс перезагрузится в данном режиме, и вы сможете легко инсталлировать ранее проблемный драйвер.
Способ №4. Удалите драйвера проблемных устройств
Перейдите в «Диспетчер устройств», нажав на Win+R, и набрав там devmgmt. msc. Найдите проблемный драйвер, наведите на него курсор, щёлкните ПКМ, и выберите «Удалить устройство» (или просто «Удалить»). Затем перезагрузите ваш ПК.
Способ №5. Временно отключите проверку цифровой подписи драйверов (паллиативный метод)
Эффективным (но непродолжительным) способом избавиться от ошибки 52 является выбор опции отключения проверки подписи драйверов при загрузке ОС Виндовс. Для этого в начале загрузки ПК быстро жмите на F8, и после того, как появится меню дополнительных параметров загрузки, выберите в самом низу опцию отключения проверки драйверов. Загрузите систему в данном режиме, и проблема с ошибкой 52 временно исчезнет.
Данный вариант имеет паллиативный характер, так как после перезагрузки системы в обычном режиме дисфункция возвратится вновь.
Способ №6. Задействуйте административные шаблоны
Нажмите на Win+R, там наберите gpedit. msc. Перейдите по пути «Конфигурация пользователя», затем «Административные шаблоны», далее «Система» — «Установка драйвера». Справа выбираем опцию «Цифровая подпись драйверов устройств».
Дважды кликаем на ней, и в появившемся окне слева выбираем «Отключено». Нажимаем на «Применить», и перезагружаем наш PC.
Способ №7. Используйте системное восстановление
Если вы не устанавливали недавно в систему каких-либо новых компонентов, тем не менее столкнулись с рассматриваемой в статье дисфункцией, рекомендуется выполнить системное восстановление. Нажмите Win+R, введите там rstrui, после чего нажмите на Enter. Выберите стабильную точку восстановления системы, и осуществите откат на указанное состояние.
Заключение
Возникновение ошибки «Не удаётся проверить цифровую подпись драйверов» может быть вызвано комплексом причин, как аппаратного, так и программного, характера. Рекомендуется воспользоваться всеми перечисленными выше советами, позволяющими решить ошибку 52 на вашем ПК.
Решение ошибки с кодом 52 при установке драйвера в Windows 7
Каждый пользователь компьютера хотя бы раз сталкивался с необходимостью инсталляции драйверов в операционную систему. Не всегда эта операция происходит успешно, ведь иногда версия программного обеспечения не подходит или появляются дополнительные трудности. Среди мало распространенных проблем существует такая, когда во время инсталляции появляется ошибка с кодом 52, что свидетельствует об отсутствии цифровой подписи драйвера, распространяющегося в формате INF. Начинающие пользователи, скорее всего, даже не знают о таком понятии, поэтому находятся в замешательстве. Сегодня мы хотим рассказать об этой проблеме более детально и продемонстрировать методы ее решения в Windows 7.
Решаем ошибку с кодом 52 при установке драйвера в Windows 7
Определенные файлы, к числу которых относятся и драйверы, имеют цифровую подпись. Она является гарантом безопасности и содержит в себе определенную информацию. В ней указывается создатель программы, время и дата подписи, а также внесенные изменения после регистрации. Встроенная защита Виндовс по умолчанию отказывается инсталлировать такие драйверы в систему, поскольку они не считаются надежными. Обходить этот запрет стоит только в тех случаях, если вы уверены в безопасности выполняемых действий и в том, что после установки ПО компьютер не будет заражен вирусами, а ОС продолжит свою корректную работу. Далее вы сможете узнать о нескольких способах устранения этой проблемы. Каждый подойдет определенному ряду юзеров, поэтому рекомендуем сначала ознакомиться со всеми ними, а потом уже определить оптимальный для себя.
Способ 1: Поиск альтернативного варианта инсталляции
Эффективность этого способа зависит от того, какой именно драйвер находится у вас на руках, для какого устройства и каким методом он был получен. Не рекомендуется устанавливать файлы, которые были скачаны с сомнительных сайтов по запросу в браузере. Помимо этого, стоит обращать внимание и на официальный сайт разработчика оборудования, если ПО находится на диске или кто-то передал его вам на другом съемном носителе. Перейдите по указанной ниже ссылке, чтобы ознакомиться со всеми доступными вариантами инсталляции драйверов. Там вы найдете более подходящее и безопасное решение, особенно, если удастся отыскать официальный инсталлятор в формате EXE. Тогда после его запуска все действия осуществятся автоматически.
Способ 2: Удаление ключей реестра фильтрации USB
Если вы хотите установить драйвер для устройства, которое подключается к компьютеру через USB, тогда советуем изучить этот метод. Остальным юзерам он не подходит, поскольку связан только с упомянутым типом подключения. Дело в том, что иногда в реестре создается несколько ключей, отвечающих за фильтрацию USB. Именно они блокируют инсталляцию и на экране отображается уведомление с кодом 52. Стоит попробовать удалить эти записи и повторно попытаться зарегистрировать драйвер в системе, что происходит так:
По завершении этой инструкции в обязательном порядке надо перезагрузить компьютер, а уже потом можно переходить к повторной попытке инсталляции INF-файла удобным для вас методом.
Способ 3: Отключение проверки цифровой подписи
Этот метод является самым радикальным и заключается в полном отключении защитного компонента, предотвращающего инсталляцию непроверенного программного обеспечения для комплектующих. Существует несколько различных вариантов осуществления этой процедуры. После деактивации опции вы без каких-либо проблем сможете установить абсолютно любой драйвер, однако затем не забудьте обратно включить защиту, чтобы на ПК случайным образом не попала угроза в виде вируса. Детальные руководства по этой теме ищите в отдельном материале на нашем сайте, перейдя по ссылке ниже.
Способ 4: Создание подписи для драйвера
Мы поставили этот вариант на последнее место, поскольку он является крайне узконаправленным, сложным в исполнении и подойдет только некоторым пользователям. Его суть заключается в собственноручной регистрации файла с помощью средств разработки от Microsoft. Вы можете взять как найденный драйвер, так и разработанный лично. Однако если вам требуется установить его только один раз, советуем ознакомиться с похожей, но более простой инструкцией по импорту конфигурации, кликнув по указанной далее ссылке.
Сейчас же мы переходим к созданию собственной подписи. Она будет действовать на драйвер всегда, что позволит инсталлировать его на устройства локальной сети, без проблем передавать его по интернету или распространять другими методами. Условно разделим всю процедуру на этапы, чтобы не запутать вас.
Шаг 1: Подготовительные работы
Начать следует с подготовительных работ, поскольку по умолчанию в Windows 7 отсутствуют все необходимые компоненты. Реализованы они в виде дополнительных утилит, которые будут задействованы в обязательном порядке. Распространяются они бесплатно, а скачать их можно с официального сайта Microsoft, что выглядит следующим образом:
Мы настоятельно рекомендуем использовать только те версии дополнительных компонентов для разработчиков, которые находятся по ссылкам выше, поскольку в новых сборках была прекращена поддержка важных сейчас утилит, что не позволит создать цифровую подпись драйвера. Только после того, как вы успешно инсталлировали все элементы и перезагрузили ПК, переходите к следующему шагу.
Шаг 2: Создание сертификата и ключа
Этот этап создания цифровой подписи заключается в выдаче сертификата и присвоении закрытого ключа. Первый компонент (сертификат) будет содержать в себе информацию о драйвере и определит его как проверенный, второй (закрытый ключ) создаст защиту для несанкционированного изменения файла. Все это, как и последующие этапы, выполняется через «Командную строку» и выглядит следующим образом:
В преимущественном большинстве случаев данный этап проходит корректно и без появления каких-либо консольных ошибок. Однако если вы все же столкнулись с ними, внимательно изучайте содержание, обычно там указывается, в чем именно заключается проблема. Дополнительно за решением можно обратиться на официальный сайт Microsoft, если уведомление уж совсем специфическое.
Шаг 3: Создание конфигурационного файла пакета драйверов
Этот шаг заключается в создании необходимого файла формата CAT, который будет содержать всю информацию о регистрируемом драйвере. Этот конфигурационный объект пригодится и в тех случаях, когда потребуется вручную изменить какие-либо параметры обеспечения. Для начала перенесите все файлы драйверов в ранее созданную папку «DriverCert», поместив их в новый каталог с удобным для вас названием. Затем вернитесь в консоль и выполните такие действия:
Выполнение этой операции может занять несколько минут. Во время этого нельзя выключать «Командную строку» и не рекомендуется осуществлять других действий на компьютере. Об окончании создания конфигурационного элемента сообщат надписи «Signability test complete» и «Catalog generation complete», содержащиеся в консольном отчете.
Шаг 4: Установка подписи для драйвера
Теперь у вас имеется созданный сертификат, пакет с драйвером, наполненный всеми нужными опционными объектами, потому осталось его только подписать перед инсталляцией. Делается это с помощью добавленных ранее средств разработчика через консоль.
Перед вами отобразится графическое меню, где просто следует придерживаться появившихся инструкций. Затем вы будете уведомлены о том, что сертификат был применен, а это значит, что можно переходить непосредственно к инсталляции драйвера. Более детальную информацию по этой теме читайте в отдельной статье на нашем сайте, кликнув по ссылке далее.
Теперь вы знакомы со всеми методами решения ошибки с кодом 52, которая появляется при попытке установки драйвера в формате INF. Как видите, существует целых четыре доступных способа. Только вы решаете, какой из них задействовать для решения поставленной задачи. Выше мы описали все преимущества каждого варианта, поэтому проблем с выбором инструкции возникнуть не должно, а остальные действия производятся буквально в несколько кликов, не считая Способа 4, ведь он предназначен исключительно для продвинутых юзеров.
Мы рады, что смогли помочь Вам в решении проблемы.
Помимо этой статьи, на сайте еще 11933 инструкций.
Добавьте сайт Lumpics. ru в закладки (CTRL+D) и мы точно еще пригодимся вам.
Отблагодарите автора, поделитесь статьей в социальных сетях.
Опишите, что у вас не получилось. Наши специалисты постараются ответить максимально быстро.
Код ошибки 9f52 ecode газпром что такое
Не удается проверить цифровую подпись драйверов (код 52) — Решение
При установке в систему какого-либо аппаратного устройства и соответствующих ему драйверов пользователь может столкнуться с проблемой работы последних, отображающихся в «Диспетчере устройств» с кодом ошибки 52. Данная ошибка связана с отсутствием у данного драйвера соответствующей цифровой подписи, из-за чего ОС Виндовс отказывает ему в поддержке. Ниже я разберу суть данной дисфункции, а также поясню, как исправить ошибку «Не удаётся проверить цифровую подпись» на вашем ПК.
Причины возникновения ошибки с кодом 52
Данная ошибка на каком-либо устройстве в Диспетчере устройств (или в «DxDiag») обычно сообщает пользователю, что Виндовс не смогла проверить цифровую подпись драйвера для данного компонента ПК. По этой причине Виндовс отказывается (или прекращает) работать с данным устройством, и даже может заблокировать возможность установки новых драйверов для проблемного девайса.
С данной ошибкой встречается множество пользователей, особенно часты случаи её появления на Виндовс 7. Указанная ошибка может быть вызвана множеством причин, начинает от инсталляции какого-либо специфического обновления, установки какого-либо некорректного или модифицированного драйвера и других релевантных факторов.
О наличии ошибки 52 обычно сигнализировать восклицательный знак на фоне жёлтого треугольника рядом с каким-либо устройством в «Диспетчере устройств». Переход же во вкладку «Общие» информации о данном устройстве информирует пользователя о наличии ошибки 52, связанной с отсутствием цифровой подписи у его драйвера.
Как исправить «Не удается проверить цифровую подпись драйверов (код 52)»
Специфика способов, позволяющих избавиться от ошибки 52, варьируется в зависимости от устройства, с которым у вас возникает данная проблема. Рассмотрим наиболее популярные и эффективные решения.
Способ №1. Удалите верхние и нижние ЮСБ-фильтры
Первый из данных способов касается решения проблемы 52 связанной с ЮСБ-устройствами. Необходимо удалить две записи реестра, также известные как «UpperFilters» и «LowerFilters», что позволит восстановить полноценный функционал вашей системы. Выполните следующее:
Способ №2. Деактивируйте проверку целостности
Запустите командную строку с правами админа, и в ней последовательно наберите следующие команды:
Если данные команды не помогли, и ошибка 52 продолжает наблюдаться, тогда вновь запустите командную строку, и там наберите:
Перезагрузите ваш ПК.
Способ №3. Отключите проверку цифровых подписей (для Виндовс 8 и 10)
Этот способ позволит вам инсталлировать драйера для проблемных устройств без проверки их подписи цифровым функционалом ОС Виндовс 8 и 10. Выполните следующее:
Не отжимайте указанную клавишу пока ПК не перезагрузится, и вы не увидите опции меню восстановления (Advanced Recovery Options). В нём выберите «Диагностика», далее «Дополнительные параметры», затем «Параметры загрузки», и здесь кликаем на «Перезагрузить». В открывшемся перечне опций необходимо выбрать опцию №7, просто нажав на соответствующую цифру на клавиатуре.
ОС Виндовс перезагрузится в данном режиме, и вы сможете легко инсталлировать ранее проблемный драйвер.
Способ №4. Удалите драйвера проблемных устройств
Перейдите в «Диспетчер устройств», нажав на Win+R, и набрав там devmgmt. msc. Найдите проблемный драйвер, наведите на него курсор, щёлкните ПКМ, и выберите «Удалить устройство» (или просто «Удалить»). Затем перезагрузите ваш ПК.
Способ №5. Временно отключите проверку цифровой подписи драйверов (паллиативный метод)
Эффективным (но непродолжительным) способом избавиться от ошибки 52 является выбор опции отключения проверки подписи драйверов при загрузке ОС Виндовс. Для этого в начале загрузки ПК быстро жмите на F8, и после того, как появится меню дополнительных параметров загрузки, выберите в самом низу опцию отключения проверки драйверов. Загрузите систему в данном режиме, и проблема с ошибкой 52 временно исчезнет.
Данный вариант имеет паллиативный характер, так как после перезагрузки системы в обычном режиме дисфункция возвратится вновь.
Способ №6. Задействуйте административные шаблоны
Нажмите на Win+R, там наберите gpedit. msc. Перейдите по пути «Конфигурация пользователя», затем «Административные шаблоны», далее «Система» — «Установка драйвера». Справа выбираем опцию «Цифровая подпись драйверов устройств».
Дважды кликаем на ней, и в появившемся окне слева выбираем «Отключено». Нажимаем на «Применить», и перезагружаем наш PC.
Способ №7. Используйте системное восстановление
Если вы не устанавливали недавно в систему каких-либо новых компонентов, тем не менее столкнулись с рассматриваемой в статье дисфункцией, рекомендуется выполнить системное восстановление. Нажмите Win+R, введите там rstrui, после чего нажмите на Enter. Выберите стабильную точку восстановления системы, и осуществите откат на указанное состояние.
Заключение
Возникновение ошибки «Не удаётся проверить цифровую подпись драйверов» может быть вызвано комплексом причин, как аппаратного, так и программного, характера. Рекомендуется воспользоваться всеми перечисленными выше советами, позволяющими решить ошибку 52 на вашем ПК.
Решение ошибки с кодом 52 при установке драйвера в Windows 7
Каждый пользователь компьютера хотя бы раз сталкивался с необходимостью инсталляции драйверов в операционную систему. Не всегда эта операция происходит успешно, ведь иногда версия программного обеспечения не подходит или появляются дополнительные трудности. Среди мало распространенных проблем существует такая, когда во время инсталляции появляется ошибка с кодом 52, что свидетельствует об отсутствии цифровой подписи драйвера, распространяющегося в формате INF. Начинающие пользователи, скорее всего, даже не знают о таком понятии, поэтому находятся в замешательстве. Сегодня мы хотим рассказать об этой проблеме более детально и продемонстрировать методы ее решения в Windows 7.
Решаем ошибку с кодом 52 при установке драйвера в Windows 7
Определенные файлы, к числу которых относятся и драйверы, имеют цифровую подпись. Она является гарантом безопасности и содержит в себе определенную информацию. В ней указывается создатель программы, время и дата подписи, а также внесенные изменения после регистрации. Встроенная защита Виндовс по умолчанию отказывается инсталлировать такие драйверы в систему, поскольку они не считаются надежными. Обходить этот запрет стоит только в тех случаях, если вы уверены в безопасности выполняемых действий и в том, что после установки ПО компьютер не будет заражен вирусами, а ОС продолжит свою корректную работу. Далее вы сможете узнать о нескольких способах устранения этой проблемы. Каждый подойдет определенному ряду юзеров, поэтому рекомендуем сначала ознакомиться со всеми ними, а потом уже определить оптимальный для себя.
Способ 1: Поиск альтернативного варианта инсталляции
Эффективность этого способа зависит от того, какой именно драйвер находится у вас на руках, для какого устройства и каким методом он был получен. Не рекомендуется устанавливать файлы, которые были скачаны с сомнительных сайтов по запросу в браузере. Помимо этого, стоит обращать внимание и на официальный сайт разработчика оборудования, если ПО находится на диске или кто-то передал его вам на другом съемном носителе. Перейдите по указанной ниже ссылке, чтобы ознакомиться со всеми доступными вариантами инсталляции драйверов. Там вы найдете более подходящее и безопасное решение, особенно, если удастся отыскать официальный инсталлятор в формате EXE. Тогда после его запуска все действия осуществятся автоматически.
Способ 2: Удаление ключей реестра фильтрации USB
Если вы хотите установить драйвер для устройства, которое подключается к компьютеру через USB, тогда советуем изучить этот метод. Остальным юзерам он не подходит, поскольку связан только с упомянутым типом подключения. Дело в том, что иногда в реестре создается несколько ключей, отвечающих за фильтрацию USB. Именно они блокируют инсталляцию и на экране отображается уведомление с кодом 52. Стоит попробовать удалить эти записи и повторно попытаться зарегистрировать драйвер в системе, что происходит так:
По завершении этой инструкции в обязательном порядке надо перезагрузить компьютер, а уже потом можно переходить к повторной попытке инсталляции INF-файла удобным для вас методом.
Способ 3: Отключение проверки цифровой подписи
Этот метод является самым радикальным и заключается в полном отключении защитного компонента, предотвращающего инсталляцию непроверенного программного обеспечения для комплектующих. Существует несколько различных вариантов осуществления этой процедуры. После деактивации опции вы без каких-либо проблем сможете установить абсолютно любой драйвер, однако затем не забудьте обратно включить защиту, чтобы на ПК случайным образом не попала угроза в виде вируса. Детальные руководства по этой теме ищите в отдельном материале на нашем сайте, перейдя по ссылке ниже.
Способ 4: Создание подписи для драйвера
Мы поставили этот вариант на последнее место, поскольку он является крайне узконаправленным, сложным в исполнении и подойдет только некоторым пользователям. Его суть заключается в собственноручной регистрации файла с помощью средств разработки от Microsoft. Вы можете взять как найденный драйвер, так и разработанный лично. Однако если вам требуется установить его только один раз, советуем ознакомиться с похожей, но более простой инструкцией по импорту конфигурации, кликнув по указанной далее ссылке.
Сейчас же мы переходим к созданию собственной подписи. Она будет действовать на драйвер всегда, что позволит инсталлировать его на устройства локальной сети, без проблем передавать его по интернету или распространять другими методами. Условно разделим всю процедуру на этапы, чтобы не запутать вас.
Шаг 1: Подготовительные работы
Начать следует с подготовительных работ, поскольку по умолчанию в Windows 7 отсутствуют все необходимые компоненты. Реализованы они в виде дополнительных утилит, которые будут задействованы в обязательном порядке. Распространяются они бесплатно, а скачать их можно с официального сайта Microsoft, что выглядит следующим образом:
Мы настоятельно рекомендуем использовать только те версии дополнительных компонентов для разработчиков, которые находятся по ссылкам выше, поскольку в новых сборках была прекращена поддержка важных сейчас утилит, что не позволит создать цифровую подпись драйвера. Только после того, как вы успешно инсталлировали все элементы и перезагрузили ПК, переходите к следующему шагу.
Шаг 2: Создание сертификата и ключа
Этот этап создания цифровой подписи заключается в выдаче сертификата и присвоении закрытого ключа. Первый компонент (сертификат) будет содержать в себе информацию о драйвере и определит его как проверенный, второй (закрытый ключ) создаст защиту для несанкционированного изменения файла. Все это, как и последующие этапы, выполняется через «Командную строку» и выглядит следующим образом:
В преимущественном большинстве случаев данный этап проходит корректно и без появления каких-либо консольных ошибок. Однако если вы все же столкнулись с ними, внимательно изучайте содержание, обычно там указывается, в чем именно заключается проблема. Дополнительно за решением можно обратиться на официальный сайт Microsoft, если уведомление уж совсем специфическое.
Шаг 3: Создание конфигурационного файла пакета драйверов
Этот шаг заключается в создании необходимого файла формата CAT, который будет содержать всю информацию о регистрируемом драйвере. Этот конфигурационный объект пригодится и в тех случаях, когда потребуется вручную изменить какие-либо параметры обеспечения. Для начала перенесите все файлы драйверов в ранее созданную папку «DriverCert», поместив их в новый каталог с удобным для вас названием. Затем вернитесь в консоль и выполните такие действия:
Выполнение этой операции может занять несколько минут. Во время этого нельзя выключать «Командную строку» и не рекомендуется осуществлять других действий на компьютере. Об окончании создания конфигурационного элемента сообщат надписи «Signability test complete» и «Catalog generation complete», содержащиеся в консольном отчете.
Шаг 4: Установка подписи для драйвера
Теперь у вас имеется созданный сертификат, пакет с драйвером, наполненный всеми нужными опционными объектами, потому осталось его только подписать перед инсталляцией. Делается это с помощью добавленных ранее средств разработчика через консоль.
Перед вами отобразится графическое меню, где просто следует придерживаться появившихся инструкций. Затем вы будете уведомлены о том, что сертификат был применен, а это значит, что можно переходить непосредственно к инсталляции драйвера. Более детальную информацию по этой теме читайте в отдельной статье на нашем сайте, кликнув по ссылке далее.
Теперь вы знакомы со всеми методами решения ошибки с кодом 52, которая появляется при попытке установки драйвера в формате INF. Как видите, существует целых четыре доступных способа. Только вы решаете, какой из них задействовать для решения поставленной задачи. Выше мы описали все преимущества каждого варианта, поэтому проблем с выбором инструкции возникнуть не должно, а остальные действия производятся буквально в несколько кликов, не считая Способа 4, ведь он предназначен исключительно для продвинутых юзеров.
Мы рады, что смогли помочь Вам в решении проблемы.
Помимо этой статьи, на сайте еще 11942 инструкций.
Добавьте сайт Lumpics. ru в закладки (CTRL+D) и мы точно еще пригодимся вам.
Отблагодарите автора, поделитесь статьей в социальных сетях.
Опишите, что у вас не получилось. Наши специалисты постараются ответить максимально быстро.
Источник
Все ошибки ГАЗ 3110 (Волга), ГАЗ 31105 (Волга), VOLGA SIBER, ГАЗЕЛЬ (3302, 33023, 2705, 2217, 2752, 3221, 32213, 322132, БИЗНЕС, СОБОЛЬ, ВАЛДАЙ), ГАЗЕЛЬ NEXT
Электронные блоки управления (ЭБУ)
Bosch EDC7UC31 E3 (MMZ-245), Bosch EDC16C39, Bosch ME17.9.7
CUMMINS
МИКАС 5.4, МИКАС 7.1, МИКАС 7.1 КЗ, МИКАС 10.3/11.3, МИКАС 11 CR E3[Chrysler], МИКАС 11 ET E3, МИКАС 11 MT E3, МИКАС 11 (VS8 E2), МИКАС 12 ЗМЗ-405, МИКАС 12 ЗМЗ-405 CNG/LPG, МИКАС 12 ЗМЗ-409, МИКАС 12 ЗМЗ-409 CNG/LPG, МИКАС 12 ЗМЗ-4216 CNG/LPG
Ошибки ГАЗ с двигателем CUMMINS
Ошибки ГАЗ по протоколу OBDI. Самодиагностика.
012 – Включен режим самодиагностики блока (короткое замыкание L-линии на массу).
013 – Низкий уровень сигнала датчика массового расхода воздуха (ДМРВ).
014 – Высокий уровень сигнала датчика массового расхода воздуха (ДМРВ).
015 – Низкий уровень сигнала датчика абсолютного давления воздуха (ДАД).
016 – Высокий уровень сигнала датчика абсолютного давления воздуха (ДАД).
017 – Низкий уровень сигнала датчика температуры воздуха (ДТВ).
018 – Высокий уровень сигнала датчика температуры воздуха (ДТВ).
019 – Перегрев двигателя (температура охлаждающей жидкости выше 105°C).
021 – Низкий уровень сигнала датчика температуры охлаждающей жидкости (ДТОЖ).
022 – Высокий уровень сигнала датчика температуры охлаждающей жидкости (ДТОЖ).
023 – Низкий уровень сигнала датчика положения дроссельной заслонки (ДПДЗ).
024 – Высокий уровень сигнала датчика положения дроссельной заслонки (ДПДЗ).
025 – Низкий уровень напряжения в бортовой сети.
026 – Высокий уровень напряжения в бортовой сети.
027 – Только для МИКАС: Неисправность цепей ДПКВ или вторичного зажигания.
027 – Только для АВТРОН: Неправильная начальная установка датчика положения дроссельной заслонки (ДПДЗ).
028 – Только для МИКАС: Неисправность цепей ДПКВ или вторичного зажигания.
028 – Только для АВТРОН: Частота вращения коленчатого вала превысила максимум.
029 – Только для МИКАС: Неисправность цепей ДПКВ или вторичного зажигания.
029 – Только для АВТРОН: Неправильное подключение датчика частоты вращения коленчатого вала.
031 – Низкий уровень сигнала (первого) корректора СО.
032 – Высокий уровень сигнала (первого) корректора СО.
033 – Низкий уровень сигнала второго корректора СО.
034 – Высокий уровень сигнала второго корректора СО.
035 – Низкий уровень сигнала основного (первого) лямбда-зонда (датчика кислорода).
036 – Высокий уровень сигнала основного (первого) лямбда-зонда (датчика кислорода).
037 – Низкий уровень сигнала дополнительного (второго) лямбда-зонда (датчика кислорода).
038 – Высокий уровень сигнала дополнительного (второго) лямбда-зонда (датчика кислорода).
041 – Неисправность цепи (первого) датчика детонации (ДД).
042 – Неисправность цепи второго датчика детонации (ДД).
043 – Низкий уровень сигнала датчика положения клапана рециркуляции.
044 – Высокий уровень сигнала датчика положения клапана рециркуляции.
045 – Низкий уровень сигнала датчика положения клапана адсорбера.
046 – Высокий уровень сигнала датчика положения клапана адсорбера.
047 – Низкий уровень сигнала датчика гидроусилителя руля (ГУР).
048 – Высокий уровень сигнала датчика гидроусилителя руля (ГУР).
051 – Неисправность 1 блока управления.
052 – Неисправность 2 блока управления.
053 – Неисправность датчика положения коленчатого вала (ДПКВ).
054 – Неисправность датчика положения распределительного вала (ДПРВ).
055 – Неисправность датчика скорости автомобиля (ДСА).
056 – Короткое замыкание цепи катушки зажигания цилиндров 1/4 (для блоков АВТРОН).
057 – Короткое замыкание цепи катушки зажигания цилиндров 2/3 (для блоков АВТРОН).
058 – Обрыв цепи датчика положения коленчатого вала (для блоков АВТРОН).
061 – Сброс блока управления в рабочем состоянии.
062 – Неисправность оперативной памяти блока управления (ОЗУ).
063 – Неисправность постоянной памяти блока управления (ПЗУ).
064 – Неисправность при чтении флэш-ОЗУ блока управления (EEPROM).
065 – Неисправность при записи во флэш-ОЗУ блока управления (EEPROM).
066 – Неисправность при чтении кода идентификации блока управления.
067 – Неисправность 1 иммобилизатора.
068 – Неисправность 2 иммобилизатора.
069 – Неисправность 3 иммобилизатора.
071 – Низкая частота вращения коленчатого вала на холостом ходу.
072 – Высокая частота вращения коленчатого вала на холостом ходу.
073 – Сигнал богатой смеси от лямбда-зонда 1 при максимальном обеднении.
074 – Сигнал бедной смеси от лямбда-зонда 1 при максимальном обогащении.
075 – Сигнал богатой смеси от лямбда-зонда 2 при максимальном обеднении.
076 – Сигнал бедной смеси от лямбда-зонда 2 при максимальном обогащении.
079 – Неисправность при регулировании клапана рециркуляции по сенсору.
081 – Максимальное смещение угла опережения зажигания (УОЗ) по детонации в цилиндре 1.
082 – Максимальное смещение угла опережения зажигания (УОЗ) по детонации в цилиндре 2.
083 – Максимальное смещение угла опережения зажигания (УОЗ) по детонации в цилиндре 3.
084 – Максимальное смещение угла опережения зажигания (УОЗ) по детонации в цилиндре 4.
085 – Максимальное смещение угла опережения зажигания (УОЗ) по детонации в цилиндре 5.
086 – Максимальное смещение угла опережения зажигания (УОЗ) по детонации в цилиндре 6.
087 – Максимальное смещение угла опережения зажигания (УОЗ) по детонации в цилиндре 7.
088 – Максимальное смещение угла опережения зажигания (УОЗ) по детонации в цилиндре 8.
091 – Короткое замыкание на бортсеть в цепи 1 зажигания.
092 – Короткое замыкание на бортсеть в цепи 2 зажигания.
093 – Короткое замыкание на бортсеть в цепи 3 зажигания.
094 – Короткое замыкание на бортсеть в цепи 4 зажигания.
095 – Короткое замыкание на бортсеть в цепи 5 зажигания.
096 – Короткое замыкание на бортсеть в цепи 6 зажигания.
097 – Короткое замыкание на бортсеть в цепи 7 зажигания.
098 – Короткое замыкание на бортсеть в цепи 8 зажигания.
099 – Неисправность формирователя высокого напряжения.
131 – Короткое замыкание на бортсеть цепи форсунки 1.
132 – Обрыв или замыкание на массу цепи форсунки 1.
133 – Короткое замыкание на массу цепи форсунки 1.
134 – Короткое замыкание на бортсеть цепи форсунки 2.
135 – Обрыв или замыкание на массу цепи форсунки 2.
136 – Короткое замыкание на массу цепи форсунки 2.
137 – Короткое замыкание на бортсеть цепи форсунки 3.
138 – Обрыв или замыкание на массу цепи форсунки 3.
139 – Короткое замыкание на массу цепи форсунки 3.
141 – Короткое замыкание на бортсеть цепи форсунки 4.
142 – Обрыв или замыкание на массу цепи форсунки 4.
143 – Короткое замыкание на массу цепи форсунки 4.
144 – Короткое замыкание на бортсеть цепи форсунки 5.
145 – Обрыв или замыкание на массу цепи форсунки 5.
146 – Короткое замыкание на массу цепи форсунки 5.
147 – Короткое замыкание на бортсеть цепи форсунки 6.
148 – Обрыв или замыкание на массу цепи форсунки 6.
149 – Короткое замыкание на массу цепи форсунки 6.
151 – Короткое замыкание на бортсеть цепи форсунки 7.
152 – Обрыв или замыкание на массу цепи форсунки 7.
153 – Короткое замыкание на массу цепи форсунки 7.
154 – Короткое замыкание на бортсеть цепи форсунки 8.
155 – Обрыв или замыкание на массу цепи форсунки 8.
156 – Короткое замыкание на массу цепи форсунки 8.
157 – Короткое замыкание на бортсеть цепи пусковой форсунки.
158 – Обрыв или замыкание на массу цепи пусковой форсунки.
159 – Короткое замыкание на массу цепи пусковой форсунки.
161 – Короткое замыкание на бортсеть цепи 1 управления регулятора дополнительного воздуха (РДВ или РХХ).
162 – Обрыв или замыкание на массу цепи 1 управления регулятора дополнительного воздуха (РДВ или РХХ).
163 – Короткое замыкание на массу цепи 1 управления регулятора дополнительного воздуха (РДВ или РХХ).
164 – Короткое замыкание на бортсеть цепи 2 управления регулятора дополнительного воздуха (РДВ или РХХ).
165 – Обрыв или замыкание на массу цепи 2 управления регулятора дополнительного воздуха (РДВ или РХХ).
166 – Короткое замыкание на массу цепи 2 управления регулятора дополнительного воздуха (РДВ или РХХ).
167 – Короткое замыкание на бортсеть цепи реле электробензонасоса.
168 – Обрыв или замыкание на массу цепи реле электробензонасоса.
169 – Короткое замыкание на массу цепи реле электробензонасоса.
171 – Короткое замыкание на бортсеть цепи клапана рециркуляции.
172 – Обрыв или замыкание на массу цепи клапана рециркуляции.
173 – Короткое замыкание на землю цепи клапана рециркуляции.
174 – Короткое замыкание на бортсеть цепи клапана адсорбера.
175 – Обрыв или замыкание на массу цепи клапана адсорбера.
176 – Короткое замыкание на землю цепи клапана адсорбера.
177 – Короткое замыкание на бортсеть цепи реле главного.
178 – Обрыв или замыкание на массу цепи реле главного.
179 – Короткое замыкание на землю цепи реле главного.
181 – Короткое замыкание на бортсеть цепи лампы неисправности (Check Engine).
182 – Обрыв или замыкание на массу цепи лампы неисправности (Check Engine).
183 – Короткое замыкание на массу цепи лампы неисправности (Check Engine).
184 – Короткое замыкание на бортсеть цепи тахометра.
185 – Обрыв или замыкание на массу цепи тахометра.
186 – Короткое замыкание на массу цепи тахометра.
187 – Короткое замыкание на бортсеть цепи расходомера топлива.
188 – Обрыв или замыкание на массу цепи расходомера топлива.
189 – Короткое замыкание на массу цепи расходомера топлива.
191 – Короткое замыкание на бортсеть цепи реле кондиционера.
192 – Обрыв или замыкание на массу цепи реле кондиционера.
193 – Короткое замыкание на массу цепи реле кондиционера.
194 – Короткое замыкание на бортсеть цепи реле вентилятора охлаждения.
195 – Обрыв или замыкание на массу цепи реле вентилятора охлаждения.
196 – Короткое замыкание на массу цепи реле вентилятора охлаждения.
197 – Короткое замыкание на бортсеть цепи клапана ЭПХХ.
198 – Обрыв или замыкание на массу цепи клапана ЭПХХ.
199 – Короткое замыкание на массу цепи клапана ЭПХХ.
231 – Обрыв или замыкание на массу цепи 1 зажигания.
232 – Обрыв или замыкание на массу цепи 2 зажигания.
233 – Обрыв или замыкание на массу цепи 3 зажигания.
234 – Обрыв или замыкание на массу цепи 4 зажигания.
235 – Обрыв или замыкание на массу цепи 5 зажигания.
236 – Обрыв или замыкание на массу цепи 6 зажигания.
237 – Обрыв или замыкание на массу цепи 7 зажигания.
238 – Обрыв или замыкание на массу цепи 8 зажигания.
241 – Короткое замыкание на массу цепи 1 зажигания.
242 – Короткое замыкание на массу цепи 2 зажигания.
243 – Короткое замыкание на массу цепи 3 зажигания.
244 – Короткое замыкание на массу цепи 4 зажигания.
245 – Короткое замыкание на массу цепи 5 зажигания.
246 – Короткое замыкание на массу цепи 6 зажигания.
247 – Короткое замыкание на массу цепи 7 зажигания.
248 – Короткое замыкание на массу цепи 8 зажигания.
251 – Короткое замыкание на бортсеть цепи прожига датчика массового расхода воздуха.
252 – Обрыв или замыкание на массу цепи прожига датчика массового расхода воздуха.
253 – Короткое замыкание на массу цепи прожига датчика массового расхода воздуха.
Ошибки ГАЗ по протоколу OBDII
Топливная система и воздухоподача
P0000-P0099, P0100-P0199, P0200-P0299
Р0016 – Временная несогласованность (фазовый сдвиг) распредвала и коленчатого вала
Р0031 – Короткое замыкание цепи нагревателя датчика кислорода
Р0032 – Обрыв цепи нагревателя датчика кислорода
Р0068 – Ошибка датчика положения дроссельной заслонки (рассогласование с датчиком абсолютного давления)
P0071 – Ошибка датчика температуры окружающей среды (рассогласование с другими датчиками)
P0072 – Короткое замыкание цепи датчика окружающей температуры
P0073 – Обрыв цепи датчика окружающей температуры
P0101 – Выход сигнала датчика массового расхода воздуха за допустимый диапазон
P0102 – Низкий уровень сигнала цепи датчика массового расхода воздуха
P0103 – Высокий уровень сигнала цепи датчика массового расхода воздуха
P0106 – Выход сигнала датчика абсолютного давления за допустимый диапазон
P0107 – Низкий уровень сигнала цепи датчика абсолютного давления впускного воздуха
P0108 – Высокий уровень сигнала цепи датчика абсолютного давления впускного воздуха
P0112 – Низкий уровень сигнала цепи датчика температуры воздуха
P0113 – Высокий уровень сигнала цепи датчика температуры воздуха
P0116 – Выход сигнала датчика температуры охлаждающей жидкости за допустимый диапазон
P0117 – Низкий уровень сигнала цепи датчика температуры охлаждающей жидкости
P0118 – Высокий уровень сигнала цепи датчика температуры охлаждающей жидкости
P0121 – Выход сигнала датчика положения дроссельной заслонки за допустимый диапазон
P0122 – Низкий уровень сигнала цепи датчика положения дроссельной заслонки
P0123 – Высокий уровень сигнала цепи датчика положения дроссельной заслонки
P0125 – Недостаточная температура охлаждения для обратной связи контроля топлива
P0128 – Неисправность термостата
P0129 – Неправильное показание датчика абсолютного давления при отключении зажигания
P0130 – Цепь датчика кислорода № 1 неисправна
P0131 – Низкий уровень сигнала датчика кислорода № 1, до нейтрализатора
P0132 – Высокий уровень сигнала датчика кислорода № 1, до нейтрализатора
P0133 – Медленный отклик на обогащение или обеднение по датчику кислорода № 1
P0134 – Обрыв цепи датчика кислорода № 1
P0135 – Неисправность нагревателя датчика кислорода № 1
P0136 – Неисправность цепи датчика кислорода № 2
P0137 – Низкий уровень сигнала датчика кислорода № 2 (после нейтрализатора)
P0138 – Высокий уровень сигнала датчика кислорода № 2 (после нейтрализатора)
P0140 – Обрыв цепи сигнала датчика кислорода № 2
P0141 – Неисправность нагревателя датчика кислорода № 2
P0155 – Нет сообщений по шине данных
P0171 – Система топливоподачи слишком бедная
P0172 – Система топливоподачи слишком богатая
P0200 – Цепь управления форсунками неисправна
P0201 – Обрыв цепи управления форсункой 1
P0202 – Обрыв цепи управления форсункой 2
P0203 – Обрыв цепи управления форсункой 3
P0204 – Обрыв цепи управления форсункой 4
P0217 – Перегрев системы охлаждения двигателя
P0219 – Превышение допустимой частоты вращения ДВС
P0222 – Низкий уровень сигнала цепи датчика положения дроссельной заслонки №2
P0223 – Высокий уровень сигнала цепи датчика положения дроссельной заслонки №2
P0230 – Неисправность цепи управления реле бензонасоса
P0261 – Короткое замыкание на массу цепи управления форсункой 1
P0262 – Короткое замыкание на бортсеть или обрыв цепи форсунки 1
P0263 – Драйвер форсунки 1 неисправен
P0264 – Короткое замыкание на массу цепи управления форсункой 2
P0265 – Короткое замыкание на бортсеть или обрыв цепи форсунки 2
P0266 – Драйвер форсунки 2 неисправен
P0267 – Короткое замыкание на массу цепи управления форсункой 3
P0268 – Короткое замыкание на бортсеть или обрыв цепи форсунки 2
P0269 – Драйвер форсунки 3 неисправен
P0270 – Короткое замыкание на массу цепи управления форсункой 4
P0271 – Короткое замыкание на бортсеть или обрыв цепи форсунки 4
P0272 – Драйвер форсунки 4 неисправен
P0297 – Превышение допустимой скорости автомобиля
Система зажигания
P0300-P0399
P0300 – Случайные/множественные пропуски воспламенения
P0301 – Пропуски воспламенения в цилиндре 1
P0302 – Пропуски воспламенения в цилиндре 2
P0303 – Пропуски воспламенения в цилиндре 3
P0304 – Пропуски воспламенения в цилиндре 4
P0315 – Неправильный сигнал с датчика коленчатого вала
P0325 – Обрыв цепи датчика детонации
P0327 – Низкий уровень сигнала цепи датчика детонации
P0328 – Высокий уровень сигнала цепи датчика детонации
P0335 – Неисправность цепи датчика положения коленчатого вала
P0336 – Сигнал датчика положения коленчатого вала выходит за допустимые пределы
P0337 – Короткое замыкание на массу цепи датчика положения коленчатого вала
P0338 – Обрыв цепи датчика положения коленчатого вала
P0339 – Пропуски импульсов сигнала датчика положения коленчатого вала
P0340 – Неисправность цепи датчика положения распределительного вала (датчика фазы)
P0342 – Низкий уровень сигнала цепи датчика положения распределительного вала (датчика фазы)
P0343 – Высокий уровень сигнала цепи датчика положения распределительного вала (датчика фазы)
P0344 – Пропуски импульсов сигнала с датчика положения распредвала и коленчатого вала
P0351 – Обрыв первичной цепи катушки зажигания 1
P0352 – Обрыв первичной цепи катушки зажигания 2
P0353 – Обрыв первичной цепи катушки зажигания 3
P0354 – Обрыв первичной цепи катушки зажигания 4
Контроль выбросов
P0400-P0499
P0422 – Эффективность нейтрализатора ниже допустимой
P0441 – Некорректный расход воздуха через клапана продувки адсорбера
P0443 – Неисправность цепи управления клапаном продувки адсорбера
P0444 – Короткое замыкание на бортсеть или обрыв цепи управления клапаном продувки адсорбера
P0445 – Короткое замыкание на массу цепи управления клапаном продувки адсорбера
P0480 – Неисправность цепи управления реле вентилятора № 1
P0481 – Неисправность цепи управления реле вентилятора № 2
Контроль скорости и холостого хода
P0500-P0599
P0500 – Нет сигнала от датчика скорости автомобиля
P0501 – Неисправность цепи датчика скорости
P0503 – Прерывающийся сигнал датчика скорости
P0505 – Неисправность цепи регулятора холостого хода
P0506 – Низкие обороты холостого хода (регулятор холостого хода заблокирован)
P0507 – Высокие обороты холостого хода (регулятор холостого хода заблокирован)
P0508 – Короткое замыкание цепи управления шаговым регулятором холостого хода на массу
P0509 – Короткое замыкание цепи управления шаговым регулятором холостого хода на бортсеть
P0511 – Обрыв цепи управления шаговым регулятором холостого хода
P0516 – Обрыв цепи датчика температуры батареи
P0517 – Низкий уровень сигнала датчика температуры батареи
P0532 – Низкий уровень сигнала датчика давления кондиционера
P0533 – Обрыв цепи датчика давления кондиционера
P0560 – Напряжение бортсети ниже порога работы
P0562 – Пониженное напряжение бортовой сети
P0563 – Повышенное напряжение бортовой сети
P0572 – Переключатель А педали тормоза: низкий уровень сигнала
P0573 – Переключатель А педали тормоза: высокий уровень сигнала
Электронный блок управления (ЭБУ) и его подсистемы
P0600-P0699
P0600 – Неисправности внутренних цепей БУ
P0601 – Неисправность ПЗУ контроллера
P0602 – Неисправность ОЗУ контроллера
P0603 – Неисправность внутреннего ОЗУ контроллера
P0604 – Неисправность внешнего ОЗУ контроллера
P0615 – Обрыв цепи управления реле стартера
P0616 – Короткое замыкание на массу цепи управления реле стартера
P0617 – Короткое замыкание на бортсеть цепи управления реле стартера
P0622 – Неисправность цепи обмотки возбуждения генератора
P0627 – Обрыв цепи управления реле бензонасоса
P0628 – Короткое замыкание на массу цепи управления реле бензонасоса
P0629 – Короткое замыкание на бортсеть цепи управления реле бензонасоса
P0630 – Неисправность сохранения VIN-кода или VIN-код автомобиля не записан в контроллер
P0632 – Одометр не запрограммирован в ЭБУ
P0645 – Обрыв цепи управления реле муфты кондиционера
P0646 – Короткое замыкание на массу цепи реле муфты кондиционера
P0647 – Короткое замыкание на бортсеть цепи реле муфты кондиционера
P0650 – Неисправность цепи лампы “Check engine”
P0654 – Неисправность цепи тахометра панели приборов
P0685 – Обрыв цепи управления главным реле
P0687 – Короткое замыкание на бортсеть цепи управления главным реле
P0688 – Обрыв силовой цепи с выхода главного реле
P0690 – Короткое замыкание на бортсеть силовой цепи главного реле
Трансмиссия
P0700-P0799, P0800-P0899, P0900-P0999
Р0719 – Переключатель B педали тормоза: низкий уровень сигнала
Р0724 – Переключатель B педали тормоза: высокий уровень сигнала
Р0831 – Переключатель А педали сцепления: низкий уровень сигнала
Р0832 – Переключатель А педали сцепления: высокий уровень сигнала
Прочие ошибки
P1102 – Низкое сопротивление нагревателя датчика кислорода № 1
P1115 – Неисправность цепи управления нагревателем датчика кислорода №1
P1123 – Смесь “богатая” – аддитивная коррекция топливно-воздушной смеси по воздуху превышает установленный порог
P1124 – Смесь “бедная” – аддитивная коррекция топливно-воздушной смеси по воздуху превышает установленный порог
P1127 – Смесь “богатая” – мультипликативная коррекция состава топливно-воздушной смеси превышает установленный порог
P1128 – Смесь “бедная” – мультипликативная коррекция состава топливно-воздушной смеси превышает установленный порог
P1135 – Неисправность нагревателя датчика кислорода № 1
P1136 – Смесь “богатая” – аддитивная коррекция топливно-воздушной смеси по топливу превышает установленный порог
P1137 – Смесь “бедная” – аддитивная коррекция топливно-воздушной смеси по топливу превышает установленный порог
P1140 – Неверный сигнал датчика расхода воздуха
P1141 – Неисправность нагревателя датчика кислорода № 2
P1171 – Низкий уровень сигнала СО-потенциометра
P1172 – Высокий уровень сигнала СО-потенциометра
P1386 – Ошибка внутреннего теста канала детонации
P1410 – Короткое замыкание на бортсеть или обрыв цепи управления клапаном продувки адсорбера
P1425 – Короткое замыкание на массу цепи управления клапаном продувки адсорбера
P1426 – Обрыв цепи управления клапаном продувки адсорбера
P1500 – Обрыв цепи управления реле бензонасоса
P1501 – Короткое замыкание на массу цепи управления реле бензонасоса
P1502 – Короткое замыкание на бортсеть или обрыв цепи реле бензонасоса
P1509 – Перегрузка цепи управления регулятора холостого хода
P1513 – Короткое замыкание на массу цепи управления регулятором холостого хода
P1514 – Короткое замыкание на бортсеть или обрыв цепи управления регулятором холостого хода
P1541 – Обрыв цепи управления реле бензонасоса
P1570 – Нет ответа от АПС (иммобилайзера) или обрыв цепи
P1571 – Использован незарегистрированный электронный ключ
P1572 – Обрыв п/п антенны иммобилайзера
P1573 – Внутренняя неисправность блока АПС (иммобилайзера)
P1600 – Нет связи с АПС (иммобилизатором)
P1601 – Нет связи с АПС (иммобилизатором)
P1602 – Пропадание напряжения бортовой сети
P1603 – Неисправность ЭСППЗУ (EEPROM) контроллера
P1604 – Внутренняя ошибка БУ записи / чтения
P1606 – Неверный сигнал датчика неровной дороги
P1607 – Неправильно считает в “-“
P1612 – Ошибка сброса контроллера
P1616 – Низкий уровень сигнала датчика неровной дороги
P1617 – Высокий уровень сигнала датчика неровной дороги
P1620 – Неисправность ПЗУ контроллера
P1621 – Неисправность ОЗУ контроллера
P1622 – Неисправность ЭСППЗУ (EEPROM) контроллера
Р1632 – Неисправность пружины 1 электропривода дроссельной заслонки
Р1633 – Неисправность пружины 2 электропривода дроссельной заслонки
Р1634 – Неисправность процедуры адаптации электропривода дроссельной заслонки
Р1635 – Неисправность процедуры адаптации закрытого положения электропривода дроссельной заслонки
Р1636 – Неисправность процедуры адаптации обесточенного положения электропривода дроссельной зас¬лонки
P1640 – Неисправность доступа к EEPROM контроллера
P1689 – Неверные коды ошибок в памяти контроллера
P1696 – Ошибка ЭБУ запрета записи в ППЗУ
P1697 – Ошибка ЭБУ незаконченного программирования
P1750 – Короткое замыкание на бортсеть цепи № 1 управления моментным регулятором холостого хода
P1751 – Обрыв цепи № 1 управления моментным регулятором холостого хода
P1752 – Короткое замыкание на массу цепи № 1 управления моментным регулятором холостого хода
P1753 – Короткое замыкание на бортсеть цепи № 2 управления моментным регулятором холостого хода
P1754 – Обрыв цепи № 2 управления моментным регулятором холостого хода
P1755 – Короткое замыкание на массу цепи № 2 управления моментным регулятором холостого хода
P2074 – Ошибка датчика абсолютного давления (рассогласование с датчиком положения дроссельной заслонки)
P2096 – Сигнал бедной смеси топлива
P2097 – Сигнал богатой смеси топлива
Р2104 – Система управления электроприводом дроссельной заслонки: ограничение работы ДВС режимом ОМЧВ
Р2105 – Система управления электроприводом дроссельной заслонки: запрещение работы ДВС
Р2106 – Система управления электроприводом дроссельной заслонки: ограничение по мощности
Р2110 – Система управления электроприводом дроссельной заслонки: ограничение по частоте вращения
Р2112 – Система управления электроприводом дроссельной заслонки: ошибка регулятора положения в направлении открытия
Р2113 – Система управления электроприводом дроссельной заслонки: ошибка регулятора положения в направлении закрытия
Р2122 – Низкий уровень сигнала датчика положения электрической педали акселератора №1
Р2123 – Низкий уровень сигнала датчика положения электрической педали акселератора №1
Р2127 – Высокий уровень сигнала датчика положения электрической педали акселератора №2
Р2128 – Высокий уровень сигнала датчика положения электрической педали акселератора №2
Р2135 – Ошибка корреляции датчиков положения дроссельной заслонки
Р2138 – Ошибка корреляции датчиков положения электрической педали акселератора
Р2299 – Ошибка датчика положения педали тормоза
P2301 – Евро-2: Короткое замыкание на бортсеть цепи катушки зажигания 1
P2303 – Евро-2: Короткое замыкание на бортсеть цепи катушки зажигания 2
P2305 – Евро-2: Короткое замыкание на бортсеть цепи катушки зажигания 3
P2307 – Евро-2: Короткое замыкание на бортсеть цепи катушки зажигания 4
P2301 – Евро-3: Короткое замыкание на бортсеть цепи катушки зажигания 1
P2304 – Евро-3: Короткое замыкание на бортсеть цепи катушки зажигания 2
P2307 – Евро-3: Короткое замыкание на бортсеть цепи катушки зажигания 3
P2310 – Евро-3: Короткое замыкание на бортсеть цепи катушки зажигания 4
P2503 – Низкий уровень выхода системы зарядки
P2610 – Неправильно считает в “+”
Не нашли нужную ошибку? Воспользуйтесь нашим поиском или оставьте комментарий и мы вам поможем!
При установке в систему какого-либо аппаратного устройства и соответствующих ему драйверов пользователь может столкнуться с проблемой работы последних, отображающихся в «Диспетчере устройств» с кодом ошибки 52. Данная ошибка связана с отсутствием у данного драйвера соответствующей цифровой подписи, из-за чего ОС Виндовс отказывает ему в поддержке. Ниже я разберу суть данной дисфункции, а также поясню, как исправить ошибку «Не удаётся проверить цифровую подпись» на вашем ПК.
Причины возникновения ошибки с кодом 52
Данная ошибка на каком-либо устройстве в Диспетчере устройств (или в «DxDiag») обычно сообщает пользователю, что Виндовс не смогла проверить цифровую подпись драйвера для данного компонента ПК. По этой причине Виндовс отказывается (или прекращает) работать с данным устройством, и даже может заблокировать возможность установки новых драйверов для проблемного девайса.
С данной ошибкой встречается множество пользователей, особенно часты случаи её появления на Виндовс 7. Указанная ошибка может быть вызвана множеством причин, начинает от инсталляции какого-либо специфического обновления, установки какого-либо некорректного или модифицированного драйвера и других релевантных факторов.
О наличии ошибки 52 обычно сигнализировать восклицательный знак на фоне жёлтого треугольника рядом с каким-либо устройством в «Диспетчере устройств». Переход же во вкладку «Общие» информации о данном устройстве информирует пользователя о наличии ошибки 52, связанной с отсутствием цифровой подписи у его драйвера.
Как исправить «Не удается проверить цифровую подпись драйверов (код 52)»
Специфика способов, позволяющих избавиться от ошибки 52, варьируется в зависимости от устройства, с которым у вас возникает данная проблема. Рассмотрим наиболее популярные и эффективные решения.
Способ №1. Удалите верхние и нижние ЮСБ-фильтры
Первый из данных способов касается решения проблемы 52 связанной с ЮСБ-устройствами. Необходимо удалить две записи реестра, также известные как «UpperFilters» и «LowerFilters», что позволит восстановить полноценный функционал вашей системы. Выполните следующее:
Способ №2. Деактивируйте проверку целостности
Запустите командную строку с правами админа, и в ней последовательно наберите следующие команды:
Если данные команды не помогли, и ошибка 52 продолжает наблюдаться, тогда вновь запустите командную строку, и там наберите:
Перезагрузите ваш ПК.
Способ №3. Отключите проверку цифровых подписей (для Виндовс 8 и 10)
Этот способ позволит вам инсталлировать драйера для проблемных устройств без проверки их подписи цифровым функционалом ОС Виндовс 8 и 10. Выполните следующее:
Не отжимайте указанную клавишу пока ПК не перезагрузится, и вы не увидите опции меню восстановления (Advanced Recovery Options). В нём выберите «Диагностика», далее «Дополнительные параметры», затем «Параметры загрузки», и здесь кликаем на «Перезагрузить». В открывшемся перечне опций необходимо выбрать опцию №7, просто нажав на соответствующую цифру на клавиатуре.
ОС Виндовс перезагрузится в данном режиме, и вы сможете легко инсталлировать ранее проблемный драйвер.
Способ №4. Удалите драйвера проблемных устройств
Перейдите в «Диспетчер устройств», нажав на Win+R, и набрав там devmgmt. msc. Найдите проблемный драйвер, наведите на него курсор, щёлкните ПКМ, и выберите «Удалить устройство» (или просто «Удалить»). Затем перезагрузите ваш ПК.
Способ №5. Временно отключите проверку цифровой подписи драйверов (паллиативный метод)
Эффективным (но непродолжительным) способом избавиться от ошибки 52 является выбор опции отключения проверки подписи драйверов при загрузке ОС Виндовс. Для этого в начале загрузки ПК быстро жмите на F8, и после того, как появится меню дополнительных параметров загрузки, выберите в самом низу опцию отключения проверки драйверов. Загрузите систему в данном режиме, и проблема с ошибкой 52 временно исчезнет.
Данный вариант имеет паллиативный характер, так как после перезагрузки системы в обычном режиме дисфункция возвратится вновь.
Способ №6. Задействуйте административные шаблоны
Нажмите на Win+R, там наберите gpedit. msc. Перейдите по пути «Конфигурация пользователя», затем «Административные шаблоны», далее «Система» — «Установка драйвера». Справа выбираем опцию «Цифровая подпись драйверов устройств».
Дважды кликаем на ней, и в появившемся окне слева выбираем «Отключено». Нажимаем на «Применить», и перезагружаем наш PC.
Способ №7. Используйте системное восстановление
Если вы не устанавливали недавно в систему каких-либо новых компонентов, тем не менее столкнулись с рассматриваемой в статье дисфункцией, рекомендуется выполнить системное восстановление. Нажмите Win+R, введите там rstrui, после чего нажмите на Enter. Выберите стабильную точку восстановления системы, и осуществите откат на указанное состояние.
Заключение
Возникновение ошибки «Не удаётся проверить цифровую подпись драйверов» может быть вызвано комплексом причин, как аппаратного, так и программного, характера. Рекомендуется воспользоваться всеми перечисленными выше советами, позволяющими решить ошибку 52 на вашем ПК.
Решение ошибки с кодом 52 при установке драйвера в Windows 7
Каждый пользователь компьютера хотя бы раз сталкивался с необходимостью инсталляции драйверов в операционную систему. Не всегда эта операция происходит успешно, ведь иногда версия программного обеспечения не подходит или появляются дополнительные трудности. Среди мало распространенных проблем существует такая, когда во время инсталляции появляется ошибка с кодом 52, что свидетельствует об отсутствии цифровой подписи драйвера, распространяющегося в формате INF. Начинающие пользователи, скорее всего, даже не знают о таком понятии, поэтому находятся в замешательстве. Сегодня мы хотим рассказать об этой проблеме более детально и продемонстрировать методы ее решения в Windows 7.
Решаем ошибку с кодом 52 при установке драйвера в Windows 7
Определенные файлы, к числу которых относятся и драйверы, имеют цифровую подпись. Она является гарантом безопасности и содержит в себе определенную информацию. В ней указывается создатель программы, время и дата подписи, а также внесенные изменения после регистрации. Встроенная защита Виндовс по умолчанию отказывается инсталлировать такие драйверы в систему, поскольку они не считаются надежными. Обходить этот запрет стоит только в тех случаях, если вы уверены в безопасности выполняемых действий и в том, что после установки ПО компьютер не будет заражен вирусами, а ОС продолжит свою корректную работу. Далее вы сможете узнать о нескольких способах устранения этой проблемы. Каждый подойдет определенному ряду юзеров, поэтому рекомендуем сначала ознакомиться со всеми ними, а потом уже определить оптимальный для себя.
Способ 1: Поиск альтернативного варианта инсталляции
Эффективность этого способа зависит от того, какой именно драйвер находится у вас на руках, для какого устройства и каким методом он был получен. Не рекомендуется устанавливать файлы, которые были скачаны с сомнительных сайтов по запросу в браузере. Помимо этого, стоит обращать внимание и на официальный сайт разработчика оборудования, если ПО находится на диске или кто-то передал его вам на другом съемном носителе. Перейдите по указанной ниже ссылке, чтобы ознакомиться со всеми доступными вариантами инсталляции драйверов. Там вы найдете более подходящее и безопасное решение, особенно, если удастся отыскать официальный инсталлятор в формате EXE. Тогда после его запуска все действия осуществятся автоматически.
Способ 2: Удаление ключей реестра фильтрации USB
Если вы хотите установить драйвер для устройства, которое подключается к компьютеру через USB, тогда советуем изучить этот метод. Остальным юзерам он не подходит, поскольку связан только с упомянутым типом подключения. Дело в том, что иногда в реестре создается несколько ключей, отвечающих за фильтрацию USB. Именно они блокируют инсталляцию и на экране отображается уведомление с кодом 52. Стоит попробовать удалить эти записи и повторно попытаться зарегистрировать драйвер в системе, что происходит так:
По завершении этой инструкции в обязательном порядке надо перезагрузить компьютер, а уже потом можно переходить к повторной попытке инсталляции INF-файла удобным для вас методом.
Способ 3: Отключение проверки цифровой подписи
Этот метод является самым радикальным и заключается в полном отключении защитного компонента, предотвращающего инсталляцию непроверенного программного обеспечения для комплектующих. Существует несколько различных вариантов осуществления этой процедуры. После деактивации опции вы без каких-либо проблем сможете установить абсолютно любой драйвер, однако затем не забудьте обратно включить защиту, чтобы на ПК случайным образом не попала угроза в виде вируса. Детальные руководства по этой теме ищите в отдельном материале на нашем сайте, перейдя по ссылке ниже.
Способ 4: Создание подписи для драйвера
Мы поставили этот вариант на последнее место, поскольку он является крайне узконаправленным, сложным в исполнении и подойдет только некоторым пользователям. Его суть заключается в собственноручной регистрации файла с помощью средств разработки от Microsoft. Вы можете взять как найденный драйвер, так и разработанный лично. Однако если вам требуется установить его только один раз, советуем ознакомиться с похожей, но более простой инструкцией по импорту конфигурации, кликнув по указанной далее ссылке.
Сейчас же мы переходим к созданию собственной подписи. Она будет действовать на драйвер всегда, что позволит инсталлировать его на устройства локальной сети, без проблем передавать его по интернету или распространять другими методами. Условно разделим всю процедуру на этапы, чтобы не запутать вас.
Шаг 1: Подготовительные работы
Начать следует с подготовительных работ, поскольку по умолчанию в Windows 7 отсутствуют все необходимые компоненты. Реализованы они в виде дополнительных утилит, которые будут задействованы в обязательном порядке. Распространяются они бесплатно, а скачать их можно с официального сайта Microsoft, что выглядит следующим образом:
Мы настоятельно рекомендуем использовать только те версии дополнительных компонентов для разработчиков, которые находятся по ссылкам выше, поскольку в новых сборках была прекращена поддержка важных сейчас утилит, что не позволит создать цифровую подпись драйвера. Только после того, как вы успешно инсталлировали все элементы и перезагрузили ПК, переходите к следующему шагу.
Шаг 2: Создание сертификата и ключа
Этот этап создания цифровой подписи заключается в выдаче сертификата и присвоении закрытого ключа. Первый компонент (сертификат) будет содержать в себе информацию о драйвере и определит его как проверенный, второй (закрытый ключ) создаст защиту для несанкционированного изменения файла. Все это, как и последующие этапы, выполняется через «Командную строку» и выглядит следующим образом:
В преимущественном большинстве случаев данный этап проходит корректно и без появления каких-либо консольных ошибок. Однако если вы все же столкнулись с ними, внимательно изучайте содержание, обычно там указывается, в чем именно заключается проблема. Дополнительно за решением можно обратиться на официальный сайт Microsoft, если уведомление уж совсем специфическое.
Шаг 3: Создание конфигурационного файла пакета драйверов
Этот шаг заключается в создании необходимого файла формата CAT, который будет содержать всю информацию о регистрируемом драйвере. Этот конфигурационный объект пригодится и в тех случаях, когда потребуется вручную изменить какие-либо параметры обеспечения. Для начала перенесите все файлы драйверов в ранее созданную папку «DriverCert», поместив их в новый каталог с удобным для вас названием. Затем вернитесь в консоль и выполните такие действия:
Выполнение этой операции может занять несколько минут. Во время этого нельзя выключать «Командную строку» и не рекомендуется осуществлять других действий на компьютере. Об окончании создания конфигурационного элемента сообщат надписи «Signability test complete» и «Catalog generation complete», содержащиеся в консольном отчете.
Шаг 4: Установка подписи для драйвера
Теперь у вас имеется созданный сертификат, пакет с драйвером, наполненный всеми нужными опционными объектами, потому осталось его только подписать перед инсталляцией. Делается это с помощью добавленных ранее средств разработчика через консоль.
Перед вами отобразится графическое меню, где просто следует придерживаться появившихся инструкций. Затем вы будете уведомлены о том, что сертификат был применен, а это значит, что можно переходить непосредственно к инсталляции драйвера. Более детальную информацию по этой теме читайте в отдельной статье на нашем сайте, кликнув по ссылке далее.
Теперь вы знакомы со всеми методами решения ошибки с кодом 52, которая появляется при попытке установки драйвера в формате INF. Как видите, существует целых четыре доступных способа. Только вы решаете, какой из них задействовать для решения поставленной задачи. Выше мы описали все преимущества каждого варианта, поэтому проблем с выбором инструкции возникнуть не должно, а остальные действия производятся буквально в несколько кликов, не считая Способа 4, ведь он предназначен исключительно для продвинутых юзеров.
Мы рады, что смогли помочь Вам в решении проблемы.
Помимо этой статьи, на сайте еще 12196 инструкций.
Добавьте сайт Lumpics. ru в закладки (CTRL+D) и мы точно еще пригодимся вам.
Отблагодарите автора, поделитесь статьей в социальных сетях.
Опишите, что у вас не получилось. Наши специалисты постараются ответить максимально быстро.
Источники:
https://rusadmin. biz/oshibki/ne-udaetsya-proverit-tsifrovuyu-podpis-drajverov-kod-52-reshenie/
https://lumpics. ru/code-52-when-installing-the-driver-in-windows-7/