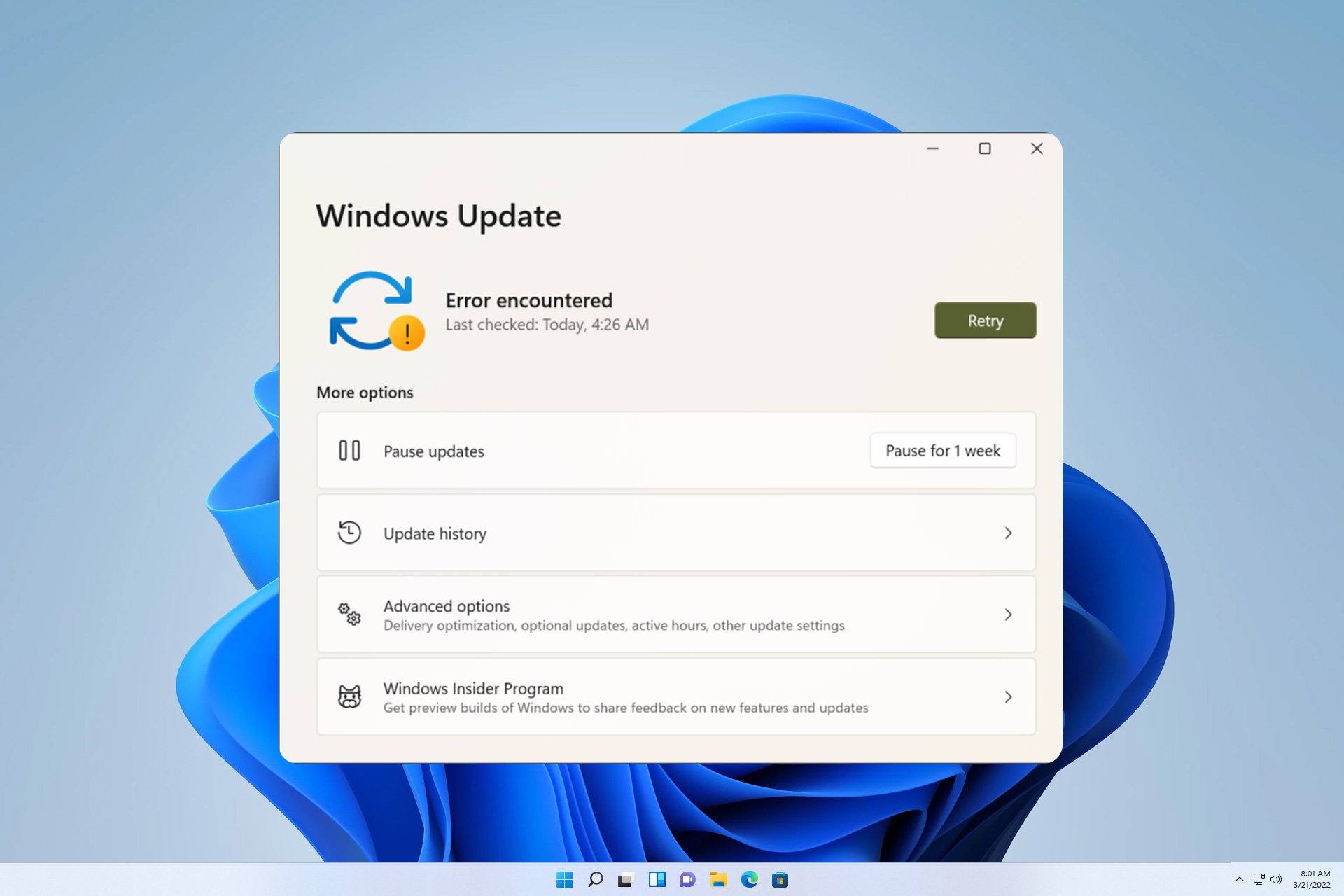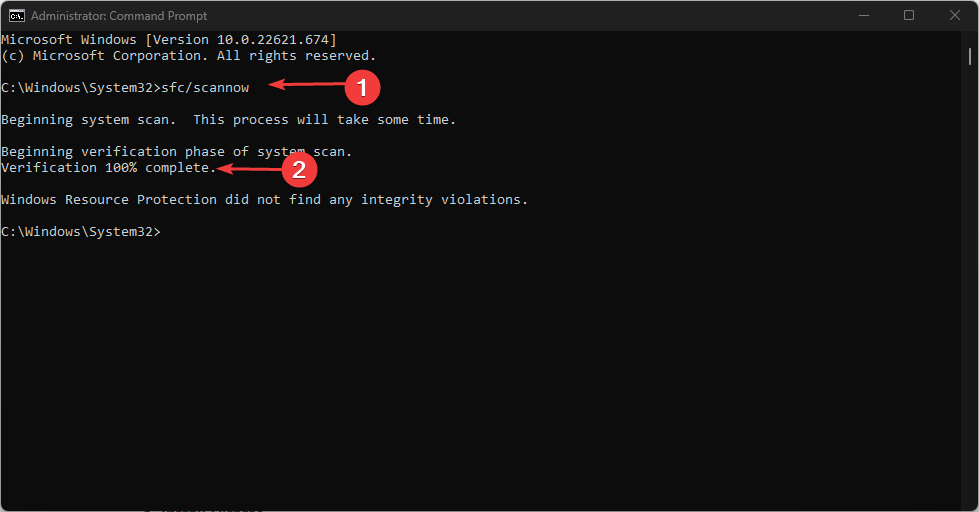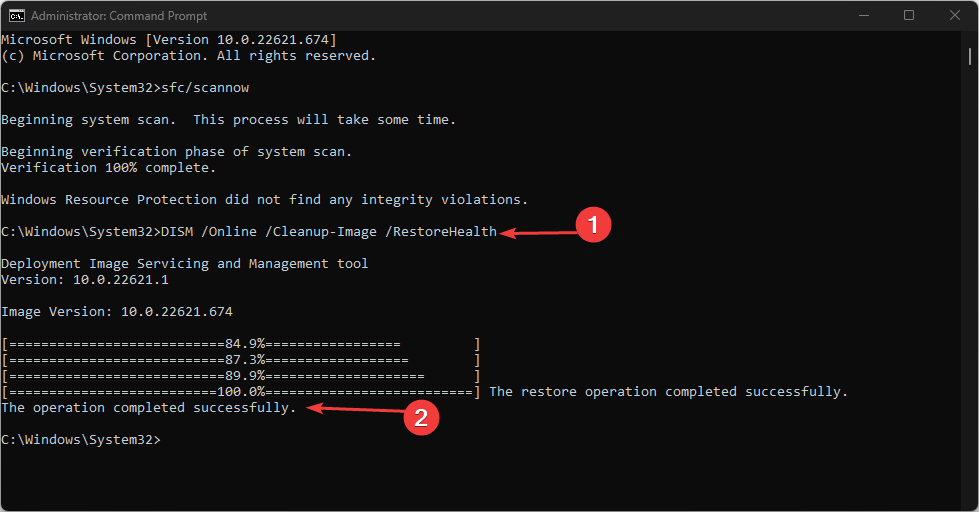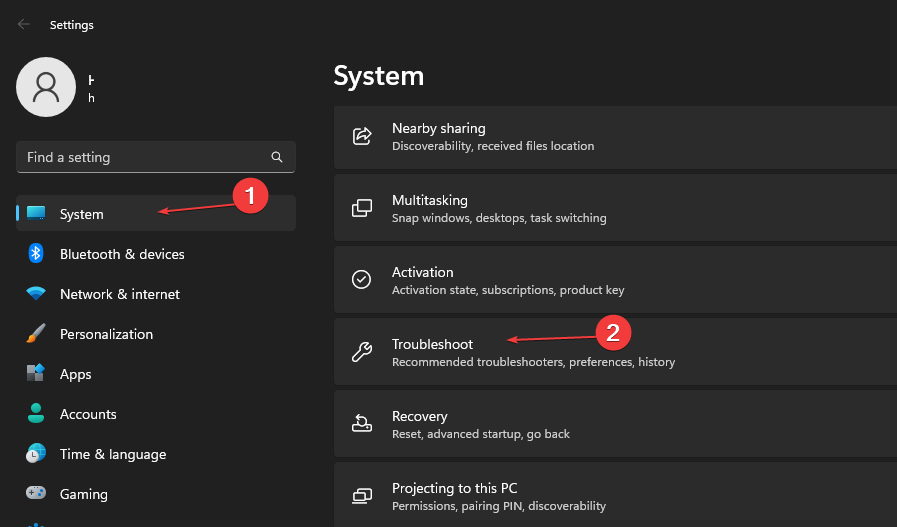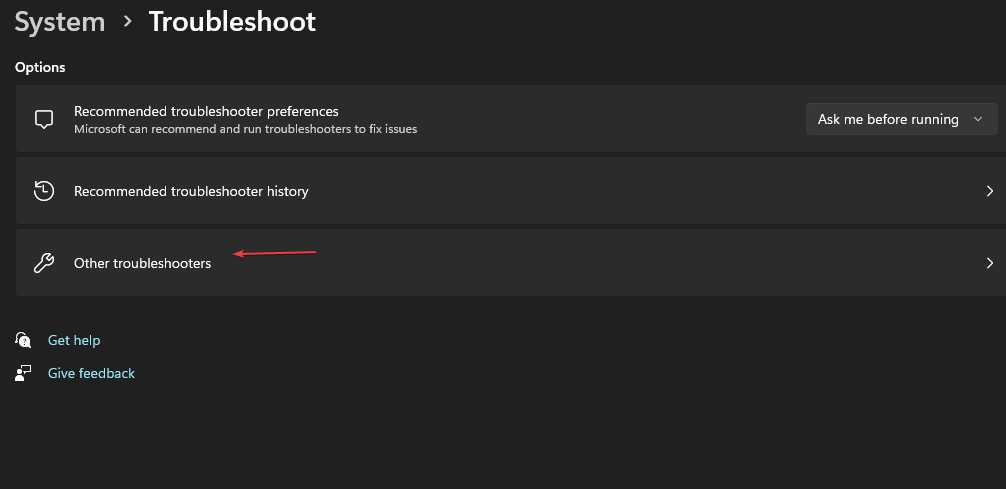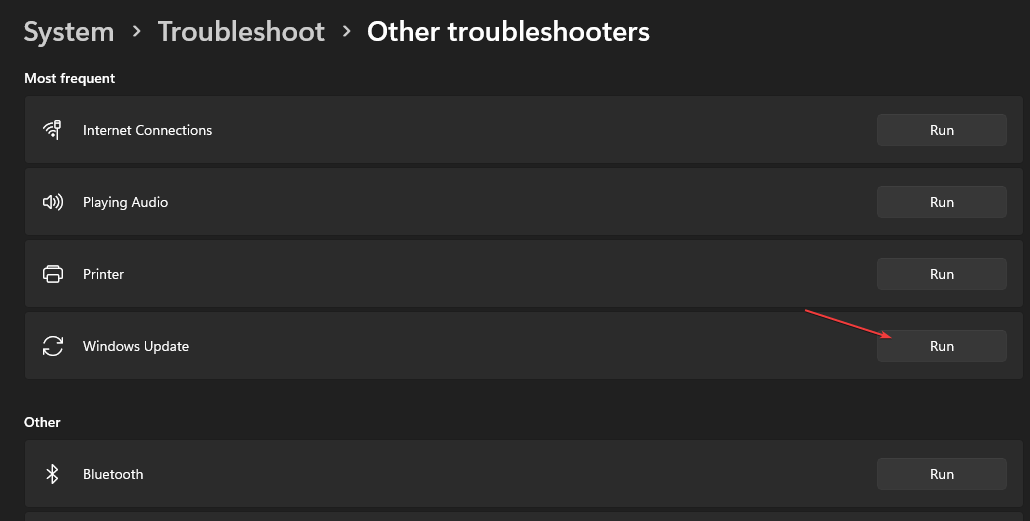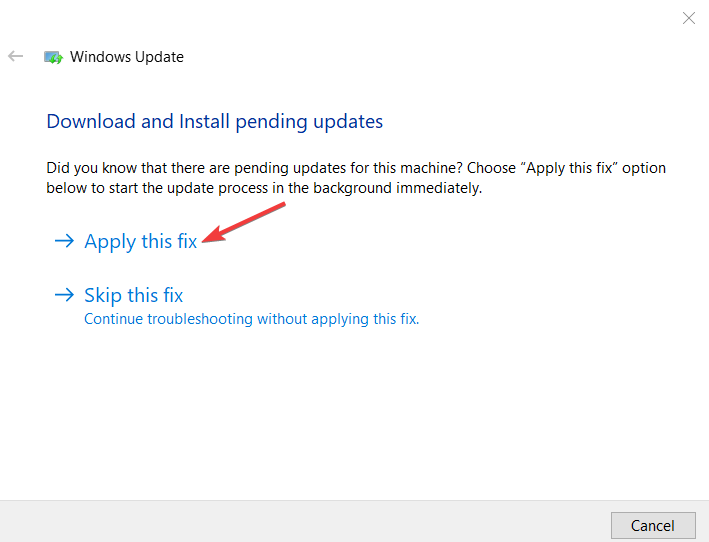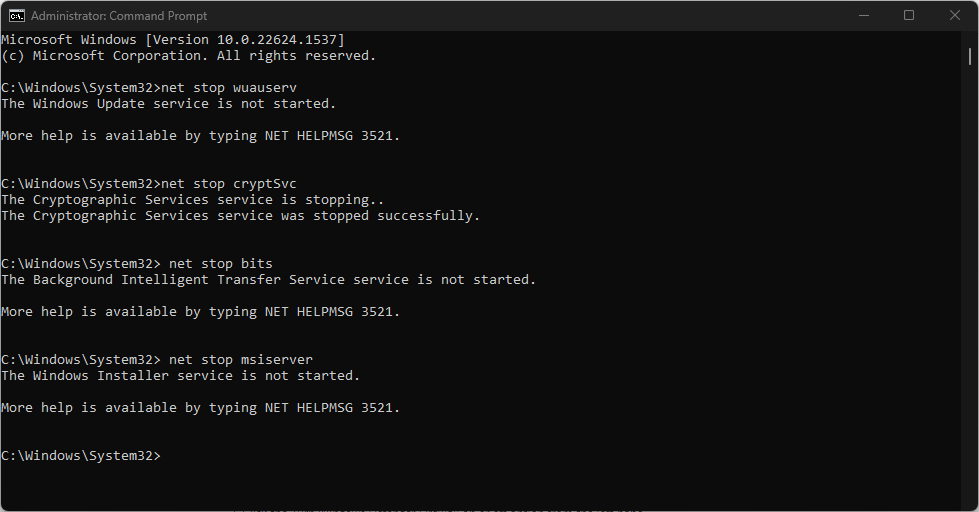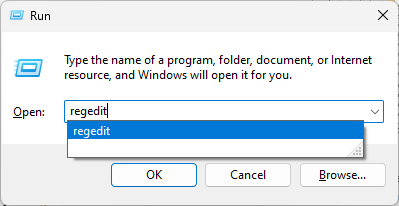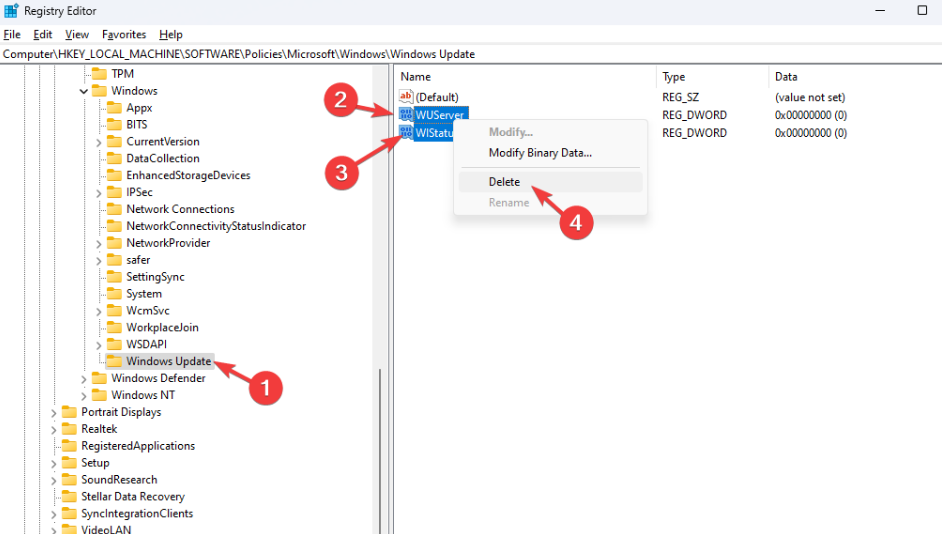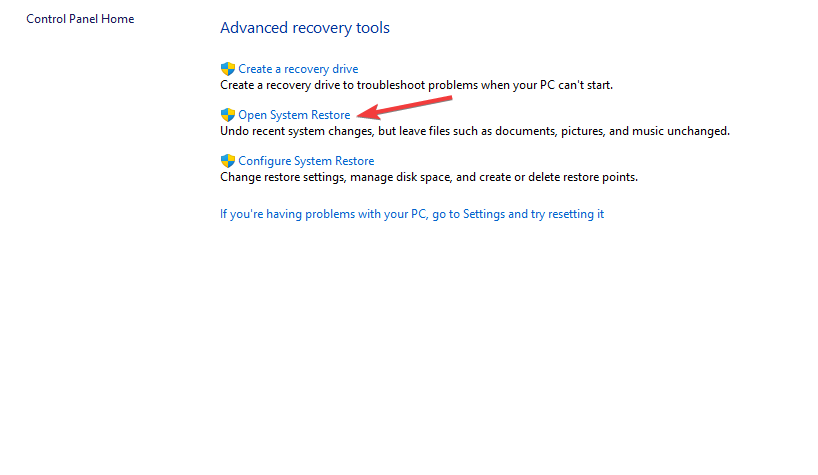- Remove From My Forums
-
Вопрос
-
Hi all, we have 16 domain controllers across 10 sites. On one of the two identical 2012 R2 DCs located at one of the sites I was
getting 80070BC9 errors while installing updates from WSUS. I was getting the same errors while installing these updates
manually or directly from Microsoft. Before this error I was able to install successfully 30-40 updates.
Run DISM image health restore and at the end got a message that said «successfully
fixed corruption in windows update store» or something along those lines. Tried installing updates again and still was getting same
errors while installing updates. McAfee Anti-Virus and Carbon Black Defence agents were disabled during the installation. Please
see some screenshots below. If someone knows a fix for this please share. Thank you!
-
Изменено
4 декабря 2019 г. 23:41
-
Изменено
Исправление ошибки Windows Update WindowsUpdate_80070BC9
Если вы попытаетесь установить обновления Windows, на вашем компьютере может отображаться ошибка Windows Update 80070bc9. Вышеуказанная ошибка часто вызывается поврежденной платформой Microsoft.net.
Причины 80070BC9 Код ошибки Центра обновления Windows:
- Конфликт приложения
- Расположение временного магазина содержит активную угрозу
Чтобы решить эту проблему обновления Windows, выполните следующие действия.
Отключить брандмауэр и антивирус
Вы можете отключить любое защитное программное обеспечение и брандмауэр, затем попытаться вручную установить обновление для системы безопасности из центра загрузки Microsoft, а затем нажать Игнорировать при отображении сообщения об ошибке.
Загрузите и установите автономные пакеты для этих обновлений.
Обновить:
Теперь мы рекомендуем использовать этот инструмент для вашей ошибки. Кроме того, этот инструмент исправляет распространенные компьютерные ошибки, защищает вас от потери файлов, вредоносных программ, сбоев оборудования и оптимизирует ваш компьютер для максимальной производительности. Вы можете быстро исправить проблемы с вашим ПК и предотвратить появление других программ с этим программным обеспечением:
- Шаг 1: Скачать PC Repair & Optimizer Tool (Windows 10, 8, 7, XP, Vista — Microsoft Gold Certified).
- Шаг 2: Нажмите «Начать сканирование”, Чтобы найти проблемы реестра Windows, которые могут вызывать проблемы с ПК.
- Шаг 3: Нажмите «Починить все», Чтобы исправить все проблемы.
Чтобы временно отключить настройки брандмауэра Windows:
- Нажмите и удерживайте Windows + R. Откроется диалоговое окно «Выполнить».
- Войдите в Firewall.cpl и нажмите ОК.
- Нажмите «Включить или отключить брандмауэр Windows».
- В разделе «Параметры частной сети» выберите «Отключить брандмауэр Windows (не рекомендуется)».
- То же самое относится и к терминации публичной сети.
Обязательно включите брандмауэр, антивирус после установки обновления.
Сброс компонентов Центра обновления Windows
Я также рекомендую сбросить компоненты обновления Windows.
Для автоматического сброса компонентов Центра обновления Windows нажмите кнопку «Исправить» или ссылку. В диалоговом окне «Загрузка файла» нажмите «Выполнить» и следуйте инструкциям мастера восстановления.
Использовать средство устранения неполадок Центра обновления Windows
Если на вашем компьютере возникают проблемы с обнаружением и установкой обновлений операционной системы, воспользуйтесь средством устранения неполадок Центра обновления Windows, чтобы устранить проблему. Он гарантирует, что ваш компьютер подключен к Интернету, и проверяет, что ваш сетевой адаптер и службы Windows Update работают должным образом.
Вот некоторые вещи, которые вы можете попробовать, если у вас возникли проблемы с установкой обновлений:
- Убедитесь, что ваше устройство подключено к Интернету. Для загрузки обновлений требуется подключение к Интернету.
- Если вы подключены к Интернету и обновления не устанавливаются автоматически, подождите несколько минут, затем попробуйте установить обновления вручную. Нажмите кнопку «Пуск», затем «Настройки»> «Обновление и безопасность»> «Обновление Windows», затем «Проверить наличие обновлений».
- Запустите Устранение неполадок Центра обновления Windows. Нажмите кнопку Пуск, затем Настройки> Обновление и безопасность> Устранение неполадок. В разделе «Начало работы» выберите «Центр обновления Windows».
Не забудьте повторно активировать брандмауэр и антивирусное программное обеспечение после установки обновления.
CCNA, веб-разработчик, ПК для устранения неполадок
Я компьютерный энтузиаст и практикующий ИТ-специалист. У меня за плечами многолетний опыт работы в области компьютерного программирования, устранения неисправностей и ремонта оборудования. Я специализируюсь на веб-разработке и дизайне баз данных. У меня также есть сертификат CCNA для проектирования сетей и устранения неполадок.
Источник
Ошибка WindowsUpdate_80070BC9 при попытке установить несколько важных обновлений.
Добрый вечер! Прошу мне помочь разобраться с некоторой проблемой, связанной с установкой нескольких важных обновлений. При установке нескольких обновлений, выдаёт ошибку WindowsUpdate_80070BC9, причём несколько обновлений устанавливаются успешно, но после сообщения об ошибке и перезагрузке, все обновления опять появляются в списке важных обновлений, со статусом не установлено.
Обновление для Windows 7 для систем на базе 64-разрядных (x64) процессоров (KB3065987)
Обновление для Windows 7 для систем на базе 64-разрядных (x64) процессоров (KB3068708)
Обновление для Windows 7 для систем на базе процессоров x64 (KB3035583)
Обновление для системы безопасности Windows 7 для систем на базе 64-разрядных (x64) процессоров (KB3004375)
Обновление для системы безопасности Windows 7 для систем на базе 64-разрядных (x64) процессоров (KB3031432)
Обновление для системы безопасности Windows 7 для систем на базе 64-разрядных (x64) процессоров (KB3033929)
Обновление для системы безопасности Windows 7 для систем на базе 64-разрядных (x64) процессоров (KB3045999)
Обновление для системы безопасности Windows 7 для систем на базе 64-разрядных (x64) процессоров (KB3046269)
Обновление для системы безопасности платформы .NET Framework 3.5.1 в Windows 7 и Windows Server 2008 R2 с пакетом обновления 1 (SP1) для 64-разрядных систем (KB2446710)
Обновление для системы безопасности платформы .NET Framework 3.5.1 в Windows 7 и Windows Server 2008 R2 с пакетом обновления 1 (SP1) для 64-разрядных систем (KB2478662)
Несколько действий, которые я проделал по рекомендациям из интернета:
1. Полная проверка компьютера на вирусы (антивирус Kaspersky Internet Security )
2.Проверка и лечение реестра ( программа CCleaner)
3.Установка по одному обновлению и перезагрузка ( не помогло, при первой же ошибки, успешно установленные обновления появляются вновь)
Версия Windows 7 Домашняя расширенная SP 1 (лицензия).
Источник
Как исправить ошибку Windows 7 80070BC9
| Номер ошибки: | Ошибка 80070BC9 | |
| Название ошибки: | Windows 7 Error Code 80070Bc9 | |
| Описание ошибки: | Ошибка 80070BC9: Возникла ошибка в приложении Windows 7. Приложение будет закрыто. Приносим извинения за неудобства. | |
| Разработчик: | Microsoft Corporation | |
| Программное обеспечение: | Windows 7 | |
| Относится к: | Windows XP, Vista, 7, 8 |
Признаки ошибки 80070BC9
- Появляется сообщение «Ошибка 80070BC9» и окно активной программы вылетает.
- Ваш компьютер часто прекращает работу после отображения ошибки 80070BC9 при запуске определенной программы.
- Отображается “Windows 7 Error Code 80070Bc9”.
- Windows медленно работает и медленно реагирует на ввод с мыши или клавиатуры.
- Компьютер периодически «зависает» на несколько секунд.
Такие сообщения об ошибках 80070BC9 могут появляться в процессе установки программы, когда запущена программа, связанная с Microsoft Corporation (например, Windows 7), при запуске или завершении работы Windows, или даже при установке операционной системы Windows. Отслеживание момента появления ошибки 80070BC9 является важной информацией при устранении проблемы.
Причины ошибки 80070BC9
- Поврежденная загрузка или неполная установка программного обеспечения Windows 7.
- Повреждение реестра Windows 7 из-за недавнего изменения программного обеспечения (установка или удаление), связанного с Windows 7.
- Вирус или вредоносное ПО, которые повредили файл Windows или связанные с Windows 7 программные файлы.
- Другая программа злонамеренно или по ошибке удалила файлы, связанные с Windows 7.
Ошибки типа Ошибки во время выполнения, такие как «Ошибка 80070BC9», могут быть вызваны целым рядом факторов, поэтому важно устранить каждую из возможных причин, чтобы предотвратить повторение ошибки в будущем.
Совместима с Windows 2000, XP, Vista, 7, 8 и 10
Ошибки во время выполнения в базе знаний
Как исправить ошибку Windows 7 80070BC9
Ниже описана последовательность действий по устранению ошибок, призванная решить проблемы Ошибка 80070BC9. Данная последовательность приведена в порядке от простого к сложному и от менее затратного по времени к более затратному, поэтому мы настоятельно рекомендуем следовать данной инструкции по порядку, чтобы избежать ненужных затрат времени и усилий.
Пожалуйста, учтите: Нажмите на изображение [ 

Шаг 1: Восстановить записи реестра, связанные с ошибкой 80070BC9
Редактирование реестра Windows вручную с целью удаления содержащих ошибки ключей Ошибка 80070BC9 не рекомендуется, если вы не являетесь специалистом по обслуживанию ПК. Ошибки, допущенные при редактировании реестра, могут привести к неработоспособности вашего ПК и нанести непоправимый ущерб вашей операционной системе. На самом деле, даже одна запятая, поставленная не в том месте, может воспрепятствовать загрузке компьютера!
В силу данного риска для упрощения процесса рекомендуется использовать программу для очистки реестра ОС. Программа для очистки реестра автоматизирует процесс поиска недопустимых записей реестра, отсутствующих ссылок на файлы (например, вызывающих ошибку Windows 7 Error Code 80070Bc9) и неработающих ссылок в реестре. Перед каждым сканированием автоматически создается резервная копия с возможностью отмены любых изменений одним щелчком мыши, что обеспечивает защиту от возможности повреждения ПК.
Будучи серебряным партнером Microsoft, мы предоставляем программное обеспечение, которое поможет вам устранить следующие проблемы:
Предупреждение: Если вы не являетесь опытным пользователем ПК, мы НЕ рекомендуем редактирование реестра Windows вручную. Некорректное использование Редактора реестра может привести к серьезным проблемам и потребовать переустановки Windows. Мы не гарантируем, что неполадки, являющиеся результатом неправильного использования Редактора реестра, могут быть устранены. Вы пользуетесь Редактором реестра на свой страх и риск.
Перед тем, как вручную восстанавливать реестр Windows, необходимо создать резервную копию, экспортировав часть реестра, связанную с Ошибка 80070BC9 (например, Windows 7):
- Нажмите на кнопку Начать.
- Введите «command» в строке поиска. ПОКА НЕ НАЖИМАЙТЕENTER!
- Удерживая клавиши CTRL-Shift на клавиатуре, нажмите ENTER.
- Будет выведено диалоговое окно для доступа.
- Нажмите Да.
- Черный ящик открывается мигающим курсором.
- Введите «regedit» и нажмите ENTER.
- В Редакторе реестра выберите ключ, связанный с Ошибка 80070BC9 (например, Windows 7), для которого требуется создать резервную копию.
- В меню Файл выберите Экспорт.
- В списке Сохранить в выберите папку, в которую вы хотите сохранить резервную копию ключа Windows 7.
- В поле Имя файла введите название файла резервной копии, например «Windows 7 резервная копия».
- Убедитесь, что в поле Диапазон экспорта выбрано значение Выбранная ветвь.
- Нажмите Сохранить.
- Файл будет сохранен с расширением .reg.
- Теперь у вас есть резервная копия записи реестра, связанной с Windows 7.
Следующие шаги при ручном редактировании реестра не будут описаны в данной статье, так как с большой вероятностью могут привести к повреждению вашей системы. Если вы хотите получить больше информации о редактировании реестра вручную, пожалуйста, ознакомьтесь со ссылками ниже.
Мы не несем никакой ответственности за результаты действий, совершенных по инструкции, приведенной ниже — вы выполняете эти задачи на свой страх и риск.
Шаг 2: Проведите полное сканирование вашего компьютера на вредоносное ПО
Есть вероятность, что ошибка 80070BC9 может быть связана с заражением вашего компьютера вредоносным ПО. Эти вредоносные злоумышленники могут повредить или даже удалить файлы, связанные с Ошибки во время выполнения. Кроме того, существует возможность, что ошибка 80070BC9 связана с компонентом самой вредоносной программы.
Совет: Если у вас еще не установлены средства для защиты от вредоносного ПО, мы настоятельно рекомендуем использовать Emsisoft Anti-Malware (скачать). В отличие от других защитных программ, данная программа предлагает гарантию удаления вредоносного ПО.
Шаг 3: Очистить систему от мусора (временных файлов и папок) с помощью очистки диска (cleanmgr)
Со временем ваш компьютер накапливает ненужные файлы в связи с обычным интернет-серфингом и повседневным использованием компьютера. Если такие ненужные файлы иногда не удалять, они могут привести к снижению быстродействия Windows 7 или к ошибке 80070BC9, возможно вследствие конфликтов файлов или перегрузки жесткого диска. Удаление таких временных файлов при помощи утилиты Очистка диска может не только устранить ошибку 80070BC9, но и существенно повысить быстродействие вашего компьютера.
Совет: Хотя утилита Очистки диска является прекрасным встроенным инструментом, она удаляет не все временные файлы с вашего компьютера. Другие часто используемые программы, такие как Microsoft Office, Firefox, Chrome, Live Messenger, а также сотни других программ не поддаются очистке при помощи программы Очистка диска (включая некоторые программы Microsoft Corporation).
В силу недостатков менеджера очистки диска Windows (cleanmgr) мы настоятельно рекомендуем выполнять очистку вашего компьютера с помощью специального программного обеспечения для очистки жесткого диска / защиты конфиденциальности.
Будучи серебряным партнером Microsoft, мы предоставляем программное обеспечение для очистки временных файлов:
Как запустить Очистку диска (cleanmgr) (Windows XP, Vista, 7, 8 и 10):
- Нажмите на кнопку Начать.
- Введите «command» в строке поиска. ПОКА НЕ НАЖИМАЙТЕENTER!
- Удерживая клавиши CTRL-Shift на клавиатуре, нажмите ENTER.
- Будет выведено диалоговое окно для доступа.
- Нажмите Да.
- Черный ящик открывается мигающим курсором.
- Введите «cleanmgr» и нажмите ENTER.
- Программа Очистка диска приступит к подсчету занятого места на диске, которое вы можете освободить.
- Будет открыто диалоговое окно Очистка диска, содержащее флажки, которые вы можете выбрать. В большинстве случаев категория «Временные файлы» занимает большую часть дискового пространства.
- Установите флажки напротив категорий, которые вы хотите использовать для очистки диска, и нажмите OK.
Шаг 4: Обновите драйверы устройств на вашем компьютере
Ошибки 80070BC9 могут быть связаны с повреждением или устареванием драйверов устройств. Драйверы с легкостью могут работать сегодня и перестать работать завтра по целому ряду причин. Хорошая новость состоит в том, что чаще всего вы можете обновить драйверы устройства, чтобы устранить проблему с Ошибка 80070BC9.
В силу времязатратности и сложности процесса обновления драйверов мы настоятельно рекомендуем использовать программное обеспечение для обновления драйверов. Средство обновления драйверов обеспечивает установку правильных версий драйверов для вашего оборудования, а также создает резервную копию ваших текущих драйверов перед внесением любых изменений. Сохранение резервной копии драйвера обеспечивает уверенность в том, что вы можете откатить любой драйвер до предыдущей версии (при необходимости).
Будучи серебряным партнером Microsoft, мы предоставляем программное обеспечение, которое поможет вам обновить следующие драйверы:
Пожалуйста, учтите: Ваш файл Ошибка 80070BC9 может и не быть связан с проблемами в драйверах устройств, но всегда полезно убедиться, что на вашем компьютере установлены новейшие версии драйверов оборудования, чтобы максимизировать производительность вашего ПК.
Шаг 5: Используйте Восстановление системы Windows, чтобы «Отменить» последние изменения в системе
Восстановление системы Windows позволяет вашему компьютеру «отправиться в прошлое», чтобы исправить проблемы Ошибка 80070BC9. Восстановление системы может вернуть системные файлы и программы на вашем компьютере к тому времени, когда все работало нормально. Это потенциально может помочь вам избежать головной боли от устранения ошибок, связанных с 80070BC9.
Пожалуйста, учтите: использование восстановления системы не повлияет на ваши документы, изображения или другие данные.
Чтобы использовать Восстановление системы (Windows XP, Vista, 7, 8 и 10):
- Нажмите на кнопку Начать.
- В строке поиска введите «Восстановление системы» и нажмите ENTER.
- В окне результатов нажмите Восстановление системы.
- Введите пароль администратора (при появлении запроса).
- Следуйте инструкциям Мастера для выбора точки восстановления.
- Восстановить ваш компьютер.
Шаг 6: Удалите и установите заново программу Windows 7, связанную с Ошибка 80070BC9
Инструкции для Windows 7 и Windows Vista:
- Откройте «Программы и компоненты», нажав на кнопку Пуск.
- Нажмите Панель управления в меню справа.
- Нажмите Программы.
- Нажмите Программы и компоненты.
- Найдите Windows 7 в столбце Имя.
- Нажмите на запись Windows 7.
- Нажмите на кнопку Удалить в верхней ленте меню.
- Следуйте инструкциям на экране для завершения удаления Windows 7.
Инструкции для Windows XP:
- Откройте «Программы и компоненты», нажав на кнопку Пуск.
- Нажмите Панель управления.
- Нажмите Установка и удаление программ.
- Найдите Windows 7 в списке Установленные программы.
- Нажмите на запись Windows 7.
- Нажмите на кнопку Удалить справа.
- Следуйте инструкциям на экране для завершения удаления Windows 7.
Инструкции для Windows 8:
- Установите указатель мыши в левой нижней части экрана для показа изображения меню Пуск.
- Щелкните правой кнопкой мыши для вызова Контекстного меню Пуск.
- Нажмите Программы и компоненты.
- Найдите Windows 7 в столбце Имя.
- Нажмите на запись Windows 7.
- Нажмите Удалить/изменить в верхней ленте меню.
- Следуйте инструкциям на экране для завершения удаления Windows 7.
После того, как вы успешно удалили программу, связанную с Ошибка 80070BC9 (например, Windows 7), заново установите данную программу, следуя инструкции Microsoft Corporation.
Совет: Если вы абсолютно уверены, что ошибка 80070BC9 связана с определенной программой Microsoft Corporation, удаление и повторная установка программы, связанной с Ошибка 80070BC9 с большой вероятностью решит вашу проблему.
Шаг 7: Запустите проверку системных файлов Windows («sfc /scannow»)
Проверка системных файлов представляет собой удобный инструмент, включаемый в состав Windows, который позволяет просканировать и восстановить поврежденные системные файлы Windows (включая те, которые имеют отношение к Ошибка 80070BC9).
Чтобы запустить проверку системных файлов (Windows XP, Vista, 7, 8 и 10):
- Нажмите на кнопку Начать.
- Введите «command» в строке поиска. ПОКА НЕ НАЖИМАЙТЕENTER!
- Удерживая клавиши CTRL-Shift на клавиатуре, нажмите ENTER.
- Будет выведено диалоговое окно для доступа.
- Нажмите Да.
- Черный ящик открывается мигающим курсором.
- Введите «sfc /scannow» и нажмите ENTER.
- Проверка системных файлов начнет сканирование на наличие проблем Ошибка 80070BC9 и других системных файлов (проявите терпение — проверка может занять длительное время).
- Следуйте командам на экране.
Шаг 8: Установите все доступные обновления Windows
Microsoft постоянно обновляет и улучшает системные файлы Windows, связанные с Ошибка 80070BC9. Иногда для решения проблемы Ошибки во время выполнения нужно просто напросто обновить Windows при помощи последнего пакета обновлений или другого патча, которые Microsoft выпускает на постоянной основе.
Чтобы проверить наличие обновлений Windows (Windows XP, Vista, 7, 8 и 10):
- Нажмите на кнопку Начать.
- Введите «update» в строке поиска и нажмите ENTER.
- Будет открыто диалоговое окно Обновление Windows.
- Если имеются доступные обновления, нажмите на кнопку Установить обновления.
Шаг 9: Произведите чистую установку Windows
Предупреждение: Мы должны подчеркнуть, что переустановка Windows займет очень много времени и является слишком сложной задачей, чтобы решить проблемы 80070BC9. Во избежание потери данных вы должны быть уверены, что вы создали резервные копии всех важных документов, изображений, программ установки программного обеспечения и других персональных данных перед началом процесса. Если вы сейчас е создаете резервные копии данных, вам стоит немедленно заняться этим (скачать рекомендованное решение для резервного копирования [MyPCBackup]), чтобы защитить себя от безвозвратной потери данных.
Пожалуйста, учтите: Если проблема 80070BC9 не устранена после чистой установки Windows, это означает, что проблема Ошибки во время выполнения ОБЯЗАТЕЛЬНО связана с аппаратным обеспечением. В таком случае, вам, вероятно, придется заменить соответствующее оборудование, вызывающее ошибку 80070BC9.
Информация об операционной системе
Сообщения об ошибках 80070BC9 могут появляться в любых из нижеперечисленных операционных систем Microsoft Windows:
- Windows 10
- Windows 8
- Windows 7
- Windows Vista
- Windows XP
- Windows ME
- Windows 2000
Проблема с 80070BC9 все еще не устранена?
Обращайтесь к нам в любое время в социальных сетях для получения дополнительной помощи:
Об авторе: Джей Гитер (Jay Geater) является президентом и генеральным директором корпорации Solvusoft — глобальной компании, занимающейся программным обеспечением и уделяющей основное внимание новаторским сервисным программам. Он всю жизнь страстно увлекался компьютерами и любит все, связанное с компьютерами, программным обеспечением и новыми технологиями.
Источник
Если вы вдруг столкнулись с ошибкой: «Что-то случилось, и это приложение не может быть установлено. Код ошибки: 0x80244018» при попытке установить приложения на компьютер с Windows 10, то вы попали в нужное место, так как этот пост поможет вам решить проблему. Не только вы столкнулись с этой проблемой прямо сейчас, так как несколько пользователей также сообщили о получении этой ошибки, они пытаются применить обновление Windows или загрузить и установить приложение из Магазина Microsoft. Может быть несколько причин, по которым вы получаете эту ошибку. Это может быть вызвано сторонним приложением, или обновление может быть заблокировано вашим VPN или прокси-сервером, или служба BITS отключена. Кроме того, ошибка также может быть связана с некоторым сбоем в службах компонентов или повреждением системных файлов. Какой бы ни была причина, вы можете исправить ошибку, выполнив любой из приведенных ниже вариантов.
Вариант 1. Запустите средство устранения неполадок Центра обновления Windows.
Запуск средства устранения неполадок Центра обновления Windows может помочь в исправлении кода ошибки 0x80244018. Чтобы запустить его, перейдите в «Настройки», а затем выберите «Устранение неполадок» в настройках. Оттуда нажмите Центр обновления Windows, а затем нажмите кнопку «Запустить средство устранения неполадок». После этого следуйте следующим инструкциям на экране, и все будет хорошо.
Вариант 2 — переведите ваш компьютер в состояние чистой загрузки
Возможно, проблема связана с каким-то сторонним приложением, поэтому лучше всего перевести компьютер в состояние чистой загрузки. В этом состоянии вы можете запустить систему с минимальным количеством драйверов и программ запуска, которые наверняка помогут вам определить основную причину проблемы.
- Войдите на свой компьютер как администратор.
- Введите MSConfig в Начальном поиске, чтобы открыть утилиту конфигурации системы.
- Оттуда перейдите на вкладку Общие и нажмите «Выборочный запуск».
- Снимите флажок «Загрузить элементы запуска» и убедитесь, что установлены флажки «Загрузить системные службы» и «Использовать исходную конфигурацию загрузки».
- Затем щелкните вкладку «Службы» и установите флажок «Скрыть все службы Microsoft».
- Нажмите Отключить все.
- Нажмите Apply / OK и перезагрузите компьютер. (Это переведет ваш компьютер в состояние чистой загрузки. И настройте Windows на обычный запуск, просто отмените изменения.)
- После этого попробуйте установить приложение Windows снова.
Примечание. Если вы можете установить приложение без каких-либо проблем, это означает, что ошибка вызвана каким-то сторонним приложением на вашем компьютере. Вам нужно найти виновника и удалить его, как только вы его нашли.
Вариант 3 — перезапуск BITS
Фоновая интеллектуальная служба передачи или BITS является частью службы Центра обновления Windows и является той, которая управляет фоновой загрузкой Центра обновления Windows, а также проверяет наличие новых обновлений и т. Д. И если Центр обновления Windows испытывает некоторые проблемы, вы можете попробовать перезапустить BITS, но убедитесь, что у вас есть права администратора для этого.
- Нажмите клавиши Win + R, чтобы открыть диалоговое окно «Выполнить».
- Затем введите «services.msc» в поле и нажмите Enter, чтобы открыть службы Windows.
- В списке служб найдите фоновую интеллектуальную службу передачи и дважды щелкните ее, чтобы открыть свойства.
- После этого вам нужно установить тип запуска «Автоматический (отложенный запуск)» и нажать «Применить».
- Теперь нажмите кнопку Стоп, чтобы остановить BITS, а затем нажмите кнопку Пуск, чтобы перезапустить службу.
- Нажмите кнопку ОК, чтобы сохранить внесенные изменения, а затем перезагрузите компьютер.
Вариант 4 — отключить прокси-сервер
- Нажмите клавиши Win + R, чтобы открыть диалоговое окно «Выполнить».
- Затем введите «inetcpl.cpl» в поле и нажмите Enter, чтобы открыть Свойства Интернета.
- После этого перейдите на вкладку «Подключения» и выберите настройки локальной сети.
- Оттуда. Снимите флажок «Использовать прокси-сервер» для вашей локальной сети, а затем убедитесь, что установлен флажок «Автоматически определять настройки».
- Теперь нажмите кнопку ОК и кнопку Применить.
- Перезагрузите компьютер.
Примечание: Если вы используете стороннюю прокси-службу, вы должны отключить ее.
Вариант 5. Попробуйте отключить VPN.
Как уже упоминалось, если вы используете VPN, это может быть причиной того, что вы получаете код ошибки 0x80244018, поэтому самое очевидное, что вам нужно сделать, — это отключить VPN и попытаться запустить Центр обновления Windows еще раз. И если вы используете программное обеспечение VPN, которое работает с их программным обеспечением, вы можете просто полностью выйти или выйти из его учетной записи. С другой стороны, если вы используете встроенный в Windows 10 VPN, вы можете просто отключить его или удалить все созданные вами настройки. Хотя понятно, что вам, возможно, придется использовать VPN-соединение для подключения к рабочей сети, вам действительно нужно отключить его, по крайней мере, после того, как вы успешно установили приложение.
Вариант 6. Сброс компонентов Центра обновления Windows
- Откройте командную строку с правами администратора.
- После этого введите каждую из следующих команд и нажмите Enter после ввода одной за другой.
- net stop wuauserv
- net stop cryptsvc
- чистые стоповые бит
- net stop msiserver
Примечание: Введенные вами команды остановят компоненты Центра обновления Windows, такие как служба Центра обновления Windows, Криптографические службы, BITS и установщик MSI.
- После отключения компонентов WU необходимо переименовать папки SoftwareDistribution и Catroot2. Для этого введите каждую из следующих команд ниже и не забудьте нажать Enter после ввода одной команды за другой.
- ren C: WindowsSoftwareDistribution SoftwareDistribution.old
- ren C: WindowsSystem32catroot2 Catroot2.old
- Затем перезапустите службы, которые вы остановили, введя другую серию команд. Не забудьте нажать Enter после ввода одной команды за другой.
- net start wuauserv
- net start cryptsvc
- чистые стартовые биты
- net start msiserver
- Закройте командную строку и перезагрузите компьютер.
Вариант 7 — Запустить проверку системных файлов
Средство проверки системных файлов или SFC — это встроенная командная утилита, которая помогает восстанавливать как поврежденные, так и отсутствующие файлы. Он заменяет плохие и поврежденные системные файлы хорошими системными файлами, которые могут быть причиной того, что вы получаете код ошибки 0x80244018. Чтобы запустить команду SFC, выполните действия, указанные ниже.
- Нажмите Win + R, чтобы запустить Run.
- Введите CMD в поле и нажмите Enter.
- После открытия командной строки введите ПФС / SCANNOW
Команда запустит сканирование системы, которое займет несколько секунд, прежде чем завершится. Как только это будет сделано, вы можете получить следующие результаты:
- Защита ресурсов Windows не обнаружила нарушений целостности.
- Защита ресурсов Windows обнаружила поврежденные файлы и успешно восстановила их.
- Windows Resource Protection обнаружила поврежденные файлы, но не смогла исправить некоторые из них.
- Перезагрузите компьютер.
Вариант 8 — Запустите инструмент DISM
Вы также можете запустить DISM Tool, поскольку он помогает в восстановлении образа системы Windows, а также хранилища компонентов Windows в Windows 10. С помощью этого встроенного инструмента у вас есть различные параметры, такие как «/ ScanHealth», «/ CheckHealth». и «/ RestoreHealth», который может помочь в исправлении кода ошибки 0x80244018.
- Откройте командную строку с правами администратора.
- Затем введите следующие команды и обязательно нажмите Enter сразу после ввода каждой из них:
- Dism / Online / Очистка-изображение / CheckHealth
- Dism / Online / Очистка-изображение / ScanHealth
- exe / Online / Cleanup-image / Восстановление здоровья
- Не закрывайте окно, если процесс занимает некоторое время, поскольку, вероятно, он займет несколько минут.
Узнать больше
Код ошибки 0x80070017 — что это?
Код ошибки 0x80070017 — это код ошибки, который чаще всего связан с установками Windows 10, хотя он также встречался пользователями в предыдущих версиях операционных систем Windows. Обычно это происходит, когда пользователи пытаются установить новую версию программного обеспечения на свой компьютер.
Общие симптомы включают в себя:
- Расплывчатое сообщение об ошибке, касающееся неспособности системы скопировать необходимые файлы, появляется, когда пользователи пытаются установить новую версию операционной системы Windows на свой компьютер.
В то время как трудно определить точную причину кода ошибки 0x80070017 на вашем конкретном устройстве, хорошая новость заключается в том, что есть два основных метода, которые можно использовать для устранения проблемы и для продолжения установки. Эти два метода требуют определенных технических знаний и / или навыков, поэтому, если вы не чувствуете, что у вас есть возможность их самостоятельно выполнить, обязательно обратитесь к надежному специалисту по ремонту компьютеров, который поможет вам.
Решения
 Причины ошибок
Причины ошибок
Самая основная причина кода ошибки 0x80070017 заключается в том, что некоторые файлы, необходимые системе для завершения установки, либо не обнаруживаются компьютером, либо считаются поврежденными системой. Когда это происходит, функции безопасности в программном обеспечении не позволяют ему завершить процесс установки, чтобы избежать повреждения компьютера. Код ошибки 0x80070017 может нарушить процесс установки, но есть два основных метода, которые можно использовать для ее устранения.
Дополнительная информация и ручной ремонт
Хотя может быть неприятно столкнуться с кодом ошибки 0x80070017 на вашем компьютере с Windows, есть два метода, которые можно использовать для решения проблемы. Один из этих методов чрезвычайно прост, даже для самых простых пользователей, в то время как второй метод требует немного больше навыков и технических знаний. Если вы не можете выполнить эти методы самостоятельно, обязательно свяжитесь с квалифицированным специалистом по ремонту компьютеров, который может вам помочь. Вот лучшие способы попытаться устранить код ошибки 0x80070017 на вашем устройстве:
Метод первый: очистите физический диск
Если вы приобрели версию установочных файлов для операционной системы Windows на физическом диске, извлеките диск из дисковода и очистите его с помощью микрофибры или другой безворсовой салфетки. Когда вы протираете диск, не используйте никаких химикатов и обязательно протирайте аккуратно от центра к внешнему краю, а не в другом направлении, так как несоблюдение этого может привести к непоправимому повреждению диска.
В некоторых случаях вам может потребоваться обратиться в службу поддержки Windows, если вы считаете, что на самом диске имеется ошибка, такая как «царапина», которая не позволяет использовать диск по мере необходимости в процессе установки. Они могут предложить вам запасной диск, или вы сможете загрузить цифровую копию версии, которую вы пытаетесь установить на свой компьютер.
Метод второй: используйте утилиту Chkdsk
Чтобы определить, может ли быть ошибка в самом дисководе, поместите установочный диск в дисковод и перезапустите систему. Следуйте инструкциям, пока не увидите вариант «отремонтировать компьютер». Выберите операционную систему, которую вы используете, войдите в меню «Восстановление системы» и введите слова «Chkdsk / r», чтобы начать использовать инструмент.
Каждый раз, когда вы запускаете такой инструмент, как Chkdsk, на своем компьютере, важно после этого перезагрузить компьютер, чтобы убедиться, что любые внесенные изменения могут быть полностью применены и приняты операционной системой, в которой вы работаете.
Метод третий: использование автоматизированного инструмента
Если вы хотите всегда иметь в своем распоряжении утилиту для исправления этих Windows 10 и других связанных с ними проблем, когда они возникают, Загрузить и установить мощный автоматизированный инструмент.
Узнать больше
Панель инструментов GifsGalore от Mindspark Interactive Network, Inc. предлагается активным веб-пользователям, которым нравится вставлять GIF-файлы в свои электронные письма и делиться интересными GIF-файлами с друзьями через социальные сети. Программное обеспечение GifsGalore можно бесплатно добавить в свой интернет-клиент, но для активации панели инструментов GifsGalore необходимо использовать Google Chrome, Internet Explorer или Mozilla Firefox.
При установке он перехватывает вашу страницу «Новая вкладка» и поисковую систему по умолчанию, изменяя их на search.myway.com. Это расширение также отслеживает информацию о действиях пользователя при просмотре, такую как: посещенные веб-сайты, переходы по ссылкам, просмотренные продукты и т. д. Эта информация позже используется для более точного таргетинга рекламы. Во время работы в Интернете с включенным этим расширением вы увидите дополнительные всплывающие окна с рекламой, а также рекламные ссылки и внедренную рекламу на протяжении всего сеанса просмотра, особенно в результатах поиска.
О браузере угонщиков
Взлом браузера на самом деле является формой нежелательного программного обеспечения, часто надстройки или расширения браузера, которое вызывает изменения в настройках веб-браузера. Есть несколько причин, по которым вы можете столкнуться с захватом интернет-браузера; однако коммерция, реклама и маркетинг, безусловно, являются основными причинами их создания. Идея состоит в том, чтобы заставить пользователей посещать определенные сайты, которые стремятся улучшить посещаемость своего сайта и увеличить доход от рекламы. Это может показаться наивным, но большинство из этих сайтов не являются законными и могут представлять серьезную опасность для вашей безопасности в Интернете. Угонщики браузера могут даже позволить другим вредоносным программам без вашего ведома нанести дальнейший ущерб компьютеру.
Узнайте, как определить угон браузера
Когда ваш веб-браузер взломан, может произойти следующее: домашняя страница браузера будет изменена; закладка и новая вкладка также изменены; поисковая система по умолчанию была изменена, а настройки безопасности вашего браузера были понижены без вашего ведома; вы видите, что добавлены новые ненужные панели инструментов; на экране вашего компьютера появляются непреодолимые шквалы всплывающей рекламы; ваш веб-браузер становится вялым, глючит, очень часто дает сбои; вам запрещен доступ к определенным веб-страницам, включая сайт разработчика антивирусного программного обеспечения, такого как SafeBytes.
Как браузер угонщик находит свой путь к вашей компьютерной системе
Злоумышленники могут использовать скрытые загрузки, сети обмена файлами или, возможно, вложение электронной почты для доступа к целевому компьютеру. Они также могут поступать из любого BHO, расширения браузера, панели инструментов, надстройки или подключаемого модуля с злонамеренной целью. В других случаях вы могли непреднамеренно принять угонщик браузера как часть пакета приложения (обычно бесплатного или условно-бесплатного). Примеры хорошо известных угонщиков браузеров: Fireball, CoolWebSearch. сохранить, панель инструментов Ask, RocketTab и панель инструментов Babylon.
Удаление
Некоторые случаи взлома браузера можно легко предотвратить, обнаружив и удалив соответствующее вредоносное ПО с панели управления. Тем не менее, некоторых угонщиков гораздо сложнее найти или устранить, поскольку они могут быть связаны с некоторыми важными компьютерными файлами, которые позволяют им работать в качестве необходимого процесса операционной системы. Кроме того, ручное удаление требует глубоких знаний системы и поэтому может быть очень сложной задачей для новичков. Установка и запуск антивирусной программы на пораженном компьютере может автоматически стереть угонщики браузера и другие вредоносные приложения. Safebytes Anti-Malware имеет сложный механизм защиты от вредоносных программ, который поможет вам в первую очередь предотвратить взлом браузера и устранить любые ранее существовавшие проблемы. И используйте оптимизатор для ПК, такой как Total System Care, чтобы избавиться от всех связанных файлов в реестре и устранить проблемы с браузером.
Что вы можете сделать, если вредоносное ПО мешает вам загрузить или установить что-нибудь?
Все вредоносные программы — это плохо, но одни типы вредоносных программ наносят вашему компьютеру гораздо больший ущерб, чем другие. Некоторые вредоносные программы создаются для ограничения или предотвращения действий, которые вы хотите делать на своем компьютере. Он вполне может не позволить вам загружать что-либо из Интернета или помешать вам получить доступ к некоторым или всем веб-сайтам, особенно к антивирусным веб-сайтам. Если вы читаете эту статью, возможно, вы заразились вирусом, который мешает вам установить на ваш компьютер программное обеспечение безопасности, такое как Safebytes Antimalware. Есть некоторые действия, которые вы можете предпринять, чтобы обойти эту проблему.
Удалить вредоносные программы в безопасном режиме
ОС Windows включает специальный режим, известный как «Безопасный режим», в котором загружаются только минимально необходимые программы и службы. Если вредоносная программа препятствует доступу в Интернет и влияет на компьютер, запуск ее в безопасном режиме позволяет загрузить антивирус и запустить сканирование, ограничивая при этом возможные повреждения. Чтобы войти в безопасный режим или безопасный режим с загрузкой сетевых драйверов, нажмите клавишу F8 во время загрузки компьютера или запустите MSConfig и найдите параметры «Безопасная загрузка» на вкладке «Загрузка». После перезапуска в безопасном режиме с загрузкой сетевых драйверов вы можете скачать, установить, а также обновить программу защиты от вредоносных программ оттуда. На этом этапе вы можете запустить антивирусное сканирование, чтобы удалить компьютерные вирусы и вредоносные программы без какого-либо вмешательства со стороны другого приложения.
Загрузите программное обеспечение безопасности с помощью альтернативного веб-браузера
Веб-вирусы могут быть связаны с конкретной средой, нацелены на конкретный браузер или атаковать определенные версии браузера. Если вы не можете загрузить программу защиты от вредоносных программ с помощью Internet Explorer, это означает, что вирус может быть нацелен на уязвимости IE. Здесь вам следует переключиться на другой браузер, например Firefox или Chrome, чтобы загрузить программу Safebytes Anti-malware.
Установите и запустите антивирус с вашего USB-накопителя
Другое решение — создать переносную антивирусную программу на USB-накопителе. Примите эти меры для запуска антивируса на зараженной компьютерной системе.
1) Используйте другой безвирусный компьютер для загрузки Safebytes Anti-Malware.
2) Подключите флэш-накопитель к незараженному компьютеру.
3) Дважды щелкните исполняемый файл, чтобы запустить мастер установки.
4) Выберите флэш-диск в качестве места, когда мастер спросит вас, где вы хотите установить программное обеспечение. Выполните инструкции на экране, чтобы завершить процесс установки.
5) Теперь перенесите USB-накопитель в зараженную компьютерную систему.
6) Дважды щелкните значок Safebytes Anti-malware на флэш-накопителе, чтобы запустить программное обеспечение.
7) Нажмите «Сканировать сейчас», чтобы запустить полное сканирование зараженного компьютера на наличие вредоносных программ.
Как SafeBytes Anti-Malware защищают ваш компьютер от вирусов
Если вы планируете приобрести антивирусное ПО для своего рабочего стола, вам следует рассмотреть множество брендов и утилит. Некоторые из них хороши, но есть много мошеннических приложений, которые выдают себя за законные антивирусные программы, ожидающие, чтобы нанести ущерб вашему компьютеру. Вам нужно использовать инструмент, который заработал хорошую репутацию и обнаруживает не только вирусы, но и другие виды вредоносных программ. Среди немногих хороших приложений SafeBytes Anti-Malware является настоятельно рекомендуемой программой для людей, заботящихся о безопасности. Антивредоносное ПО SafeBytes — это надежный инструмент, который не только полностью защищает ваш компьютер, но и чрезвычайно удобен для пользователей с любым уровнем подготовки. Благодаря своей передовой технологии это приложение может помочь вам удалить несколько типов вредоносных программ, включая вирусы, трояны, ПНП, червей, программы-вымогатели, рекламное ПО и угонщики браузера.
Антивредоносные программы SafeBytes предоставляют множество расширенных функций, которые отличают его от всех остальных. Ниже приведены некоторые из хороших:
Надежная защита от вредоносных программ: Этот инструмент для удаления вредоносных программ, созданный на основе широко известного антивирусного движка, может выявлять и удалять несколько устойчивых вредоносных угроз, таких как угонщики браузеров, ПНП и программы-вымогатели, которые могут пропустить другие распространенные антивирусные программы.
Живая защита: SafeBytes обеспечивает круглосуточную защиту вашего персонального компьютера, мгновенно ограничивая вторжение вредоносных программ. Они чрезвычайно эффективны при проверке и удалении множества угроз, поскольку регулярно улучшаются с помощью новых обновлений и предупреждений.
Веб-фильтрация: SafeBytes проверяет ссылки, представленные на веб-странице, на предмет возможных угроз и предупреждает вас о том, безопасен ли веб-сайт для просмотра или нет, с помощью своей уникальной системы рейтинга безопасности.
Быстрое сканирование: Механизм антивирусного сканирования SafeBytes является одним из самых быстрых и эффективных в отрасли. Его целевое сканирование значительно увеличивает вероятность обнаружения вирусов, внедренных в различные компьютерные файлы.
Очень низкое использование ЦП и ОЗУ: SafeBytes — это легкое и простое в использовании решение для защиты от вирусов и вредоносных программ. Поскольку оно использует мало ресурсов компьютера, это приложение оставляет мощность компьютера именно там, где оно должно быть: у вас.
Премиум-поддержка 24/7: Вы получите техническую поддержку 24/7, чтобы быстро решить любую проблему с вашим инструментом безопасности. Подводя итог, SafeBytes Anti-Malware предлагает превосходную защиту в сочетании с очень низким использованием системных ресурсов, а также отличным обнаружением и предотвращением вредоносных программ. Теперь вы можете понять, что это конкретное программное обеспечение делает больше, чем просто сканирует и устраняет угрозы с вашего компьютера. Вы получите лучшую всестороннюю защиту за деньги, которые вы потратите на подписку SafeBytes AntiMalware, в этом нет никаких сомнений.
Технические детали и удаление вручную (для опытных пользователей)
Чтобы удалить GifsGalore вручную, перейдите в список «Установка и удаление программ» на панели управления Windows и выберите программу, от которой вы хотите избавиться. Для расширений интернет-браузера перейдите в диспетчер дополнений/расширений вашего веб-браузера и выберите надстройку, которую вы хотите удалить или отключить. Возможно, вы также захотите сбросить настройки веб-браузера. Если вы решите вручную удалить системные файлы и записи реестра, используйте следующий список, чтобы убедиться, что вы точно знаете, какие файлы нужно удалить, прежде чем предпринимать какие-либо действия. Однако редактирование реестра обычно представляет собой сложную задачу, которую должны решать только опытные пользователи и профессионалы. Более того, некоторые вредоносные программы способны воспроизводить или предотвращать удаление. Рекомендуется выполнять этот процесс удаления вредоносных программ в безопасном режиме.
файлы:
%LOCALAPPDATA%GifsGaloreTooltab %UserProfile%Local SettingsApplication DataGifsGaloreTooltab %UserProfile%Local SettingsApplication DataGoogleChromeUser DataDefaultSync Extension Settingsfnjgjdfhhakkbojkgmiihabbbjhgbchh %UserProfile%Local SettingsApplication Data GoogleChromeUser DataDefaultExtensionsfnjgjdfhhakkbojkgmiihabbbjhgbchh %LOCALAPPDATA%GoogleChromeUser DataDefaultSync Extension Settingsfnjgjdfhhakkbojkgmiihabbbjhgbchh
Реестр:
HKEY_LOCAL_MACHINESoftware[APPLICATION]MicrosoftWindowsCurrentVersionUninstall..Uninstaller GifsGaloreTooltab Удаление Internet Explorer HKEY_CURRENT_USERSoftwareMicrosoftInternet ExplorerLowRegistryDOMStoragegifsgalore.dl.tb.ask.com HKEY_CURRENT_USERSoftwareMicrosoft Internet ExplorerLowRegistryDOMStoragegifsgalore.dl.myway.com HKEY_CURRENT_USERSoftwareGifsGalore
Узнать больше
Если вы столкнулись с ошибкой «синий экран» NMI_HARDWARE_FAILURE при использовании компьютера с Windows 10, читайте дальше, так как этот пост поможет вам решить эту ошибку «синего экрана смерти». NMI HARDWARE FAILURE или «Немаскируемое прерывание». Ошибка «Синий экран» возникает, когда в вашем компьютере есть какая-либо аппаратная неисправность. Когда вы сталкиваетесь с этой ошибкой «синий экран», вы можете получить код остановки 0x00000080, который может случайным образом возникать во время использования вашего компьютера. Однако многие пользователи сообщали об этой ошибке при попытке обновить или установить драйверы видеокарты. Код остановки, который вы можете получить для этой ошибки BSOD, — 0x00000080. Ошибка может возникать случайным образом во время использования компьютера, но большое количество пользователей сообщали об этой ошибке во время обновления или установки драйверов своей видеокарты. В этом посте мы рассмотрим все возможные исправления этой ошибки. Ошибка NMI_HARDWARE_FAILURE в Windows Проверка ошибки NMI_HARDWARE_FAILURE имеет значение 0x00000080. Эта проверка ошибок указывает на то, что произошел сбой оборудования. Существуют различные неисправности оборудования, которые могут вызвать такую ошибку «синий экран». Однако определить точную причину довольно сложно. Не беспокойтесь больше, поскольку следующие исправления, представленные ниже, могут помочь вам устранить ошибку синего экрана NMI_HARDWARE_FAILURE независимо от причины проблемы.
Вариант 1. Попробуйте удалить оборудование или драйверы, которые вы недавно установили.
Если вы недавно установили какое-либо оборудование или драйверы, возможно, вы захотите отключить или удалить их, поскольку доказано, что внешние устройства являются одним из факторов, вызывающих ошибки типа «синий экран», такие как NMI_HARDWARE_FAILURE. Все, что вам нужно сделать, это физически отключить любые внешние устройства, которые подключены к вашему компьютеру, а затем проверить, исправляет ли это ошибку BSOD или нет.
Вариант 2. Попробуйте выполнить откат, обновить или отключить драйверы видеокарты.
Поскольку ошибка синего экрана NMI_HARDWARE_FAILURE имеет какое-то отношение к драйверам видеокарты, вы можете либо откатить, либо обновить, либо отключить их в зависимости от ваших предпочтений, чтобы устранить ошибку.
- Сначала загрузите компьютер в безопасном режиме.
- После этого нажмите клавиши Win + R, чтобы запустить Run.
- Введите devmgmt.MSC в поле и нажмите Enter или нажмите OK, чтобы открыть диспетчер устройств.
- После этого отобразится список драйверов устройств. Оттуда найдите адаптеры дисплея и щелкните по ним.
- После этого щелкните правой кнопкой мыши каждую запись в разделе «Видеоадаптеры» и выберите в меню пункт «Удалить устройство».
- Теперь перезагрузите компьютер.
- После перезагрузки компьютера перейдите в приложение «Настройки» и проверьте наличие обновлений в разделе «Центр обновления Windows».
Примечание: У вас также есть возможность перейти непосредственно на веб-сайт производителей ваших видеокарт, таких как NVIDIA, Intel или AMD, и перейти в раздел под названием Драйверы, а затем проверить, есть ли новое доступное обновление — если оно есть, загрузите и установите его.
Вариант 3. Убедитесь, что все модули памяти одного типа.
Этот третий вариант довольно сложен и технически сложен. Если вы часто используете несколько физических RAM на своем компьютере с Windows 10, вам нужно сначала проверить, имеют ли они одинаковую частоту. После этого первое, что вы должны проверить, это совместимость чипа. И если розетки подключены с помощью какого-либо адаптера или нерекомендуемого устройства, это может вызвать некоторые проблемы, снижая производительность вашего компьютера. Если вам удалось найти такую настройку, вам придется отменить ее или установить подходящее и рекомендованное, а также совместимое оборудование.
Вариант 4. Попробуйте запустить средство устранения неполадок синего экрана.
Как вы знаете, средство устранения неполадок синего экрана — это встроенный инструмент в Windows 10, который помогает пользователям исправлять ошибки BSOD, такие как ошибка NMI_HARDWARE_FAILURE. Его можно найти на странице средств устранения неполадок настроек. Чтобы использовать его, выполните следующие действия:
- Нажмите клавиши Win + I, чтобы открыть панель «Настройки».
- Затем перейдите в Обновление и безопасность> Устранение неполадок.
- Оттуда найдите опцию «Синий экран» с правой стороны, а затем нажмите кнопку «Запустить средство устранения неполадок», чтобы запустить средство устранения неполадок «Синий экран», а затем перейдите к следующим параметрам на экране. Обратите внимание, что вам может потребоваться загрузить ваш компьютер в безопасном режиме.
Узнать больше
Карты памяти SD появились как стандартные карты для цифровых фотоаппаратов, а microSD — как стандартные карты памяти для телефонов. Большинство людей имеют и используют по крайней мере один раз в день, поэтому, естественно, копирование файлов и даже форматирование SD-карт — это естественное занятие, но что, если вы не можете копировать файлы или форматировать SD-карты?

1. Снимите защиту от записи на SD-карте.
Во-первых, и по моему опыту, наиболее обычная вещь, предотвращающая удаление, копирование файлов и форматирование SD-карты, связана с защитой от записи. Извлеките SD-карту из ноутбука, камеры или устройства чтения карт памяти и осмотрите ее. На боковой стороне почти каждой SD-карты есть переключатель аппаратной блокировки и отметка, где ее нужно расположить, чтобы заблокировать. Даже если переключатель находится в разблокированном состоянии, переключите его в заблокированное, а затем обратно в разблокированное положение. Иногда это легкое перемещение переключателя может решить некоторые проблемы с контактами, и карта начнет нормально работать. Еще один тип блокировки, который можно включить, — программный. Если по какой-либо причине защита данных была включена, вам нужно будет отключить ее, чтобы иметь возможность отформатировать SD-карту. Для этого следуйте этому руководству:
- Нажмите ⊞ ОКНА + R для открытия Диалог запуска
- В диалоговом окне запуска введите DiskPart и нажмите ENTER
- Как только DiskPart открывается в командной строке введите: Список дисков и нажмите ENTER
- Найдите свою SD-карту и введите выберите диск х, где x — номер диска, за которым следует ENTER
- После выбора SD-карты введите: атрибуты диска очищены только для чтения и нажмите ENTER
Этот процесс снимет программную блокировку SD-карты, после выполнения этого метода попробуйте снова отформатировать карту, если проблема все еще существует, перейдите к следующему решению.
2. Отформатируйте SD-карту с помощью командной строки.
Командная строка — отличный инструмент, который может выполнять некоторые команды, которые невозможно выполнить с помощью файлового проводника или другого инструмента внутри Windows.
- В поле поиска на панели задач найдите CMD И выберите Командная строка
- В правой части выберите Запуск от имени администратора
- При необходимости нажмите на ДА on UAC подсказка
- Внутри командной строки введите DiskPart и нажмите ENTER
- печатать Список дисков последующей ENTER
- Выберите свою SD-карту, указав ее номер в списке и набрав выберите диск X, где номер X SD карт в списке и нажмите ENTER
- После выбора SD-карты введите формат fs = ntfs быстрый и нажмите ENTER
Это должно отформатировать SD-карту, но если по какой-либо причине даже этот шаг предоставляется как непродуктивный, перейдите к следующему решению.
3. Отформатируйте карту с помощью инструмента управления дисками.
- Зайдите на панель задач и найдите Управление дисками и открой его
- Выберите Раздел SD-карты что вы хотите отформатировать
- Щелкните раздел правой кнопкой мыши и выберите формат
- После завершения форматирования введите Метка тома, Файловая системаи размер кластера. Подтвердить с помощью OK
- Нажмите OK еще раз, чтобы подтвердить процесс форматирования.
Если вам не удалось отформатировать SD-карту даже с помощью этого метода, перейдите к следующему решению.
4. Карта переразметки с Дисковой частью
Если все предыдущие решения не помогли, есть вероятность, что на SD-карте есть поврежденные сектора. В этом случае нам нужно будет разбить карты на разделы, чтобы изолировать плохие сектора и использовать здоровые.
- Нажмите ⊞ ОКНА + R для открытия Диалог запуска
- В диалоговом окне запуска введите DiskPart и нажмите ENTER
- После открытия diskpart в командной строке введите: Список дисков и нажмите ENTER
- Найдите свою SD-карту и введите выберите диск х, где x — номер диска, за которым следует ENTER
- Введите Oчистка и нажмите ENTER
- Введите Создание первичного раздела раздела и нажмите ENTER
- Чтобы выбрать новый тип раздела выберите раздел 1 последующей ENTER
- Сделайте раздел активным, набрав активный и прессование ENTER
- Отформатируйте диск, набрав формат fs = ntfs label = SDCard quick с последующим ENTER
- Назначьте букву диску, набрав присвоить букву = h с последующим ENTER
- Тип выход чтобы закрыть командную строку, затем снова нажмите ENTER и откройте Проводник чтобы проверить, активен ли привод
5. Попробуй специальную SD карту форматировать дурак
Если что-то пока не удается, последнее, что вы можете сделать, это загрузить и попробовать специальный инструмент для форматирования SD-карты. Я бы порекомендовал Форматирование карты памяти SD, это бесплатная программа, созданная специально для форматирования карт памяти SD.
Узнать больше
Код ошибки 0xd0000272 — Что это?
Код ошибки 0xd0000272 возникает, когда пользователи Windows не могут активировать свою операционную систему. Обычно это происходит из-за того, что серверы активации заняты или недоступны и затрагивают пользователей Windows 8, Windows 8.1 и Windows 10. Общие признаки кода ошибки включают следующее:
- Невозможность активировать операционную систему Windows
- Окно сообщения с кодом ошибки 0xd0000272
Решения
 Причины ошибок
Причины ошибок
Пользователи Windows, затронутые код ошибки 0xd0000272 обычно получают сообщение о том, что «сервер активации занят или недоступен». Некоторые пользователи сообщают, что ошибка устраняется сама по себе через несколько часов, в то время как у других возникают проблемы с активацией, которые устраняются только после того, как будут реализованы методы ручного исправления.
Дополнительная информация и ручной ремонт
Чтобы повысить ваши шансы на решение проблем, связанных с Коды ошибок активации Windows, используйте ручные методы и процедуры ремонта. Они часто бывают успешными, поскольку решают проблемы, вызывающие появление кодов ошибок, независимо от того, есть ли отсутствующие или поврежденные системные файлы, проблемы с сетевым подключением или недействительные ключи продукта.
Код ошибки 0xd0000272 можно устранить, просто подождав до позднего времени — максимум несколько часов — чтобы повторить попытку активации. Однако, если процесс активации завершится неудачно, воспользуйтесь приведенными ниже способами или обратитесь к специалисту по ремонту Windows.
-
Способ первый: проверка подключения к Интернету для активации Windows
Проблемы с сетевым подключением мешают вашей машине активировать Windows? Проверьте эту проблему, проверив, подключены ли вы. После того, как вы смогли проверить подключение через настройки Интернета и, при необходимости, устранить неполадки в сети, перейдите к мастеру активации продукта.
Мастер активации продукта проверит, есть ли у вас разрешение или авторизованный доступ к той версии Windows, которую вы пытаетесь активировать. Этот процесс обычно включает использование ключа продукта. После ввода 25-значного кода — разумеется, в правильном порядке — выберите вариант активации.
Если процесс пройдет успешно, вы сможете завершить активацию и получить доступ ко всем функциям редакции Windows, которую вы активировали. Вы также заметите отсутствие сообщения с кодом ошибки 0xd0000272. Однако в тех случаях, когда этот метод ручного ремонта не может успешно решить проблему, перейдите к следующей процедуре ручного ремонта в этом списке.
-
Способ второй: запустить средство устранения неполадок Центра обновления Windows
Другим инструментом, доступным для пользователей Windows, является средство устранения неполадок Центра обновления Windows. Вы можете получить доступ к средству устранения неполадок Центра обновления Windows, предлагаемому в Windows 8, поскольку оно не требует подключения к Интернету и выполняет большинство необходимых функций. Для этого выполните следующие действия.
- Шаг XNUMX. Проведите пальцем вправо по экрану и нажмите «Поиск».
- Шаг второй: Тип устранения неполадок
- Шаг третий: Нажмите Настройки, затем выберите Устранение неполадок
- Шаг четвертый: в разделе «Система и безопасность» нажмите «Устранить проблемы с Центром обновления Windows».
- Шаг пятый: Выберите Далее
Вы также можете посетить веб-сайт Microsoft, чтобы получить доступ к более полному инструменту устранения неполадок Центра обновления Windows. Загрузите средство устранения неполадок и запустите его, чтобы исправить проблемы, связанные с Центром обновления Windows. После этого перезагрузите компьютер и проверьте Мастер активации продукта, чтобы проверить, можете ли вы активировать Windows 8 или 8.1. Однако, если проблема не устранена и код ошибки 0xd0000272 повторяется, перейдите к третьему способу ручного ремонта.
-
Способ третий: отключить настройки прокси
В некоторых случаях настройки прокси-сервера вашего компьютера могут мешать процессу активации, что приводит к таким проблемам, как код ошибки 0xd0000272. Чтобы решить эту проблему, сначала отключите настройку прокси-сервера, а затем повторите попытку активации с помощью мастера активации продукта.
- Шаг первый: нажмите комбинацию клавиш Win + C
- Шаг второй: Выберите Настройки
- Шаг третий: Нажмите Изменить настройки ПК
- Шаг четвертый: Выберите Сеть, затем Прокси
- Шаг шестой: отключите настройки прокси-сервера
Откройте Мастер активации продукта, как только вы отключите настройки прокси. Завершите процесс активации на основании предоставленных инструкций. Если вы добились успеха, вас больше не будет беспокоить код ошибки 0xd0000272, так как симптомы кода ошибки не возникнут.
Однако, если этот метод ручного восстановления не может устранить код ошибки, вам может потребоваться рассмотреть другие альтернативы. Это может включать использование мощный автоматизированный инструмент, Вы также можете обратиться за помощью к специалисту по ремонту Windows, поскольку такие специалисты могут оценить ваш компьютер и предоставить необходимые решения.
Узнать больше
Когда вы получаете сообщение об ошибке 0x800704C8 при попытке переместить файл внутри Windows 10, операция останавливается, и она не может продолжать оставлять вас с файлом в исходном месте без копии. Несколько проблем могут быть причиной такого поведения и ошибки, и после некоторого рытья и анализа мы предлагаем вам различные решения для этой ошибки и способы ее исправления.
Вопросы собственности
Оказывается, отсутствие права собственности на fie может вызвать эту ошибку и помешать вам ее скопировать. По какой-то причине Windows может предположить, что файл принадлежит или используется другим приложением или процессом, и, таким образом, не позволяет вам сделать копию, поскольку вы не являетесь владельцем этого файла. Для решения этой конкретной проблемы вам потребуется установить стороннее приложение, специально предназначенное для такого рода задач. После некоторого разговора и исследований мы узнали, что существует бесплатное приложение, которое может довольно быстро решить эту проблему. Unlocker — это имя, а ссылка для скачивания здесь. После загрузки установите его и запустите. Оказавшись внутри приложения, перейдите к месту, где вам нужно сменить владельца, нажмите на него, чтобы выберите это и щелкните OK. Использовать Действие отсутствует выпадающее меню для выбора Двигаемся, затем нажмите OK
Проблема с антивирусом
Как и в случае с другими проблемами с файлами и приложениями, эта ошибка также может быть результатом того, что антивирус пометил его как недоступный для Windows и, таким образом, предотвратил операцию копирования или перемещения с ним.
внимание: Не выключайте Защитник Windows, поскольку было доказано, что он не является причиной такого рода ошибок, поэтому, если вы используете только Защитник Windows, вы можете пропустить это решение.
Насколько временное отключение каждого пакета безопасности отличается, и это зависит от самого приложения, мы не можем подробно описывать здесь процедуру. Перейдите на веб-сайт производителя вашего пакета безопасности и получите информацию там или, если хотите, перейдите непосредственно к приложениям и функциям внутри Windows и удалите программное обеспечение.
Проблема с Visual Studio
- Если файл, который вы пытаетесь переместить, является частью проекта Visual Studio, проблема может быть связана непосредственно с самой Visual Studio, к счастью, решение довольно простое. Все, что вам нужно сделать, это выйти из Visual Studio, а затем запустить ее с правами администратора.
- Чтобы запустить Visual Studio с повышенными привилегиями, найдите его исполняемый файл и щелкните его правой кнопкой мыши.
- Выберите свойства и перейти к совместимость таб
- Флажок на вкладке «Совместимость» с надписью запустить эту программу от имени администратора
Поврежденные системные файлы
Если предыдущие решения не дали результатов, значит, у вас есть повреждение системного файла, которое необходимо исправить. Переходите от одного решения к другому, как показано ниже:
-
Запуск сканирования SFC
SFC-сканирование — это встроенный инструмент Windows для решения проблем с поврежденными системными файлами, он полностью автоматизирован и не требует от пользователя каких-либо знаний или информации. Чтобы запустить его и просканировать систему, сделайте следующее: Нажмите ⊞ ОКНА + X чтобы открыть секретное меню Щелкните левой кнопкой мыши на командная строка (администратор)
В командной строке введите SFC / SCANNOW и нажмите ENTER
Дождитесь завершения процесса, не прерывайте его, и как только он будет завершен, перезагрузите компьютер. -
Запустить сканирование DISM
Сканирование DISM похоже на сканирование SFC, но оно устраняет различные типы повреждения системных файлов, и его рекомендуется запускать также после завершения SFC. Обратите внимание, что для успешного сканирования DISM вам потребуется стабильное подключение к Интернету, поскольку DISM заменит поврежденные файлы новыми, загруженными из Microsoft. Чтобы запустить его, сделайте следующее: Нажмите ⊞ ОКНА + X чтобы открыть секретное меню Щелкните левой кнопкой мыши на командная строка (администратор)
внутри командной строки введите: exe / онлайн / очистка изображения / scanhealth последующей ENTER, затем введите: Dism.exe / online / cleanup-image / restorehealth также последовал ENTER. Оставьте сканирование для завершения и перезагрузите компьютер.
Узнать больше
Итак, вы закончили работу, игру, фильм, музыку, электронную почту или что-то еще на вашем ПК, вы смотрите на часы, уже поздно, вы решаете пойти спать или выйти на улицу, вы нажимаете кнопку питания и выбираете выключение . Теперь, когда компьютер выключен, вы чувствуете себя хорошо и занимаетесь своими делами, но в следующий раз, когда вы включаете его, вы получаете ту же ошибку, что и компьютер, который никогда не выключался. Вы удивляетесь, почему и перезагружаете его, на всякий случай, и вдруг ошибка исчезла.
Если с вами произошло что-то подобное или у вас возникло ощущение, что после выключения компьютера не очень хочется его выключать, не обращайтесь за помощью к специалистам, с вами все в порядке, потому что при нажатии на выключение компьютер не выключается. действительно отключил!
Правда в том, что Microsoft изменила способ выключения и перезагрузки в Windows с обновлением, но публично ничего об этом не говорила, поэтому некоторые пользователи могут испытывать это ощущение отсутствия выключения и могут даже подумать, что с их ПК что-то не так. .
Почему это изменение?
Несколько лет назад кнопка и опция выключения в Windows действительно отключали ОС, но все изменилось, когда Microsoft захотела увеличить скорость загрузки. Теперь, когда это решение было принято, вариант выключения был изменен. Итак, что было изменено? Что ж, чтобы увеличить время загрузки Windows, выключение теперь отключит питание компонентов ПК, и это будет выглядеть так, как будто все действительно выключено, но ядро Windows на самом деле будет сохранено на жестком диске со всеми настройками и просто пробудится после того, как ПК снова включил. Это приведет к тому, что все ошибки и другие вещи останутся такими же, какими они были после того, как система была проинструктирована об отключении.
Перезагрузка вашего ПК теперь очистит ядро и файл с жесткого диска, и вы получите чистый запуск системы без каких-либо проблем, связанных с самим ядром.
Обходной путь
Теперь, когда мы знаем, почему и какие изменения были внесены в Windows, возникает логичный вопрос: можем ли мы вообще правильно выключить наш компьютер? К счастью для нас, ответ положительный, и для этого нам не понадобится никакое внешнее приложение, мы все еще можем сделать это внутри самой Windows, и это довольно быстро и просто.
Возвращаем старое отключение
Чтобы вернуть старую функцию выключения вашего ПК, следуйте инструкциям, но имейте в виду, что при этом ваш компьютер будет загружаться немного медленнее, поскольку ему придется загружать ядро с нуля каждый раз при включении компьютера.
Первым делом заходим в настройки и переходим в «Система».
Затем, как только вы окажетесь внутри системы, перейдите к питанию и сну и щелкните по нему, чтобы выбрать его. После того, как вы выбрали его до упора вправо, нажмите на дополнительные параметры питания.
Когда вы нажимаете на дополнительные параметры питания, вы должны перейти к параметрам питания панели управления. Внутри этой панели нажмите на верхнюю левую ссылку, где написано «Выберите, что делает кнопка питания».
Внутри параметров вам нужно будет снять флажок «Включить быстрый запуск (рекомендуется)», этот параметр был включен обновлением Windows и, вероятно, без уведомления. Параметр означает именно то, что было описано, он сохранит состояние ядра на жестком диске для более быстрой загрузки, но, к сожалению, может вызвать некоторые проблемы, поскольку он никогда не будет перезагружен с 0.
Если вы не можете снять флажок, щелкните текст рядом со значком щита, который гласит: «Изменить настройки, которые в данный момент недоступны» (вы должны войти в систему как администратор).
Заключение
Хотя отключение быстрого запуска и полное выключение ПК наверняка продлит время загрузки, я по-прежнему считаю, что это правильный выбор, поскольку иногда внутри ОС со временем накапливается много беспорядка и плохих вещей, которые могут вызвать множество проблем. в долгосрочной перспективе. Так что будьте в безопасности и выключите этот компьютер, как это было раньше.
Узнать больше
Получение ошибок при попытке обновить компьютер с Windows 10 — нередкое явление. Хотя некоторые из них легко исправить, для решения других требуется много времени и исследований. Одной из таких серьезных ошибок Центра обновления Windows является ошибка 0x80244007. Такая ошибка Центра обновления Windows останавливает процесс Центра обновления Windows, и простой перезапуск системы не поможет исправить ее. Когда вы столкнетесь с этой ошибкой Центра обновления Windows, вы увидите описание, в котором говорится: «Клиент SOAP не прошел из-за ошибки SOAP по причинам кодов ошибок WU_E_PT_SOAP_*». Одной из основных причин такой ошибки является то, что Windows не смогла обновить файлы cookie для Центра обновления Windows. Чтобы исправить эту ошибку, вот несколько советов, которые могут оказаться полезными.
Вариант 1 — очистить временные или ненужные файлы
Ошибка может быть вызвана некоторыми временными или ненужными файлами на вашем компьютере, поэтому вам нужно их очистить, чтобы устранить проблему. Вы можете достичь этого, используя функцию Storage Sense.
- Откройте «Настройки»> «Система»> «Хранилище» в меню WinX.
- Оттуда вы увидите список всех локальных и подключенных запоминающих устройств, а также информацию о свободном пространстве. Убедитесь, что функция Storage Sense включена.
- Затем найдите ссылку «Free Up Space» и нажмите на нее, чтобы открыть.
- После этого появится экран, который является встроенной программой в Windows 10, и просканирует ваш компьютер на наличие следующих нежелательных файлов, чтобы вы могли освободить место на диске:
- Файлы журнала обновления Windows
- Система создала файлы отчетов об ошибках Windows
- Эскизы
- Temporary Internet Files
- Предыдущие установочные файлы Windows
- Файлы оптимизации доставки
- DirectX Shader Cache
- Выберите файлы, от которых вы хотите избавиться, а затем нажмите на опцию удаления файлов. Обратите внимание, что вы будете иметь представление об общем размере при выборе любого из ненужных файлов, перечисленных выше.
- Теперь перейдите в раздел «Освободить место сейчас» и нажмите кнопку «Очистить сейчас». Это избавит вас от всех временных или ненужных файлов на вашем компьютере и, надеюсь, исправит ошибку Центра обновления Windows 0x80244007.
Вариант 2. Попробуйте запустить средство устранения неполадок Центра обновления Windows.
В Windows 10 есть различные средства устранения неполадок, которые могут помочь вам решить многие системные проблемы. Поэтому, если вы имеете дело с ошибками Центра обновления Windows, такими как ошибка 0x80244007, вы можете запустить средство устранения неполадок Центра обновления Windows, чтобы устранить ее. Чтобы запустить его, перейдите в «Настройки», а затем выберите «Устранение неполадок» в параметрах. Оттуда щелкните Центр обновления Windows, а затем нажмите кнопку «Запустить средство устранения неполадок». После этого следуйте следующим инструкциям на экране, и все будет готово.
Вариант 3. Попробуйте сбросить компоненты Центра обновления Windows.
Если по какой-либо причине второй вариант не сработал, сброс компонентов Центра обновления Windows также может помочь решить проблему. Как? Обратитесь к следующим шагам:
- Откройте командную строку с правами администратора.
- После этого введите каждую из следующих команд и нажмите Enter после ввода одной за другой.
- net stop wuauserv
- net stop cryptsvc
- чистые стоповые бит
- net stop msiserver
Примечание: Введенные вами команды остановят компоненты Центра обновления Windows, такие как служба Центра обновления Windows, Криптографические службы, BITS и установщик MSI.
- После отключения компонентов WU необходимо переименовать папки SoftwareDistribution и Catroot2. Чтобы сделать это, введите каждую из следующих команд ниже и не забудьте нажать Enter после ввода одной команды за другой.
- ren C: WindowsSoftwareDistribution SoftwareDistribution.old
- ren C: WindowsSystem32catroot2 Catroot2.old
- Затем перезапустите службы, которые вы остановили, введя другую серию команд. Не забудьте нажать Enter после ввода одной команды за другой.
- net start wuauserv
- net start cryptsvc
- чистые стартовые биты
- net start msiserver
- Закройте командную строку и перезагрузите компьютер.
Узнать больше
Из последних новостей Microsoft заключила сделку о покупке Activision Blizzard за 67.8 млрд долларов. Теперь такие франшизы, как Warcraft, Starcraft, Overwatch, Call of duty, Diablo, теперь являются собственностью Microsoft, и я уверен, что некоторые из этих игр мы можем рассчитывать на включение в Xbox Game Pass.

Узнать больше
Как вы знаете, каждое обновление Windows необходимо для каждой операционной системы Windows. Они должны регулярно устанавливаться, тем более что они включают в себя различные обновления безопасности, важные для системы. Однако бывают случаи, когда Центр обновления Windows не работает должным образом, и вы получаете ошибки, такие как код ошибки 0x80070BC9. Когда вы сталкиваетесь с этой конкретной ошибкой Центра обновления Windows, на экране появляется следующее сообщение об ошибке:
«0x80070BC9 — ERROR_FAIL_REBOOT_REQUIRED. Запрошенная операция завершилась неудачно. Для отката внесенных изменений требуется перезагрузка системы ».
Этот вид ошибки Центра обновления Windows, скорее всего, вызван недавно установленным проблемным программным обеспечением, поврежденными файлами Центра обновления Windows или политиками, ограничивающими работу установщика модулей Windows. Установщик модулей Windows, также известный как «WMIW» или «TiWorker.exe», проверяет наличие новых обновлений с сервера Windows и устанавливает их на ваш компьютер. Вот почему вам необходимо убедиться, что у вас нет политик, контролирующих поведение при запуске установщика модулей Windows, поскольку эта служба не должна быть усилена до какого-либо начального значения и должна управляться операционной системой.
Чтобы устранить код ошибки Центра обновления Windows 0x80070BC9, вы можете воспользоваться приведенными ниже параметрами.
Вариант 1. Попробуйте проверить состояние службы установщика модулей Windows.
Поскольку код ошибки Центра обновления Windows 0x80070BC9 как-то связан со службой Windows Installer Module Worker, необходимо проверить ее состояние в Service Manager. Для этого обратитесь к следующим шагам.
- В поле поиска Cortana введите «services» и щелкните значок «Services», чтобы открыть диспетчер служб. Кроме того, вы также можете нажать клавиши Win + R, чтобы запустить приглашение «Выполнить», а затем набрать «MSC”И нажмите Enter, чтобы открыть Диспетчер служб.
- После открытия диспетчера служб найдите рабочую службу установщика модулей Windows.
- Как только вы нашли его, проверьте его состояние и убедитесь, что его тип запуска установлен на Вручную.
- Теперь нажмите на кнопку «Пуск» и посмотрите, исправляет ли она ошибку Windows Update.
Вариант 2. Запустите средство устранения неполадок Центра обновления Windows.
Возможно, вы захотите запустить встроенное средство устранения неполадок Центра обновления Windows, чтобы устранить ошибку Центра обновления Windows. Это одна из вещей, которую вы можете проверить, поскольку она, как известно, автоматически устраняет любые ошибки Центра обновления Windows, такие как код ошибки 0x80072EE2. Чтобы запустить это средство устранения неполадок, перейдите в «Настройки» и выберите «Устранение неполадок» в списке вариантов. Оттуда нажмите Центр обновления Windows, а затем нажмите кнопку «Запустить средство устранения неполадок». После этого следуйте следующим инструкциям на экране, и все будет в порядке.
Вариант 3. Попробуйте обратиться к ИТ-администратору для изменения групповых политик.
Вы также можете попытаться связаться с ИТ-администратором, чтобы изменить групповые политики. Этот вариант применим для систем, управляемых компанией. Как уже упоминалось, одной из возможных причин ошибки Центра обновления Windows 0x80072EE2 являются политики, которые контролируют поведение при запуске установщика модулей Windows. Таким образом, вам необходимо удалить их, чтобы служба установщика модулей Windows управлялась самой операционной системой. А поскольку политик может быть много, настоятельно рекомендуется обратиться к ИТ-администратору вашей компании, чтобы он сделал эту работу за вас.
Вариант 4. Попробуйте установить обновления Windows в состоянии чистой загрузки.
В некоторых случаях некоторые конфликтующие программы, установленные на вашем компьютере, могут вызывать ошибку с кодом Центра обновления Windows 0x80070BC9. Чтобы определить, какая программа вызывает проблему, необходимо перевести компьютер в состояние чистой загрузки. Для этого выполните следующие действия.
- Войдите на свой компьютер как администратор.
- Введите MSConfig в Начальном поиске, чтобы открыть утилиту конфигурации системы.
- Оттуда перейдите на вкладку Общие и нажмите «Выборочный запуск».
- Снимите флажок «Загрузить элементы запуска» и убедитесь, что установлены флажки «Загрузить системные службы» и «Использовать исходную конфигурацию загрузки».
- Затем щелкните вкладку «Службы» и установите флажок «Скрыть все службы Microsoft».
- Нажмите Отключить все.
- Нажмите Apply / OK и перезагрузите компьютер. (Это переведет ваш компьютер в состояние чистой загрузки. И настройте Windows на обычный запуск, просто отмените изменения.)
- Оттуда начните изолировать проблему, проверив, какая из программ, которые вы недавно установили, является основной причиной проблемы.
Вам нужна помощь с вашим устройством?
Наша команда экспертов может помочь
Специалисты Troubleshoot.Tech всегда готовы помочь вам!
Замените поврежденные файлы
Восстановить производительность
Удалить вредоносные программы
ПОЛУЧИТЬ ПОМОЩЬ
Специалисты Troubleshoot.Tech работают со всеми версиями Microsoft Windows, включая Windows 11, с Android, Mac и другими.
Поделиться этой статьей:
Вас также может заинтересовать
Ошибка 0x800ccc79 — Что это?
Ошибка 0x800ccc79 — это сообщение об ошибке, с которым вы можете столкнуться при отправке писем через Outlook Express от Microsoft. Это сообщение об ошибке сопровождается уведомлением, которое отображается как «электронное письмо не доставлено» или «сервер не поддерживает SSL-соединение».
Решения
Загрузка доступна для восстановления всех потерянных данных Outlook
 Причины ошибок
Причины ошибок
Этот код ошибки 0x900ccc79 вызывается по следующим причинам:
- Проблемы, связанные с почтовыми серверами
- Изменения в настройках конфигурации
- Поврежденный реестр Windows
Дополнительная информация и ручной ремонт
Когда вы получаете сообщение об ошибке 0x800ccc79, это может помешать вам отправлять электронные письма. Поэтому желательно исправить это, чтобы ваши письма отправлялись и принимались без каких-либо затруднений.
Эту ошибку Outlook 0x800ccc79 довольно легко исправить. Следуя приведенным ниже решениям для быстрого исправления ошибок 0x800ccc79, вы сможете устранить эту ошибку всего за пару минут.
Вот что вам нужно сделать, чтобы исправить эту ошибку прямо сейчас:
Причина: проблемы с конфигурацией
Решение: Если ошибка возникает из-за того, что Outlook Express настроен на использование протокола SSL при отправке и получении электронной почты через Интернет, то для ее устранения необходимо разрешить Outlook Express обходить Протокол Secure Socket Layer настройки.
Для этого нажмите «инструменты‘а затем дальше’Учетные записи‘. Теперь выберите учетную запись электронной почты, которую вы хотите изменить.
Теперь выберите «Предложениявкладка ‘и затем нажмите’Дополнительные настройки.
Здесь найдите следующее текстовое сообщение ‘Этот сервер требует безопасного подключения‘. Как только вы найдете его, снимите все флажки рядом с этой опцией. После этого сохраните изменения и перезапустите Outlook Express, чтобы увидеть, как изменения вступят в силу.
Причина: отсутствуют или повреждены записи реестра
Решение: Если ошибка 0x800ccc79 возникает из-за отсутствующих или поврежденных записей реестра, лучший способ исправить эту ошибку — загрузить и установить хороший очиститель реестра на вашем ПК.
Очиститель реестра поможет вам очистить поврежденные и поврежденные записи реестра Windows и сразу же избавиться от этой ошибки. Рекомендуется загрузить средство очистки реестра с надежного веб-сайта, чтобы избежать одновременной загрузки вредоносных программ или вирусов.
После того, как вы загрузите очиститель реестра в свою систему, нажмите «Сканировать». Очиститель полностью просканирует ваш компьютер на предмет ошибок реестра и покажет вам результаты в виде списка.
После завершения сканирования нажмите на кнопку «Исправить», чтобы исправить ошибки.
Итак, в следующий раз, если вы или кто-либо в вашем офисе столкнется с ошибкой Outlook Express 0x800ccc79, вы можете попробовать эти решения и немедленно исправить ошибку, не дожидаясь, пока сетевой персонал придет и устранит ее.
Узнать больше
Вы могли столкнуться с ситуацией, когда вы пытаетесь установить или обновить приложение Java на своем компьютере с Windows 10, но по какой-то причине не можете этого сделать. Одной из проблем, с которой вы можете столкнуться при обновлении или установке Java, является код ошибки 1603. Существует два способа установки Java — у вас есть возможность выбрать, где получить Java: онлайн-загрузку или автономную загрузку. Бывают случаи, когда, прежде чем вы сможете установить Java, вам, возможно, придется сначала отключить брандмауэр, поскольку он может прервать онлайн-установку Java. И при этом, если вы получаете сообщение об ошибке «Обновление или установка Java не завершены — код ошибки 1603», читайте дальше, так как этот пост покажет вам, что вы можете сделать, чтобы исправить это. На момент написания точная причина этой ошибки все еще неизвестна. С другой стороны, вы все равно должны проверить, выполнили ли вы все системные требования, необходимые для установки Java. Вы должны убедиться, что на вашем ПК с Windows 10 достаточно места на диске для установки или обновления Java. Кроме того, вы также должны убедиться, что вы соответствуете всем требованиям к оборудованию и используете популярный веб-браузер для установки, а также что у вас есть права администратора для загрузки и установки. Вот несколько советов, которые вы можете попробовать, чтобы исправить ошибку «Обновление или установка Java не завершены — код ошибки 1603».
Вариант 1 — Перезагрузите компьютер перед установкой нового пакета Java
Возможно, вам придется перезагрузить компьютер, если вы получили код ошибки 1603 при установке Java с помощью автономной загрузки.
- Перезагрузите компьютер.
- Затем загрузите и установите автономный установщик пакета Java с официального сайта Java, а не из сторонних источников.
- В окне подсказки, которое появляется при загрузке пакета Java, выберите параметр «Сохранить в» и сохраните пакет в нужной папке.
- После этого перейдите к сохраненному, загруженному пакету на вашем компьютере, а затем дважды щелкните файл, чтобы начать процесс установки.
После этого, если проблема не устранилась и вы все еще получаете код ошибки 1603, выполните следующую приведенную ниже опцию.
Вариант 2 — Удалите старые версии Java перед установкой нового пакета
- Откройте панель управления.
- После этого нажмите «Программы и компоненты».
- Затем выберите старый пакет Java и нажмите «Удалить».
- Перезагрузите компьютер и попробуйте снова установить новый пакет Java с официального сайта.
Вариант 3 — Отключите содержимое Java в используемом браузере через панель управления Java и переустановите Java
- Снова откройте панель управления.
- А затем щелкните значок Java, чтобы открыть панель управления Java.
- Затем перейдите на вкладку «Безопасность» и снимите флажок «Включить содержимое Java в браузере».
- Затем нажмите «Применить», а затем «ОК», чтобы сохранить внесенные изменения.
- Теперь установите новый пакет Java снова после загрузки с официального сайта.
- После завершения установки снова включите параметр «Включить содержимое Java в браузере» на панели управления Java, поскольку это особенно важно, если вы используете содержимое Java в браузере.
Узнать больше
Как вы знаете, панель управления NVIDIA — это центральная панель управления для всех устройств, на которых установлены графические драйверы производства NVIDIA. Эта панель управления поставляется в комплекте с самим приводом, поэтому пользователям не нужно загружать или обновлять ее отдельно. Однако недавно некоторые пользователи сообщили, что когда они пытались внести изменения в конфигурацию в панели управления NVIDIA, они не смогли этого сделать и вместо этого столкнулись с сообщением об ошибке: «Отказано в доступе. Не удалось применить выбранные настройки к вашей системе». Если вы также получили то же сообщение об ошибке, то вы попали в нужное место, так как этот пост поможет вам исправить эту ошибку в панели управления NVIDIA. В этой статье есть несколько предложений по устранению ошибки. Вы можете попробовать запустить файл с именем «nvcplui.exe» от имени администратора или восстановить самую последнюю версию папки, в которой находится вышеупомянутый файл. Вы также можете попробовать перезапустить процесс NVIDIA или перезапустить службу драйверов дисплея NVIDIA или обновить драйверы NVIDIA на своем компьютере. Для получения более подробной информации обратитесь к каждому из вариантов, приведенных ниже.
Вариант 1. Попробуйте запустить файл nvcplui.exe от имени администратора.
- Нажмите клавиши Win + E, чтобы открыть проводник, и перейдите по этому пути: C: / Program Files / NVIDIA Corporation / Панель управления / Клиент.
- После этого ищите ехе файл и щелкните его правой кнопкой мыши, а затем выберите параметр Запуск от имени администратора.
- Далее выберите «Да», если появится запрос контроля учетных записей или контроля учетных записей.
Вариант 2. Попробуйте восстановить самую последнюю версию папки.
Следующее, что вы можете сделать, чтобы исправить ошибку, это восстановить самую последнюю версию папки, в которой находится файл nvcplui.exe. Имейте в виду, что этот вариант хитрый, поэтому вы должны быть осторожны.
- Нажмите клавиши Win + E, чтобы открыть проводник.
- Затем перейдите по этому пути: C: / ProgramData / NVIDIA DRS
- Оттуда щелкните правой кнопкой мыши папку DRS и выберите «Свойства».
- После этого перейдите на вкладку «Предыдущие версии», «Защита системы» или «Восстановление системы» в окне «Свойства».
- Теперь восстановите самую последнюю версию содержимого в этой папке. Это вернет старую рабочую конфигурацию DRS.
Вариант 3: перезапустите процесс Панели управления NVIDIA.
- Нажмите клавиши Ctrl + Shift + Esc, чтобы открыть диспетчер задач.
- После открытия диспетчера задач найдите процесс с именем Приложение панели управления NVIDIA.
- Найдя его, разверните его и щелкните правой кнопкой мыши подпроцесс панели управления NVIDIA, а затем нажмите «Завершить задачу».
- Теперь попробуйте открыть панель управления NVIDIA из меню «Пуск» и посмотреть, работает ли она теперь нормально или нет.
Вариант 4. Перезапустите службу драйвера дисплея NVIDIA.
- Нажмите клавиши Win + R, чтобы открыть диалоговое окно «Выполнить».
- Затем введите «services.msc» в поле и нажмите Enter, чтобы открыть диспетчер служб Windows.
- После открытия окна Сервисы вы увидите список сервисов. Оттуда найдите службы с именем «NVIDIA Display Container LS» и дважды щелкните по нему, чтобы открыть его Свойства.
- Теперь убедитесь, что служба запущена. Если это не так, вам нужно запустить его, в противном случае вам нужно остановить его и запустить снова. Вы также должны убедиться, что для параметра Тип запуска установлено значение Автоматический.
- Сделайте то же самое для сервиса NVIDIA LocalSystem Container.
- Перезагрузите компьютер и проверьте, устранена ли проблема.
Вариант 5– Попробуйте обновить драйверы с официального сайта NVIDIA.
Если первая и вторая указанные опции не сработали, вы также можете попробовать обновить драйверы с официального сайта NVIDIA. А если вы не знаете тип видеокарты Nvidia, на которой установлен ваш компьютер, выполните следующие действия:
- Нажмите клавиши Win + R, чтобы открыть диалоговое окно «Выполнить».
- Далее введите «DXDiag»И нажмите« ОК »или нажмите« Ввод », чтобы открыть инструмент диагностики DirectX.
- Оттуда вы можете увидеть, какой тип видеокарты Nvidia используется в вашей системе.
- Запишите информацию о вашей видеокарте и найдите лучшие драйверы для вашей операционной системы. После того, как вы загрузили и установили файл, перезагрузите компьютер.
Узнать больше
Когда вы получаете информацию об ошибке «Запуск программного обеспечения невозможен, поскольку MSVCR100.Dll отсутствует», это означает, что на компьютере отсутствуют библиотеки MS Visual C++ 2010. Неисправность довольно частая во всех установках. Неважно, сколько раз вы пытаетесь переустановить программу. Неисправность может возникнуть независимо от того, используете ли вы свой компьютер уже много лет, или же он появился совсем недавно.
Решения
 Причины ошибок
Причины ошибок
а) отсутствует MSVCR100.DLL: Как указывает сообщение о проблеме, вы получаете эту информацию главным образом потому, что MSVCR100.DLL полностью отсутствует.
б) Сломанный MSVCR100.DLL: Когда msvcr100.dll поврежден, вы также получите ту же ошибку, предполагающую, что программное обеспечение не запускается. Вам нужно понять, что MSVCR100.DLL играет важную роль в приложении, известном как распространяемый пакет MS Visual C++ 2010. Без распространяемого пакета MS Visual C++ 2010 любое программное обеспечение, которое вы просто пытаетесь установить, не запустится. Возможно, вы могли бы завершить его установку, выполнив надлежащие процедуры установки, а затем получить сообщение об ошибке «Программное обеспечение не может быть запущено, поскольку MSVCR100.Dll отсутствует».
Дополнительная информация и ручной ремонт
Если вы получаете информацию об ошибке «Программное обеспечение не может быть запущено, потому что MSVCR100.Dll отсутствует» при эффективной установке любого программного обеспечения, вам не о чем беспокоиться. Вы действительно можете решить проблему и запустить недавно установленное программное обеспечение без лишних хлопот. Начать с проверка, используете ли вы в настоящее время 64-битную или 32-битную Windows. Посетите кнопку запуска, если вы используете Winxp. Введите винвер. В появившемся окне нажмите «Выполнить», затем нажмите «Ввод». Перейдите к Пуску, если вы используете Win7 или Vista. Затем нажмите на поле поиска и введите «Компьютер». Щелкните правой кнопкой мыши окна, а затем нажмите «Свойства». В разделе Windows Edition вы узнаете, является ли ваша Windows 64-разрядной или 32-разрядной. Найдите правильный вариант Распространяемый пакет MS Visual C ++ 2010, как только вы узнаете, является ли ваша Windows 64-разрядной или 32-разрядной. Загрузите вариант x86 распространяемого пакета MS Visual C++, если ваша версия 32-разрядная, и вам необходимо получить вариант x64 MS Visual C++ для тех, у кого есть 64-разрядная версия операционной системы Windows. Вы никогда не должны получать распространяемый пакет MS Visual C++ 2010 со сторонних веб-сайтов. Это потому, что Microsoft не берет ни цента за файлы. Файлы открыты и легко доступны в Microsoft. Эти файлы бывают разных вариантов. Следовательно, выберите то, что подходит для вашего собственного компьютера в отношении версии Windows, с которой вы работаете.
-
Никогда не выбирайте версию распространяемого пакета MS Visual C++ 2010, которая несовместима или не подходит для вашей операционной системы Windows.
Используйте дату выпуска при установке распространяемого пакета MS Visual C++ 2010. Вы также можете найти пакет обновления 1 и получить его для своей Windows. Пакет обновления 1 гарантирует, что вы просто получите последнюю версию. Как только вы закончите установку самой последней версии распространяемого пакета MS Visual C++ 2010, как показано выше, перезагрузите компьютер, и вам не придется беспокоиться о раздражающем сообщении «Программное обеспечение не запускается, потому что MSVCR100.Dll». Отсутствует сообщение об ошибке больше.
Узнать больше
OneXPlayer — прямой конкурент грядущей колоде Steam от Valve. Это устройство явно вдохновлено предложением Valve, и оно проявляется во всем, от внешнего вида до назначения, и предназначено для геймеров ПК в качестве портативного устройства.
 Оборудование под капотом
Оборудование под капотом
Это устройство оснащено 7-дюймовым дисплеем с разрешением 1080p, процессором Intel Core i11-7G1195 7-го поколения, потрясающими 16 ГБ ОЗУ, 512 ГБ SSD-накопителем с возможностью покупки модели на 1 ТБ или 2 ТБ. Выбранный графический процессор — Intel iris Xe Graphics, который, по нашему мнению, является узким местом во всей системе, и для более требовательных игр мы считаем, что переключение на 720p было бы лучшим вариантом. Все здесь питается от литий-ионного аккумулятора емкостью 10455 мАч.
Входы OneXPlayer и прочее
Наладонник оснащен двойными бамперами и двойными линейными триггерами. Консоль поставляется с двумя динамиками по обе стороны от нее. Внутри консоли находится алюминиевый радиатор с медными тепловыми трубками и вентилятор для охлаждения внутреннего оборудования. Снаружи у нас есть два порта USB-C и один порт USB-A для подключения и, конечно же, разъем для наушников для наушников. Консоль поставляется с Wi-Fi 6 и Bluetooth 5.0 для беспроводной связи.
Цена
Базовая модель начального уровня обойдется вам в колоссальные 1.259 долларов, модель на 1 ТБ — в 1.399 долларов, а модель на 2 ТБ — в 1,599 долларов. С такой ценой я не уверен, что она сможет победить Valve. Конечно, он содержит полностью лицензированную Windows 11, которая наверняка предложит больше возможностей, чем ОС Stem на базе Linux, но даже с этим преимуществом я не думаю, что это оправдывает такую большую разницу в цене.
Заключение
Конечно, такого рода консоли или карманные компьютеры все равно найдут свою клиентскую базу, многим пользователям они наверняка понравятся, так как поставляются с готовой Windows из коробки. Конечно, вы можете разместить Windows и в колоде Steam, но вам нужно знать, как это сделать, где все готово, и вы можете запускать рядом со Steam другие лаунчеры без проблем, таких как Origin, Uplay, Gog и т. д. Как это будет принято сообществом time расскажет, но приятно видеть, что есть разнообразие и конкуренция в области портативных ПК.
Узнать больше
Операционные системы теперь предоставляют пользователям функцию, которая позволяет им создавать отдельные разделы из хранилища на основе жесткого диска или твердотельного накопителя для упорядоченного хранения данных. Эта небольшая, но мощная функция всегда поддерживалась корпорацией Майкрософт. Тем не менее, бывают случаи, когда пользователи могут очень скоро заполниться чем-то конкретным. Это может привести к нехватке места для этого раздела, что замедлит весь процесс использования ПК, поскольку в меньшем разделе необходимо проиндексировать большой фрагмент файлов. Если вы являетесь одним из пользователей, столкнувшихся с этой дилеммой, вам нужно либо удалить другие разделы, чтобы выделить их хранилище для раздела, которому не хватает памяти, либо просто воссоздать раздел, чтобы все бесполезные данные были удалены, и вы можете начать заново. с переполненной перегородкой. В этом посте вы узнаете, как удалить любой раздел хранилища с вашего ПК с Windows 10 с помощью управления дисками, командной строки, а также Windows PowerShell.
Вариант 1 — удалить раздел хранилища через Управление дисками
Это один из самых простых способов удалить раздел хранилища. Перейдите в меню WinX и оттуда откройте «Управление дисками», затем выберите диск, от которого хотите избавиться, щелкните его правой кнопкой мыши и выберите «Удалить том».
Вариант 2 — удалить раздел хранилища через командную строку
- Нажмите клавиши Win + X или щелкните правой кнопкой мыши кнопку «Пуск» и выберите «Командная строка (администратор)», или вы также можете ввести «cmd» в поле поиска Cortana и щелкнуть правой кнопкой мыши значок командной строки, а затем выбрать «Выполнить. как администратор »из контекстного меню.
- После того, как вы получили командную строку от имени администратора, введите и введите эту команду — DiskPart
- После ввода этой команды запустится утилита Diskpart. Утилита Diskpart — это утилита на основе командной строки, такая же, как и командная строка, но она получит приглашение UAC после того, как вы ее вызовете, поэтому вам нужно нажать Да для запроса UAC.
- После этого введите объем списка и нажмите Enter, чтобы увидеть список всех разделов, созданных на вашем ПК. Это включает в себя как типы разделов, которые видны обычному пользователю в проводнике, так и разделы, созданные Windows 10 по умолчанию, что помогает хранить загрузочные файлы и другие важные системные файлы.
- Вы должны увидеть список всех разделов, сделанных на вашем компьютере. Выберите раздел, который вы хотите удалить, по его уникальному идентификационному номеру в качестве тома X, где X обозначает уникальный идентификационный номер.
- Далее введите выберите номер тома и нажмите Enter, чтобы выбрать нужный объем.
- Затем удалите выбранный вами том и введите удалить том и нажмите Enter, чтобы удалить только что выбранный том и преобразовать его в нераспределенное пространство.
Вариант 3. Удалить раздел хранилища через Windows PowerShell.
- Начните с нажатия клавиш Win + X или просто щелкните правой кнопкой мыши кнопку «Пуск» и выберите Windows PowerShell (Admin), или вы также можете ввести «windows powershell» в поле поиска Cortana и щелкнуть правой кнопкой мыши значок Windows PowerShell и выбрать Опция «Запуск от имени администратора».
- Открыв Windows PowerShell, введите Get-Volume и нажмите Enter, чтобы получить список всех разделов на вашем компьютере.
- Затем выберите букву диска, который вы хотите удалить, и затем введите Удалить раздел –DriveLetter и нажмите Enter, чтобы удалить выбранный раздел. Обратите внимание, что вам нужно заменить букву диска на букву раздела, от которого вы хотите избавиться.
- После этого он попросит вас подтвердить. Просто нажмите клавишу Y, чтобы ответить Да, или нажмите клавишу A, чтобы сказать Да всем. Это удалит все выбранные вами разделы и переместит их как незанятое пространство.
Именно так вы удаляете раздел диска или том в Windows 10. Обратите внимание, что вы должны следовать только двум последним параметрам, указанным в случае, если управление дисками не в состоянии удовлетворить требования пользователя.
Узнать больше
Подключение к серверам Microsoft Windows Update не всегда проходит гладко, поскольку вы можете столкнуться с рядом ошибок. Одной из таких ошибок является код ошибки 0x8024402c. Вы можете увидеть этот код ошибки при проверке обновлений Windows. Этот тип ошибки Центра обновления Windows возникает, когда параметры прокси-сервера или брандмауэра настроены неправильно. В результате происходит сбой подключения клиента к серверам Центра обновления Windows. Есть две вещи, которые вы можете сделать, чтобы устранить код ошибки 0x8024402c. Во-первых, вы можете попробовать исправить настройки прокси. Во-вторых, вы можете настроить автоматическое определение параметров подключения. Кроме того, вы также можете попробовать выполнить восстановление системы, так как это также может помочь в устранении проблемы. Выполнение восстановления системы может помочь вам исправить код ошибки 0x8024402C. См. шаги ниже, чтобы использовать восстановление системы.
- Нажмите клавиши Win + R, чтобы открыть диалоговое окно «Выполнить».
- После этого введите «sysdm.cpl» в поле и нажмите «Ввод».
- Затем перейдите на вкладку «Защита системы» и нажмите кнопку «Восстановление системы». Откроется новое окно, в котором вы должны выбрать предпочитаемую точку восстановления системы.
- После этого следуйте инструкциям на экране, чтобы завершить процесс, а затем перезагрузите компьютер и проверьте, устранена ли проблема.
Если выполнение восстановления системы не помогло устранить проблему, попробуйте два приведенных ниже варианта.
Вариант 1. Попробуйте исправить настройки прокси.
- В окне поиска Cortana найдите Internet Explorer, а затем нажмите на соответствующий результат поиска.
- После этого нажмите клавиши Win + T на клавиатуре и нажмите «Свойства обозревателя».
- Далее перейдите на вкладку «Подключения» и нажмите «Настройки локальной сети».
- Затем нажмите кнопку «Дополнительно» и удалите все записи в списке, сгенерированном в разделе «Исключения». А если кнопка «Дополнительно» отключена, потому что опция «Использовать прокси-сервер для вашей локальной сети (эти настройки не будут применяться для удаленного доступа или VPN-подключений)» отключена, тогда все готово. Теперь перейдите к следующему шагу.
- Нажмите клавиши Win + X или щелкните правой кнопкой мыши кнопку «Пуск» и выберите «Командная строка (администратор)», либо вы также можете выполнить поиск «cmd» в поле поиска Cortana и щелкнуть правой кнопкой мыши командную строку в результатах поиска и выбрать « Запуск от имени администратора ».
- Если появится Контроль учетных записей пользователей, нажмите Да, чтобы продолжить. После этого введите каждую из команд, перечисленных ниже, и не забудьте нажать Enter после ввода каждой из них.
- Netsh WinHTTP сброса прокси
- net stop wuauserv
- net start wuauserv
- Теперь перезагрузите компьютер и проверьте, исправлена ли проблема, повторно проверив наличие обновлений Windows.
Вариант 2. Попробуйте настроить автоматическое определение параметров подключения.
- Введите «Свойства обозревателя» в поле поиска Cortana и затем нажмите на соответствующий результат поиска.
- После этого перейдите на вкладку Подключения.
- Затем нажмите кнопку «Настройки локальной сети», расположенную в разделе «Настройки локальной сети (LAN)».
- Затем снимите флажок «Использовать прокси-сервер для вашей локальной сети (эти настройки не будут применяться для удаленного доступа или VPN-подключений)» в разделе «Прокси-сервер» и нажмите «ОК».
- Теперь перезагрузите компьютер, чтобы изменения вступили в силу.
Узнать больше
Если вы пытаетесь подключить мобильное или внешнее устройство к компьютеру с Windows 10, но внезапно столкнулись с ошибкой, говорящей: «Устройство, подключенное к системе, не работает», читайте дальше, так как этот пост поможет вам решить эту ошибку. используя пару потенциальных исправлений. В этом случае возможно, что подключенное устройство по какой-то причине не работает, и эта ошибка выскакивает при подключении вашего устройства или при попытке переместить или скопировать файлы с компьютера на внешнее устройство и наоборот. Как видите, сообщение об ошибке довольно простое, и в основном оно возникает при подключении устройств plug and play, таких как USB-накопители, принтеры, внешние устройства хранения и многие другие. И когда вы откроете Диспетчер устройств для проверки устройства, вы, скорее всего, увидите желтый восклицательный знак на устройстве, который указывает на то, что в данный момент у устройства есть проблемы. Чтобы решить эту проблему, есть несколько вариантов, которые вы можете проверить. Вам необходимо проверить состояние устройства или проверить совместимость между внешним устройством и типами дисков. Вы также должны убедиться, что устройство подключено правильно, или проверить, правильно ли оно отформатировано. Для получения более подробной информации следуйте приведенным ниже рекомендациям.
Вариант 1. Попробуйте проверить состояние устройства.
Первое, что вы можете сделать, чтобы избавиться от ошибки, — это проверить состояние внешнего устройства, особенно если это устройство plug-and-play. Поэтому, когда ваш компьютер загружается, проверьте, может ли он обнаружить устройство.
Вариант 2 — Попробуйте проверить совместимость между внешними устройствами и драйверами
Как вы знаете, когда вы подключаете внешнее устройство к вашему компьютеру, Windows устанавливает драйверы для связи с устройством, так же, как и любое другое оборудование, которое вы подключаете к материнской плате, и если драйвер в конечном итоге поврежден или несовместим, вам необходимо обновить драйвер устройства. Для этого выполните следующие действия.
- Сначала нажмите кнопку «Пуск» и введите «диспетчер устройств».
- Затем нажмите «Диспетчер устройств» в результатах поиска, чтобы открыть его.
- Оттуда найдите драйвер, к которому относится внешнее устройство, затем щелкните правой кнопкой мыши каждый из драйверов устройства и выберите в меню «Обновить драйвер».
- Перезагрузите компьютер и нажмите «Автоматически искать обновленное программное обеспечение драйвера».
Примечание: Если обновление драйверов устройств не помогло, вы можете попробовать переустановить их.
Вариант 3. Попробуйте проверить аппаратные соединения.
Первое, что вы должны сделать, прежде чем приступить к дальнейшему устранению проблемы, — это проверить аппаратные соединения вашего компьютера и посмотреть, есть ли поврежденные, как и с USB-портами, это также повлияет на общую связь устройства с компьютером. Поэтому, если вы заметили некоторые неисправности в соединительном кабеле физически, вам, возможно, придется купить другой и заменить его, а затем посмотреть, решит ли он проблему или нет.
Вариант 4 — проверьте, правильно ли отформатировано устройство
Вы также можете проверить, правильно ли отформатировано внешнее устройство, особенно если вы недавно его отформатировали. Если устройство не было правильно отформатировано, то неудивительно, почему вы получаете сообщение об ошибке «Устройство, подключенное к системе, не работает». Чтобы это исправить, вам нужно использовать управление дисками. Оттуда вы можете найти устройства, подключенные, но не видны. Если вы используете учетную запись администратора, то для исправления этой ошибки у вас есть возможность отформатировать диск или создать новые разделы с помощью интерфейса. Как только вы это сделаете, это должно решить проблему.
Вариант 5 — попробуйте запустить проверку системных файлов или сканирование SFC
- Нажмите Win + R, чтобы запустить Run.
- Введите CMD в поле и нажмите Enter.
- После открытия командной строки введите ПФС / SCANNOW и нажмите Enter.
- После этого перезагрузите компьютер.
Вариант 6. Перезагрузите компьютер в состоянии чистой загрузки.
Если проблема вызвана сторонней программой, такой как антивирус, вы можете попытаться перевести компьютер в состояние чистой загрузки, чтобы изолировать проблему, выполнив следующие действия:
- Войдите на свой компьютер как администратор.
- Введите MSConfig в Начальном поиске, чтобы открыть утилиту конфигурации системы.
- Оттуда перейдите на вкладку Общие и нажмите «Выборочный запуск».
- Снимите флажок «Загрузить элементы запуска» и убедитесь, что установлены флажки «Загрузить системные службы» и «Использовать исходную конфигурацию загрузки».
- Затем щелкните вкладку «Службы» и установите флажок «Скрыть все службы Microsoft».
- Нажмите Отключить все.
- Нажмите Apply / OK и перезагрузите компьютер. (Это переведет ваш компьютер в состояние чистой загрузки. И настройте Windows на обычный запуск, просто отмените изменения.)
- Теперь попробуйте подключить устройство или скопировать файлы на внешнее устройство еще раз и проверить, не исчезла ли ошибка.
Узнать больше

Загрузить ISO
- Перейдите на страницу Windows Insider Downloads. Вам нужно будет войти в систему с учетной записью Microsoft, зарегистрированной в программе предварительной оценки.
- Прокрутите вниз до Выберите вариант и выберите сборку, которую хотите загрузить. Скорее всего, вам понадобится тот, который находится вверху от канала разработчика, поскольку именно здесь Windows 11 должна появиться в первую очередь. Пока доступны только сборки Windows 10. Нажмите подтвердить.
- Выберите желаемый язык. Не все языки, доступные для Windows, совместимы с программой предварительной оценки, поэтому вам, возможно, придется остановиться в зависимости от того, откуда вы.
- Нажмите кнопку загрузки, и файл ISO начнет загрузку.
- Это определенно более простой способ, но, к сожалению, он пока недоступен. Мы обновим эту статью, когда будут доступны ISO-образы Windows Insider. Позже, когда 11-разрядная версия Windows 64 станет доступной для всех, вы также сможете загрузить стабильную сборку Windows 11 iso. Microsoft предлагает Media Creation Tool и Upgrade Assistant, которые обычно делают именно это. Пройдет некоторое время, прежде чем будут доступны версии инструментов для Windows 11, так как операционная система только приближается к этому празднику.
Узнать больше
Что такое ошибка времени выполнения R6034?
Ошибка выполнения r6034 является одной из наиболее часто встречающихся ошибок. Эта ошибка обычно возникает в Windows Vista и Windows 7. В сообщении, которое появляется пользователю, говорится: «Приложение предприняло попытку неправильно загрузить библиотеку времени выполнения C, обратитесь в службу поддержки для получения дополнительной информации». Как следует из сообщения, эта проблемная ошибка возникает просто потому, что приложение пытается загрузить библиотеку времени выполнения C без манифеста.
Решения
 Причины ошибок
Причины ошибок
Ошибка выполнения r6034 возникает, когда системному компилятору не удается скомпилировать работающее приложение. Хотя это и является основной причиной, есть некоторые другие условия, которые вызывают Runtime Error r6034, которые описаны ниже.
- Наличие вирусов и вредоносных программ в системе.
- Поврежденные или отсутствующие системные файлы.
- Перебои питания.
- Аппаратные проблемы.
- Проблемы с драйверами оборудования.
Есть несколько других причин, которые могут вызвать Runtime Error r6034, которые выходят за рамки этой статьи. Независимо от того, что вызывает эту ошибку, важно убедиться, что она исправлена как можно скорее.
Дополнительная информация и ручной ремонт
Есть несколько способов справиться с Runtime Error r6034. Однако один из наиболее эффективных способов приведен ниже следующим образом.
- При возникновении этой ошибки перезагрузите компьютер. Убедитесь, что вы нажимаете F8 до отображения логотипа Windows.
- Выберите безопасный режим и нажмите ввод.
- Перейдите к кнопке «Пуск» и введите «MSCONFIG’в поле поиска. Нажмите Ввод.
- Программа MSConfig откроется.
- Выберите «Запуск» на вкладке «Общие» и затем нажмите «Загрузить запуск».
- Нажмите на вкладку «Услуги». Теперь нажмите «Скрыть все службы Microsoft» и затем выберите «Отключить все».
- Закройте окно конфигурации системы.
- Перезагрузите компьютер.
После перезагрузки компьютера вы заметите, что Runtime Error r6034 была удалена. Если этот подход не дает желаемых результатов, рекомендуется выполнить шаги, перечисленные ниже.
- Перейти к кнопке запуска. В поле поиска введите «Восстановление системы».
- После появления Восстановить появляется, нажмите на него.
- Откроется окно восстановления системы. Убедитесь, что любой открытый процесс или приложение закрыто.
- Если в окне «Восстановление системы» отображается список календаря, это означает, что точка восстановления открыта. Теперь выберите точку, из которой появилась ошибка, и нажмите «Далее».
- Этот процесс может занять некоторое время. Ваша система автоматически перезагрузится, и ошибка времени выполнения r6034 исчезнет.
Узнать больше
Авторское право © 2023, ErrorTools, Все права защищены
Товарный знак: логотипы Microsoft Windows являются зарегистрированными товарными знаками Microsoft. Отказ от ответственности: ErrorTools.com не имеет отношения к Microsoft и не претендует на прямую связь.
Информация на этой странице предоставлена исключительно в информационных целях.
Run the Windows Update troubleshooter for this error
by Henderson Jayden Harper
Passionate about technology, Crypto, software, Windows, and everything computer-related, he spends most of his time developing new skills and learning more about the tech world. He also enjoys… read more
Updated on May 11, 2023
Reviewed by
Alex Serban
After moving away from the corporate work-style, Alex has found rewards in a lifestyle of constant analysis, team coordination and pestering his colleagues. Holding an MCSA Windows Server… read more
- You can encounter 0x80070bc9 update error due to a Windows Update Components error.
- The error can be resolved by running a Windows Update Troubleshooter.
XINSTALL BY CLICKING THE DOWNLOAD FILE
Windows update failures can be annoying! With Fortect, you will get rid of errors caused by missing or corrupted files after an update. The utility maintains a repository of the original Windows system file versions, and it uses a reverse algorithm to swap out the damaged ones for good ones.
- Download Fortect and install it on your PC
- Start the tool’s scanning process to look for corrupt files that are the source of the issues
- Right-click on Start Repair to resolve security and performance issues with your computer
- Fortect has been downloaded by 0 readers this month.
Updating Windows allows you to install new features and security patches to ensure the stability and reliability of your computer. However, you can encounter a 0x80070bc9 update error in the process. Thus, we will examine ways to fix the 0x80070bc9 update error.
Likewise, you can read about fixing and diagnosing Windows updates not working on Windows PCs.
What causes 0x80070bc9 update error?
The 0x80070bc9 error code can occur due to various reasons. Some of the most common causes of this error include:
- Corrupted system files – When the system files are corrupted, Windows Update may fail to install updates resulting in error code 0x80070bc9.
- Windows Update Components Issues – The error may occur due to issues with the Windows Update service not running or other components required to complete the update process.
The causes of this error vary in different circumstances. However, we will discuss solutions to fix the error.
How can I fix the 0x80070bc9 update error?
Try the following preliminary checks to fix the 0x80070bc9 update error code before proceeding with advanced troubleshooting:
- Install the updates individually – Should you have issues installing pending updates, check our guide here for fixes.
- Uninstall all third-party antivirus on the PC and turn on Microsoft Firewall – Disabling third-party antivirus can also help with this problem.
You should proceed with the advanced steps below if the issue persists.
1.1 Perform SFC/DISM scans
- Press the Windows button, type Command Prompt, and click on Run as administrator to open it.
- Click Yes if the Windows User Account Control prompt appears.
- Type the following and press Enter:
sfc /scannow - Run the following command:
DISM.exe /Online /Cleanup-image /Restorehealth - Restart your PC and check if the error persists.
Performing SFC/DISM scans alone will not be enough. You need to run the windowsupdate.diagcab tool also. Follow the steps below:
1.2 Run a Windows Update troubleshooter
- Press the Windows + I to open the Windows Settings.
- Select System, and choose Troubleshoot.
- Then click on other troubleshooters.
- Select the Windows update and click the Run button.
- In the new version of Windows Update troubleshooter, Click Next.
- Select Apply this fix.
- Wait for the process to complete, close the Settings window and restart your device.
The Windows Update Troubleshooter is an in-built tool to diagnose and fix Windows Update errors. Check our detailed guide on how to run Windows Update troubleshooter on your system.
Some PC issues are hard to tackle, especially when it comes to missing or corrupted system files and repositories of your Windows.
Be sure to use a dedicated tool, such as Fortect, which will scan and replace your broken files with their fresh versions from its repository.
Also, some users claim that they run the SFC scan again after completing this step before attempting the update.
2. Reset the Windows Update components
- Left-click the Start button, type Command Prompt, and select the Run as administrator option.
- Click Yes on the User Account Control prompt.
- Copy and paste the following commands and press Enter after each one:
net stop wuauservnet stop cryptSvcnet stop bitsnet stop msiserver - Then, input the following and press Enter after each one:
ren C:WindowsSoftwareDistribution SoftwareDistribution.oldren C:WindowsSystem32catroot2 Catroot2.old - Input the following commands and click Enter:
net start wuauservnet start cryptSvcnet start bitsnet start msiserver - Exit the Command Prompt and restart your PC.
Resetting the Windows Update components will fix the issues affecting its performance and resolve the update error.
Read our article if you encounter issues running the Command Prompt as an administrator on Windows 11.
- USB Drive is Showing Wrong Size? Fix it in 2 Steps
- Fix: You Can’t Make This Change Because Selection is Locked
- Event ID 4726: A User Account Was Deleted [Fix]
- Fix: Memory Integrity Cannot be Turned on Due to Ftdibus.sys
- Fix: Windows Did Not Detect A Properly Installed Network Adapter
3. Fix Registry Editor issues
- Right-click the Windows icon, select Run from the list, type regedit, and press Enter to open the Registry Editor.
- Navigate to the following path in the Registry Editor:
HKEY_LOCAL_MACHINESOFTWAREPoliciesMicrosoftWindowsWindowsUpdate - Select the WUServer and WIStatusServer, right-click and Delete them.
- Restart your PC and check if the error is fixed.
Deleting the WUServer and WIStatusServer folder will clear the Windows update cache. Learn how to master the Windows Registry with Registry Editor on Windows with our detailed guide.
4. Install updates manually
- Go to the Microsoft Update Catalog page, type the update code, and click the Search button.
- Select an update version compatible with your operating system, then click the Download link.
- Follow the on-screen instructions to download the update.
- Restart your PC and check if the update installs.
Manually installing the update will help get past issues with other updates that can prevent it from installing.
5. Perform a system restore
- Press the Windows key, type Control panel, and click Open.
- Select View by as Large icons and click Recovery.
- Click Open System Restore.
- On the System Restore window, select Choose a different restore point and click Next.
- Select the restore point and click Next.
- Click Finish to initiate the process.
Windows will restart and restore the previous version.
Conclusively, check our guide on how to fix problems while installing the updates error on Windows PC. Also, we have a detailed guide on fixing Windows Update error 800f0902 on your computer.
If you have any questions or suggestions, kindly drop them in the comments section.
Still experiencing issues?
SPONSORED
If the above suggestions have not solved your problem, your computer may experience more severe Windows troubles. We suggest choosing an all-in-one solution like Fortect to fix problems efficiently. After installation, just click the View&Fix button and then press Start Repair.

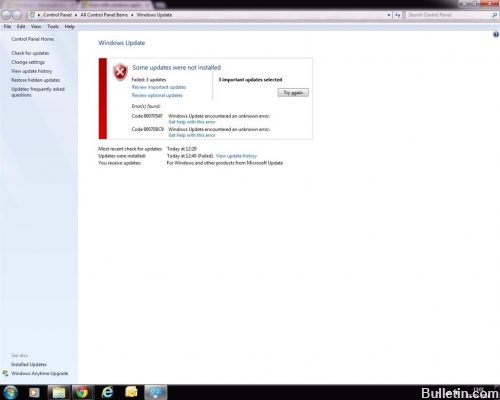








 Причины ошибок
Причины ошибок