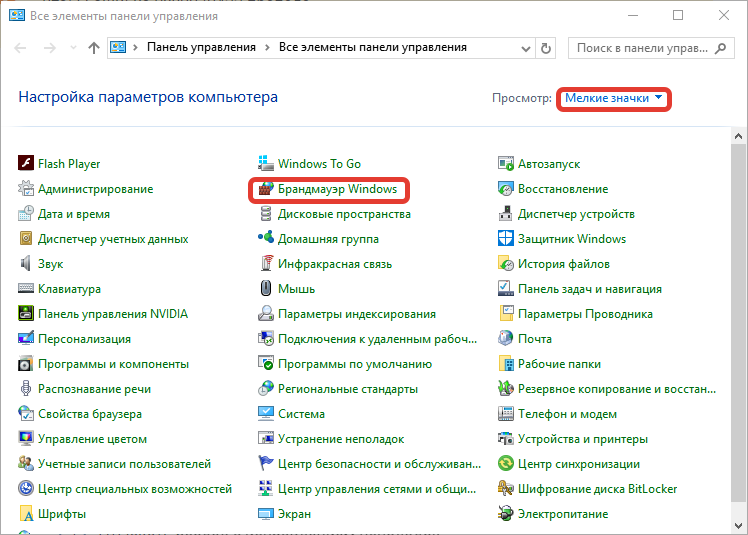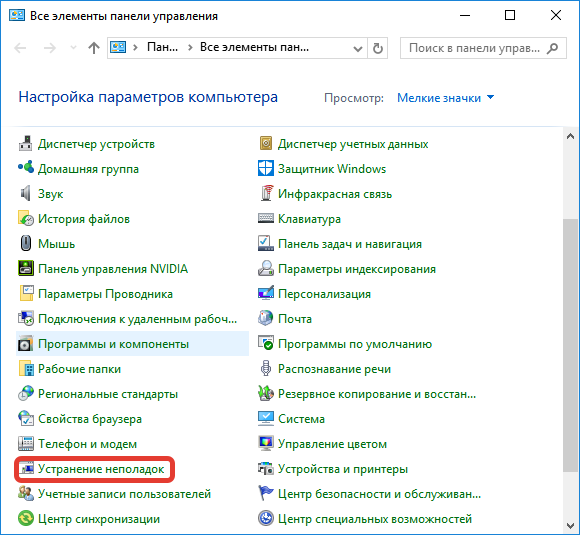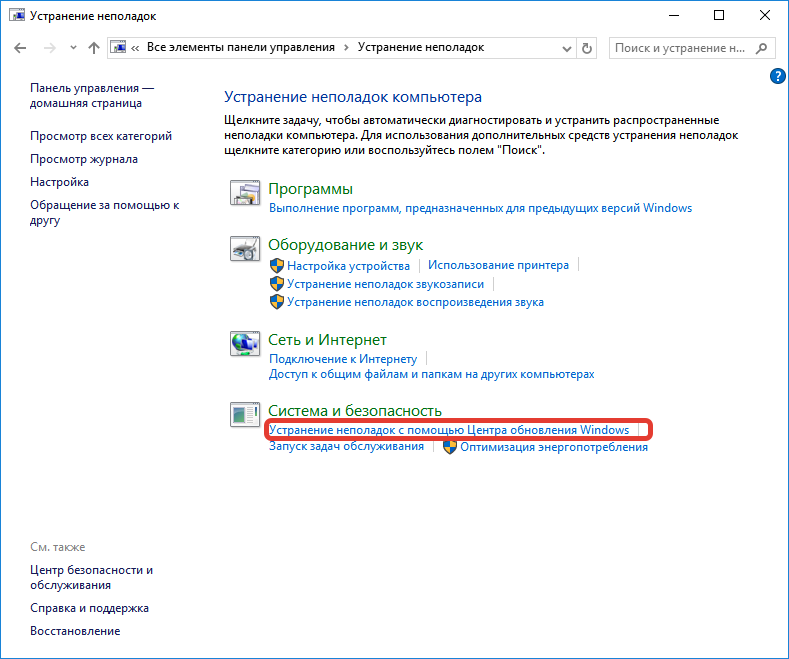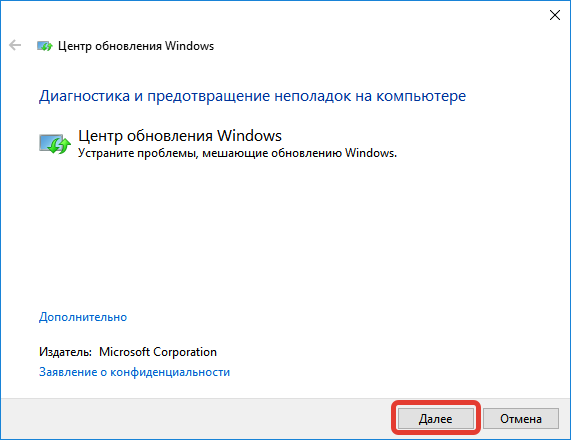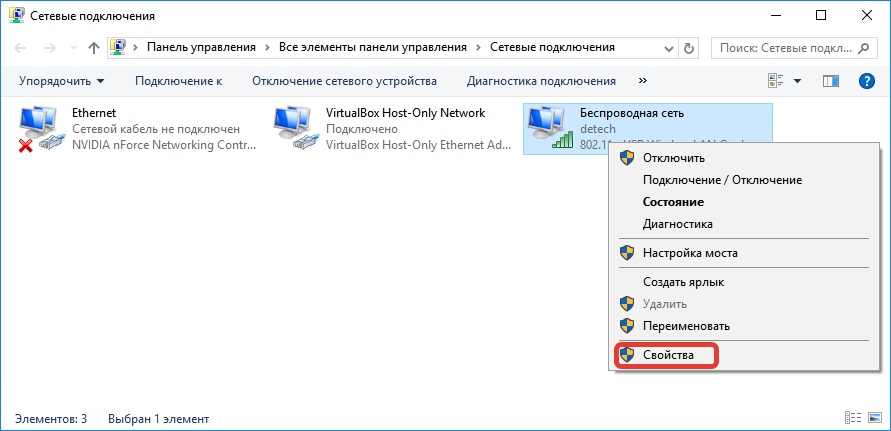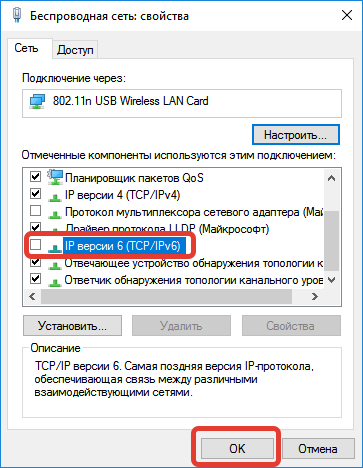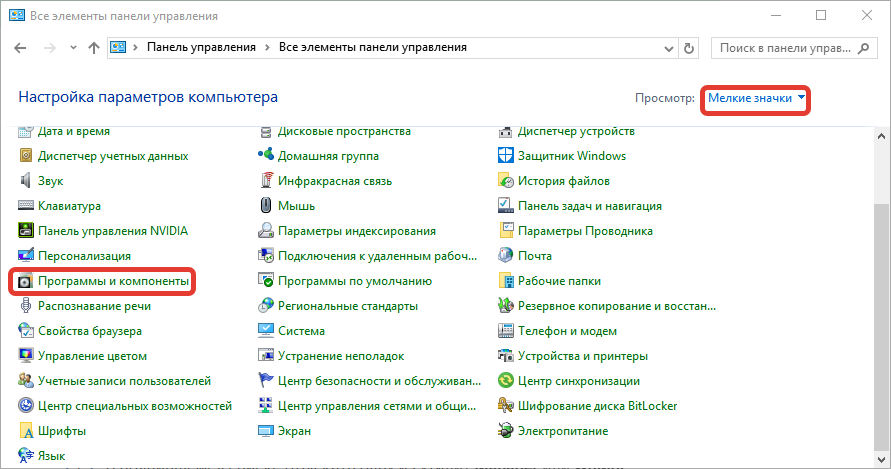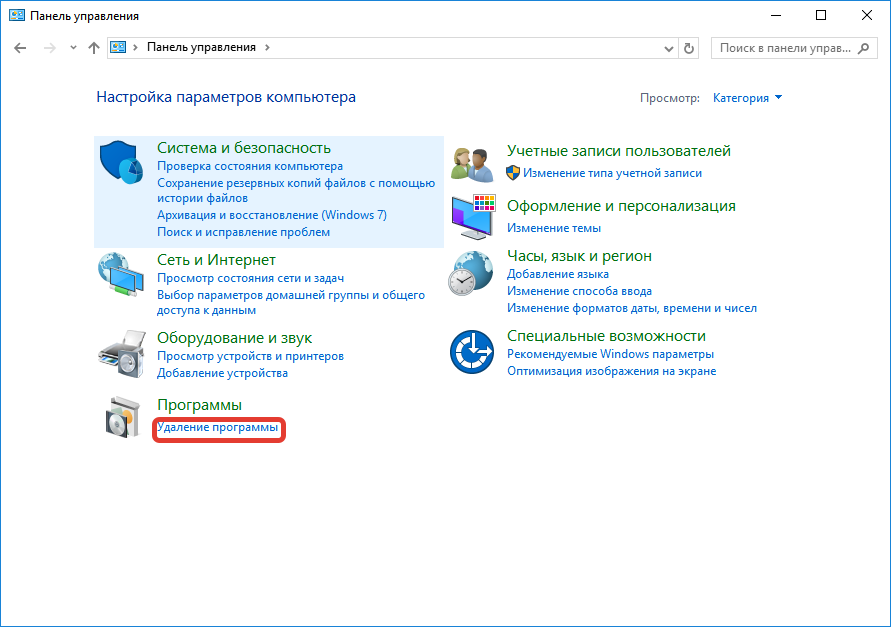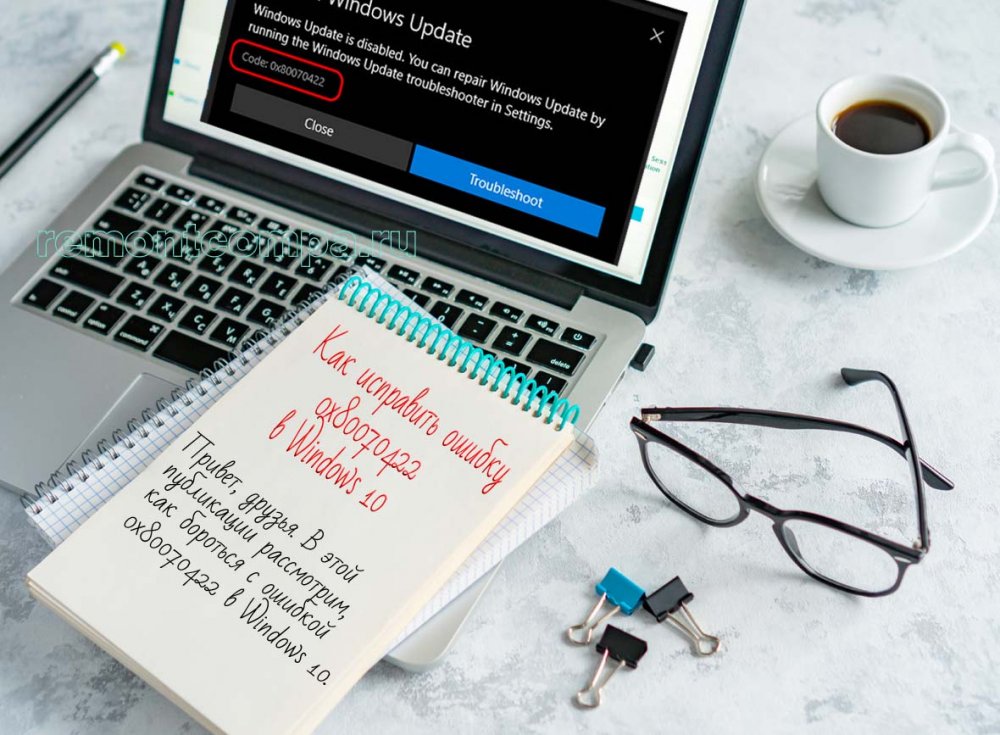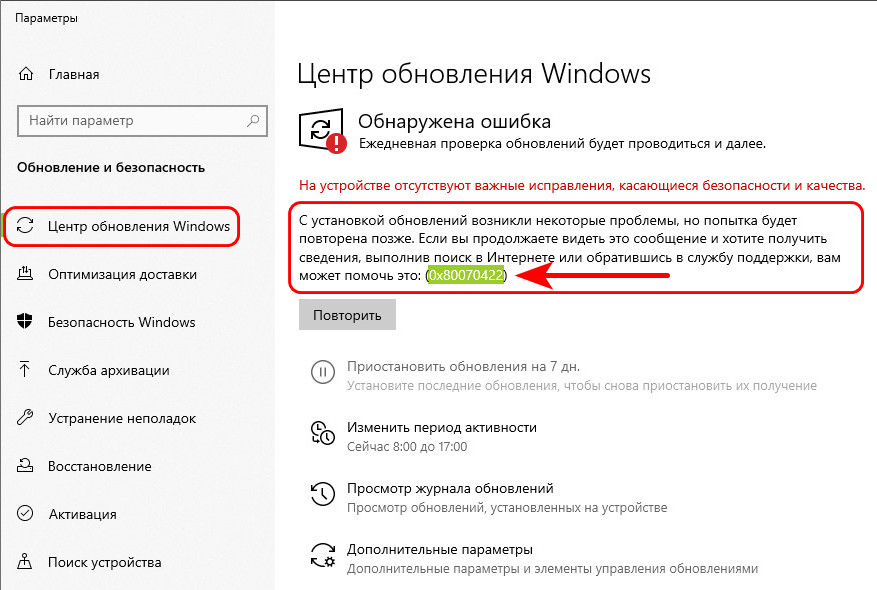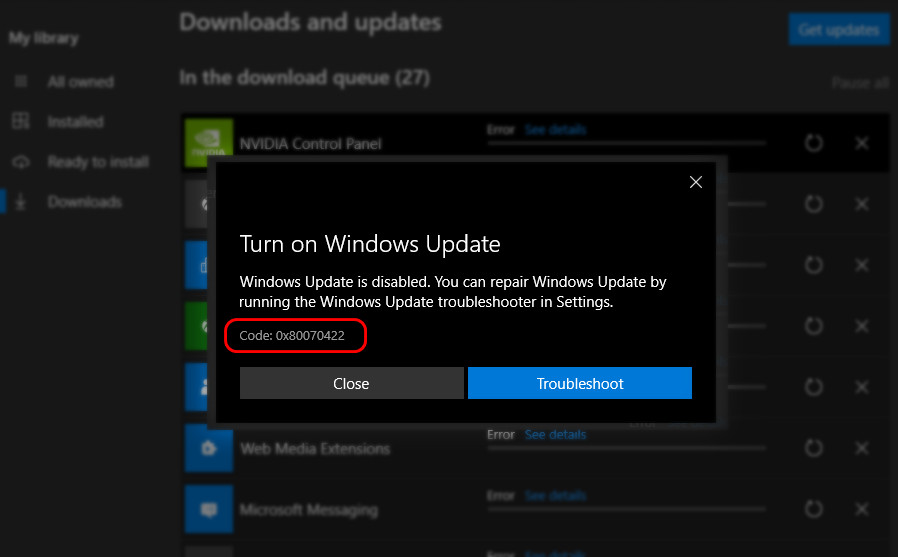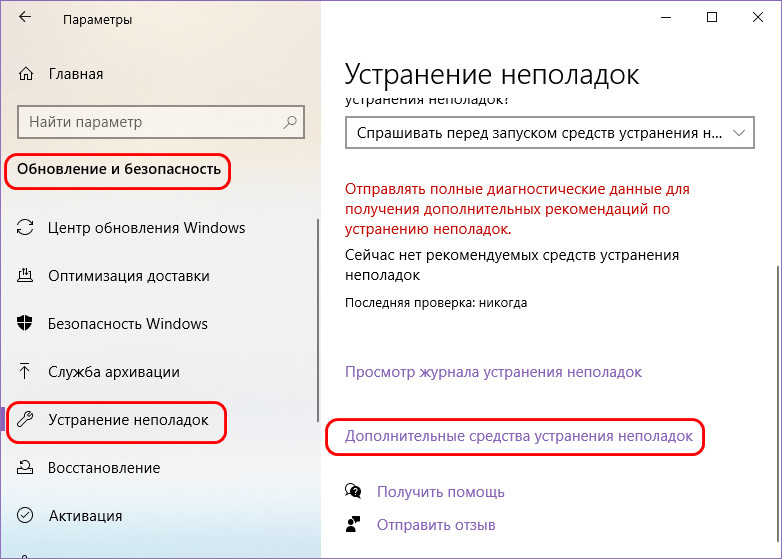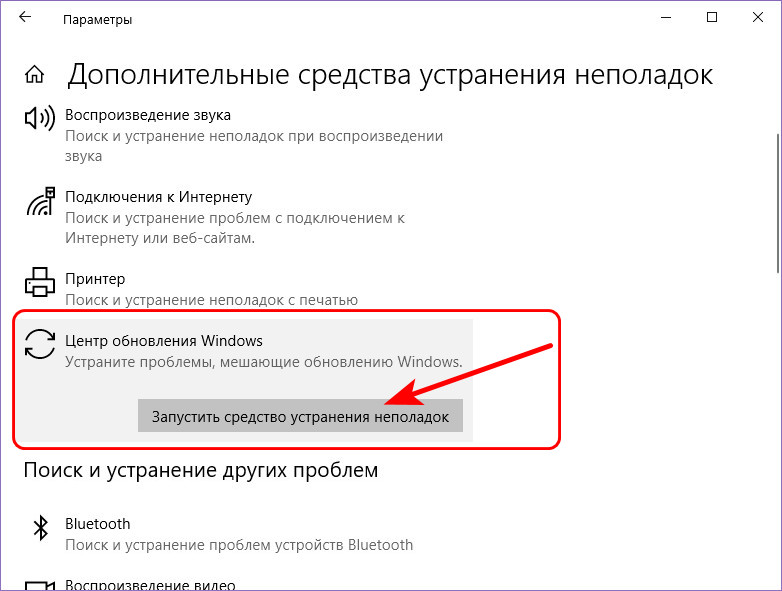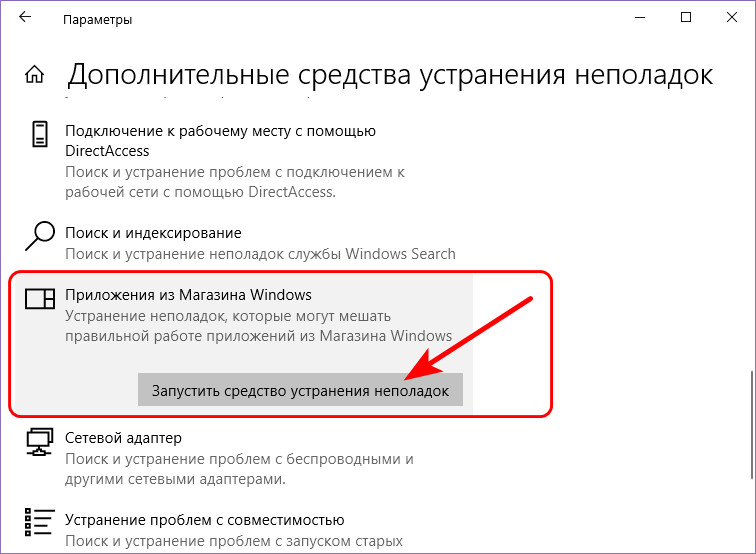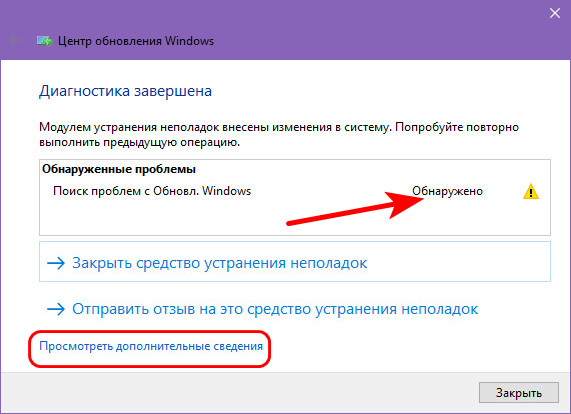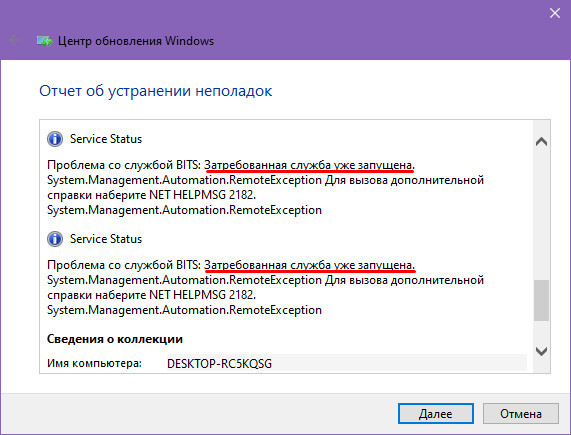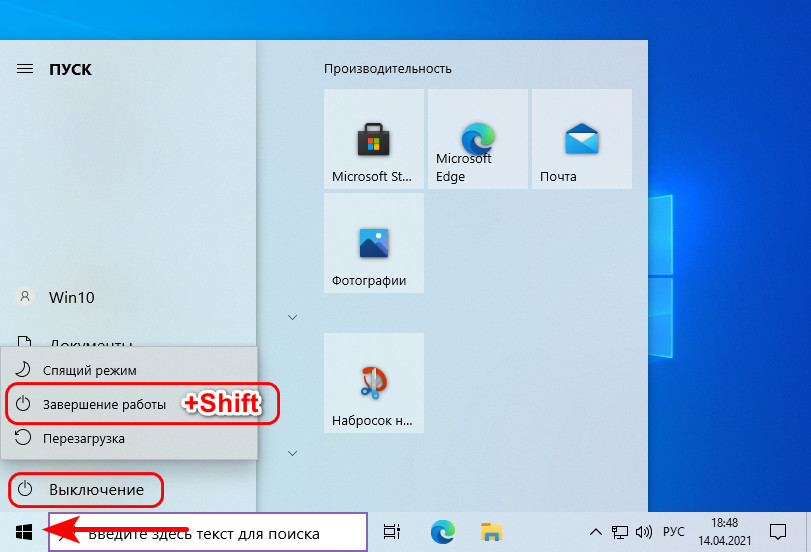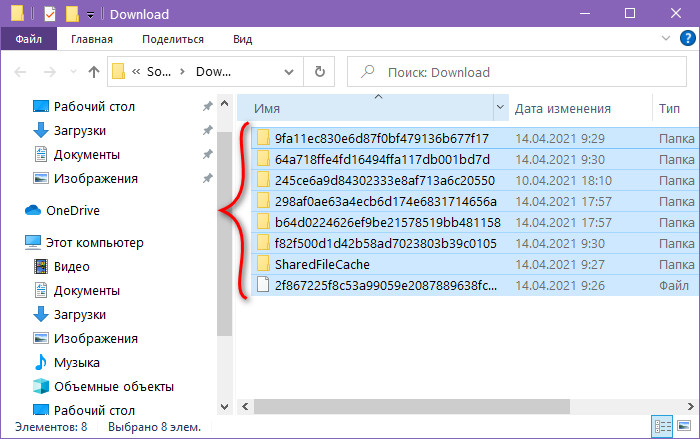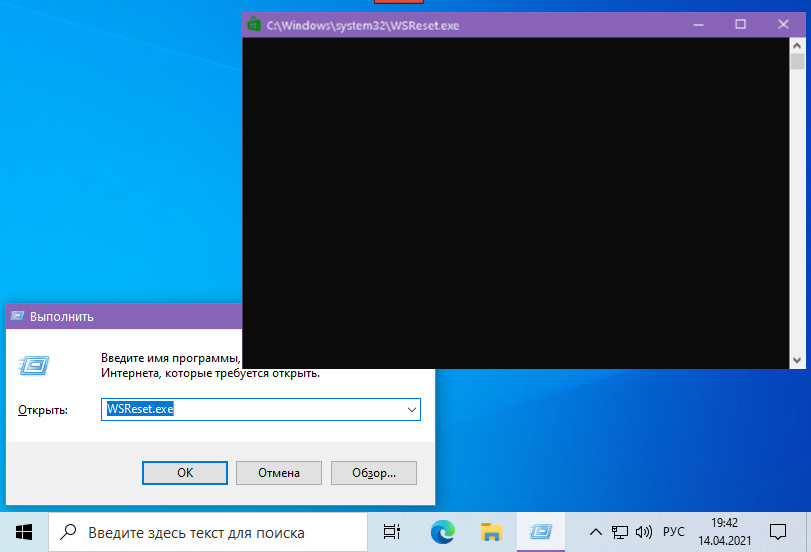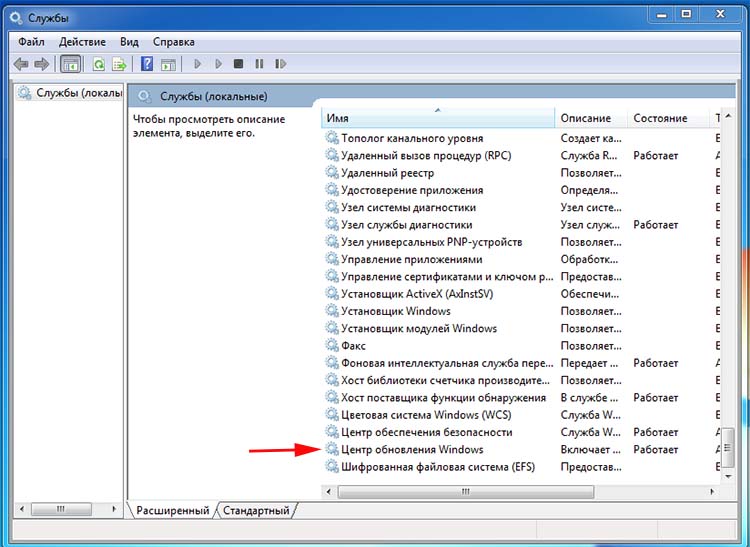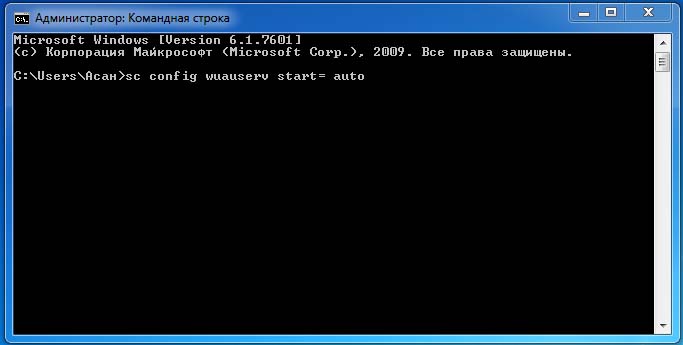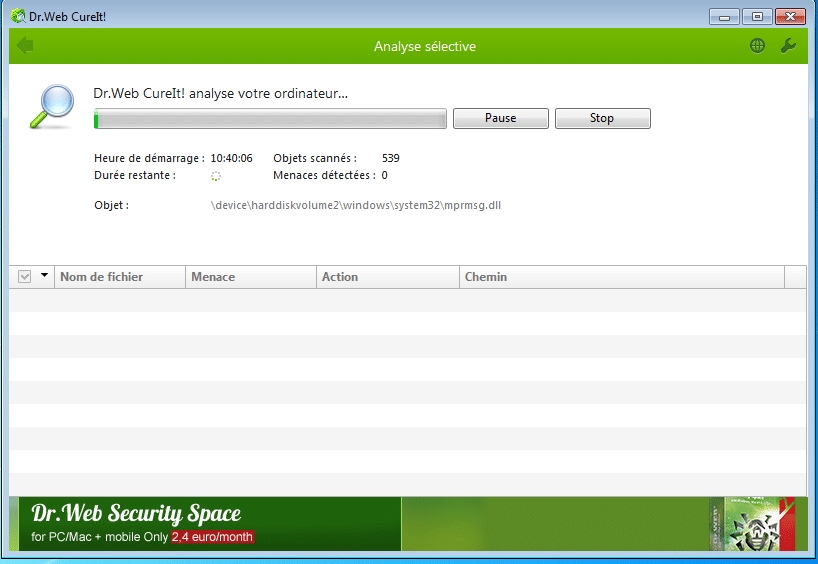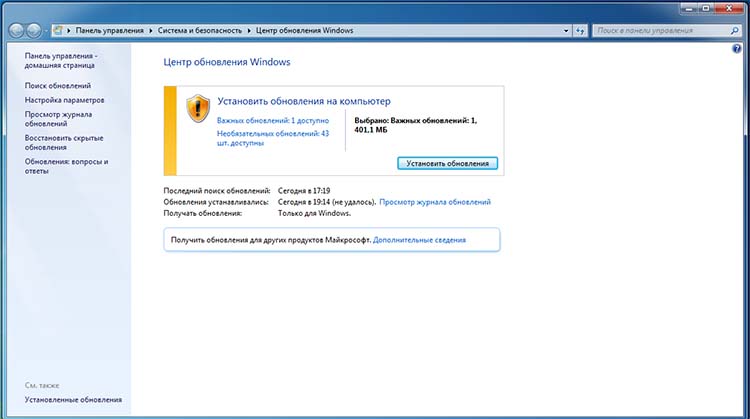- Содержание статьи
- Ошибки и её причина
- Исправление ошибки
- Через графический интерфейс
- Через командную строку
- Что делать, если проблема не решилась?
- Проверить работу службы «Инструментарий управления Windows»
- Перезапустить службу «Служба списка сетей»
- Запустить «Устранение неполадок с помощью Центра обновления Windows»
- Отключить использование ipv6
- Комментарии к статье ( 50 шт )
- Добавить комментарий
В данной статье будут даны рекомендации, которые помогут исправить ошибку 0x80070422 в операционных системах Windows 7, Windows 8 и Windows 10, в случае её возникновения.
Ошибки и её причина
Некоторые программы, например Internet Explorer, при попытке запуска могут выводить вот такую ошибку:
Автономный установщик обновлений Windows
Установщик обнаружил ошибку: 0x80070422
Указанная служба не может быть запущена, поскольку она отключена или все связанные с ней устройства отключены.
Такую же ошибку можно получить, при попытке установить какой-нибудь компонент Windows, например .NET Framework 3.5.
Эта ошибка может появляться в том случае, если отключена (или в данный момент не работает) служба «Центр обновления Windows». Для её устранения необходимо данную службу запустить.
Исправление ошибки
Методов запуска службы обновлений Windows несколько, и вот некоторые из них:
Через графический интерфейс
Для того, чтобы попасть в консоль управления службами, необходимо проделать следующее действие: нажимаем кнопки Win + R, и в появившемся окне набираем команду services.msc, после чего нажимаем ОК.
Откроется консоль с большим списком служб Windows, и нам надо найти ту, которая называется «Центр обновления Windows».
Чтобы её включить, необходимо щелкнуть на ней два раза левой кнопкой мыши, или же нажать правой кнопкой и выбрать пункт «Свойства«. В свойствах службы параметр «Тип запуска» следует поменять на «Автоматический» (или на «Вручную» — оба из них дадут возможность запустить службу, когда она понадобится). Сменив «Тип запуска» не следует торопиться, и закрывать данное окно, сначала нужно нажать кнопку «Применить«.
После нажатия кнопки «Применить» станут доступны кнопки управления состоянием службы. Для запуска службы необходимо нажать кнопку «Запустить«.
После этого может промелькнуть (а может и достаточно долго повисеть) окошко с запуском службы. Как только в окне свойств службы «Центра обновления Windows» состояние будет отображаться как «Выполняется», значит служба успешно запущена и работает.
Через командную строку
Открываем меню Пуск, начинаем в поле ввода вводить «Командная строка«. На найденном приложении «Командная строка» нажимаем правой кнопкой, и выбираем пункт «Запустить от имени администратора».
Затем выполняем в ней следующие команды:
sc config wuauserv start= auto
sc start wuauservПервая команда переводит режим запуска службы обновлений Windows в автоматический режим, а вторая команда запускает её.
Проверить состояние службы можно консольной командой :
sc query wuauservЕсли в полученном выводе команды в строке состояние написано «Running«, то значит служба запущена.
Что делать, если проблема не решилась?
Если вы сделали все, что написано в предыдущем пункте, но ошибка 0x80070422 не исчезла, то можно попробовать другие способы, которые описаны ниже.
Проверить работу службы «Инструментарий управления Windows»
В списке служб Windows необходимо найти службу «Инструментарий управления Windows», и убедится, что она включена.
После запуска данной службы, следует проверить, пропала ли ошибка 0x80070422 или нет.
Перезапустить службу «Служба списка сетей»
Открываем список служб Windows и ищем там службу «Служба списка сетей» (в английской версии Network List Service). После чего выделяем ее мышкой, жмем правую кнопку и выбираем пункт «Перезапустить«, как на скриншоте ниже:
Естественно, что данная служба должна работать (в строке Состояние должно быть написано Выполняется). После перезапуска, попытайтесь установить необходимый пакет, чтобы убедиться, что ошибка 0x80070422 исчезла. Если нет, то переходите к следующему пункту.
Запустить «Устранение неполадок с помощью Центра обновления Windows»
Открываем панель управления, ищем там пункт «Устранение неполадок» и открываем его.
В появившемся окне необходимо выбрать пункт «Устранение неполадок с помощью Центра обновления Windows» и запустить его, после чего нажать Далее и дождаться результатов работы.
Отключить использование ipv6
В некоторых случаях может помочь отключение протокола ipv6 в настройках сети. Более подробно прочитать о том, как это сделать на разных версиях Windows, вы можете в нашей статье: Как включить и отключить IPv6 в Windows
Перейти к содержанию
На чтение 1 мин Просмотров 52 Опубликовано 15.04.2023
У некоторых пользователей windows 7, 8, 10, 11, server 2012, 2016 и 2019 возникает ошибка 0x80070422 — которая не позволяет центру обновления скачать и установить обновления. Решается она достаточно просто.
Для решения проблемы требуется перейти в службы кликнув правой кнопкой мышки по «пуску» и выбрать пункт «выполнить», затем ввести команду services.msc
После чего откроется список служб. В нем требуется найти службу «Центр обновления windows»
Кликнуть по службе два раза левой кнопкой мышки и перевести тип запуска службы с «отключено» на «вручную» или «автоматически»
После чего запустите проверку обновлений и ошибка должна пропасть.
Надеюсь материал был полезен и ваша проблема была решена!

Администратор
«Админы делятся на тех, кто не делает бэкапы, и тех, кто уже делает». Народная мудрость.
Getting 80070422 error when checking for updates. I have tried the following things, none of them helped.
1) Changing the setting multiple times with different options — like download but let me choose to install and other options in that group.
2) Fixit utlity — that runs an executable and resets the windows update component. Didn’t help.
3) Support article — https://support.microsoft.com/oas/default.aspx?LN=en-us&gprid=6527&x=13&y=13&st=1&wfxredirect=1&sd=gn
One with step-4 ommited and one including step-4 and then in step-11 of rerunning the utility.
4) Finally found the system readiness tool to fix the errors etc with updates, patches — ran for 25 minutes and was successful. BUT the checking update and updates aren’t coming. Still the same error.
5) In addition, tried the above options with anti-virus disabled and Firewall off for (Domain, Private and Public).
On top of these, when I try to see the installed updates it says empty whereas the View update history has many since Windows Server 2008 SP2.
OS: Windows Server 2008 SP2 — 64 bit
ani-Virus: McAfee anti-virus bundled with hosting company
Can anyone point to what is the issue that I am facing?
BhaktaVatsal
Автор: Амиль | Дата публикации: 8.09.2020 | В разделе: Windows инструкции
В статье рассмотрим разные способы, как исправить ошибку 0x80070422, так же разберем причины ее появления.
Причины появления ошибки 0x80070422 в Windows
Уведомление кодом ошибки 0x80070422 появляется при отключении некоторых служб операционной системы Windows, а именно:
- Обновление Windows (отключен автоматический режим).
- Защитника Windows (отключен автоматический режим).
- Брандмауэра.
Отключенной может быть как одна служба, так и все сразу. Чтобы устранить неполадку, нужно проверить их активность.
Способ №1: включение автоматического обновления системы
Рекомендуется, чтобы загрузка и инсталляция через Центр обновления Windows выполнялось в автоматическом режиме. Иногда пользователи меняют настройки работы службы.
Для включения автоматических обновлений:
- Вызовите окно «Выполнить», нажав с клавиатуры (одновременное нажатие) клавиш Win+R и введите команду «services.msc»;
- найдите в перечне служб «Центр обновления» (список представлен по алфавиту);
- кликните по названию правой мышью и перейдите в «Свойства»;
- в блоке «Тип запуска» укажите значение «Автоматически»;
- выберите «Применить», затем нажмите «Ок».
Если в следующем блоке «Состояние» указан параметр «Не запущена», нажмите на «Запустить» в этом же блоке. После установки автоматического режима, повторите процедуру загрузки обновлений вручную. Выполните перезагрузку компьютера.
Если встроенная защита Windows не запускается или отключена, на мониторе появляется уведомление об ошибке. Для того чтобы исправить ошибку 0x80070422, нужно активировать «Защитник Windows» следующим образом:
- Вызовите «Консоль управления» при помощи «services.msc» (описано в Способе №1);
- найдите в перечне локальных функций «Служба Центра безопасности Защитник Windows» или «Служба безопасность Windows»;
- нажмите на названии правой мышью и кликните на параметр «Запустить» (если команда меню активна);
- перейдите в «Свойства» из списка, после повторного нажатия правой мышью и в блоке «Тип запуска» укажите «Автоматически»;
- кликните «Применить», после «Ок».
Рядом с названием должно появиться слово «Выполняется». Не забудьте перезагрузить компьютер.
Способ №3: активация «Брандмауэра Windows»
Запуск этой службы происходит аналогичным способом в «Консоли управления».
Для запуска «Брандмауэра», проделайте следующее:
- Выберите из перечня локальных функций «Брандмауэр Защитника»;
- кликните по названию правой мышью и укажите «Запустить», если кнопка активна.
В «Типе запуска» (блок находится в «Свойства») также можно установить авто режим. После активации всех служб уведомление с ошибкой 0x80070422 исчезнет.
Способ №4: запуск диагностики и предотвращение неполадок компьютера
Если система по-прежнему выдает ошибку, стоит воспользоваться встроенной опцией «Устранение неполадок». Она укажет на недочеты работы конкретных категорий ОС и исправит ошибки, либо укажет причину.
Алгоритм запуска опции:
- Откройте поиск на панели Пуск и введите «Панель управления» в строку поиска, далее откройте приложение;
- в блоке «Просмотр» установите «Мелкие значки» и найдите в перечне «Устранение неполадок»;
- в левом блоке выберите пункт «Просмотр всех категорий»;
- из перечня выберите поочередно «Фоновая интеллектуальная служба передачи» и «Центр обновления …»;
- дождитесь завершения диагностики.
Выполненные операции помогут устранить ошибку. Обновления установятся своевременно и без повторного сбоя в работе.
Другие инструкции:
- На главную
- Категории
- Операционные системы
- Windows
- Ошибка 0x80070422
Microsoft упростил для пользователей регулярные апдейты системы и приложений. Но поскольку данный процесс включает в себя множество факторов, часто возникают проблемы во время загрузки и установки системных обновлений, одна из них – ошибка 0x80070422.
2020-10-15 22:30:1743

Microsoft упростил для пользователей регулярные апдейты системы и приложений. Но поскольку данный процесс включает в себя множество факторов, часто возникают проблемы во время загрузки и установки системных обновлений, одна из них – ошибка 0x80070422.
Что такое 0x80070422?
Для внедрения новых функций и улучшения средств защиты разработчики регулярно предоставляют бесплатные обновления, которые устанавливаются по умолчанию. Но можно и вручную сделать апдейт операционной системы и отдельных ее компонентов, нажав на кнопку «Проверить наличие обновлений» в настройках Центра обновления Windows. После такой проверки (ручной или автоматической) может появиться ошибка 0x80070422.
Существует несколько причин, по которым Windows Update перестает работать. Первая – чрезмерная защита программного обеспечения. Если системный антивирусник гиперактивен, он может отключать сервисы, отвечающие за загрузку контента из интернета, включая Windows Update. Вторая – повреждение системных файлов на устройстве.
Ошибка 0x80070422 не позволяет пользователям устанавливать критические обновления системы и безопасности. Если ее не исправить вовремя, компьютер может стать уязвимым для вирусных атак.
Возможные решения проблемы
Ошибку с кодом 0x80070422 относительно легко исправить, и для этого есть 7 способов.
Запустить инструмент устранения неполадок
В первую очередь необходимо воспользоваться системным инструментом по поиску неполадок. Для этого:
- Открыть параметры с помощью комбинации Win+I и перейти в «Обновления и безопасность» — «Устранение неполадок».
- Запустить диагностику Центра обновления Windows.
- Начнется процесс поиска и обнаружения, который займет до 5 минут.
- При обнаружении проблемы следует исправить ее, кликнув по соответствующей кнопке.
Когда процедура будет завершена, важно сразу проверить, есть ли ошибка Windows Update.
Использовать средство проверки системных файлов
Встроенный инструмент SFC позволяет сканировать и восстанавливать поврежденные системные файлы:
- Вызвать окно «Выполнить» посредством клавиш Win+R, написать команду cmd, нажать Ctrl+Shift+Enter.
- Разрешить средству проверки вносить изменения на этом компьютере, клацнув по кнопке «Да».
- Откроется командная строка от имени Администратора. Скопировать и вставить команду «sfc /scannow» без кавычек. Нажать «Enter».
- Запустится процесс проверки системы на наличие поврежденных файлов. Нужно подождать 10-15 минут.
- Важно дождаться 100%-го результата.
- Инструмент самостоятельно восстановит поврежденные файлы.
После завершения сканирования проверить, устранена ли ошибка 0x80070422 или нет.
Запустить обновления Windows
Данная служба была разработана для обработки обновлений и всех связанных с ней процессов. Необходимо убедиться, что она работает:
- Одновременно нажать клавиши Win+R на клавиатуре, чтобы вызвать диалоговое окно «Выполнить».
- Вписать команду services.msc, кликнуть по кнопке «Ок».
- В списке найти «Центр обновления…» и дважды щелкнуть левой кнопкой мышки.
- Откроется новое окно со свойствами. Установить автоматический тип запуска и нажать по очереди кнопки «Запустить», «Применить» и «Ок».
Проверить, устранена ли ошибка 0x80070422 или нет.
Проверить работу других служб
Рекомендуется сразу проверить статус связанных с обновлением сервисов, которые также влияют на правильное функционирование Windows:
- Найти в списке «Сетевые подключения» и дважды щелкнуть левой кнопкой.
- Если служба отключена, выбрать автоматический тип запуска и запустить ее. Не забыть применить изменения и нажать «Ок».
- Найти «Брандмауэр защитника». Таким же образом убедиться, что служба запущена.
- Далее найти «DCOM Server», и проверить статус.
- Проверить работу «BitLocker», при необходимости – запустить.
Посмотреть, есть ли еще ошибка Windows Update. Если да – перейти к следующему пункту.
Включить/отключить службу Network List
Сервис «Network List» («Список сетей») разработан для идентификации сети, связанной с компьютером, сбора и хранения ее свойств.
Отключение или включение службы зависит от ее начального состояния. То есть если запущена, то стоит ее остановить. Если уже остановлена, нужно запустить ее.
Необходимо найти в списке служб «Network List», двойным кликом левой кнопки открыть ее свойства, совершить требуемое действие и сохранить изменения.
Отключить IPv6
Как это сделать:
- Открыть диалоговое окно «Выполнить» (Win+R), вписать команду ncpa.cpl, кликнуть по «Ок».
- Щелкнуть правой кнопкой мышки по текущему подключению к интернету и выбрать пункт «Свойства».
- В списке компонентов найти вариант, связанный с IPv6, и снять галочку.
- Применить действие и нажать «Ок».
Перезагрузить компьютер и проверить, есть ли еще ошибка с кодом 0x80070422.
Проверить данные EnableFeaturedSoftware
Чтобы проверить данные EnableFeaturedSoftware, нужно открыть редактор реестра:
- Win+R – команда regedit – «Ок».
- Разрешить инструменту вносить изменения на этом компьютере, нажав кнопку «Да».
- Перейти по следующему пути: HKEY_LOCAL_MACHINE – SOFTWARE – Microsoft – Windows – CurrentVersion – Windows Update – Auto Update.
- Справа отобразится файл «По умолчанию».
- Двойным кликом левой кнопкой мышки открыть его свойства. Задать значение «1». Нажать «Ок».
Попробовать установить обновление Windows.

Ваш покорный слуга — компьютерщик широкого профиля: системный администратор, вебмастер, интернет-маркетолог и много чего кто. Вместе с Вами, если Вы конечно не против, разовьем из обычного блога крутой технический комплекс.
- Содержание статьи
- Ошибки и её причина
- Исправление ошибки
- Через графический интерфейс
- Через командную строку
- Что делать, если проблема не решилась?
- Проверить работу службы «Инструментарий управления Windows»
- Перезапустить службу «Служба списка сетей»
- Запустить «Устранение неполадок с помощью Центра обновления Windows»
- Отключить использование ipv6
- Комментарии к статье ( 50 шт )
- Добавить комментарий
В данной статье будут даны рекомендации, которые помогут исправить ошибку 0x80070422 в операционных системах Windows 7, Windows 8 и Windows 10, в случае её возникновения.
Ошибки и её причина
Некоторые программы, например Internet Explorer, при попытке запуска могут выводить вот такую ошибку:
Автономный установщик обновлений Windows
Установщик обнаружил ошибку: 0x80070422
Указанная служба не может быть запущена, поскольку она отключена или все связанные с ней устройства отключены.
Такую же ошибку можно получить, при попытке установить какой-нибудь компонент Windows, например .NET Framework 3.5.
Эта ошибка может появляться в том случае, если отключена (или в данный момент не работает) служба «Центр обновления Windows». Для её устранения необходимо данную службу запустить.
Исправление ошибки
Методов запуска службы обновлений Windows несколько, и вот некоторые из них:
Через графический интерфейс
Для того, чтобы попасть в консоль управления службами, необходимо проделать следующее действие: нажимаем кнопки Win + R, и в появившемся окне набираем команду services.msc, после чего нажимаем ОК.
Откроется консоль с большим списком служб Windows, и нам надо найти ту, которая называется «Центр обновления Windows».
Чтобы её включить, необходимо щелкнуть на ней два раза левой кнопкой мыши, или же нажать правой кнопкой и выбрать пункт «Свойства«. В свойствах службы параметр «Тип запуска» следует поменять на «Автоматический» (или на «Вручную» — оба из них дадут возможность запустить службу, когда она понадобится). Сменив «Тип запуска» не следует торопиться, и закрывать данное окно, сначала нужно нажать кнопку «Применить«.
После нажатия кнопки «Применить» станут доступны кнопки управления состоянием службы. Для запуска службы необходимо нажать кнопку «Запустить«.
После этого может промелькнуть (а может и достаточно долго повисеть) окошко с запуском службы. Как только в окне свойств службы «Центра обновления Windows» состояние будет отображаться как «Выполняется», значит служба успешно запущена и работает.
Через командную строку
Открываем меню Пуск, начинаем в поле ввода вводить «Командная строка«. На найденном приложении «Командная строка» нажимаем правой кнопкой, и выбираем пункт «Запустить от имени администратора».
Затем выполняем в ней следующие команды:
sc config wuauserv start= auto
sc start wuauservПервая команда переводит режим запуска службы обновлений Windows в автоматический режим, а вторая команда запускает её.
Проверить состояние службы можно консольной командой :
sc query wuauservЕсли в полученном выводе команды в строке состояние написано «Running«, то значит служба запущена.
Что делать, если проблема не решилась?
Если вы сделали все, что написано в предыдущем пункте, но ошибка 0x80070422 не исчезла, то можно попробовать другие способы, которые описаны ниже.
Проверить работу службы «Инструментарий управления Windows»
В списке служб Windows необходимо найти службу «Инструментарий управления Windows», и убедится, что она включена.
После запуска данной службы, следует проверить, пропала ли ошибка 0x80070422 или нет.
Перезапустить службу «Служба списка сетей»
Открываем список служб Windows и ищем там службу «Служба списка сетей» (в английской версии Network List Service). После чего выделяем ее мышкой, жмем правую кнопку и выбираем пункт «Перезапустить«, как на скриншоте ниже:
Естественно, что данная служба должна работать (в строке Состояние должно быть написано Выполняется). После перезапуска, попытайтесь установить необходимый пакет, чтобы убедиться, что ошибка 0x80070422 исчезла. Если нет, то переходите к следующему пункту.
Запустить «Устранение неполадок с помощью Центра обновления Windows»
Открываем панель управления, ищем там пункт «Устранение неполадок» и открываем его.
В появившемся окне необходимо выбрать пункт «Устранение неполадок с помощью Центра обновления Windows» и запустить его, после чего нажать Далее и дождаться результатов работы.
Отключить использование ipv6
В некоторых случаях может помочь отключение протокола ipv6 в настройках сети. Более подробно прочитать о том, как это сделать на разных версиях Windows, вы можете в нашей статье: Как включить и отключить IPv6 в Windows
Перейти к содержанию
На чтение 1 мин Просмотров 59 Опубликовано 15.04.2023
У некоторых пользователей windows 7, 8, 10, 11, server 2012, 2016 и 2019 возникает ошибка 0x80070422 — которая не позволяет центру обновления скачать и установить обновления. Решается она достаточно просто.
Для решения проблемы требуется перейти в службы кликнув правой кнопкой мышки по «пуску» и выбрать пункт «выполнить», затем ввести команду services.msc
После чего откроется список служб. В нем требуется найти службу «Центр обновления windows»
Кликнуть по службе два раза левой кнопкой мышки и перевести тип запуска службы с «отключено» на «вручную» или «автоматически»
После чего запустите проверку обновлений и ошибка должна пропасть.
Надеюсь материал был полезен и ваша проблема была решена!

Администратор
«Админы делятся на тех, кто не делает бэкапы, и тех, кто уже делает». Народная мудрость.
Getting 80070422 error when checking for updates. I have tried the following things, none of them helped.
1) Changing the setting multiple times with different options — like download but let me choose to install and other options in that group.
2) Fixit utlity — that runs an executable and resets the windows update component. Didn’t help.
3) Support article — https://support.microsoft.com/oas/default.aspx?LN=en-us&gprid=6527&x=13&y=13&st=1&wfxredirect=1&sd=gn
One with step-4 ommited and one including step-4 and then in step-11 of rerunning the utility.
4) Finally found the system readiness tool to fix the errors etc with updates, patches — ran for 25 minutes and was successful. BUT the checking update and updates aren’t coming. Still the same error.
5) In addition, tried the above options with anti-virus disabled and Firewall off for (Domain, Private and Public).
On top of these, when I try to see the installed updates it says empty whereas the View update history has many since Windows Server 2008 SP2.
OS: Windows Server 2008 SP2 — 64 bit
ani-Virus: McAfee anti-virus bundled with hosting company
Can anyone point to what is the issue that I am facing?
BhaktaVatsal
Автор: Амиль | Дата публикации: 8.09.2020 | В разделе: Windows инструкции
В статье рассмотрим разные способы, как исправить ошибку 0x80070422, так же разберем причины ее появления.
Причины появления ошибки 0x80070422 в Windows
Уведомление кодом ошибки 0x80070422 появляется при отключении некоторых служб операционной системы Windows, а именно:
- Обновление Windows (отключен автоматический режим).
- Защитника Windows (отключен автоматический режим).
- Брандмауэра.
Отключенной может быть как одна служба, так и все сразу. Чтобы устранить неполадку, нужно проверить их активность.
Способ №1: включение автоматического обновления системы
Рекомендуется, чтобы загрузка и инсталляция через Центр обновления Windows выполнялось в автоматическом режиме. Иногда пользователи меняют настройки работы службы.
Для включения автоматических обновлений:
- Вызовите окно «Выполнить», нажав с клавиатуры (одновременное нажатие) клавиш Win+R и введите команду «services.msc»;
- найдите в перечне служб «Центр обновления» (список представлен по алфавиту);
- кликните по названию правой мышью и перейдите в «Свойства»;
- в блоке «Тип запуска» укажите значение «Автоматически»;
- выберите «Применить», затем нажмите «Ок».
Если в следующем блоке «Состояние» указан параметр «Не запущена», нажмите на «Запустить» в этом же блоке. После установки автоматического режима, повторите процедуру загрузки обновлений вручную. Выполните перезагрузку компьютера.
Способ №2: активируем «Защитник Windows»
Если встроенная защита Windows не запускается или отключена, на мониторе появляется уведомление об ошибке. Для того чтобы исправить ошибку 0x80070422, нужно активировать «Защитник Windows» следующим образом:
- Вызовите «Консоль управления» при помощи «services.msc» (описано в Способе №1);
- найдите в перечне локальных функций «Служба Центра безопасности Защитник Windows» или «Служба безопасность Windows»;
- нажмите на названии правой мышью и кликните на параметр «Запустить» (если команда меню активна);
- перейдите в «Свойства» из списка, после повторного нажатия правой мышью и в блоке «Тип запуска» укажите «Автоматически»;
- кликните «Применить», после «Ок».
Рядом с названием должно появиться слово «Выполняется». Не забудьте перезагрузить компьютер.
Способ №3: активация «Брандмауэра Windows»
Запуск этой службы происходит аналогичным способом в «Консоли управления».
Для запуска «Брандмауэра», проделайте следующее:
- Выберите из перечня локальных функций «Брандмауэр Защитника»;
- кликните по названию правой мышью и укажите «Запустить», если кнопка активна.
В «Типе запуска» (блок находится в «Свойства») также можно установить авто режим. После активации всех служб уведомление с ошибкой 0x80070422 исчезнет.
Способ №4: запуск диагностики и предотвращение неполадок компьютера
Если система по-прежнему выдает ошибку, стоит воспользоваться встроенной опцией «Устранение неполадок». Она укажет на недочеты работы конкретных категорий ОС и исправит ошибки, либо укажет причину.
Алгоритм запуска опции:
- Откройте поиск на панели Пуск и введите «Панель управления» в строку поиска, далее откройте приложение;
- в блоке «Просмотр» установите «Мелкие значки» и найдите в перечне «Устранение неполадок»;
- в левом блоке выберите пункт «Просмотр всех категорий»;
- из перечня выберите поочередно «Фоновая интеллектуальная служба передачи» и «Центр обновления …»;
- дождитесь завершения диагностики.
Выполненные операции помогут устранить ошибку. Обновления установятся своевременно и без повторного сбоя в работе.
Другие инструкции:
- На главную
- Категории
- Операционные системы
- Windows
- Ошибка 0x80070422
Microsoft упростил для пользователей регулярные апдейты системы и приложений. Но поскольку данный процесс включает в себя множество факторов, часто возникают проблемы во время загрузки и установки системных обновлений, одна из них – ошибка 0x80070422.
2020-10-15 22:30:1743

Microsoft упростил для пользователей регулярные апдейты системы и приложений. Но поскольку данный процесс включает в себя множество факторов, часто возникают проблемы во время загрузки и установки системных обновлений, одна из них – ошибка 0x80070422.
Что такое 0x80070422?
Для внедрения новых функций и улучшения средств защиты разработчики регулярно предоставляют бесплатные обновления, которые устанавливаются по умолчанию. Но можно и вручную сделать апдейт операционной системы и отдельных ее компонентов, нажав на кнопку «Проверить наличие обновлений» в настройках Центра обновления Windows. После такой проверки (ручной или автоматической) может появиться ошибка 0x80070422.
Существует несколько причин, по которым Windows Update перестает работать. Первая – чрезмерная защита программного обеспечения. Если системный антивирусник гиперактивен, он может отключать сервисы, отвечающие за загрузку контента из интернета, включая Windows Update. Вторая – повреждение системных файлов на устройстве.
Ошибка 0x80070422 не позволяет пользователям устанавливать критические обновления системы и безопасности. Если ее не исправить вовремя, компьютер может стать уязвимым для вирусных атак.
Возможные решения проблемы
Ошибку с кодом 0x80070422 относительно легко исправить, и для этого есть 7 способов.
Запустить инструмент устранения неполадок
В первую очередь необходимо воспользоваться системным инструментом по поиску неполадок. Для этого:
- Открыть параметры с помощью комбинации Win+I и перейти в «Обновления и безопасность» — «Устранение неполадок».
- Запустить диагностику Центра обновления Windows.
- Начнется процесс поиска и обнаружения, который займет до 5 минут.
- При обнаружении проблемы следует исправить ее, кликнув по соответствующей кнопке.
Когда процедура будет завершена, важно сразу проверить, есть ли ошибка Windows Update.
Использовать средство проверки системных файлов
Встроенный инструмент SFC позволяет сканировать и восстанавливать поврежденные системные файлы:
- Вызвать окно «Выполнить» посредством клавиш Win+R, написать команду cmd, нажать Ctrl+Shift+Enter.
- Разрешить средству проверки вносить изменения на этом компьютере, клацнув по кнопке «Да».
- Откроется командная строка от имени Администратора. Скопировать и вставить команду «sfc /scannow» без кавычек. Нажать «Enter».
- Запустится процесс проверки системы на наличие поврежденных файлов. Нужно подождать 10-15 минут.
- Важно дождаться 100%-го результата.
- Инструмент самостоятельно восстановит поврежденные файлы.
После завершения сканирования проверить, устранена ли ошибка 0x80070422 или нет.
Запустить обновления Windows
Данная служба была разработана для обработки обновлений и всех связанных с ней процессов. Необходимо убедиться, что она работает:
- Одновременно нажать клавиши Win+R на клавиатуре, чтобы вызвать диалоговое окно «Выполнить».
- Вписать команду services.msc, кликнуть по кнопке «Ок».
- В списке найти «Центр обновления…» и дважды щелкнуть левой кнопкой мышки.
- Откроется новое окно со свойствами. Установить автоматический тип запуска и нажать по очереди кнопки «Запустить», «Применить» и «Ок».
Проверить, устранена ли ошибка 0x80070422 или нет.
Проверить работу других служб
Рекомендуется сразу проверить статус связанных с обновлением сервисов, которые также влияют на правильное функционирование Windows:
- Найти в списке «Сетевые подключения» и дважды щелкнуть левой кнопкой.
- Если служба отключена, выбрать автоматический тип запуска и запустить ее. Не забыть применить изменения и нажать «Ок».
- Найти «Брандмауэр защитника». Таким же образом убедиться, что служба запущена.
- Далее найти «DCOM Server», и проверить статус.
- Проверить работу «BitLocker», при необходимости – запустить.
Посмотреть, есть ли еще ошибка Windows Update. Если да – перейти к следующему пункту.
Включить/отключить службу Network List
Сервис «Network List» («Список сетей») разработан для идентификации сети, связанной с компьютером, сбора и хранения ее свойств.
Отключение или включение службы зависит от ее начального состояния. То есть если запущена, то стоит ее остановить. Если уже остановлена, нужно запустить ее.
Необходимо найти в списке служб «Network List», двойным кликом левой кнопки открыть ее свойства, совершить требуемое действие и сохранить изменения.
Отключить IPv6
Как это сделать:
- Открыть диалоговое окно «Выполнить» (Win+R), вписать команду ncpa.cpl, кликнуть по «Ок».
- Щелкнуть правой кнопкой мышки по текущему подключению к интернету и выбрать пункт «Свойства».
- В списке компонентов найти вариант, связанный с IPv6, и снять галочку.
- Применить действие и нажать «Ок».
Перезагрузить компьютер и проверить, есть ли еще ошибка с кодом 0x80070422.
Проверить данные EnableFeaturedSoftware
Чтобы проверить данные EnableFeaturedSoftware, нужно открыть редактор реестра:
- Win+R – команда regedit – «Ок».
- Разрешить инструменту вносить изменения на этом компьютере, нажав кнопку «Да».
- Перейти по следующему пути: HKEY_LOCAL_MACHINE – SOFTWARE – Microsoft – Windows – CurrentVersion – Windows Update – Auto Update.
- Справа отобразится файл «По умолчанию».
- Двойным кликом левой кнопкой мышки открыть его свойства. Задать значение «1». Нажать «Ок».
Попробовать установить обновление Windows.

Ваш покорный слуга — компьютерщик широкого профиля: системный администратор, вебмастер, интернет-маркетолог и много чего кто. Вместе с Вами, если Вы конечно не против, разовьем из обычного блога крутой технический комплекс.
- Содержание статьи
- Ошибки и её причина
- Исправление ошибки
- Через графический интерфейс
- Через командную строку
- Что делать, если проблема не решилась?
- Проверить работу службы «Инструментарий управления Windows»
- Перезапустить службу «Служба списка сетей»
- Запустить «Устранение неполадок с помощью Центра обновления Windows»
- Отключить использование ipv6
- Комментарии к статье ( 47 шт )
- Добавить комментарий
В данной статье будут даны рекомендации, которые помогут исправить ошибку 0x80070422 в операционных системах Windows 7, Windows 8 и Windows 10, в случае её возникновения.
Ошибки и её причина
Некоторые программы, например Internet Explorer, при попытке запуска могут выводить вот такую ошибку:
Автономный установщик обновлений Windows
Установщик обнаружил ошибку: 0x80070422
Указанная служба не может быть запущена, поскольку она отключена или все связанные с ней устройства отключены.
Такую же ошибку можно получить, при попытке установить какой-нибудь компонент Windows, например .NET Framework 3.5.
Эта ошибка может появляться в том случае, если отключена (или в данный момент не работает) служба «Центр обновления Windows». Для её устранения необходимо данную службу запустить.
Исправление ошибки
Методов запуска службы обновлений Windows несколько, и вот некоторые из них:
Через графический интерфейс
Для того, чтобы попасть в консоль управления службами, необходимо проделать следующее действие: нажимаем кнопки Win + R, и в появившемся окне набираем команду services.msc, после чего нажимаем ОК.
Откроется консоль с большим списком служб Windows, и нам надо найти ту, которая называется «Центр обновления Windows».
Чтобы её включить, необходимо щелкнуть на ней два раза левой кнопкой мыши, или же нажать правой кнопкой и выбрать пункт «Свойства«. В свойствах службы параметр «Тип запуска» следует поменять на «Автоматический» (или на «Вручную» — оба из них дадут возможность запустить службу, когда она понадобится). Сменив «Тип запуска» не следует торопиться, и закрывать данное окно, сначала нужно нажать кнопку «Применить«.
После нажатия кнопки «Применить» станут доступны кнопки управления состоянием службы. Для запуска службы необходимо нажать кнопку «Запустить«.
После этого может промелькнуть (а может и достаточно долго повисеть) окошко с запуском службы. Как только в окне свойств службы «Центра обновления Windows» состояние будет отображаться как «Выполняется», значит служба успешно запущена и работает.
Через командную строку
Открываем меню Пуск, начинаем в поле ввода вводить «Командная строка«. На найденном приложении «Командная строка» нажимаем правой кнопкой, и выбираем пункт «Запустить от имени администратора».
Затем выполняем в ней следующие команды:
sc config wuauserv start= auto
sc start wuauservПервая команда переводит режим запуска службы обновлений Windows в автоматический режим, а вторая команда запускает её.
Проверить состояние службы можно консольной командой :
sc query wuauservЕсли в полученном выводе команды в строке состояние написано «Running«, то значит служба запущена.
Что делать, если проблема не решилась?
Если вы сделали все, что написано в предыдущем пункте, но ошибка 0x80070422 не исчезла, то можно попробовать другие способы, которые описаны ниже.
Проверить работу службы «Инструментарий управления Windows»
В списке служб Windows необходимо найти службу «Инструментарий управления Windows», и убедится, что она включена.
После запуска данной службы, следует проверить, пропала ли ошибка 0x80070422 или нет.
Перезапустить службу «Служба списка сетей»
Открываем список служб Windows и ищем там службу «Служба списка сетей» (в английской версии Network List Service). После чего выделяем ее мышкой, жмем правую кнопку и выбираем пункт «Перезапустить«, как на скриншоте ниже:
Естественно, что данная служба должна работать (в строке Состояние должно быть написано Выполняется). После перезапуска, попытайтесь установить необходимый пакет, чтобы убедиться, что ошибка 0x80070422 исчезла. Если нет, то переходите к следующему пункту.
Запустить «Устранение неполадок с помощью Центра обновления Windows»
Открываем панель управления, ищем там пункт «Устранение неполадок» и открываем его.
В появившемся окне необходимо выбрать пункт «Устранение неполадок с помощью Центра обновления Windows» и запустить его, после чего нажать Далее и дождаться результатов работы.
Отключить использование ipv6
В некоторых случаях может помочь отключение протокола ipv6 в настройках сети. Более подробно прочитать о том, как это сделать на разных версиях Windows, вы можете в нашей статье: Как включить и отключить IPv6 в Windows
Содержание
- Исправление ошибки 0x80070422
- Вариант 1: Обновления
- Вариант 2: Защитник Windows
- Вариант 3: Брандмауэр
- Заключение
- Вопросы и ответы
Различные ошибки и сбои – это неотъемлемая часть работы в операционных системах Windows. В некоторых случаях они могут иметь критический характер, что означает невозможность выполнения каких-либо действий в ОС. Сегодня мы поговорим об ошибке с кодом 0x80070422 и о том, как ее исправить.
Данный код говорит нам о том, что требуемые для запуска системных оснасток или приложений службы либо утратили работоспособность, либо отключены. Ошибка может появляться как во время обновления системы, так и при попытке открытия параметров встроенного брандмауэра и защитника Windows. Далее мы разберем все три варианта и приведем способы устранения причин, вызывающих сбой.
Поскольку в этой статье речь пойдет исключительно о службах, приведем краткую инструкцию запуска соответствующей оснастки.
- Открываем «Панель управления» и переходим к апплету «Администрирование».
- В следующем окне двойным кликом запускаем ярлык «Службы».
Вариант 1: Обновления
Чаще всего ошибка «выскакивает» при обновлении системы с помощью автономных установщиков, скачанных вручную с официального сайта Майкрософт. В такую ситуацию попадают пользователи, не имеющие возможности получать апдейты обычным способом по той же причине, по которой и происходит сбой. Это некорректная работа или тип запуска службы «Центра обновлений».
Читайте также: Установка обновлений Windows 7 вручную
- После перехода к списку служб (см. выше) скролим список в самый низ и находим «Центр обновления Windows». Кликаем по нему ПКМ и переходим к свойствам.
- Далее включаем автоматический тип запуска и нажимаем «Применить».
- Теперь нужно запустить службу, а если она уже работает, то остановить и снова включить.
- Выполняем перезагрузку компьютера.
Вариант 2: Защитник Windows
Причина ошибки 0x80070422 при попытке запуска Защитника также кроется в некорректной работе или отключении соответствующего сервиса. Произойти такое может в том случае, если вы установите на свой ПК сторонний антивирус: он автоматом отключит приложение и запустить его будет невозможно.
Если это ваша ситуация, то решите, какой программой пользоваться – «родной» или установленной. Поскольку их совместная работа может негативно сказаться на функционировании всей системы, лучше отказаться от исправления ошибки.
Читайте также:
Поиск установленного на компьютере антивируса
Как включить или отключить Защитник Windows 7
Для всех остальных случаев инструкция по устранению ошибки такая:
- Заходим в оснастку и находим службу Защитника.
- Далее проделываем то же, что в варианте с обновлениями: настраиваем тип запуска («Автоматически») и запускаем или перезапускаем сервис.
- Перезагружаем систему.
Вариант 3: Брандмауэр
С брандмауэром Windows ситуация ровно такая же, что и с Защитником: он может быть отключен сторонним антивирусом. Прежде чем переходить к активным действиям, проверьте наличие такой программы на вашем ПК.
Службы, «виновные» в возникновении ошибки при запуске или настройке параметров брандмауэра:
- Центр обновления Windows;
- Фоновая интеллектуальная служба передачи (BITS);
- Удаленный вызов процедур (RPC);
- Служба криптографии;
- Служба модуля архивации на уровне блоков.
Для всего приведенного списка необходимо выполнить действия по настройке типа запуска и включению, после чего перезагрузить машину. Если проблема осталась нерешенной, следует проверить параметры приложения и активировать его.
- В «Панели управления» переходим к разделу настроек, указанному на скриншоте.
- Жмем на ссылку «Включение и отключение брандмауэра Windows».
- Ставим оба переключателя в положение «Включение» и нажимаем ОК.
Заключение
Мы привели три варианта возникновения ошибки 0x80070422 и способы ее устранения. Будьте внимательнее при диагностике, так как сбой может происходить из-за присутствия на ПК антивируса от сторонних разработчиков.
Еще статьи по данной теме:
Иногда операционная система Windows 10 по ходу обновления выдаёт ошибку с кодом 0x80070422. Настала пора понять, почему подобные неполадки вообще возникают и что необходимо сделать, чтобы устранить причину появления кода ошибки 0x80070422 Windows 10.
Наиболее часто установщик обнаруживает ошибку 0x80070422, когда выполняет проверку обновлений в автоматическом режиме и именно тогда, когда ПК самостоятельно пытается провести установку обновления.
Чтобы разобраться с данной проблемой, нужно понять её причину и устранить
Содержание
- Причины появления ошибки 0x80070422
- Устранение ошибки
- С помощью графического интерфейса
- Устранить код ошибки 0x80070422 помощью командной строки
- Проверка активности
- Перезапуск «Службы списка сетей»
- Запуск процесса устранения неполадок за счет центра обновления Windows
- Отключить использование ipv6
- Защитник Windows”
- Брандмауэр
- Если причина не устранена
При появлении ошибки 0x80070422, Microsoft приводит крайне мало информации и не предлагает никаких способов решения кроме кнопки «Повторить». Хорошо, если проблема после этого решится, а если нет? Чаще всего толку от этого действия мало.
Понятно, что ошибка так или иначе связана с процессом обновления. Код 0x80070422 появляется в связи с тем, что служба обновлений Windows не запущена на ПК или не может запуститься при необходимости.
Есть вероятность, что службу отключил сам владелец устройства или постороннее ПО, которое установлено специально для того, чтобы настраивать Windows.
Волга или Победа? А ты знаком с советским автопромом? Проверь себя в увлекательном тесте!
Устранение ошибки
Существует большое количество методик устранения кода 0x80070422. Рассмотрим наиболее популярные и эффективные варианты.
С помощью графического интерфейса
Чтобы самостоятельно устранить ошибку 0x80070422, придётся запустить средство исправления неполадок или сделать всё своими руками. Для этого требуется:
- Нажать сочетание клавиш Win+R
- Ввести команду — services.msc
- В списке найдите «Центр обновления Windows» и откройте его двойным щелчком ЛКМ.
- Найдите надпись «Тип запуска» и выбрать там опцию «Автоматически». Далее нужно нажать «Применить».
- Нажмите ПКМ на «Центр обновления» и выберите «Запустить».
После того, как будет запущена проверка, служба обновления должна будет начать работать без сбоев и ошибка 0x80070422 больше не появится.
Отличишь кринж от краша? Пройди увлекательный тест и узнай это!
Устранить код ошибки 0x80070422 помощью командной строки
В подобной ситуации для устранения ошибки с кодом 0x80070422, вам потребуется:
- Открыть командную строку от имени администратора.
- Нужно будет прописать команду: sc config wuauserv start= auto
- Затем прописать следующую: sc start wuauserv
Первая команда отвечает за то, чтобы заставить работать службу обновлений устройства автоматически, а вторая команда её активирует. Так вы решите свою проблему и ошибка 0x80070422 исчезнет.
Какой ты инструмент? Пройди тест и узнаешь
Проверка активности
Если код ошибки 0x80070422 не устранён, то с помощью специальных команд необходимо проверить, начало ли приложение работать автоматически.
Для этого нужно:
- Открыть командую строку, скопировать и вставить к себе команду:
sc query wuauserv
- Если появится слово «Running», то всё сделано правильно и служба успешно активирована.
Рекомендуется получить подтверждение тому, что все обновления прошли успешно. Если какие-то проблемы сохранились и ошибка 0x80070422 никуда не пропала, то можно попробовать другие методы, которые описаны ниже.
Пройди тест на тему “Легенды 90-х” вспомни, что из этого было у тебя?
Перезапуск «Службы списка сетей»
Для того, чтобы сделать перезапуск, вам нужно:
- Нажать сочетание клавиш Win+R
- Ввести команду: services.msc и нажать Enter
- Отыщите строку под названием «Службу списка сетей»
- Нажмите на нее ПКМ и выберите пункт «Перезапустить».
Разумеется, эта служба обязана работать. В строке «Состояние» должен появиться статус «Выполняется». Как только перезапуск будет выполнен, необходимо попробовать установить пакет обновлений. Если ошибка 0x80070422 осталась, то можно попробовать другой вариант.
Супер тест на тему “Деньги” и как вы умеете с ними дружить?
Запуск процесса устранения неполадок за счет центра обновления Windows
Если вы перепробовали все варианты по устранению ошибки 0x80070422, которые я описал выше и не достигли успеха, то предлагаю проделать еще несколько шагов:
- Откройте панель управления
- Отыщите вкладку «Устранение неполадок».
- Дальше требуется выбрать пункт «Устранение неполадок с помощью Центра обновления Windows».
- Требуется его запустить, нажать «Далее» и подождать, когда высветятся результаты работы.
Произведется диагностика и ошибка 0x80070422 должна пропасть.
М или Ж? Пройди тест и узнай кто ты в быту: мужчина ты или женщина
Если и это вариант не помог, тогда переходите к нижеописанной инструкции.
Отключить использование ipv6
Если установщик обнаружил ошибку 0x80070422, то можно попытаться отключить протокол ipv6. Для этого вам нужно:
- Нажать Win+R и вести в строку команду: ncpa.cpl
- После этого откроются сетевые подключения. На сетевое подключение необходимо нажать правой кнопкой мыши и выбрать «Свойства».
- Когда окно откроется, нужно найти Протокол версии 6 (TCP / IPV6) и убрать галочку. Далее требуется нажать «Ок»
- Перезагрузите ПК
- Затем нажмите сочетание клавиш Win + I
- Нажмите на «Обновления и безопасность».
- Там нужно нажать на «Проверить наличие обновлений».
После проделанной работы ошибка 0x80070422 пропадет и больше не будет вас беспокоить
Защитник Windows”
В процессе запуска Защитника может образоваться ошибка 0x80070422, если соответствующий сервис отключен или работает не корректно.
Чаще всего подобное происходит при установке на ноутбук или компьютер сторонний антивирус, который в автоматическом режиме отключает приложение и они начинают конфликтовать между собой.
Советую отключить сторонний антивирус и попробовать установить обновление
Подробнее: отключение и включение Защитника Windows
Кто вы в мире Ведьмака?
Брандмауэр
С брандмауэром дела обстоят точно также, как и в предыдущей ситуации. Его нередко отключает сторонний антивирус. Перед тем, как начать активно действовать, необходимо убедиться в наличии стороннего антивируса и отключить его на время.
Чтобы проверить включен Брандмауэр или нет, вам нужно:
- Открыть “Панель управления”
- Найти там “Брандмауэр”
- Перейдите во вкладку “Включения”
- Включите защиту и нажмите на ОК
Пройди тест на тему “Легенды 90-х” вспомни, что из этого было у тебя?
Если причина не устранена
Если установщик обнаружил ошибку 0x80070422 и указанными выше способами не получается её устранить, то стоит учитывать, что:
- Если на устройстве есть точки восстановления Виндовс 10 на дату, которая предшествует появлению ошибки 0x80070422, то можно попробовать использовать этот вариант.
- Проблему нередко вызывают сторонние программы, которые применяются для управлением обновлениями системы.
- Если на персональном компьютере есть средства, предназначенные для блокировки или оптимизации функций Виндовс, то они тоже могут стать причиной проблем.

Скворцов Михаил
Специалист программирования компьютерных систем и устройств на базе ОС «Android»
Задать вопрос эксперту
Сообщение с кодом 0x80070422 зачастую появляется после неудачного обновления операционной системы (ОС) или вследствие некорректной работы брандмауэра. Сбой не блокирует компьютер полностью, лишь препятствует запуску определенных компонентов. Чтобы исправить ошибку 0x80070422 Windows 10, достаточно воспользоваться инструкциями, которые приведены в статье.
Содержание
- Причина возникновения ошибки
- Как устранить ошибку
- Проверка на наличие вирусов
- Включение брандмауэра
- Использование центра устранения неполадок
- Изменение состояния служб
- Отключение IPv6
- Удаление сторонних программ управления обновлениями
Причина возникновения ошибки
Главной причиной возникновения ошибки 0x80070422 на Windows 10 являются программные сбои брандмауэра. Но не во всех случаях системный дефект возникает из-за неправильно настроенной защиты компьютера. Важную роль играет количество программных служб, которые взаимодействуют с защитой персонального компьютера (ПК). Ошибка появляется в результате автоматической установки обновлений. Сбой 0x80070422 появляется после деактивации следующих служб:
- Хранение загрузочных файлов.
- Фоновая интеллектуальная передача — во время скачивания новой информации обеспечивает быструю передачу между клиентом и сервером.
- Криптография — отвечает за кодировку данных во время обмена между адресатами и службами.
- Обновление операционной системы.
- Вызов удаленных задач — позволяет системным службам производить необходимее процедуры в удаленных приложениях и устройствах.
В некоторых случаях системный сбой может появиться после инициализации вредоносных программ. Для устранения потребуется просканировать компьютер и удалить вирус.
Как устранить ошибку
После появления системной ошибки 0x80070422 требуется полностью проверить ПК на наличие неисправных служб и программного обеспечения (ПО). Исправлять сбои можно с помощью инструкций, которые приведены ниже.
Проверка на наличие вирусов
Следует проверить устройство на наличие вредоносного ПО. Рекомендуется отказываться от обычных антивирусных баз и пользоваться официальным сервисом компании Microsoft. Потребуется совершить следующие действия:
- Скачать программу Safety Scanner. Запустить «Сканер Безопасности» с рабочего стола.
- Когда начнет включаться загрузочный файл, принять условия пользовательского соглашения и произвести установку программы.
- Активировать Microsoft Safety Scanner и дождаться загрузки рабочих инструментов.
- Появится два варианта проверки: быстрая и полная. В случае возникновения системных ошибок рекомендуется выбрать последний способ.
- После нажатия на проверку необходимо дождаться завершения процедуры. Если на компьютере присутствуют вредоносные программы, Safety Scanner выведет на экран их местоположение.
Внимание! Когда осуществится чистка, следует произвести запуск брандмауэра, чтобы ошибка 0x80070422 пропала.
Включение брандмауэра
Активация защиты происходит следующим образом:
- Открыть «Пуск» и перейти в «Панель управления».
- Чтобы быстро отыскать меню защиты, сделать мелкий размер ярлыков.
- В появившемся окне выбрать блок «Брандмауэр Windows».
- В левой части экрана отыскать «Включение и отключение брандмауэра Windows».
- Поставить галочку рядом с «Включить Брандмауэр».
Использование центра устранения неполадок
Устранять появившуюся ошибку 0x80070422 можно, выполнив следующую инструкцию:
- Войти в «Панель управления».
- Отыскать раздел с исправлением неполадок.
- На следующем этапе включить функцию «Устранение неполадок с помощью Центра обновления».
- Нажать на кнопку Далее и ожидать результатов.
Изменение состояния служб
На каждом компьютере имеются службы, которые отвечают за загрузку данных, необходимых для обновления. При деактивации компонентов обновление системы будет невозможным, что приведет к образованию ошибки. Чтобы устранить неполадку, можно включить вручную центр обновления на Windows 10 или отыскать деактивированную службу. Для этого нужно:
- Нажать комбинацию Win + R.
- В окне вписать services.msc.
- Отыскать службу, напротив которой будет название «Неактивна», включить.
Отключение IPv6
За появление ошибки 0x80070422 может отвечать некорректно настроенные параметры протокола IPv6. Пользователю понадобится отключить компонент, после чего проверить наличие обновлений. Получить доступ к протоколу можно следующим образом:
- Нажать Win + R.
- Для запуска сетевых подключений ввести в появившуюся строку ncpa.cpl.
- Найти активное беспроводное подключение, навести курсор и нажать на правую кнопку мыши.
- В «Свойствах» выбранной сети отыскать опцию с протоколом IPv6 и убрать галочку.
- Нажать ОК и перезагрузить компьютер.
- После включения зайти в раздел обновлений и безопасности.
- Нажать Проверить наличие обновлений.
Важно! Если ошибка появлялась из-за протокола IPv6, после отключения система автоматически начнет обновлять Windows до стабильной версии.
Удаление сторонних программ управления обновлениями
В Windows 10 есть программы, которые самостоятельно управляют обновлением системы. Самыми популярными считаются WuMgr и Manager. Если код 0x80070422 появился после автоматического обновления ОС, рекомендуется удалить описываемые программы:
- Открыть «Панель управления» и сделать значки маленького размера.
- Перейти в раздел «Программы и компоненты».
- Раскрыть окно с недавно установленными обновлениями .
- Отыскать и выбрать последние установленные апдейты .
- Нажать на кнопку Удалить.
- Снова перейти в «Панель управления» и выбрать блок «Удаление программы».
- В появившемся списке отыскать одну из утилит Manager или WuMgr.
- Кликнуть клавишу Удалить
Чтобы выполненные действия вступили в силу, потребуется перезагрузить компьютер. После запуска ошибка 0x80070422 больше не будет появляться на экране. В дальнейшем для обеспечения безопасности, рекомендуется включить брандмауэр и отказаться от установки программ из неизвестных источников.
( 1 оценка, среднее 5 из 5 )
Привет, друзья. В этой публикации рассмотрим, как бороться с ошибкой 0x80070422 в Windows 10. Код этой ошибки может фигурировать при возникновении разных проблем с актуальной операционной системой от Microsoft. Это системные обновления Windows 10, скачивание и обновление контента из Microsoft Store, работа системного брандмауэра, работа функционала архивации Windows и прочие. Ошибку 0x80070422 могут провоцировать разные причины и, соответственно, разные действия могут помочь устранить эти причины. Давайте посмотрим, что можно предпринять для устранения ошибки 0x80070422 в Windows 10.
Как исправить ошибку 0x80070422 в Windows 10
Итак, друзья, ошибка 0x80070422. Может возникать в процессе обновления Windows 10.
В процессе работы с Windows Store.
При создании архивов Windows и восстановлении к ним.
Как бороться с этой ошибкой, если у вас нет свежих или вообще хоть каких-нибудь точки восстановления или системного бэкапа, чтобы решить проблему откатом к состоянию системы, когда этой проблемы не наблюдалось?
Устранение неполадок Windows 10
Друзья, если у вас ошибка 0x80070422 при системных обновлениях, загрузке или обновлении контента с Microsoft Store, воспользуйтесь средством устранения неполадок Windows 10. Это средство просканирует системные службы и прочий функционал, необходимый для корректной работы центра обновления и Microsoft Store, и само включит всё необходимое. В системном приложении «Параметры» идём по пути «Обновление и безопасность > Устранение неполадок». Кликаем «Дополнительные средства устранения неполадок».
Если у вас проблемы в центре обновления Windows 10, запускаем, соответственно, средство устранения неполадок для центра.
А если проблемы с магазином Microsoft Store — запускаем средство устранения неполадок для магазина.
Запустится диагностика проблем, по её итогу будем видеть, что проблемы обнаружены, и средство устранения неполадок эти проблемы якобы решило. Что за проблемы у нас были, можем посмотреть в дополнительных сведениях диагностики.
Ну вот в нашем случае, например, были проблемы со службой, необходимой для работы центра обновления Windows 10, и теперь эта служба запущена.
Если же средство устранения неполадок Windows 10 не помогло, идём далее.
Восстановление целостности системных файлов
Если вам не помогло средство устранения неполадок, а также если ошибка 0x80070422 у вас появляется при пользовании функционалом архивации Windows 10, возможно, причина кроется повреждении системных файлов, отвечающих как раз таки за работу этих функций. Попробуйте восстановить целостность системных файлов.
Отключение антивируса или файервола
Иногда ошибка 0x80070422 в работе центра обновления Windows 10 возникает из-за настроек стороннего антивируса или файервола. Надо отключить на время антивирус или файервол и попробовать запустить системные обновления. Ну и если что, разбираться уже тогда с настройками антивируса или файервола.
Очистка
Ошибку 0x80070422, возникающую при системных обновлениях Windows, может помочь устранить очистка от хлама. Друзья, речь не идёт об обычной очистке диска С, хотя, возможно, и она не будет лишней. Так, центр обновления не будет корректно работать в условиях нехватки места на диске С, ему попросту негде будет хранить файлы установки обновлений. Если не знаете, как чистить диск С, статья «Очистка диска в Windows 10» вам в помощь. Но в контексте рассмотрения ошибки 0x80070422 мы будем чистить несколько иной тип хлама.
Попробуйте для начала перезапустить компьютер без функции быстрого запуска Windows 10, это очистит оперативную память вашего компьютера от скопившегося хлама. Сделайте полное выключение компьютера – удерживая зажатой клавишу Shift, завершите работу.
А потом включите компьютер.
И ещё попробуйте очистить папку хранения установочных файлов обновлений. Идём по пути:
C:WindowsSoftwareDistributionDownload
И удаляем всё содержимое папки SoftwareDistribution (содержимое, но не саму папку).
Если у вас проблемы с Microsoft Store, попробуйте очистить кэш магазина. Закройте магазин, если он открыт. Клавишами Wi+R запустите диалоговое окно «Выполнить», введите команду:
Эта команда, собственно, и очищает кэш магазина Microsoft Store. Далее появится пустое тёмное окно, связанное с работой этой команды.
Не закрываем его, дожидаемся, пока оно закроется само и откроется магазин. Это будет уже очищенный магазин.
Вирусы
Друзья, универсальная причина многих проблем с компьютером – вирусы. Их действие в операционной системе может причинять разные проблемы с симптоматикой в виде разного сбоя функционала Windows 10. Если ничего из перечисленного выше не помогает, проверьте компьютер на вирусы. А затем повторно выполните восстановление целостности системных файлов по отсылке в третьем пункте этой статьи.
Твикеры
Ошибка 0x80070422 может быть следствием применения в Windows 10 утилит-твикеров, блокирующих системные обновления и прочие функции. Средства устранения неполадок часто не могут исправить изменения, внесённые твикерами. В таком случае желательно решить проблему с помощью обратного действия того же твикера, который и проводил вмешательство в системный функционал. Ну и, соответственно, для этого необходимо установить, что за твикеры применялись на компьютере.
Чистая загрузка
Если ничего из перечисленного не помогает, друзья, пробуйте загрузиться в режиме чистой загрузки Windows 10 и порешать свои дела в этом режиме.
Пользователи операционной системы Windows уже давно привыкли к различным ошибкам и сбоям системы. Как ни стараются разработчики в компании Microsoft сделать свой продукт идеальным, с выходом новой версии продукта появляются новые, ранее неизвестные ошибки. Сегодня мы поговорим об очередной такой ошибке 0x80070422 в Windows 7 и о том, как ее исправить.
Содержание статьи:
- 1 Причины ошибки 0x80070422
- 2 Устраняем проблемы с ошибкой в Windows 7
- 3 Запускаем службы Windows 7 через командную строку
- 4 Причина ошибки 0x80070422 — вредоносное ПО
- 5 Активация Брандмауэра Windows 7
Давайте рассмотрим возможные причины, по которой возникает эта ошибка. Существует 3 случая, в которых появляется ошибка 0x80070422.
- Когда пользователь пытается активировать встроенного Защитника Windows.
- При попытке активировать всем знакомого Брандмауэра Windows.
- А также, когда вы пытаетесь после отключения опять включить автоматические обновления Windows.
Данная проблема может встречаться во всех операционных системах Windows — 7, 8, 8.1, 10. Виновниками выступают службы, которые по той или иной причине были деактивированы.
Устраняем проблемы с ошибкой в Windows 7
Обычно после текста ошибки пользователи видят перед собой текст «Эта служба не может быть запущена из-за отключения одной или нескольких служб, которые обеспечивают ее работу». Первым делом необходимо активировать автоматические обновления операционной системы. Для этого:
- вам необходимо открыть строку ввода Windows, нажмите одновременно эти клавиши WIN+R;
- в нижнем левом углу появится наша строка, в нее нужно ввести следующую фразу «services.msc» без кавычек, чтобы вызвать окно со службами Майкрософт, команда отображает службы во всех версиях ОС;
- появится окно со списком служб, нам необходимо опустить окно в самый низ списка и найти там «Центр обновления», если вы самостоятельно отключали службы, то вы уже будете знать, где они находятся;
- теперь нужно открыть свойства центра обновления, для этого можно сделать двойной щелчок мышью по службе или выбрать ее правой кнопкой мыши (ПКМ) и в контекстном меню выбрать «Свойства»;
- откроется небольшое окно, где вы увидите блок «Тип запуска» — выберите его и в выпадающем списке нажмите «Автоматически»;
- далее внизу станет активной кнопка «Применить», нажмите ее и выше выберите пункт «Запустить»;
- вы увидите перед собой процесс запуска службы, проследите, чтобы это произошло и обратите внимание на статус после запуска, он должен быть следующим — «Выполняется».
Запускаем службы Windows 7 через командную строку
Некоторым пользователям может показаться проще вариант запуска службы «Центр обновления» через командную строку. Но важно запустить ее от имени администратора, иначе вы можете столкнуться с отказом выполнения команды и ошибка 0x80070422 продолжит появляться в Windows 7.
- Нажмите кнопку «Пуск» в левом нижнем углу и введите в строке поиска запрос «Командная строка».
- В результатах отыщите нужный вариант, обычно, она сразу отображается на первом месте вверху списка — выберите ее ПКМ и укажите «Запуск от имени администратора».
- В появившемся DOS-подобном окне введите следующие 2 команды: sc config wuauserv start= auto и ниже sc start wuauserv.
- Сейчас мы выполнили первой командой активацию автоматического обновления Windows, а второй командой запустили эту службу.
- Здесь же мы можем проверить, работает ли запущенная служба, для этого введите снова в командную строку: sc query wuauserv.
- Под командой вы увидите строку «Состояние», в которой должен быть статус «Running».
Причина ошибки 0x80070422 — вредоносное ПО
Если после проделанного выше метода исправления ошибки 0x80070422 ничего не изменилось, необходимо проверить ваш компьютер на наличие вирусов и других угроз. Для этого воспользуйтесь своим антивирусным программным обеспечением. Запустите проверку в разных режимах. Если на вашем ПК нет антивируса, вы можете воспользоваться специальной утилитой, которую предлагает компания Microsoft для решения подобных проблем. Для этого перейдите по ссылке http://www.microsoft.com/security/scanner/ru-ru/default.aspx и выберите одну из предложенных версий антивирусной утилиты — для 32 битной системы или для 64.
На странице загрузки утилиты вам советуют скачивать всегда последнюю версию этой утилиты при каждой проверке. Она является аналогом других популярных утилит, которыми вы также можете воспользоваться, вместо этой. Например, Dr.Web CurIt.
Вам необходимо загрузить утилиту и запустить ее. Затем выберите место, где будет произведена проверка на вирусы или оставьте это значение по умолчанию, чтобы программа просканировала всю вашу систему. Все, что будет найдено в качестве вирусов, необходимо удалить. Вирусные программы могут маскироваться под другие программные продукты или системные процессы, поэтому важно очистить все возможные угрозы. После этого попытайтесь снова запустить Брандмауэр или программу, с которой у вас возникла ошибка 0x080070422 в Windows 7. Если мы исправили ее, значит причина была в вирусном ПО.
Рекомендуем: 0xc000000e windows 7 как исправить
Активация Брандмауэра Windows 7
Когда вы запустите Центр обновления Windows, важно удачно запустить Брандмауэр системы и установить для него все необходимые обновления.
- Нажмите кнопку «Пуск» и в поиске введите «Центр обновления» снова.
- Найдите его в списке и выберите пункт «Проверить наличие обновлений».
- Подтвердите установку обновлений. В процессе иногда приходится перезапускать систему один раз или больше.
- Затем повторите вход в службы Microsoft и выберите здесь пункт Брандмауэр Windows.
- Найдите в блоке навигации кнопку «Включить» Брандмауэр. Это необходимо сделать для всех сетевых папок и подтвердить свои действия.
Затем необходимо активировать запуск Брандмауэра при входе в систему Windows. Для этого войдите снова в службы. Найдите здесь Брандмауэр и выберите свойства, как мы уже делали это с центром обновления. Снова в блоке тип запуска нужно выбрать «Автоматически». Примените и подтвердите изменения, а затем перезагрузите компьютер. Теперь попробуйте проверить, исправили ли мы ошибку 0x80070422 в Windows 7. Если нам это удалось, важно не выключать службы, чтобы проблема не возникла снова.
Summary
Article Name
Как исправить ошибку 0x80070422 windows 7
Description
Пользователи операционной системы Windows уже давно привыкли к различным ошибкам и сбоям системы. Как ни стараются разработчики в компании Microsoft сделать свой продукт идеальным, с выходом новой версии продукта появляются новые, ранее неизвестные ошибки. Сегодня мы поговорим об очередной такой ошибке 0x80070422 в Windows 7 и о том, как ее исправить.
Author
Publisher Name
Игорь
Publisher Logo