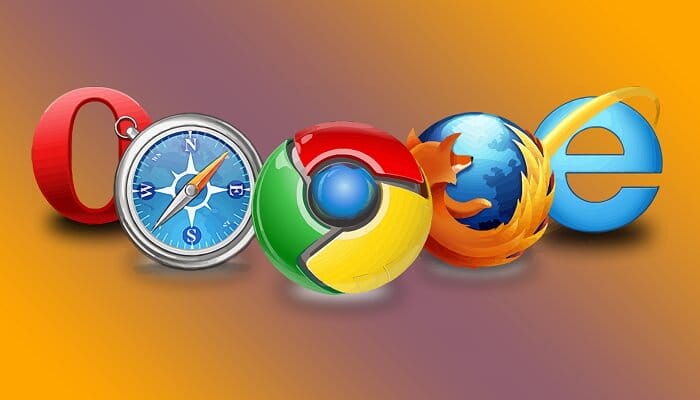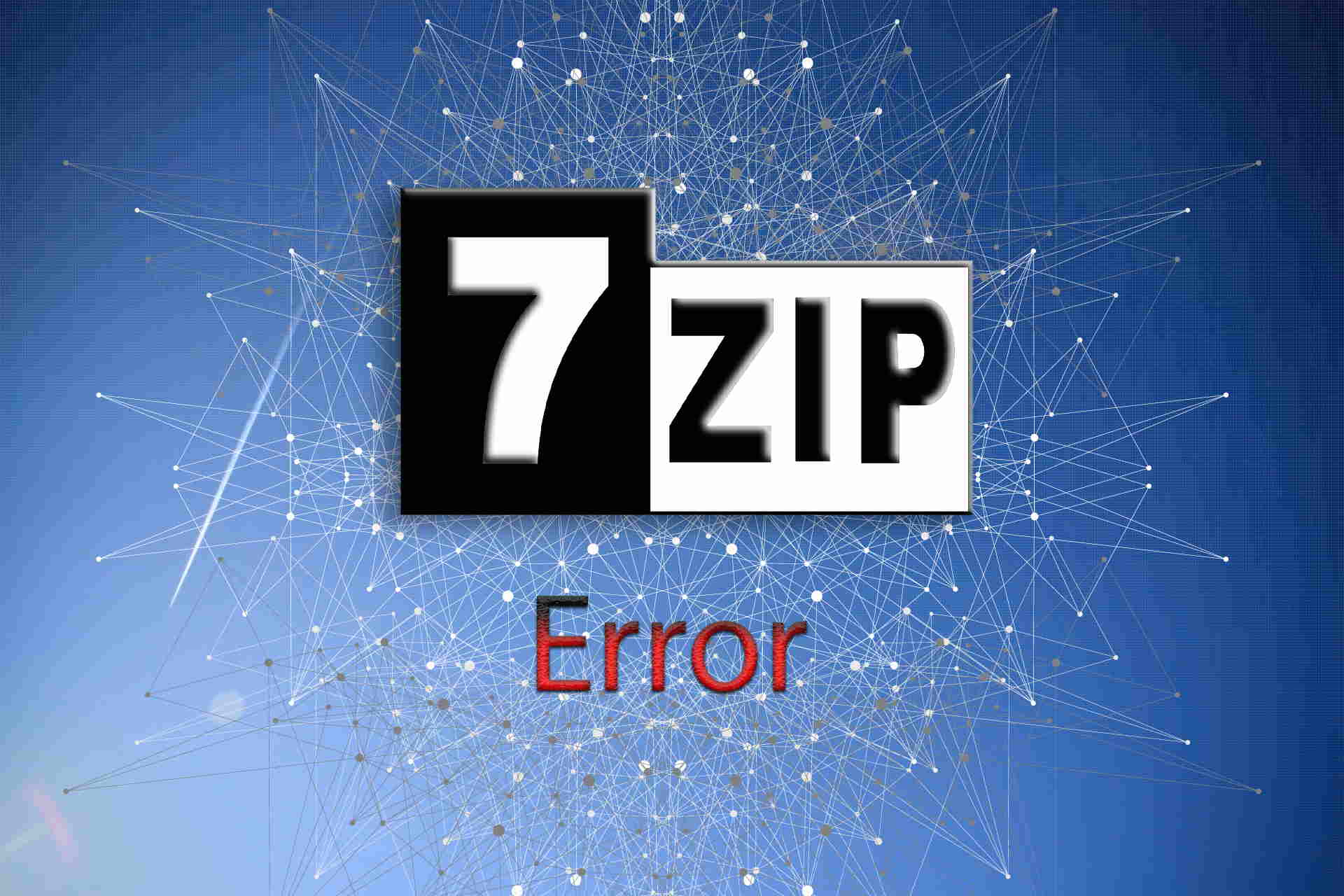- Беспокоитесь о 7-Zip Ошибка недостаточно места на диске? Посмотрим на исправления.
- В этом случае не сомневайтесь, переместите папку Toucan на резервный диск и посмотрите, поможет ли это.
- Проблема также связана с перетаскиванием в проводник, поэтому ознакомьтесь с нашим разделом Web Bowers, чтобы найти альтернативы.
- Добавьте в закладки наш File Opener Hub и будьте уверены, что справиться с этой задачей станет намного проще.
Чтобы исправить различные проблемы с ПК, мы рекомендуем DriverFix: это программное обеспечение будет поддерживать ваши драйверы в рабочем состоянии, тем самым защищая вас от распространенных компьютерных ошибок и сбоев оборудования. Проверьте все свои драйверы сейчас за 3 простых шага:
- Загрузите DriverFix (проверенный файл для загрузки).
- Нажмите «Начать сканирование», чтобы найти все проблемные драйверы.
- Нажмите «Обновить драйверы», чтобы получить новые версии и избежать сбоев в работе системы.
- DriverFix в этом месяце скачали 503 476 читателей.
Бесчисленное количество пользователей описывают один и тот же сценарий: они пытаются создать резервную копию папки, скажем, с помощью 7-Zip, или разбивают большую папку на куски, чтобы записать их на DVD, и они знают, что свободное место – не проблема.
Ну, при запуске резервного копирования действительно сразу же отображается сообщение об ошибке – Системная ошибка: недостаточно места на диске.
Возникновение этой проблемы довольно неприятно, поэтому, если вы тоже находитесь в одной лодке, то пора узнать, что 7-Zip обычно создает временный файл в папке Toucan.
Скорее всего, виноват в этом, поэтому не бойтесь принимать немедленные меры. Мы здесь, чтобы помочь вам в подробностях решить эту проблему с дисковым хранилищем.
Как исправить ошибку 7-Zip недостаточно места на диске?
1 Попробуйте WinZip
Начнем с основной причины вашей текущей проблемы. Инструменты сжатия файлов должны быть удобны, если у вас мало места на диске, и они не будут мешать вам из-за дисковых ошибок.
Поэтому вместо того, чтобы придерживаться 7-Zip и искать трудоемкие советы по устранению неполадок, мы предлагаем взглянуть на вещи с другой точки зрения.
Это означает, что вы можете попробовать WinZip самостоятельно, чтобы убедиться, что об ошибках, таких как «Недостаточно места на диске», не может быть и речи.
Более того, это программный инструмент, который развертывает шифрование банковского уровня и позволяет подключать несколько учетных записей облачных хранилищ, таких как OneDrive, Dropbox и Google Drive.
2 Переместите папку программы Toucan на резервный диск.
Как было сказано ранее, 7-Zip имеет плохую привычку создавать временный файл в папке Toucan. Обычно он находится на системном диске вашей резервной машины.
Как вы понимаете, такие временные файлы в конечном итоге заполняют якобы пустой системный диск. Поэтому все, что вам нужно сделать, это быстро переместить папку программы Toucan на резервный диск.
Скорее всего, у вас осталось достаточно места, и есть шанс решить проблему в кратчайшие сроки.
3 Избегайте перетаскивания в проводник
Вы также можете столкнуться с раздражающей ошибкой «Недостаточно места на диске» при перетаскивании из окна 7-Zip в Проводник.
Как бы странно это ни звучало, это ошибка, подтвержденная бесчисленным количеством затронутых пользователей. Таким образом, вы также знаете, что следует избегать перетаскивания.
Однако, если вы предпочитаете этот метод, имейте в виду, что проблема связана исключительно с Internet Explorer.
Он был заменен на Microsoft Edge в качестве браузера по умолчанию для Windows 10, поэтому не удивляйтесь, столкнувшись со всевозможными сбоями, если вы собираетесь продолжать его использовать.
Хотите узнать о лучших легких браузерах для ПК с Windows? Ознакомьтесь с нашими лучшими предложениями.
4 Измените временную папку извлечения
- Прежде всего, откройте 7-Zip.
- Найдите путь в Инструменты> Параметры.
- Находясь здесь, выберите вкладку Папки.
- В рабочей папке обязательно выберите «Указанный».
- Вы не можете свободно переходить на внешний жесткий диск.
Папка temp снова в центре внимания. Вы можете столкнуться с ошибкой из-за той же папки, о которой мы говорили, поэтому не стесняйтесь изменять настройки временной папки.
Примените вышеуказанные шаги в этом отношении и убедитесь, что проблема наконец решена.
Если у вас есть какие-либо предложения, а также другие решения, не стесняйтесь сообщить нам, используя раздел комментариев ниже.
Другие читатели будут благодарны за ваше вмешательство.
Источник записи: windowsreport.com
by Vlad Turiceanu
Passionate about technology, Windows, and everything that has a power button, he spent most of his time developing new skills and learning more about the tech world. Coming… read more
Updated on February 14, 2022
- Worried about the 7-Zip There is not enough space on the disk error? Let’s see some fixes.
- In this case, don’t hesitate to move the Toucan folder to the backup drive and see if it helps.
- The issue is also related to dragging and dropping to Explorer so check out our Web Bowers section to find alternatives.
- Bookmark our File Opener Hub and rest assured that handling this task will get a lot easier.
XINSTALL BY CLICKING THE DOWNLOAD FILE
This software will keep your drivers up and running, thus keeping you safe from common computer errors and hardware failure. Check all your drivers now in 3 easy steps:
- Download DriverFix (verified download file).
- Click Start Scan to find all problematic drivers.
- Click Update Drivers to get new versions and avoid system malfunctionings.
- DriverFix has been downloaded by 0 readers this month.
Countless users describe the same scenario: they try to back up a folder, let’s say, using 7-Zip or split a large folder into chunks to burn them onto a DVD, and they know that free space isn’t a problem.
Well, when they start the backup, an error message is indeed immediately displayed – System Error: There is not enough space on the disk.
Experiencing this issue is rather frustrating, so if you’re on the same boat too, then it’s time to find out that 7-Zip usually creates a temp file in the Toucan folder.
That’s most likely the culprit, so do not hesitate to take immediate action. We are here to guide you through the detailed steps of solving this disk storage issue with ease.
How to fix There is not enough space on the disk 7-Zip error?
1. Try an alternative file compression tool
Let’s start with the root cause of your current issue. File compression tools are supposed to be handy if you’re running low on disk space, not interrupting you with disk errors.
Therefore, instead of sticking with 7-Zip and looking for time-consuming troubleshooting tips, our suggestion is to see things from a different perspective.
More exactly, it’s more beneficial to search for suitable compression tools capable of resizing the files that take too much of your disk storage.
If you need to archive lots of files or manage large folders without taking up all storage, then consider the best file compression software and get rid of disk space errors.
Hence, if you already have low space on your disk and you strongly need to manage files more easily, the recommended software is of great help.
2. Move the Toucan program folder to the backup drive
As said before, 7-Zip has the bad habit of creating a temp file in the Toucan folder. That’s usually found on the system drive of your backup machine.
Sonner that you can imagine, such temp files end up filling up the supposedly empty system drive. Therefore, all you need to do is to quickly move the Toucan program folder to the backup drive.
You most likely have enough space left there and chances are to solve the issue in no time.
3. Avoid dragging and dropping to Explorer
You may also encounter the annoying There is not enough space on the disk error when dragging and dropping from the 7-Zip window to Explorer.
As strange as it may initially sound, that’s a bug confirmed by countless affected users. Therefore, you know to stay away from dragging and dropping as well.
However, if this is your preferred method, do keep in mind that the problem is exclusively related to Internet Explorer.
It was replaced by Microsoft Edge as the default Windows 10 browser, so don’t be surprised to encounter all sorts of glitches if you intend to keep on using it.
- First of all, open 7-Zip.
- Find the way into Tools > Options.
- While here, select the Folders tab.
- Under the Working folder, make sure to choose Specified.
- You are no free to browse to the external HDD.
The temp folder is once again in the center of attention. You may encounter the error at hand due to the same folder that we’ve talked about, so feel free to change the temp folder settings.
Apply the above steps in that regard and confirm that the issue is finally solved.
If you have any suggestions, along with other solutions, don’t hesitate to let us know by using the comments section below.
Other readers will be thankful for your intervention.
- Беспокоитесь о 7-Zip Ошибка недостаточно места на диске? Посмотрим на исправления.
- В этом случае не сомневайтесь, переместите папку Toucan на резервный диск и посмотрите, поможет ли это.
- Проблема также связана с перетаскиванием в проводник, поэтому ознакомьтесь с нашим разделом Web Bowers, чтобы найти альтернативы.
- Добавьте в закладки наш File Opener Hub и будьте уверены, что справиться с этой задачей станет намного проще.
Чтобы исправить различные проблемы с ПК, мы рекомендуем DriverFix: это программное обеспечение будет поддерживать ваши драйверы в рабочем состоянии, тем самым защищая вас от распространенных компьютерных ошибок и сбоев оборудования. Проверьте все свои драйверы сейчас за 3 простых шага:
- Загрузите DriverFix (проверенный файл для загрузки).
- Нажмите «Начать сканирование», чтобы найти все проблемные драйверы.
- Нажмите «Обновить драйверы», чтобы получить новые версии и избежать сбоев в работе системы.
- DriverFix в этом месяце скачали 503 476 читателей.
Бесчисленное количество пользователей описывают один и тот же сценарий: они пытаются создать резервную копию папки, скажем, с помощью 7-Zip, или разбивают большую папку на куски, чтобы записать их на DVD, и они знают, что свободное место – не проблема.
Ну, при запуске резервного копирования действительно сразу же отображается сообщение об ошибке – Системная ошибка: недостаточно места на диске.
Возникновение этой проблемы довольно неприятно, поэтому, если вы тоже находитесь в одной лодке, то пора узнать, что 7-Zip обычно создает временный файл в папке Toucan.
Скорее всего, виноват в этом, поэтому не бойтесь принимать немедленные меры. Мы здесь, чтобы помочь вам в подробностях решить эту проблему с дисковым хранилищем.
1 Попробуйте WinZip
Начнем с основной причины вашей текущей проблемы. Инструменты сжатия файлов должны быть удобны, если у вас мало места на диске, и они не будут мешать вам из-за дисковых ошибок.
Поэтому вместо того, чтобы придерживаться 7-Zip и искать трудоемкие советы по устранению неполадок, мы предлагаем взглянуть на вещи с другой точки зрения.
Это означает, что вы можете попробовать WinZip самостоятельно, чтобы убедиться, что об ошибках, таких как «Недостаточно места на диске», не может быть и речи.
Более того, это программный инструмент, который развертывает шифрование банковского уровня и позволяет подключать несколько учетных записей облачных хранилищ, таких как OneDrive, Dropbox и Google Drive.
2 Переместите папку программы Toucan на резервный диск.
Как было сказано ранее, 7-Zip имеет плохую привычку создавать временный файл в папке Toucan. Обычно он находится на системном диске вашей резервной машины.
Как вы понимаете, такие временные файлы в конечном итоге заполняют якобы пустой системный диск. Поэтому все, что вам нужно сделать, это быстро переместить папку программы Toucan на резервный диск.
Скорее всего, у вас осталось достаточно места, и есть шанс решить проблему в кратчайшие сроки.
3 Избегайте перетаскивания в проводник
Вы также можете столкнуться с раздражающей ошибкой «Недостаточно места на диске» при перетаскивании из окна 7-Zip в Проводник.
Как бы странно это ни звучало, это ошибка, подтвержденная бесчисленным количеством затронутых пользователей. Таким образом, вы также знаете, что следует избегать перетаскивания.
Однако, если вы предпочитаете этот метод, имейте в виду, что проблема связана исключительно с Internet Explorer.
Он был заменен на Microsoft Edge в качестве браузера по умолчанию для Windows 10, поэтому не удивляйтесь, столкнувшись со всевозможными сбоями, если вы собираетесь продолжать его использовать.
Хотите узнать о лучших легких браузерах для ПК с Windows? Ознакомьтесь с нашими лучшими предложениями.
4 Измените временную папку извлечения
- Прежде всего, откройте 7-Zip.
- Найдите путь в Инструменты> Параметры.
- Находясь здесь, выберите вкладку Папки.
- В рабочей папке обязательно выберите «Указанный».
- Вы не можете свободно переходить на внешний жесткий диск.
Папка temp снова в центре внимания. Вы можете столкнуться с ошибкой из-за той же папки, о которой мы говорили, поэтому не стесняйтесь изменять настройки временной папки.
Примените вышеуказанные шаги в этом отношении и убедитесь, что проблема наконец решена.
Если у вас есть какие-либо предложения, а также другие решения, не стесняйтесь сообщить нам, используя раздел комментариев ниже.
Другие читатели будут благодарны за ваше вмешательство.
Источник записи: windowsreport.com
Недостаточно оперативной памяти
Современные игры и программы имеют большой размер, издатели и разработчики При попытке установки игры Вы можете получить сообщение об ошибке — недостаточно памяти для распаковки архивов. При этом установка прерывается. Почему это происходить и возможные пути решения данной проблемы описаны ниже.
Недостаточно оперативной памяти для распаковки архивов
Часто бывает так, что игры на дисках упакованы таким образом, чтобы уместиться на один DVD-диск. При этом во время установки игры выполняется распаковка архивов (даже в несколько этапов). В процессе этой операции пользователь может получить уведомление о том, что недостаточно оперативной памяти для распаковки архивов. Решением проблемы может быть увеличение оперативной памяти компьютера или увеличение файла подкачки ОС Windows.
Недостаточно оперативной памяти. Windows необходимо закрыть приложение
Если у Вас одновременно открыто несколько приложений, которые используют большой объем оперативной памяти, может случиться так, что в процессе выполнения тех или иных задач Вы получите уведомление о том, что «Слишком мало виртуальной памяти» или «Виртуальная память компьютера заканчивается». Такая ситуация типична, если в компьютере установлено слишком мало оперативной памяти для одновременного использования тяжелых приложений. Например, у Вас в браузере открыто одновременно множество вкладок. Сейчас разработчики сайтов мало беспокоятся о том, сколько ресурсов компьютера поедает их сайт у пользователя. Поэтому современный интернет-бразуер кушает много — очень много ОЗУ.
Решение проблем недостатка оперативной памяти
Является увеличение файла подкачки в ОС Windows или физическое наращивание оперативной памяти, установленной в компьютере.
Источник
Недостаточно памяти в Windows 7 — исправление ошибки

Разновидности памяти
Для того чтобы разобраться в причинах этой проблемы, нужно понять, о какой разновидности памяти идет речь. Многие пользователи полагают, что когда система выдает подобную ошибку, то это касается переполненности места на физическом жестком диске (HDD). Однако это предположение ошибочно.

Признаки недостатка
Операционная система выдаёт сообщение об ошибке лишь в крайнем случае, когда она столкнулась с непосредственным кризисом. Юзер может понять, что в файле подкачке недостаточно места, задолго до этого момента. В работоспособности ПК на это указывают некоторые признаки:
При возникновении таких проблем стоит задуматься о возможной нехватке ОП.
Однако не всегда наличие подобных затруднений означает непосредственный недостаток оперативной памяти.
Причины ошибки
Подобравшись вплотную к решению проблемы, необходимо разобраться, почему она возникла. Наиболее распространёнными причинами нехватки ОП являются следующие:
Для того чтобы не гадать о возможных причинах, повлёкших за собой проблему, можно сделать диагностику, проводимую непосредственно системой. Чтобы увидеть результаты, можно произвести печать для большей наглядности. Это эффективно, если проблема возникла на предприятии, где вы работаете, и руководство требует отчёта.
Но не стоит отчаиваться и писать в службу поддержку, эти причины успешно устраняются самим пользователем, и сложности с их решением возникнуть не должно. Но всё-таки гораздо лучше предотвратить наличие этой проблемы.
Пути предотвращения
Итак, что делать, если не хватает оперативной памяти? Существуют различные методы решения данной проблемы.
Малый объем ОЗУ
Ранее причина нехватки памяти уже связывалась с недостаточным объёмом RAM. Для того чтобы понять, так ли это, нужно зайти в документацию компьютера и посмотреть объем установленной памяти (ОЗУ). Если щёлкнуть по ярлыку «Мой компьютер» и нажать «Свойства», открывается следующее окно:
Здесь можно узнать не только объем ОП, но и частоту процессора (указываемую в разрядных числах), а также много другой полезной информации.
На сегодняшний день 2 Гб ОЗУ считается не таким уж и большим объёмом, вполне вероятно, что их может не хватать для функционирования ПК или ноутбука (это зависит от операций, которые на нём совершаются). Поэтому, обратившись к документации компьютера или его изготовителю, нужно выяснить, какой тип RAM совместим с представленной моделью персонального компьютера, и приобрести дополнительное устройство необходимого объёма.
Недостаточно места в файле подкачки
Объем файла подкачки (виртуальной памяти) может быть уменьшен самим пользователем, либо же его количества стало недостаточно для повседневных задач ПК. В отличие от предыдущего способа решения проблемы, этот не потребует каких-либо денежных вложений, а лишь нескольких минут пользовательского времени.

В открывшемся диалоговом окне открываем вкладку «Дополнительно» — подвкладку «Быстродействие» — и выбираем «Параметры».
В параметрах быстродействия необходимо также открыть вкладку «Дополнительно» и найти здесь подвкладку «Виртуальная память».
Если в свойствах ВП режим «Автоматически выбирать…» включён, то его нужно отключить, сняв галочку.
Если в системе стоит несколько жёстких дисков, то файл подкачки можно перенести на другой диск, что также способно повлиять на работоспособность ОС. Что касается размера, задаваемого для виртуальной памяти, то он выставляется в зависимости от объёма ОЗУ — в полтора раза больше для повседневных задач и в два раза больше для игр или других затратных приложений.
Однако стоит помнить, что такой способ, кроме решения проблемы с отсутствием памяти, может существенно замедлить производительность ПК. Поэтому настоятельно не рекомендуется выставлять высокие показатели для представленной функции.
Мало места на жёстком диске

Наиболее известной и полезной в освобождении дискового пространства, безусловно, является Ccleaner. При его помощи можно легко почистить дисковое пространство, и решение проблемы вполне может удаться.
Программа «ворует» всю память
Бывает, причина кроется вовсе не в виртуальной памяти или ОЗУ, а в том, что определённый процесс или приложение занимает слишком много ресурсов.
Если это новоустановленная программа, то весьма вероятно, что компьютер в силу требований этого приложения не способен обеспечить его стабильную работоспособность. В таком случае стоит посмотреть на рекомендованные требования для игры или программы и сравнить их с показателями своего ПК или ноутбука.
Однако, если раньше это приложение работало стабильно, такая ошибка может свидетельствовать о непосредственном сбое работы в программе или вредоносном вмешательстве извне. Обычно об этом свидетельствует ошибка вроде: «Недостаточно памяти для завершения операции».
Чтобы определить, какой процесс отбирает слишком много ОП, необходимо открыть Диспетчер задач. В Windows 7 он открывается через команду, вызываемую посредством связки клавиш Ctrl+Alt+Delete. В появившемся меню нужно выбрать «Диспетчер задач».
В диалоговом окне Диспетчера задач Windows выберите вкладку «Процессы».
Отсортировав столбец «Память», можно увидеть, какие процессы сильнее всего нагружают ОП. Если такая программа действительно существует и заметно, что она использует слишком много ресурсов ПК, нужно разобраться, что это за приложение.
Программа, с которой вы уже знакомы, может вызывать повышенное использование занятой оперативной памяти в случае, если производится автоматическое обновление или же программа сама по себе может занимать столько пространства.
Однако, если вы не замечали подобного за этим приложением, это может свидетельствовать о сбое в его работе. Тогда рекомендуется закрыть программу, чтобы предотвратить потерю данных, а затем переустановить её.
Если же в процессах вы столкнулись с незнакомым приложением, занимающим много места, вероятнее всего, это может быть вредоносное ПО. Хоть они действуют и открыто, все же эти программы являются очень опасными. Пожалуйста, завершите запущенные подозрительные программы, если памяти на компьютере недостаточно, перезапустите систему и удалите вредоносные приложение при помощи антивируса.
Ничего не помогло
Возможны случаи, когда ничего из выше перечисленного не помогло обнаружить решения. Тогда следует сопоставить требования приложений и возможности компьютера. Вполне вероятно, что они сильно разнятся, из-за чего возникают подобные ошибки. Кроме того, бывают экземпляры самих программ, что вызывают ошибку. В этом случае попробуйте переустановить программу из другого источника.
Originally posted 2018-05-26 19:04:13.
Источник
Недостаточно памяти
Каждая новая редакция WinRAR отличается усовершенствованиями, а также исправлением различных проблемных ситуаций (багов).
Впрочем, часть ошибок в процессе архивирования характерны для всех выпусков утилиты. Они связаны с возникновением конкретных ситуаций.
В частности коду возврата 8, соответствует случаю, когда недостаточно памяти для выполнения операции.
Способы решения проблемы
Недостаток RAM или дискового пространства может проявляться при любых операциях с WinRAR: создании архивов, в процессе декомпрессии файлов.
Важно определить какой именно памяти не хватает системе. Если проблема с ОЗУ, то вероятно сжимаются большие объемы и выбрана опция создания непрерывного архива.
Тут способов решения несколько:
Дополнительно рекомендуется почистить системный диск. Делать это можно самостоятельно, но мест, где скапливается электронный мусор достаточно много.
Поэтому чистка вручную TMP-директорий не обязательно поможет. Также следует удалить все содержимое корзины, но делать это последним шагом.
Тут лучше довериться специальному софту. Существует множество бесплатных утилит, которые удалят ненужные файлы безопасно, эффективно и быстро.
Именно такой подход рекомендуется, если ошибка WinRAR с кодом 8 вызвана недостатком системного пространства. Тогда появляется следующее диагностическое сообщение.
Дополнительно, окно архиватора также информирует об ошибке.
Когда места не хватает на не системном диске, ситуация намного проще. Можно переместить часть файлов на другие носители.
Категории
Рекомендуем
В разделе «Помощь пользователю» можно найти решения возможных проблем при работе с архиватором. Подробнее »
Источник
Недостаточно памяти
Каждая новая редакция WinRAR отличается усовершенствованиями, а также исправлением различных проблемных ситуаций (багов).
Впрочем, часть ошибок в процессе архивирования характерны для всех выпусков утилиты. Они связаны с возникновением конкретных ситуаций.
В частности коду возврата 8, соответствует случаю, когда недостаточно памяти для выполнения операции.
Способы решения проблемы
Недостаток RAM или дискового пространства может проявляться при любых операциях с WinRAR: создании архивов, в процессе декомпрессии файлов.
Важно определить какой именно памяти не хватает системе. Если проблема с ОЗУ, то вероятно сжимаются большие объемы и выбрана опция создания непрерывного архива.
Тут способов решения несколько:
Дополнительно рекомендуется почистить системный диск. Делать это можно самостоятельно, но мест, где скапливается электронный мусор достаточно много.
Поэтому чистка вручную TMP-директорий не обязательно поможет. Также следует удалить все содержимое корзины, но делать это последним шагом.
Тут лучше довериться специальному софту. Существует множество бесплатных утилит, которые удалят ненужные файлы безопасно, эффективно и быстро.
Именно такой подход рекомендуется, если ошибка WinRAR с кодом 8 вызвана недостатком системного пространства. Тогда появляется следующее диагностическое сообщение.
Дополнительно, окно архиватора также информирует об ошибке.
Когда места не хватает на не системном диске, ситуация намного проще. Можно переместить часть файлов на другие носители.
Категории
Рекомендуем
В разделе «Помощь пользователю» можно найти решения возможных проблем при работе с архиватором. Подробнее »
Источник
Библиотека, включающая в себя все необходимое для распаковки и подготовки файлов с помощью прекомпрессоров посредством инсталлятора InnoSetup, с равномерным отображением всех идущих операций на одном или двух прогрессбаров. Поддерживаются arc, 7zip, rar, pcf, srep архивы. Создана в основном в помощь репакерам игр.
переехал сюда Всего записей: 888 | Зарегистр. 22-05-2010 | Отправлено: 21:34 21-10-2010 | Исправлено: Profrager, 19:17 23-04-2012
| RussianRoss
Newbie |
Редактировать | Профиль | Сообщение | Цитировать | Сообщить модератору Всем доброго времени суток!
Тесты проводились на: 1. AMD ATHLON II X2 3.0 ГГц/2Гб ОЗУ, win х32 PHILka.RU_WinXP_SP3_RUS_build-01-2010. В 1,2,3,4,5,6 случаях выдало вышеуказанную ошибку. Тест проводился на Fallout.New Vegas.v 1.4.0.525 + 9 DLC (RUS / ENG) (2xDVD5 или 1xDVD9) (2011) (Fenixx) Случай не единичный, столкнулся на нескольких репаках. Подскажите, пожалуйста, где собака порылась. Заранее благодарю. Источник Вам также понравится Adblock |
← Вернуться в раздел «Программы»
Verwolk
да знаю я это
а если зайти папку где установлен 7-Zip
то можно найти файл 7x.sfx
вот мне и надо сделать такой же файл с расширением sfx
Автор: popovsergeyf
Дата сообщения: 17.05.2008 21:36
Отсутствие опции «удалить исходные файлы после упаковки» — единственная причина по которой я не могу перейти с Rar-а на 7-zip и это меня огорчает 
Автор: sabio
Дата сообщения: 18.05.2008 00:50
popovsergeyf
а что мешает удалять файлы тем же самым батником, который запускает 7-zip (в случае успешного кода возврата архиватора)?
кстати, посмотри на FreeArc — он жмет даже эффективнее 7-zip и там есть возможность удаления файлов после архивации
Автор: bredonosec
Дата сообщения: 18.05.2008 02:03
Цитата:
вот мне и надо сделать такой же файл с расширением sfx
а при включенном сфх модуле какой вам делает? ехе?
и по результату вам нужно, чтоб файл именно был самораспаковываемым архивом, который распаковывается при клике?
так переименуйте расширение после создания 
Автор: lorents
Дата сообщения: 18.05.2008 09:05
bredonosec
Как же мне объяснить
ну во первых прочти вот это
http://www.oszone.net/display.php?id=3171
архив
7z и файл sfx можно соединят вручную
во вторых существует программа
7ZSplit.exe которая может выковыривать файлы sfx из уже созданных exe (как ты сказал при включении sfx c с архивои 7z)
на пример: возьмем программу Nero (пробную версию), мы его скачали с официального сайта
применили программу
7ZSplit.exe и получили файл с расштрением 7z, txt-файл и нужный мне sfx-файл
теперь вопрос:
как мне допустим изменять полученный sfx файл,
???
Автор: popovsergeyf
Дата сообщения: 18.05.2008 11:13
Цитата:
а что мешает удалять файлы тем же самым батником, который запускает 7-zip (в случае успешного кода возврата архиватора)?
кстати, посмотри на FreeArc — он жмет даже эффективнее 7-zip и там есть возможность удаления файлов после архивации
во первых, файлы расположены по сети, а команда del не обрабатывает unc пути. Во вторых, в команде архиватору задаются список файлов в виде @»filelist» и исключения в виде -x@»filelist2″, которые обработать батником затруднительно.
Автор: Real Root
Дата сообщения: 18.05.2008 11:41
lorents, я что-то не понимаю, а зачем нужно изменять sfx-файл. Что в нем такого. Инструкций для извлечения и путей никаких в нем нет. Ну а раз он стоит во главе исполняемого файла, значит он и есть исполняемый код, подсунь его WinHex-у и редактируй сколько влезит. Только я опять не мойму, что в нем внутри такого?
Автор: lorents
Дата сообщения: 18.05.2008 11:54
Real Root
мне надо поменять так скажем интерфейс sfx файла
Автор: sabio
Дата сообщения: 18.05.2008 12:38
lorents
по сути, sfx — это специальный экзешник с измененным расширением
если речь идет о текстовых строках в интерфейсе, то можно поробовать его распаковать (upx?) и отредактировать в hex-редакторе (WinHex? hiew?)
можно немного подправить диалоги, если они вынесены в секцию ресурсов (ResHacker?)
а вообще, экзешник ты без особых навыков не поредактируешь (да и скорее всего, в данном случае будет проще написать свой новый)
Автор: lorents
Дата сообщения: 18.05.2008 17:05
sabio
Цитата:
по сути, sfx — это специальный экзешник с измененным расширением
Спасибо, теперь я его могу изменять
хоть кто-то меня понял!
Цитата:
(в данном случае будет проще написать свой новый)
а на какой программе можно написать?
Автор: sabio
Дата сообщения: 19.05.2008 00:46
Цитата:
а на какой программе можно написать?
точнее, на каком языке программирования
больше всего, наверное, подошел бы какой-нть C++
но вообще, это не так просто, на самом деле
ты, может, расскажи, что именно ты хочешь сделать?
Автор: lorents
Дата сообщения: 19.05.2008 09:16
sabio
Цитата:
точнее, на каком языке программирования
ты прав, не так выразился
Смотри есть одна прога наз. Restorator 2007
http://binural.ru/soft/1147842036-restorator-2007-build-1747.html
она может работать с ехе
вот она мне и поможет изменять sfx-файлы
я ранее писал что выковыривал файл sfx из nero
теперь я смогу менять на пример итзображение
(там есть картинка с надписью nero теперь я смогу поменять его на свое)
Автор: IgorBelykov
Дата сообщения: 20.05.2008 11:05
Цитата:
необходимые ветки из реестра экпортировать в файлик…
А если винда ставится не только на диск «С:»? 
Как мне ассоциации прописывать с программой, неизвестно на каком диске расположенной?
ЗЫ: Пытаюсь в аннатендед инсталяху 7зип прикрутить.
Автор: GORA2
Дата сообщения: 20.05.2008 12:36
Цитата:
Как мне ассоциации прописывать с программой, неизвестно на каком диске расположенной?
ЗЫ: Пытаюсь в аннатендед инсталяху 7зип прикрутить.
Посмотрите здесь, может подойдет. Ассоциации и установка привязаны НЕ к диску, а к %ProgramFiles%
Автор: IgorBelykov
Дата сообщения: 20.05.2008 13:43
GORA2
Это самодельный инсталлятор?
Русский язык в контекстном меню будет сразу?
Что означает «-gm2 -fm0», если не секрет?
Мне надо указывать «7zip458.exe -ai -gm2 -fm0» для установки из
RunOnceEx.cmd
?
(т.е.: REG ADD %KEY%%i% /V 1 /D «%CDROM%App7zip.exe -ai -gm2 -fm0» /f)
Один из файлов уже старый — 7-zip.dll 
Спасибо!
Добавлено:
Цитата:
Русский язык в контекстном меню будет сразу?
Да (Пробовал на англ WinXP Pro SP3 с MUI)
Проблемка:
Не установилась ассоциация на rpm. Так и задумано или баг?
Ещё вопрос:
Как заодно и настройки прописать? Интересуют первые пять галочек (три плюс две) на вкладке Настройка…
Автор: Bulat_Ziganshin
Дата сообщения: 20.05.2008 16:01
Цитата:
реальный взлом возможен по базе слов
Ты хотябы слышал о таких реализациях для aes?
да это хоть батнкиом можно сделать 
Цитата:
мне надо поменять так скажем интерфейс sfx файла
если речь идёт о родном 7z-овском sfx, то срели исходников программы есть и исходники sfx. для компиляции надо уметь пользоваться visual c++
Автор: DmitryKz
Дата сообщения: 20.05.2008 16:50
Подскажите, что делать, когда при распаковке 7z-архивов и ВинРар и Родной архиватор пишут «недостаточно памяти»?
Автор: sabio
Дата сообщения: 20.05.2008 18:10
DmitryKz
вывод, ИМХО, очевиден
попробуйте распаковать архивы у кого-нть, у кого ее (памяти) достаточно, и перепаковать заново с меньшим размером словаря
Автор: GORA2
Дата сообщения: 20.05.2008 18:24
Цитата:
Это самодельный инсталлятор?
…
Что означает «-gm2 -fm0», если не секрет?
Это 7z SFX архив на базе модифицированного модуля. Ссылка на модуль есть в шапке, там же можно найти все о ключах.
Цитата:
Мне надо указывать «7zip458.exe -ai -gm2 -fm0»
Да. Все подробно описано в файле addon.nfo. Установку через RunOnceEx.cmd не проверял (это аддон для установки через SVCPACK с возможностью установки на «живую» систему).
Цитата:
Один из файлов уже старый — 7-zip.dll
Какой он старый!? Из 7-Zip 4.58 beta, новее у меня нет!
Цитата:
Не установилась ассоциация на rpm.
Должно установиться!
Цитата:
Как заодно и настройки прописать? Интересуют первые пять галочек (три плюс две) на вкладке Настройка…
Такой задачи перед собой не ставил, на OSzone такого заказа не было.
Автор: egor23
Дата сообщения: 20.05.2008 19:12
DmitryKz
Цитата:
Подскажите, что делать, когда при распаковке 7z-архивов и ВинРар и Родной архиватор пишут «недостаточно памяти»?
Нехватает памяти, точнее не самой памяти, а непрерывного блока в ней.
есть два варианта:
1. Архив делался 7-Zip 64bit (Win64) с большим словарём, соответственно требуется Win64.
2. Архив делался 7-Zip (Win32), но на вашей машине не может распаковаться
Приведите размер словаря который использовался
или линк на архив
Добавлено:
если вариант 2, то попробуйте консольный 7-Zip
Автор: Sish
Дата сообщения: 21.05.2008 06:57
DmitryKz
Попробуй войти внутрь архива: вполне возможно, что там вовсе не архив, а нечто иное. Не факт, конечно, что проблема именно в этом.
Если банально переименовать .zip в .exe иногда может возникнуть подобная ситуация.
Автор: Bulat_Ziganshin
Дата сообщения: 21.05.2008 16:16
Цитата:
Архив делался 7-Zip 64bit (Win64) с большим словарём, соответственно требуется Win64.
lzma словарь больше 1гб не использует
Автор: egor23
Дата сообщения: 21.05.2008 20:47
Цитата:
lzma словарь больше 1гб не использует
ещё есть ppmd
Автор: toob
Дата сообщения: 21.05.2008 22:07
я использую плагин для Total Commander wcx 7-zip 0.55 by Adam Strzelecki,
эта вещица уж точно удобней чем юзать отдельный пакет 7zip, imho конечно.
Автор: DmitryKz
Дата сообщения: 22.05.2008 01:42
Ну вот, например, один из таких архивов:
_http://rapidshare.com/files/103479392/books_Lesnevskiy-OOP_For_Beginners.7z
Может дело в том, что у меня 4 гига оперативы стоят на ХРюше?
Распаковал на виртуальной машине — все в порядке.
Распаковал на том же компе, но на Висте — тоже все в порядке.
На ХР — ни в какую — сразу же — «недостаточно памяти» — или просто прогресс сразу закрывается, как при вылете.
Автор: egor23
Дата сообщения: 22.05.2008 01:55
DmitryKz
Цитата:
Ну вот, например, один из таких архивов:
_http://rapidshare.com/files/103479392/books_Lesnevskiy-OOP_For_Beginners.7z
Может дело в том, что у меня 4 гига оперативы стоят на ХРюше?
PPMD:o32:mem768m
дело не в самой XP, скорее установленный софт сильно фрагментировал память, точнее какая-нить dll-ка или dll-ки подцепляются и разбивают выделенную память процесса и соответственно нет непрерывного куска 768Мб.
Добавлено:
к консольному софту меньше всякого липнит, поробуйте распаковать
7z.exe e books_Lesnevskiy-OOP_For_Beginners.7z
7z.exe в папке 7-Zip есть
Добавлено:
Цитата:
PPMD:o32:mem768m
а где такие архивы раздают с *.djvu так уплющат их?
Добавлено:
Цитата:
что у меня 4 гига оперативы стоят на ХРюше
если нет принципиальных ограничений перебирайтесь на Win64
Добавлено:
Во у себя тоже увидел.
Цитата:
Недостаточно памяти для завершения операции.
Если окрывать (распаковывать) архив через контекстное меню, то всё нормально.
А если сначала окрыть 7-Zip File Manager, то к нему подцепилась dll-ка (Program FilesCommon FilesMicrosoft SharedOFFICE11MSOXEV.DLL), которая разбила непрерывный блок в 1202Мб примерно пополам и уже нехватает памяти для распаковки.
Автор: egor23
Дата сообщения: 22.05.2008 07:30
DmitryKz
Цитата:
Если окрывать (распаковывать) архив через контекстное меню, то всё нормально.
А если сначала окрыть 7-Zip File Manager, то к нему подцепилась dll-ка (Program FilesCommon FilesMicrosoft SharedOFFICE11MSOXEV.DLL), которая разбила непрерывный блок в 1202Мб примерно пополам и уже нехватает памяти для распаковки.
тоже самое относится и к WinRar (dll-ки другие цепляются)
незнаю как Вы распаковывали, если не через контекстное меню, то попробуйте через него.
Добавлено:
Цитата:
а где такие архивы раздают с *.djvu так уплющат их?
http://www.google.com/search?client=opera&rls=ru&q=books_Lesnevskiy-OOP_For_Beginners.7z&sourceid=opera&num=25&ie=utf-8&oe=utf-8
Автор: DmitryKz
Дата сообщения: 22.05.2008 09:32
egor23
никак не получалось — ни через контекстное меню, ни через менеджер. сейчас только вошел в систему — тоже не сработало. Через консоль — все получилось.
Цитата:
А если сначала окрыть 7-Zip File Manager, то к нему подцепилась dll-ка (Program FilesCommon FilesMicrosoft SharedOFFICE11MSOXEV.DLL), которая разбила непрерывный блок в 1202Мб примерно пополам и уже нехватает памяти для распаковки.
Как Вы это проверили?
Автор: egor23
Дата сообщения: 22.05.2008 11:19
DmitryKz
Цитата:
Как Вы это проверили?
как обычно — сначала через все непонятки, с памятью, пришлось пройти.
Вкратце теория (за неточности в формулировках не пинать, просто поправьте):
1. Ограничение Windows, для определённости Windows XP SP2 32bit.
Объём виртуального адресного пространства 4Гб, распределено:
2Гб — user mode (пользовательский режим), 2Гб — kernel mode (режим ядра)
Т.е. приложению (процессу) доступно примерно 2Гб виртуального адресного пространства. Для каждого процесса своё закрытое адресное пространство.
2. У каждой программы (dll-ки и т.п.) есть стартовый адрес (Image Base Address) с которого она должна начать загрузку. Соответственно в адресном пространстве появляются барьеры. При одинаковых у dll (и т.п.) Image Base Address система загружает dll с другого адреса.
3. 7-Zip (и большинство программ) выделяет память непрерывным блоком(-ами).
Берём например Process Explorer
http://download.sysinternals.com/Files/ProcessExplorer.zip
И смотрим что подцепилось к процессу, и например в уме считаем какой непрерывный блок самый большой. Смотрим столбец Base (Base Address) адреса указаны в hex:
Пример.

Обвёл основные контрольные точки (остальные нас не интересуют).
0x10000000 (256Мб)
0x36F10000 (879Мб)
0x5B260000 (1458Мб)
879-256=623
1458-879=579
Максимальный размер непрерывного блока 623Мб.
Автор: lorents
Дата сообщения: 22.05.2008 11:56
Всем привет!
можете мне объяснить следующие вещи:
* Метод сжатия (чем эти методы отличаются друг от друга)
* Размер слова и размер словаря
* размер блока
* число потоков
Страницы: 123456789101112131415161718192021222324252627282930313233343536373839404142434445464748495051525354555657585960616263646566676869707172
Предыдущая тема: Longhorn и Blackcomb
Форум Ru-Board.club — поднят 15-09-2016 числа. Цель — сохранить наследие старого Ru-Board, истории становления российского интернета. Сделано для людей.
Недостаточно памяти
Каждая новая редакция WinRAR отличается усовершенствованиями, а также исправлением различных проблемных ситуаций (багов).
Впрочем, часть ошибок в процессе архивирования характерны для всех выпусков утилиты. Они связаны с возникновением конкретных ситуаций.
В частности коду возврата 8, соответствует случаю, когда недостаточно памяти для выполнения операции.
Способы решения проблемы
Недостаток RAM или дискового пространства может проявляться при любых операциях с WinRAR: создании архивов, в процессе декомпрессии файлов.
Важно определить какой именно памяти не хватает системе. Если проблема с ОЗУ, то вероятно сжимаются большие объемы и выбрана опция создания непрерывного архива.
Тут способов решения несколько:
- увеличить размер файла подкачки;
- отказаться от использования алгоритма solid компрессии;
- сформировать многотомный пакет.
Дополнительно рекомендуется почистить системный диск. Делать это можно самостоятельно, но мест, где скапливается электронный мусор достаточно много.
Поэтому чистка вручную TMP-директорий не обязательно поможет. Также следует удалить все содержимое корзины, но делать это последним шагом.
Тут лучше довериться специальному софту. Существует множество бесплатных утилит, которые удалят ненужные файлы безопасно, эффективно и быстро.
Именно такой подход рекомендуется, если ошибка WinRAR с кодом 8 вызвана недостатком системного пространства. Тогда появляется следующее диагностическое сообщение.
Дополнительно, окно архиватора также информирует об ошибке.
Когда места не хватает на не системном диске, ситуация намного проще. Можно переместить часть файлов на другие носители.
Категории
Рекомендуем
В разделе «Помощь пользователю» можно найти решения возможных проблем при работе с архиватором. Подробнее »
Как правильно разархивировать файл из ZIP и RAR с помощью программ WinRAR и 7-Zip
На компьютере у нас лежат файлы разного формата: видео, аудио, текстовые, графические. У каждого из них есть расширение – текст после точки в конце названия. Оно показывает, какой именно формат у данного документа, и каким приложением его можно открыть.
У архивов тоже есть свое расширение. Заглянуть внутрь и извлечь содержимое можно, имея специальные утилиты. Сегодня мы разберемся, как разархивировать файлы, какими бывают архивы, какое дополнительное программное обеспечение нам может понадобиться, где его искать и как использовать.
Что такое архивы на компьютере и для чего они нужны
Как я уже сказала, у каждого документа на компьютере, ноутбуке и в телефоне есть свое расширение, которое указывает на его формат. Архив – это не обычный файл, а как бы контейнер для хранения информации, специальная папка, которая обладает особенной способностью уменьшать размер содержимого.
Нужны такие контейнеры для того, чтобы не занимать лишнего места на диске. Также архивирование, то есть сжатие, часто используется при отправке документов по электронной почте или через облачные хранилища.
Приведу пример. У меня есть скачанный с официального сайта архив с portable-версией Telegram. Весит он 25 мегабайт, такой размер допустим даже для отправки через Google-почту. После распаковки папка весит уже не 25, а 46 мегабайт. Разница довольно существенная, правда?
Чем меньший объем занимают материалы, тем легче их скачать из интернета, выложить в сеть и переслать кому-либо.
Еще одно преимущество данного формата в том, что на архивные файлы можно установить пароль, и тогда никто посторонний не сможет их открыть. Я периодически пользуюсь этим преимуществом для отправки важной информации.
Что значит разархивировать файл
В одном архивном хранилище может находиться 1 или сразу несколько документов. Разархивировать – это значит извлечь, достать их и положить в обычную папку на диске. При этом происходит как бы копирование материалов, они останутся в архиве и продублируются в обычном виде без сжатия в указанной директории.
Как распаковать архив средствами Windows
Есть несколько основных форматов архивных документов, самые распространенные – это ZIP, RAR, 7z. Если у вас нет специального программного обеспечения для архивации и разархивации файлов, то извлечь материалы из RAR и 7z-архивов не получится.
Если же перед нами архивный файл с расширением ZIP, то открыть его можно при помощи встроенных возможностей операционной системы Windows.
Для этого кликаем по объекту правой кнопкой мыши и в выпавшем перечне опций нажимаем на пункт “Извлечь все”, затем выбираем место на диске и подтверждаем действие. Также можно зайти в архив двойным нажатием левой кнопки мыши и просто перетащить содержимое в любое место на диске, как при обычном копировании.
Если эти приемы не помогли, и Windows не справляется с задачей, в контекстном меню нет таких команд, либо перед вами хранилище с другим расширением, то понадобится дополнительное ПО, которое нужно будет установить на компьютер.
Программы для работы с архивами
Чтобы правильно сжать информацию, а затем распаковать ее и получить в первоначальном виде, есть специальное программное обеспечение. Самые популярные приложения на сегодняшний день – это 7-Zip и WinRAR. Есть, конечно, и другие решения, но я доверяю именно этим продуктам и сейчас расскажу о них подробнее.
Я давно пользуюсь этим бесплатным приложением, и оно меня вполне устраивает, работает со всеми популярными форматами документов и позволяет быстро осуществлять все необходимые действия.
Скачать и установить архиватор можно с сайта 7-zip.org. Выберите версию, соответствующую вашей операционной системе.
После загрузки откройте файл и произведите установку. Обычно она занимает не больше полминуты.
Теперь кликните по архиву правой кнопкой мыши, в контекстном меню найдите и наведите курсор на пункт “7-Zip”, а потом выберите нужное действие.
Если мы выберем просто распаковку, то перед нами появится диалоговое окно, в котором указывается путь для хранения файлов, пароль, если он нужен, и способ перезаписи, если документ с таким именем уже существует.
Те же действия можно осуществить, если 2 раза кликнуть левой кнопкой мышки и открыть архив. Перед нами появится окно с различными опциями.
WinRAR
Это, пожалуй, наиболее популярное универсальное приложение. Загрузить его можно с официального сайта win-rar.com.
Теперь открываем скачанный файл и устанавливаем архиватор.
Примечание: официальную версию программы можно использовать бесплатно в течение 40 дней, затем нужно будет внести плату, которая сейчас составляет 33,38 евро, или она прекратит свою работу. Также вы можете скачать пиратскую бесплатную программу с любого известного вам сайта.
В процессе установки можно настроить параметры:
- расширения архивных документов, с которыми нужно работать;
- добавить значок WinRAR на рабочий стол и в меню “Пуск”;
- встроить WinRAR в оболочку Windows и показывать его функции в контекстном меню.
Можно оставить установки по умолчанию или отметить нужные вам пункты.
Сразу после установки можно сделать распаковку любого архива. Для этого нажимаем на него правой кнопкой мыши и кликаем по одному из действий.
При извлечении в текущую папку мы сразу увидим разархивированные материалы. Если кликнуть по второму пункту, то увидим диалоговое окно. Здесь можно выбрать:
- директорию для хранения данных;
- режим обновления;
- режим перезаписи, если в папке обнаружится документ с тем же именем;
- сохранять или нет поврежденные файлы, в некоторых случаях их можно хотя бы частично прочитать.
Также тут есть дополнительные параметры, возможно, они вам пригодятся.
Различные действия можно совершать с содержимым архива после его открытия. Для этого выбираем соответствующий пункт в контекстном меню или просто дважды кликаем левой кнопкой мыши, а затем идем в нужный нам раздел меню.
Многотомные архивы
Честно говоря, я давно не сталкивалась с таким явлением. Сейчас даже большой файл можно загрузить в облачное хранилище, если он не проходит по почте. Но иногда все же вам могут прислать такой интересный разбитый на тома архивный пакет, и нужно знать, как с ним работать. Распознать его можно по характерной приписке в конце названия “part1”, “part2” и так далее.
Распаковывается такой многотомник точно так же, как показано на простых файлах. Жмем правой кнопкой мыши на любой части и извлекаем все содержимое. Но, чтобы распаковка прошла гладко, все части должны находиться в одной папке. Если какого-то фрагмента не хватает, то ничего не получится, программа выдаст сообщение вот такого плана.
Укажите путь к недостающим фрагментам, иначе архиватор будет негодовать и выдаст ошибку.
Заключение
Мы с вами разобрались, как извлечь информацию из разных архивов, рассмотрели 2 самые популярные и удобные программы для этой цели. Надеюсь, у вас все получилось, и вы добрались до содержимого архивных папок. Если все же остались вопросы, вы хотите поделиться своим опытом или предложить другие классные приложения для разархивирования документов, обязательно пишите об этом в комментариях.
На чтение 6 мин Просмотров 6.1к. Опубликовано 25.11.2021
Содержание
- О том, какой именно памяти недостаточно
- Причины, вызывающие ошибку
- Как исправить ошибки, связанные с нехваткой памяти в Windows 7, 8 и 8.1
- Мало RAM
- Мало места на жестком диске
- Настройка файла подкачки Windowsпривела к появлению ошибки
- Утечка памяти или что делать, если отдельная программа забирает всю свободную RAM
- В заключение
В этой инструкции — о том, что делать, если при запуске какой-либо программы вы видите сообщение Windows 10, Windows 7 или 8 (или 8.1) о том, что системе недостаточно виртуальной или просто памяти и «Чтобы освободить память для нормальной работы программ, сохраните файлы, а затем закройте или перезапустите все открытые программы».
Постараюсь учесть все возможные варианты появления этой ошибки, а также рассказать о том, как ее исправить. В случае если вариант с недостаточным местом на жестком диске явно не про вашу ситуацию, вероятно, дело в отключенном или слишком маленьком файле подкачки, подробнее об этом, а также видео инструкция доступны здесь: Файл подкачки Windows 7, 8 и Windows 10.
О том, какой именно памяти недостаточно
Когда в Windows 7, 8 и Windows 10 вы видите сообщение о том, что недостаточно памяти, имеется в виду в первую очередь оперативная память и виртуальная, являющаяся, по сути, продолжением оперативной — то есть, если системе не хватает RAM, то она использует файл подкачки Windows или, иначе, виртуальную память.
Некоторые начинающие пользователи ошибочно под памятью подразумевают свободное пространство на жестком диске компьютера и недоумевают, как это так: на HDD свободно много гигабайт, а система жалуется на нехватку памяти.
Причины, вызывающие ошибку
Для того, чтобы исправить данную ошибку, прежде всего, следует разобраться, чем она вызвана. Вот некоторые возможные варианты:
- Вы открыли очень много всего, в результате чего возникла проблема с тем, что на компьютере недостаточно памяти — как исправить эту ситуацию я рассматривать не будет, так как тут все ясно: закройте то, что не нужно.
- У вас действительно мало оперативной памяти (2 Гб и меньше. Для некоторых ресурсоемких задач может быть мало и 4 Гб RAM).
- Жесткий диск заполнен под завязку, соответственно на нем не остается достаточного места для виртуальной памяти при автоматической настройке размера файла подкачки.
- Вы самостоятельно (или с помощью какой-то программы оптимизации) настраивали размер файла подкачки (или отключили его) и он оказался недостаточным для нормальной работы программ.
- Какая-то отдельная программа, вредоносная или нет, вызывает утечку памяти (постепенно начинает использовать всю доступную память).
- Проблемы с самой программой, которая вызывает появление ошибки «недостаточно памяти» или «недостаточно виртуальной памяти».
Если не ошибаюсь, пять описанных вариантов являются наиболее распространенными причинами ошибки.
Как исправить ошибки, связанные с нехваткой памяти в Windows 7, 8 и 8.1
А теперь, по порядку, о том, как исправить ошибку в каждом из перечисленных случаев.
Мало RAM
Если на вашем компьютере небольшое количество оперативной памяти, то имеет смысл задуматься о покупке дополнительных модулей RAM. Память сейчас не дорогая.
С другой стороны, если у вас совсем старый компьютер (и память старого образца), и вы подумываете о скором приобретении нового, апгрейд может быть и неоправданным — проще временно смириться с тем, что не все программы запускаются.
Мало места на жестком диске
Несмотря на то, что объемы сегодняшних HDD внушительны, самому нередко приходилось видеть, что у пользователя из терабайта свободен 1 гигабайт или около того — подобное вызывает не только ошибку «недостаточно памяти», но и приводит к серьезным тормозам при работе. Не стоит доводить до этого.
Ну и главный совет — не стоит хранить множество фильмов и другого медиа, которое вы не будете слушать и смотреть, игр, в которые больше не станете играть и аналогичных вещей.
Настройка файла подкачки Windowsпривела к появлению ошибки
Если вы самостоятельно настраивали параметры файла подкачки Windows, то есть вероятность, что именно эти изменения привели к появлению ошибки. Возможно, вы даже не делали этого вручную, а постаралась какая-то программа, предназначенная для оптимизации быстродействия Windows.
В таком случае, вам, возможно, следует увеличить файл подкачки или включить его (если он был отключен). Некоторые старые программы вообще не запустятся с отключенной виртуальной памятью и всегда будут писать о ее нехватке.
Утечка памяти или что делать, если отдельная программа забирает всю свободную RAM
Случается, что какой-то отдельный процесс или программа начинает интенсивно использовать оперативную память — это может быть вызвано ошибкой в самой программе, вредоносным характером ее действий или каким-либо сбоем.
Определить, нет ли такого процесса можно с помощью диспетчера задач. Для его запуска в Windows 7 нажмите клавиши Ctrl + Alt + Del и выберите диспетчер задач в меню, а в Windows 8 и 8.1 нажмите клавиши Win (клавиша с эмблемой) + X и выберите «Диспетчер задач».
В диспетчере задач Windows 7 откройте вкладку «Процессы» и отсортируйте по столбцу «Память» (нужно кликнуть по имени столбца). Для Windows 8.1 и 8 воспользуйтесь для этого вкладкой «Подробности», которая дает наглядное представление обо всех процессах, запущенных на компьютере. Их также можно отсортировать по количеству используемой оперативной и виртуальной памяти.
Если вы видите, что какая-то программа или процесс использует большое количество RAM (большое — это сотни мегабайт, при условии, что это не редактор фото, видео или что-то ресурсоемкое), то стоит разобраться, почему так происходит.
Если это нужная программа: повышенное использование памяти может быть вызвано как обычной работой приложения, например, при автоматическом обновлении, или операциях, для которых программа и предназначена, так и сбоями в ней.
Если вы видите, что программа все время использует странно большое количество ресурсов, попробуйте переустановить ее, а если это не помогло — поискать в Интернете описание проблемы применительно к конкретному ПО.
Если это неизвестный процесс: возможно, это что-то вредоносное и стоит проверить компьютер на вирусы, есть также вариант, что это сбой какого-либо системного процесса. Рекомендую поиск в Интернете по имени этого процесса, для того, чтобы разобраться в том, что это и что с этим делать — скорее всего, вы не единственный пользователь, у кого возникла такая проблема.
В заключение
Помимо описанных вариантов, есть еще один: ошибку вызывает именно экземпляр программы, которую вы пытаетесь запустить. Имеет смысл попробовать загрузить ее из другого источника или почитать официальные форумы поддержки этого программного обеспечения, там тоже могут быть описаны варианты решения проблем с недостаточностью памяти.
Работа программы 7-Zip осуществляется благодаря взаимодействию команд и операторов. Для этого требуются подходящие условия, что обеспечивается не всегда. Поэтому возникает ошибка контрольной суммы и другие проблемы при распаковке архива приложением 7-Zip. В этой статье вы найдете решение частых неполадок в работе архиватора.
Ошибка контрольной суммы CRC
Скачивание заархивированного файла может завершиться тем, что пользователь при запуске получит сообщение: «Ошибка контрольной суммы». Другое название проблемы: «Ошибка CRC сжатых данных».
Такая ошибка возникает из-за того, что скачивание архива сопровождалось потерей пакетов. Во время загрузки происходили ошибки, что актуально для нестабильного интернета, когда теряется связь.
Чаще с такой проблемой сталкиваются пользователи с большими файлами, загрузка которых длится несколько часов. При этом объем документов совпадает, но только округленные значения, так как несколько битов все равно потеряно.
Как исправить:
- Проблему с распаковкой 7-Zip архива можно решить до возникновения ошибки, используя программное обеспечение Download Master. Потерянный пакет вынуждает начинать загрузку заново.
- Другой вариант – восстановить архив. Рекомендуется воспользоваться архиватором WinRAR. Если расширение файла не поддерживается, то подойдет программа Universal Extractor.
WinRAR удобен тем, что имеет встроенную функцию для восстановления архивов, где некоторое количество пакетов потеряно.
Как восстановить архив
- Запустите WinRAR, через интерфейс выберите Tools, а затем – Repair archive.
- Открыть поврежденный архив не получится, поэтому создайте новый и перейдите в папку к файлу с потерянными пакетами.
- Перед восстановлением щелкните один раз по названию.
- Иногда требуется указать путь для восстановленного архива и его формат. Расширение должно оставаться тем же, что было до потери информации. Если все указано верно, нажмите ОК и дождитесь окончания работы WinRAR.
Если приложение справится и ошибка архива 7-Zip исчезнет, то загружать файл заново не придется.
Проблема может возникать постоянно. Для решения систематического сбоя проверьте оперативную память и жесткий диск программным обеспечением Aida.
Отказ в доступе
Часто пользователи при добавлении новых файлов через меню 7-Zip сталкиваются с ошибкой «Отказано в доступе». Существует 3 варианта решения:
- Проверить корректность работы антивируса. Не блокирует ли он файл, запрещая активировать архив на компьютере. Достаточно отключить программу и открыть документ.
- Архиватор 7-Zip предполагает установку паролей. Возможно, требование ввести ключ от файла не отображается, а пользователь сразу получает отказ доступа. Единственный способ проверить это – обратиться к правообладателю сжатого материала.
- Если файл открывается не из администраторской директории, то нужно поменять учетную запись или открыть архив через главного пользователя.
Иные проблемы говорят о том, что файл битый. Попробуйте воспользоваться не 7-Zip, а другим распаковщиком или просто скачайте документ заново.
Unsupported command 7 Zip
Ошибка «Unsupported command» в 7-Zip возникает совместно с указанием места расположения файла. Но локальная ссылка не представляет ничего интересного, так как решение проблемы кроется не в ней.
Установка архиватора 7-Zip заканчивается тем, что пользователь устанавливает связь между программой и сжатыми данными. Для этого нужно указать ярлык программы.
Правильный выбор – 7zFM, а не 7zG. В последнем случае программе отправляется команда открыть файл через нерабочий ярлык.
Отменить привязку распаковщика к формату можно через интерфейс 7-Zip:
- Откройте файловый менеджер через меню «Пуск».
- «Сервис» – «Настройки».
- Во вкладке «Система» снимите галочку в окошке рядом с проблемным форматом. Щелкните ОК.
Теперь можно попробовать запустить документ заново.
Не удается открыть файл
Пользователь может получить сообщение, что 7-Zip не удалось открыть файл, который сохранен как архив. Ошибка носит функциональный характер, связанный с основным недостатком распаковщика.
Архивный файл открывается через контекстное меню.
Если это не дало результата, попробуйте следующие варианты:
- Воспользоваться аналогами, например WinRAR. Иногда достаточно переустановить 7-Zip, и ошибка исчезает.
- Установить на компьютер программу, восстанавливающую битые архивы, и извлечь файлы через нее.
Убедитесь, что расширение документа соответствует возможностям разархиватора.
Данные после конца блока полезных данных
Сообщение программы 7-Zip в конце распаковки: «Есть данные после конца блока полезных данных» возникает при использовании двух разных архиваторов. Запаковывались документы через WinRAR, где установлена опция «Добавить запись восстановления». Разработчики предлагают не бороться с ошибкой, а продолжать распаковывать.
Источник проблемы очевиден, если пользователь получает ошибку при распаковке через контекстное меню или интерфейс файлового менеджера. Для проверки выделите документы мышкой и перенесите в новую папку. Если сообщения нет, то и в остальных случаях его можно игнорировать.
Разработчики 7-Zip выявили связь с WinRAR после обнаружения в архиве данных, объем которых не превышает 50 Кб. Распаковщик предупреждает об этом документе, поэтому сообщение игнорируется.
Поврежденный архив
Если во время работы 7-Zip пользователь получает сообщение: «Ошибка данных», то, возможно, архив поврежден при загрузке на компьютер. Исправить проблему без использования сторонних средств нельзя. В таком случае установите программу Universal Extractor.
Приложение исправляет проблему поврежденных архивов. Поддерживаются все известные методы сжатия. Интерфейс не содержит лишних кнопок, поэтому понятен и прост.
Открыть архив удается почти всегда. Если ситуация повторилась, проверьте компьютер на вирусы, так как они могут перехватывать пакеты. Это разрушает структуру сжатого файла, делая его недоступным пользователю.
Неподдерживаемый метод
Если некоторые файлы извлечены из архива, а другие нет, то пользователь увидит ошибку, что определенный метод не поддерживается в программе 7-Zip.
Иногда быстрее воспользоваться другим распаковщиком. Если аналогов на компьютере нет, то обновите 7-Zip до последней версии.
С подобной ошибкой встречаются пользователи, скачивающие документы в формате «zipx». Новые методы, разработанные WinZip, позволяют сократить размер файла, но другим приложениям пришлось выпускать обновления, чтобы решить проблему.
Ошибки в архиваторе возникают часто, но пользователи совместно с разработчиками научились их решать и сокращать в последних версиях программы. О том, почему сайт www.7-zip.org не открывается и как получить доступ, подробно рассказывается в отдельной статье.
Обновить 7-Zip для исправления ошибок можно на официальном сайте разработчика. Но сейчас пользователи испытывают трудности с доступом к ресурсу, поэтому скачайте архиватор 7-Zip бесплатно на нашем сайте.
Загрузка…
Const SRC = «»»C:UsersAlexDropboxМосты*»»» ‘каталог и маска для резервирования
‘Const SRC = «»»%AppData%OperaOpera*»»» ‘здесь допускаются переменные окружения
‘Const SRC = «@files.txt» ‘можно взять список каталогов из текстового файла
‘куда копировать?
Const PREFIX = «DropboxFullBackup» ‘префикс имени архива, условное название архивируемого ресурса
Const BackupFolder = «C:backup»
Const EXT = «.7z» ‘расширение архивного файла
Const HISTORY = 3 ‘количество полных архивов в истории
‘чем упаковывать?
Const PROGRAM = «»»C:Program Files (x86)7-Zip7z.exe»»» ‘если 7-Zip установлен
‘Const PROGRAM = «7z.exe» ‘если архиватор лежит рядом со скриптом
Const OPTIONS = «-r -mx5 -x@exclude.txt» ‘опции архиватора
‘где отмечать?
Const REPORT = «report.txt» ‘файл журнала
‘не завершать скрипт аварийно
On Error Resume Next
‘== ОБЩИЕ ОПРЕДЕЛЕНИЯ
‘записать сообщение в журнал
Sub Log(msg)
Const APPEND = 8 ‘добавить в конец файла
Dim fso, f
Set fso = CreateObject(«Scripting.FileSystemObject»)
Set f = fso.OpenTextFile(REPORT, APPEND, True)
f.WriteLine Now & » » & msg
f.Close
End Sub
‘объект для работы с файлами
Dim fso
Set fso = WScript.CreateObject(«Scripting.FileSystemObject»)
Dim full ‘имя последнего полного архива
‘== СОЗДАНИЕ АРХИВА
‘выбрать способ архивации
Dim arg, cmd
cmd = «» ‘команда архиватора
Set arg = WScript.Arguments
If arg.Count > 0 Then
If arg.Item(0) = «diff» Then
cmd = «u»
ElseIf arg.Item(0) = «full» Then
cmd = «a»
Else
cmd = «»
End If
End If
‘полный архив
If cmd = «a» Then
‘имя нового архива
full = BackupFolder & PREFIX & «-» & FormatDateTime(Date, vbShortDate) & «-full» & EXT
Log full & «: Start!»
‘если сегодня архив уже делали — не продолжать
If (fso.FileExists(full)) Then
Log full & «: создан РАНЕЕ и не будет перезаписан»
WScript.Quit
End If
‘опции командной строки
opt = OPTIONS
‘разностный архив
ElseIf cmd = «u» Then
‘найти полный архив
Dim dir, fc, f, last
Set dir = fso.GetFolder(BackupFolder) ‘рабочий каталог
Set fc = dir.Files ‘коллекция файлов
full = «»
last = 0 ‘дата последнего полного архива
For Each f In fc
If Left(f.name, Len(PREFIX & «-«)) = PREFIX & «-» _
And Right(f.name, Len(«-full» & EXT)) = «-full» & EXT _
And f.DateLastModified > last Then
full = f.name
last = f.DateLastModified
End If
Next
‘без полного архива не продолжать
If Len(full) = 0 Then
Log «ОШИБКА! Полный архив НЕ НАЙДЕН, разностный архив не может быть создан»
WScript.Quit
End If
‘имя нового архива
diff = BackupFolder & Left(full, Len(full) — Len(«full» & EXT)) & FormatDateTime(Date, vbShortDate) & EXT
Log diff & «: Start!»
‘если сегодня архив уже делали — не продолжать
If (fso.FileExists(diff)) Then
Log diff & «: создан РАНЕЕ и не будет перезаписан»
WScript.Quit
End If
‘опции командной строки
opt = OPTIONS & » -u- -up0q3x2z0!» & diff
‘справка
Else
WScript.Echo «Ежедневное разностное резервное копирование:» & vbCrLf _
& SRC & vbCrLf _
& vbCrLf _
& «Отчет в файле:» & vbCrLf _
& REPORT & vbCrLf _
& vbCrLf _
& «Опции командной строки:» & vbCrLf _
& «full — создание полного архива» & vbCrLf _
& «diff — создание разностного архива»
WScript.Quit
End If
‘если нет файла со списком исключений exclude.txt — создать
‘файл указан в опциях архиватора и поэтому должен существовать, хотя бы пустой
If Not fso.FileExists(«exclude.txt») Then
Dim tf
Set tf = fso.CreateTextFile(«exclude.txt»)
tf.Close
End If
‘создать архив
MsgBox(PROGRAM & » » & cmd & » » & full & » » & opt & » » & SRC)
Dim sho, ret
Set sho = WScript.CreateObject(«WSCript.Shell»)
ret = sho.Run(PROGRAM & » » & cmd & » » & full & » » & opt & » » & SRC, 1, true) ‘7 = в свернутом виде
‘результат
Dim msg
Select Case ret
Case 0
msg = «Ok»
Case 1
msg = «Некоторые файлы были ЗАНЯТЫ и поэтому не добавлены в архив»
Case 2
msg = «ОШИБКА при создании архива»
Case 7
msg = «ОШИБКА в командной строке»
Case 8
msg = «ОШИБКА — недостаточно памяти»
Case 255
msg = «ОШИБКА — создание архива было ПРЕРВАНО пользователем»
Case Else
msg = «ОШИБКА при создании архива, код » & ret
End Select
If cmd = «a» Then
Log full & «: » & msg
Else
Log diff & «: » & msg
End If
Я использую 7-zip, чтобы разбить большую папку (> 200 ГБ) на куски по 4,7 ГБ, чтобы я мог записать их на DVD. Но сейчас я храню эти фрагменты на внешнем жестком диске, который имеет ~ 300 ГБ свободного места. На диске, где в данный момент находится папка, также находится> 200 ГБ.
Но когда я запускаю операцию, она выдает «Недостаточно места на диске», и даже когда я работаю только с подпапкой (> 40 ГБ), это все равно происходит.
Как это исправить?
Это потому, что ваши «куски» больше, чем 4 ГБ. На жестких дисках, отформатированных в FAT32, могут храниться только файлы с максимальным размером отдельного файла не более 4 ГБ (или около того).
Вы должны очистить свой жесткий диск и переформатировать его в NTFS, где максимальный размер файла находится в области Exabytes (намного больше, чем у любых жестких дисков, доступных сегодня. Это должно быть в состоянии остановить «Недостаточно места на диске»
Источник 1 Источник 2
Всё ещё ищете ответ? Посмотрите другие вопросы с метками hard-drive 7-zip.
Содержание
- Недостаточно места на диске в Windows 10 — как исправить
- Почему недостаточно места на диске
- Очистка диска
- Отключение уведомлений о недостатке места на диске в Windows 10
- Нарушение архивации-создание образа системы.
- Исправление ошибки: Недостаточно места для создания файла для хранения файла теневой копии
- Вариант 1.
- Вариант 2.
- Вариант 3. Очистка места занимаемого USN журналом на скрытом разделе.
- Вариант 4. Удалите скрытый раздел и переместите загрузочные файлы для Windows со скрытого раздела на диск на котором установлена Ваша Windows.
- Похожие посты
- Ошибка STOP: c0000221 Unknown Hard Error
- Устранение синего экрана смерти — BSoD
- 19 thoughts on “ Исправление ошибки: Недостаточно места для создания файла для хранения файла теневой копии ”

Большинство инструкций на тему, того, как убрать уведомление «Недостаточно места на диске» сводятся к тому, как очистить диск (о чем будет и в этом руководстве). Однако, не всегда требуется именно очистка диска — иногда нужно лишь отключить уведомление о недостатке места, этот вариант также будет рассмотрен далее.
Почему недостаточно места на диске
Windows 10, как и предыдущие версии ОС по умолчанию регулярно выполняют проверку системы, в том числе наличие свободного места на всех разделах локальных дисков. При достижении пороговых значений — 200, 80 и 50 Мб свободного пространства в области уведомлений появляется уведомление «Недостаточно места на диске».
При появлении такого уведомления возможны следующие варианты действий
- Если речь идёт о системном разделе диска (диске C) или каком-то из разделов, используемых вами для кэша браузеров, временных файлов, создания резервных копий и подобных задач, оптимальным решением будет очистить этот диск от ненужных файлов.
- Если речь идет об отображающемся разделе восстановления системы (который по умолчанию должен быть скрыт и обычно заполнен данными) или же о том диске, который заполнен «под завязку» специально (и не требуется это изменять), может пригодиться отключение уведомлений о том, что недостаточно места на диске, а для первого случая — скрытие системного раздела.
Очистка диска
Если система оповещает о том, что недостаточно свободного места на системном диске лучше всего будет очистить его, поскольку малое количество свободного пространства на нем ведет не только к появлению рассматриваемого уведомления, но и к заметным «тормозам» Windows 10. То же касается и разделов диска, которые каким-либо образом используются системой (например, вы настроили их для кэша, файла подкачки или чего-то еще).
В этой ситуации полезными могут оказаться следующие материалы:
При необходимости, вы можете просто отключить сообщения о нехватке места на диске, о чем далее.
Отключение уведомлений о недостатке места на диске в Windows 10
Иногда проблема имеет иной характер. Например, после недавнего обновления Windows 10 1803 у многих стал виден раздел восстановления производителя (который должен быть скрыт), по умолчанию заполненный данными для восстановления и именно он сигнализирует о том, что недостаточно места. В этом случае должна помочь инструкция Как скрыть раздел восстановления в Windows 10.
Иногда даже после скрытия раздела восстановления, уведомления продолжают появляться. Также возможен вариант, что у вас есть диск или раздел диска, который вы специально заняли полностью и не хотите получать уведомления о том, что на нем нет места. Если дело обстоит таким образом, можно отключить проверку свободного места на диске и появление сопутствующих уведомлений.
Сделать это можно с использованием следующих простых шагов:
- Нажмите клавиши Win+R на клавиатуре, введите regedit и нажмите Enter. Откроется редактор реестра.
- В редакторе реестра перейдите к разделу (папку в панели слева) HKEY_CURRENT_USERSoftwareMicrosoftWindowsCurrentVersionPoliciesExplorer (если подраздел Explorer отсутствует, создайте его, нажав правой кнопкой мыши по «папке» Policies).
- Нажмите правой кнопкой мыши в правой части редактора реестра и выберите «Создать» — Параметр DWORD 32 бита (даже если у вас 64-разрядная Windows 10).
- Задайте имя NoLowDiskSpaceChecks для этого параметра.
- Дважды нажмите по параметру и измените его значение на 1.
- После этого закройте редактор реестра и выполните перезагрузку компьютера.
После завершения указанных действий, уведомления Windows 10 о том, что на диске (любом разделе диска) недостаточно места появляться не будут.
Нарушение архивации-создание образа системы.
Раньше такого не было, а теперь когда создаю бэкап(образ) системы, то после начала архивации выскакивает окно, что » Недостаточно места для создания файла для хранения файла теневой копии», у меня на диске «С» зарезервировано системой 100МБ, свободно 31МБ, занято 68МБ.
Говорят, что для создания архивной копии необходимо иметь для этого 40МБ свободного пространства, а как очистить место не знаю. Проделал нижеследующее, но не помогло:
Вариант 1.
Убедитесь, что размер занятого пространства на диске для которого Вы делаете архивацию менее, размера свободного места на диске, куда Вы сохраняете образ системы.
А размер свободного пространства на диске для которого Вы делаете архивацию более 40 МБ.
Вариант 2.
Исключите из архивирования содержимое библиотек и попробуйте снова.
Вариант 3. Очистка места занимаемого USN журналом на скрытом разделе.
Возможно у Вас не хватает места для записи метаданных на скрытом разделе «100 МБ Зарезервировано системой», необходимых для создания архивной копии.
Вам необходимо примерно 40 МБ свободного пространства для этого.
1) В строке поиска меню Пуск введите diskmgmt.msc и нажмите Enter ↵ .
2) Щелкните правой кнопкой мыши на разделе размером 100 мегабайт и выберите пункт Изменить букву диска или путь к диску, затем Изменить, назначьте букву (Пример: Z) и нажмите кнопку OK.
3) Запустите командную строку от имени администратора.
В строке поиска меню Пуск введите команду: cmd и нажмите одновременно Ctrl + ⇑ Shift + Enter ↵ .
4) Введите последовательно набор команд, нажимая для подтверждения каждой из них клавишу Enter ↵ .
fsutil usn queryjournal Z: двоеточие также необходимо ввести ( / D : — удалить, / N : — уведомить)
fsutil usn deletejournal /N /D Z:
5) Повторите архивацию данных .
6) После успешного создания теневой копии , снова пройдите в меню Изменить букву диска или путь к диску, но только выберите пункт Удалить, тем самым Вы сделаете раздел в 100 мегабайт снова Скрытым.
Вариант 4 . Удалите скрытый раздел и переместите загрузочные файлы для Windows со скрытого раздела на диск на котором установлена Ваша Windows.
Применяйте данный вариант, только если Вам не помог Вариант 3.
1) Запустите командную строку от имени администратора.
В строке поиска меню Пуск введите команду: cmd и нажмите одновременно Ctrl + ⇑ Shift + Enter ↵ .
2) Введите команду и нажмите клавишу Enter ↵ для ее подтверждения.
bcdboot c:windows /s c:
3) В строке поиска меню Пуск введите diskmgmt.msc и нажмите Enter ↵ .
4.1) В нижней части окна, где находится графическое представление разделов, найдите том (раздел) на котором установлена Ваша Windows 7.
Буква тома здесь, идентична букве диска с Window 7 из Компьютер.
4.2) Щелкните правой кнопкой мыши по данному разделу и выберите в контекстном меню пункт Сделать раздел активным.
5) Перезагрузите компьютер.
6) В строке поиска меню Пуск введите diskmgmt.msc и нажмите Enter ↵ .
7) Щелкните правой кнопкой мыши на разделе размером 100 мегабайт и выберите пункт Удалить том и нажмите кнопку Да.
Перезагрузите компьютер и выполните архивацию снова.
Вариант 4 не пробовал, боюсь запороть систему.
Исправление ошибки: Недостаточно места для создания файла для хранения файла теневой копии
Если у Вас возникает ошибка «Недостаточно места для создания файла для хранения файла теневой копии», то для ее решения попробуйте один из предложенных вариантов:
Вариант 1.
Убедитесь, что размер занятого пространства на диске для которого Вы делаете архивацию менее, размера свободного места на диске, куда Вы сохраняете образ системы.
А размер свободного пространства на диске для которого Вы делаете архивацию более 40 МБ.
Вариант 2.
Исключите из архивирования содержимое библиотек и попробуйте снова.
Вариант 3. Очистка места занимаемого USN журналом на скрытом разделе.
Возможно у Вас не хватает места для записи метаданных на скрытом разделе «100 МБ Зарезервировано системой», необходимых для создания архивной копии.
Вам необходимо примерно 40 МБ свободного пространства для этого.
1) В строке поиска меню Пуск введите diskmgmt.msc и нажмите Enter .
2) Щелкните правой кнопкой мыши на разделе размером 100 мегабайт и выберите пункт Изменить букву диска или путь к диску, затем Изменить, назначьте букву (Пример: Z) и нажмите кнопку OK.
3) Запустите командную строку от имени администратора.
В строке поиска меню Пуск введите команду: cmd и нажмите одновременно Ctrl + Shift + Enter .
4) Введите последовательно набор команд, нажимая для подтверждения каждой из них клавишу Enter .
fsutil usn queryjournal Z:
fsutil usn deletejournal /N /D Z:
5) Повторите архивацию данных.
6) После успешного создания теневой копии, снова пройдите в меню Изменить букву диска или путь к диску, но только выберите пункт Удалить, тем самым Вы сделаете раздел в 100 мегабайт снова Скрытым.
Вариант 4. Удалите скрытый раздел и переместите загрузочные файлы для Windows со скрытого раздела на диск на котором установлена Ваша Windows.
Применяйте данный вариант, только если Вам не помог Вариант 3.
1) Запустите командную строку от имени администратора.
В строке поиска меню Пуск введите команду: cmd и нажмите одновременно Ctrl + Shift + Enter .
2) Введите команду и нажмите клавишу Enter для ее подтверждения.
bcdboot c:windows /s c:
3) В строке поиска меню Пуск введите diskmgmt.msc и нажмите Enter .
4.1) В нижней части окна, где находится графическое представление разделов, найдите том (раздел) на котором установлена Ваша Windows 7.
Буква тома здесь, идентична букве диска с Window 7 из Компьютер.
4.2) Щелкните правой кнопкой мыши по данному разделу и выберите в контекстном меню пункт Сделать раздел активным.
5) Перезагрузите компьютер.
6) В строке поиска меню Пуск введите diskmgmt.msc и нажмите Enter .
7) Щелкните правой кнопкой мыши на разделе размером 100 мегабайт и выберите пункт Удалить том и нажмите кнопку Да.
Перезагрузите компьютер и выполните архивацию снова.
Похожие посты
Ошибка STOP: c0000221 Unknown Hard Error
Устранение синего экрана смерти — BSoD
19 thoughts on “ Исправление ошибки: Недостаточно места для создания файла для хранения файла теневой копии ”
Благодарю за помощь! Долго искал — нашёл! Видно, что умный человек даёт ответ!
Пожелание:
Более чётко расписать в варианте №3, пункт №4 и в варианте №4, пункт №2.
Например, так:
4) Введите последовательно два нижележащих набора команд, заканчивая ввод каждого из них, нажатием клавиши «Enter» — для подтверждение окончания ввода:
1. fsutil usn queryjournal Z:
2. fsutil usn deletejournal /N /D Z:
Благодарим за дополнение и за комплимент Иван. Обязательно возьмем на заметку и подкорректируем)
При повторном архивировании вариант №3 не пошёл.
Пошёл вариант №4.
Скажите,пожалуйста, как быть с тем, что мы удалили в пункте №7 скрытый раздел? Нужно ли, после проведения архивации, его восстанавливать?
Если нужно, то, пожалуйста, напишите, как корректно это сделать?
С уважением, Иван!
Ещё одна просьба:
Здесь, в окне комментарий и в теле текста выше, нет возможности выделения элементов текста (в т.ч. букв и слов) — пожалуйста, внесите коррективы.
С уважением, Иван!
Доброго времени суток Иван!
На счет скрытого раздела который был удален в пункте №7, насколько я знаю система должна сама вновь выделить себе эти 100 мегабайт, также она поступает и при установке самой операционной системы.
Уточните пожалуйста про:
«Здесь, в окне комментарий и в теле текста выше, нет возможности выделения элементов текста (в т.ч. букв и слов) – пожалуйста, внесите коррективы.»
Если можно приложите скриншот, будем очень благодарны:)
Для копирования (удаления, вырезания ) слова или предложения мы делаем следующее:
— ставим курсора мыши на начало выделяемого текстового фрагмента, нажимаем левую кнопку мыши и, не отпуская её, ведём курсором до окончания данного текстового фрагмента, где отпускаем эту кнопку. Ну а затем производим действие, например — копирование с помощью, например,контекстного меню.
Вот такого выделения в окне Комментарий не поддерживается, а есть только по буквенное удаление, т. е. ставишь курсор перед началом слова (фразы, фрагмента) нажимаешь Delete и так, по одной букве, стираешь ненужное!
В теле же самой статьи — нет вышеописанного выделения текста и, соответственно, — нет возможности что-либо скопировать!
С уважением, Иван!

Как видите Иван, все выделяется и удаляется. Тоже самое проверил и в теле статьи. Скажите с какого браузера Вы заходите на сайт?
Мой браузер Firefox.
С уважением, Иван.
Спасибо Вам Иван за замечание!
Оказывается, текст выделялся в статье и в окне комментариев, но из-за отсутствия стилей,цвет выделения не отображался.
Исправил! Проверил в разных браузерах.))
Здравствуйте!
У меня не прошёл ни третий, ни четвёртый варианты. Более того, при выполнении четвёртого варианта (когда диск C был сделан активным) при перезагрузке системы, система зависла и сообщила, что не может что-то там найти и сделать с драйвером 64.sys (сейчас точно имя драйвера не помню). Загрузка ни в каком режиме, предлагаемом системой не смогла произойти. Пришлось зайти с LiveCD и вручную в командной строке сделать диск 100 мегабайт активным. Тогда всё возвратилось на круги своя.
С уважением!
Доброго времени суток!
Скажите а у Вас «чистая» операционная система или сторонняя «сборка»?
Так как при удалении система должна вновь автоматически создавать диск со 100 мегабайтами. (только он по разному делится, у кого то 100, а у кого то 350 мегабайт.) Но в любом случае система должна сама создавать этот раздел.
G I F T:
hsp.kz
Исправление ошибки: Недостаточно места для создания файла для хранения файла теневой копии
Сергей
Если у Вас возникает ошибка “Недостаточно места для создания файла для хранения файла теневой копии”, то для ее решения попробуйте один из предложенных вариантов:
Вариант 1.
Убедитесь, что на диске (обычно это диск С) размер пространства, занятого информацией, которую Вы собираетесь архивировать, меньше размера свободного места на том диске (обычно это диск D), куда Вы собираетесь сохранить информацию (образ системы).
А размер свободного пространства на диске, для информации которого Вы делаете архивацию (обычно это диск С) более 40 МБ.
Вариант 2.
Исключите из архивирования содержимое библиотек и попробуйте снова.
Вариант 3. Очистка места занимаемого USN журналом на скрытом разделе.
Возможно у Вас не хватает места для записи метаданных на скрытом разделе “100 МБ. Зарезервировано системой”, необходимых для создания архивной копии.
Вам необходимо примерно 40 МБ свободного пространства для этого:
1) В строке поиска меню Пуск введите diskmgmt.msc и затем нажмите Enter.
2) Щелкните правой кнопкой мыши на разделе «100 MB. Зарезервировано системой» и выберите пункт «Изменить букву диска или путь к диску».
Затем выберите пункт «Изменить», где назначьте букву (например: Z).
Затем нажмите кнопку «OK».
3) Запустите командную строку от имени администратора.
В строке поиска меню «Пуск» введите команду: cmd и нажмите одновременно «Ctrl» + «Shift» + «Enter».
4) Введите последовательно две нижележащие команды, заканчивая ввод каждой из них нажатием клавиши «Enter» — для подтверждение окончания ввода:
1. fsutil usn queryjournal Z:
2. fsutil usn deletejournal /N /D Z:
В Windows 10 имеется встроенная функция резервного копирования, позволяющая создать полный бекап системных разделов и сохранить его на внутренний или внешний жесткий диск. И всё бы было хорошо, если бы при создании такой копии пользователи не получали странной на первый взгляд ошибки «Недостаточно места на диске для создания теневой копии тома в месте хранения». Вряд ли это можно связать с недостатком свободного места на диске.
На который сохраняется резервная копия, поскольку пользователи в своем большинстве прекрасно понимают, что система с установленным программным обеспечением весит немало и выделенное под ее хранение место на диске должно быть соответствующее.
Причина ошибки архивирования системы
Тогда о каком месте хранения идет речь? Существует распространенное мнение, что ошибка архивирования вызвана недостатком свободного места в разделе «Зарезервирована система», но это не так. Причина ошибки заключается в несоответствии требованиям к размеру служебного раздела восстановления Windows RE, впервые появившегося в Windows 10 2004. В описании ошибки это указывается, правда, не совсем понятным языком.
Разъясняем: если размер раздела восстановления у вас составляет меньше 500 Мб, то свободного места на этом разделе должно быть не меньше 50 Мб. Если же размер тома со средой восстановления больше 500 Мб, то в этом случае свободного места на нём должно быть минимум 350 Мб.
Не совсем понятно, как так получается, что в разделе WinRE у некоторых пользователей обнаруживается нехватка свободного места, не исключено, что это баг в самой системе.
Но сейчас важно другое: как устранить ошибку резервного копирования системных разделов.
Можно пойти двумя путями: пересоздать разметку диска, удалив при этом систему и служебные разделы или преобразовать разметку диска с MBR в GPT, сохранив и систему, и служебные разделы.
Наверное, у кого-то наверняка возникнет вопрос: а почему нельзя просто расширить WinRE? Увы, просто не получится, если бы это работало, то мы бы так и написали.
Вряд ли первый способ устранения неполадки можно назвать оптимальным, разве что вы готовы к полной переустановке Windows.
Поэтому пойдем вторым путем.
К сожалению, и этот способ также не лишен недостатка: если BIOS вашего компьютера не поддерживает переключение в режим UEFI, после конвертирования таблицы разделов система не сможет загрузиться без помощи стороннего ПО.
Если вас это устраивает, действуйте.
Скачайте загрузочный диск WinPE 10-8 Сергей Стрелец, загрузите с него компьютер и выберите в меню:
Пуск -> Программы WinPE -> Жесткий диск -> Paragon Hard Disk Manager
В открывшемся окне приложения выбираем пункт запуска программы в расширенном режиме.
Выделите физический жесткий диск и нажмите справа «Конвертировать в GPT-диск».
И примените настройки.
Теперь можно приступать к расширению раздела WinRE.
Кликните ПКМ по расположенному к WinRE разделу (системному или пользовательскому) и выберите в меню «Переместить/изменить размер раздела».
В открывшемся окошке мастера отрежьте от раздела 500 Мб или меньше и нажмите «Да».
То же самое делаем с разделом восстановления, только на этот раз вместо того чтобы отрезать, добавьте к разделу полученное нераспределенное пространство.
Примените настройки.
Еще раз напоминаем: если у вас UEFI, переключитесь в этот режим с Legacy, иначе система не загрузится (не факт, что она вообще загрузится). Если у вас обычный BIOS, для загрузки Windows вам придется использовать флешку с тем же WinPE 10-8 Сергей Стрелец, выбирая каждый раз в меню опцию «Search & Start Windows 7/8».
Ошибка «Недостаточно места на диске для создания теневой копии…» будет устранена, однако в создаваемые архивы не будут добавляться служебные тома «Зарезервировано системой» и «Раздел восстановления», что также является существенным недостатком решения.
Если вам известен рабочий способ восстановить загрузку Windows после конвертирования стиля MBR в GPT, будем благодарны, если вы поделитесь имеющейся у вас информацией. А так, конечно, не будет ли лучше отказаться от идеи использовать штатный инструмент резервирования и воспользоваться более эффективными сторонними решениями типа того же Acronis True Image?
Загрузка…
- Беспокоитесь о 7-Zip Ошибка недостаточно места на диске? Посмотрим на исправления.
- В этом случае не сомневайтесь, переместите папку Toucan на резервный диск и посмотрите, поможет ли это.
- Проблема также связана с перетаскиванием в проводник, поэтому ознакомьтесь с нашим разделом Web Bowers, чтобы найти альтернативы.
- Добавьте в закладки наш File Opener Hub и будьте уверены, что справиться с этой задачей станет намного проще.
Чтобы исправить различные проблемы с ПК, мы рекомендуем DriverFix: это программное обеспечение будет поддерживать ваши драйверы в рабочем состоянии, тем самым защищая вас от распространенных компьютерных ошибок и сбоев оборудования. Проверьте все свои драйверы сейчас за 3 простых шага:
- Загрузите DriverFix (проверенный файл для загрузки).
- Нажмите «Начать сканирование», чтобы найти все проблемные драйверы.
- Нажмите «Обновить драйверы», чтобы получить новые версии и избежать сбоев в работе системы.
- DriverFix в этом месяце скачали 503 476 читателей.
Бесчисленное количество пользователей описывают один и тот же сценарий: они пытаются создать резервную копию папки, скажем, с помощью 7-Zip, или разбивают большую папку на куски, чтобы записать их на DVD, и они знают, что свободное место – не проблема.
Ну, при запуске резервного копирования действительно сразу же отображается сообщение об ошибке – Системная ошибка: недостаточно места на диске.
Возникновение этой проблемы довольно неприятно, поэтому, если вы тоже находитесь в одной лодке, то пора узнать, что 7-Zip обычно создает временный файл в папке Toucan.
Скорее всего, виноват в этом, поэтому не бойтесь принимать немедленные меры. Мы здесь, чтобы помочь вам в подробностях решить эту проблему с дисковым хранилищем.
Как исправить ошибку 7-Zip недостаточно места на диске?
1 Попробуйте WinZip
Начнем с основной причины вашей текущей проблемы. Инструменты сжатия файлов должны быть удобны, если у вас мало места на диске, и они не будут мешать вам из-за дисковых ошибок.
Поэтому вместо того, чтобы придерживаться 7-Zip и искать трудоемкие советы по устранению неполадок, мы предлагаем взглянуть на вещи с другой точки зрения.
Это означает, что вы можете попробовать WinZip самостоятельно, чтобы убедиться, что об ошибках, таких как «Недостаточно места на диске», не может быть и речи.
Более того, это программный инструмент, который развертывает шифрование банковского уровня и позволяет подключать несколько учетных записей облачных хранилищ, таких как OneDrive, Dropbox и Google Drive.
2 Переместите папку программы Toucan на резервный диск.
Как было сказано ранее, 7-Zip имеет плохую привычку создавать временный файл в папке Toucan. Обычно он находится на системном диске вашей резервной машины.
Как вы понимаете, такие временные файлы в конечном итоге заполняют якобы пустой системный диск. Поэтому все, что вам нужно сделать, это быстро переместить папку программы Toucan на резервный диск.
Скорее всего, у вас осталось достаточно места, и есть шанс решить проблему в кратчайшие сроки.
3 Избегайте перетаскивания в проводник
Вы также можете столкнуться с раздражающей ошибкой «Недостаточно места на диске» при перетаскивании из окна 7-Zip в Проводник.
Как бы странно это ни звучало, это ошибка, подтвержденная бесчисленным количеством затронутых пользователей. Таким образом, вы также знаете, что следует избегать перетаскивания.
Однако, если вы предпочитаете этот метод, имейте в виду, что проблема связана исключительно с Internet Explorer.
Он был заменен на Microsoft Edge в качестве браузера по умолчанию для Windows 10, поэтому не удивляйтесь, столкнувшись со всевозможными сбоями, если вы собираетесь продолжать его использовать.
Хотите узнать о лучших легких браузерах для ПК с Windows? Ознакомьтесь с нашими лучшими предложениями.
4 Измените временную папку извлечения
- Прежде всего, откройте 7-Zip.
- Найдите путь в Инструменты> Параметры.
- Находясь здесь, выберите вкладку Папки.
- В рабочей папке обязательно выберите «Указанный».
- Вы не можете свободно переходить на внешний жесткий диск.
Папка temp снова в центре внимания. Вы можете столкнуться с ошибкой из-за той же папки, о которой мы говорили, поэтому не стесняйтесь изменять настройки временной папки.
Примените вышеуказанные шаги в этом отношении и убедитесь, что проблема наконец решена.
Если у вас есть какие-либо предложения, а также другие решения, не стесняйтесь сообщить нам, используя раздел комментариев ниже.
Другие читатели будут благодарны за ваше вмешательство.
Источник записи: windowsreport.com