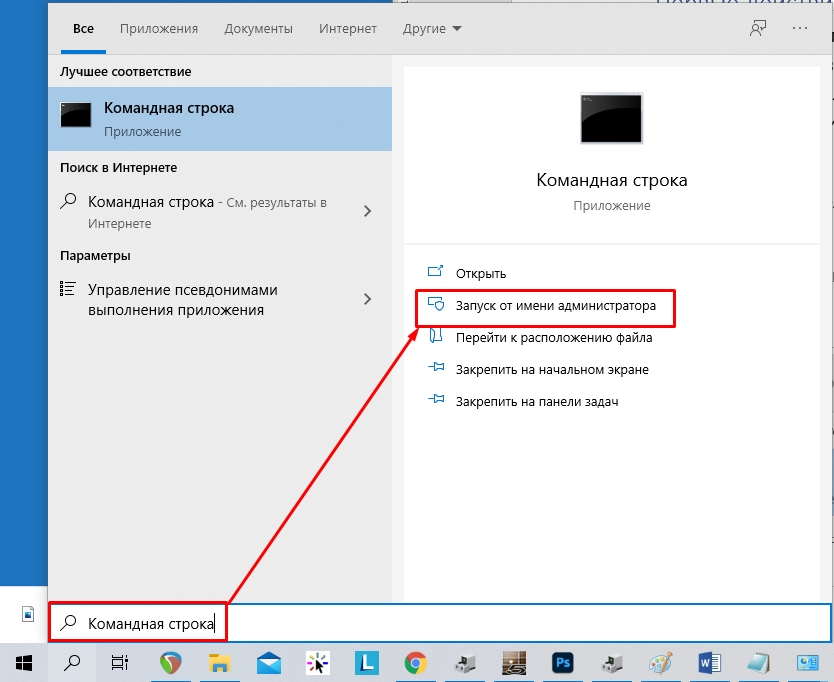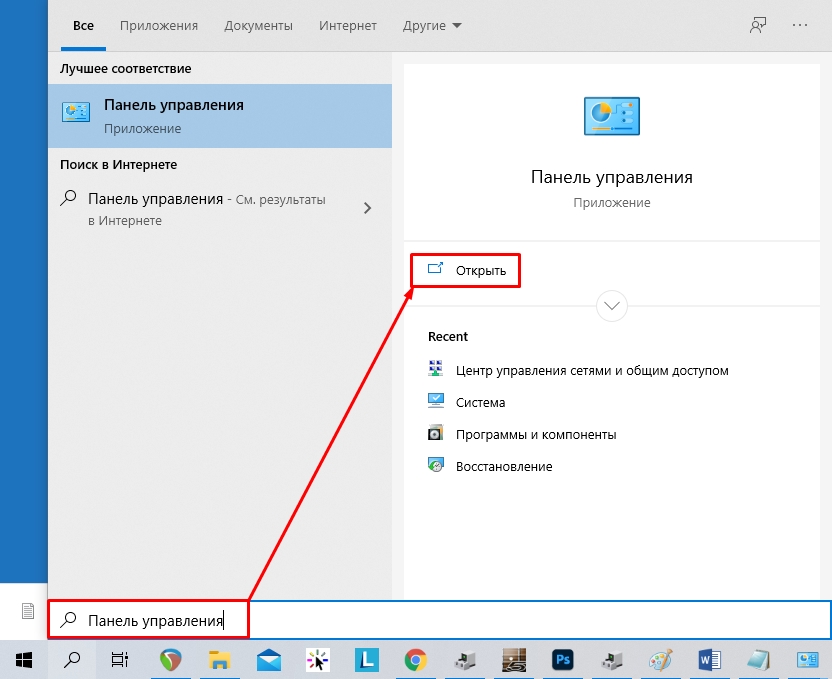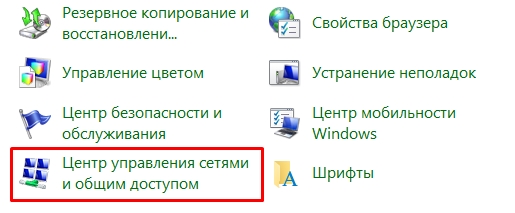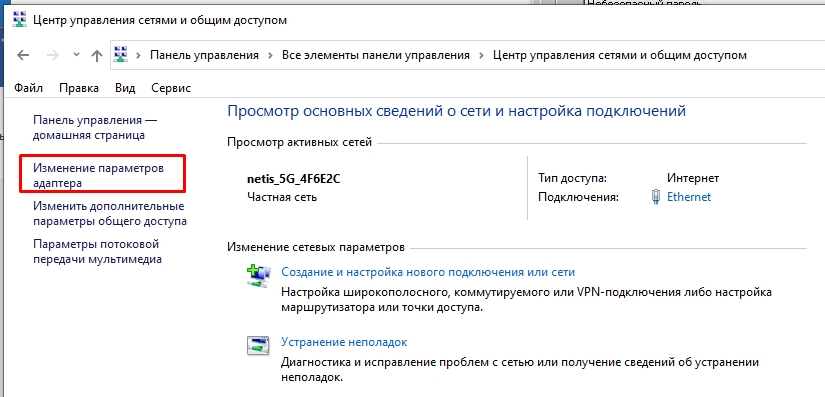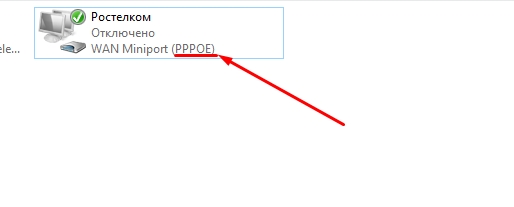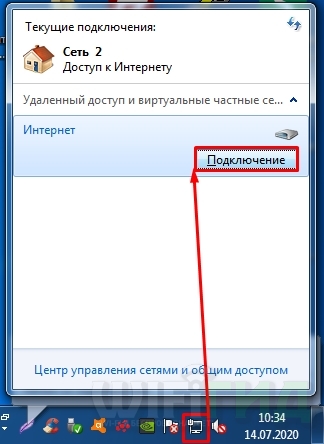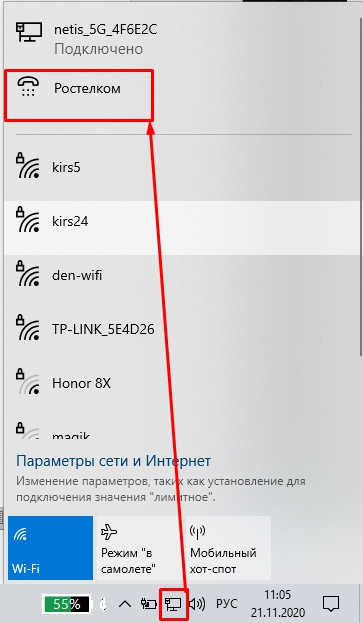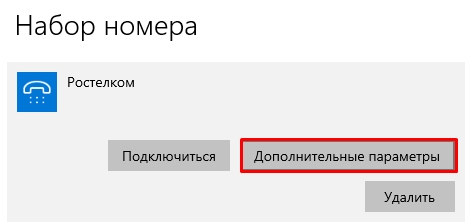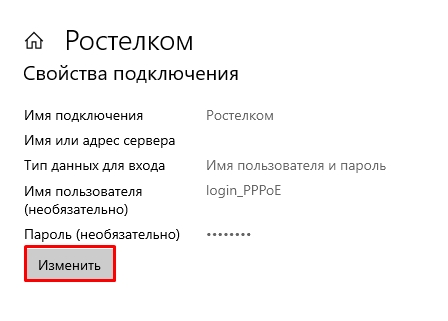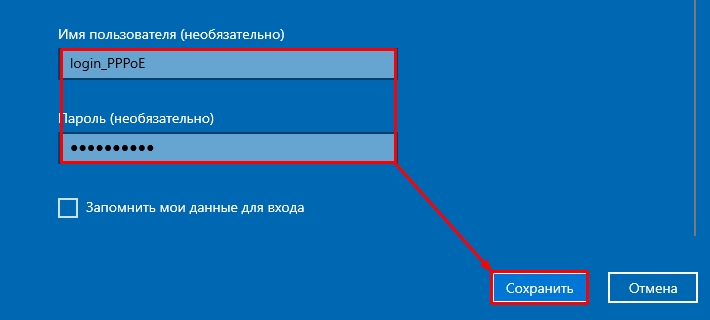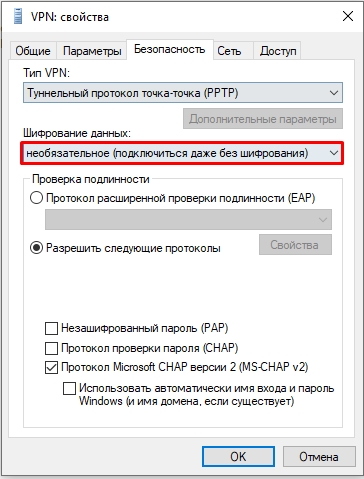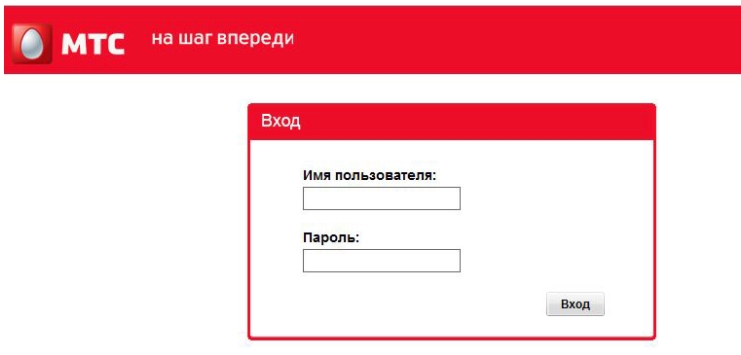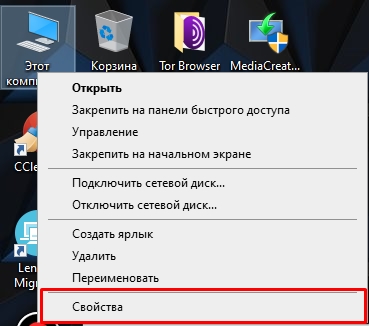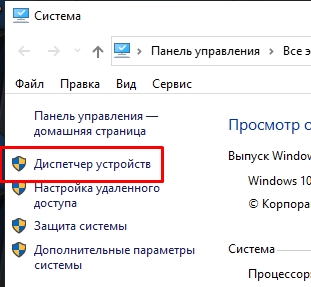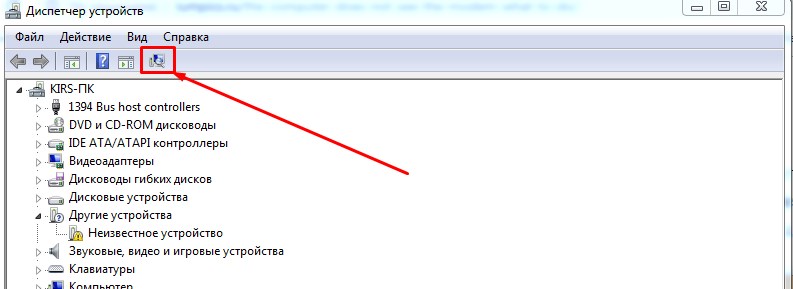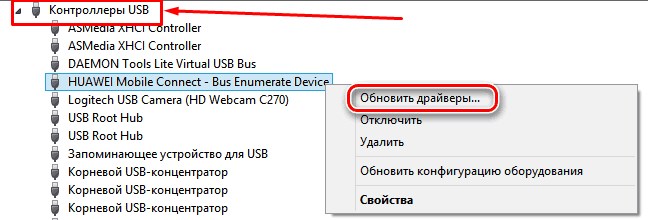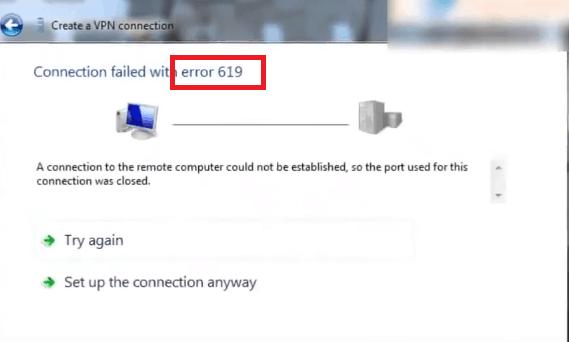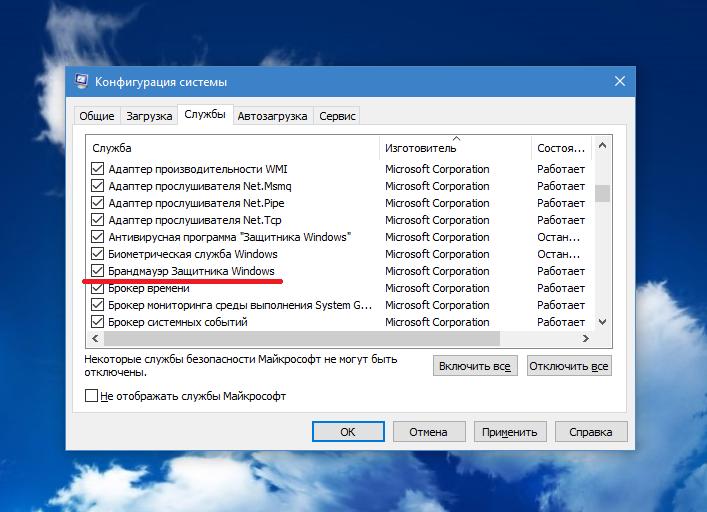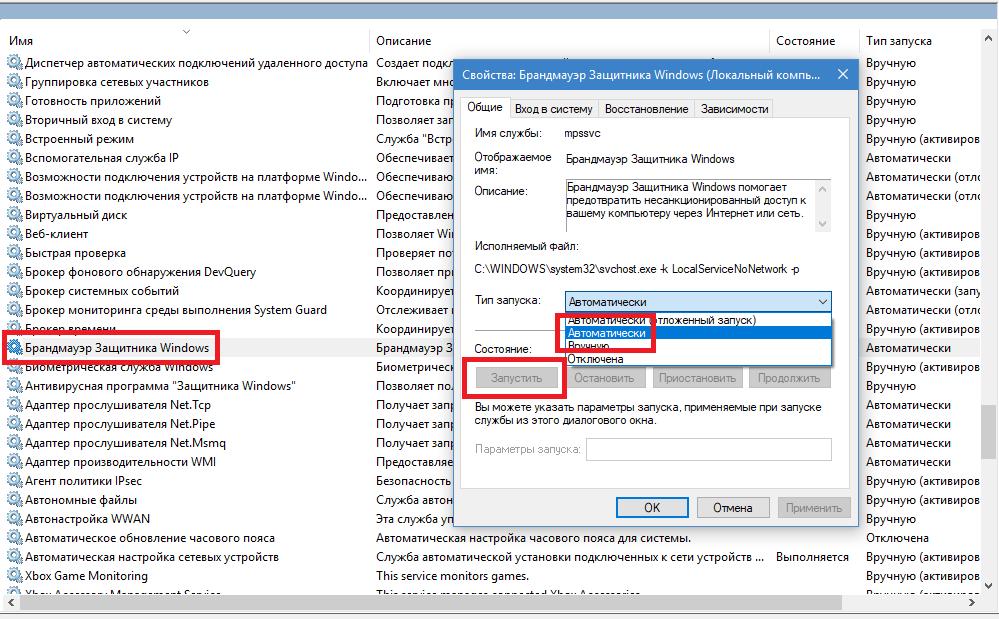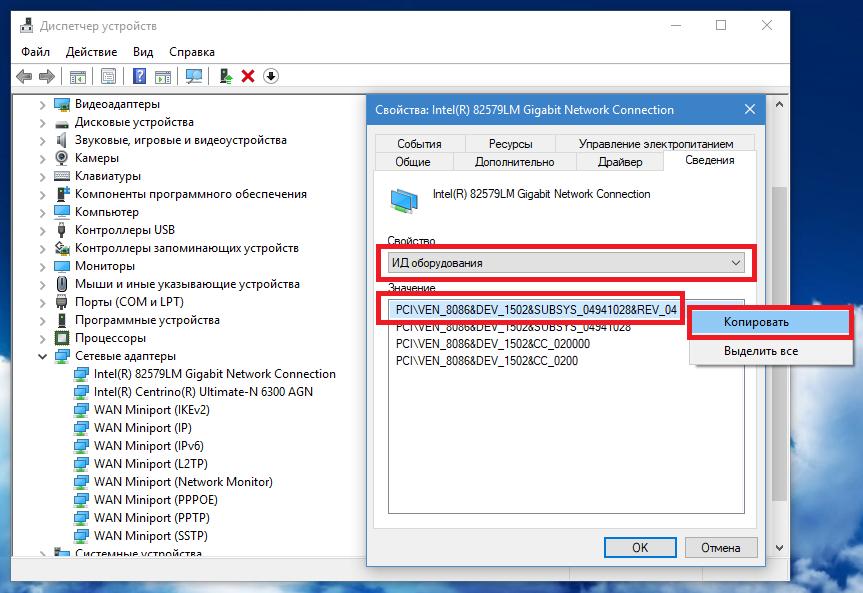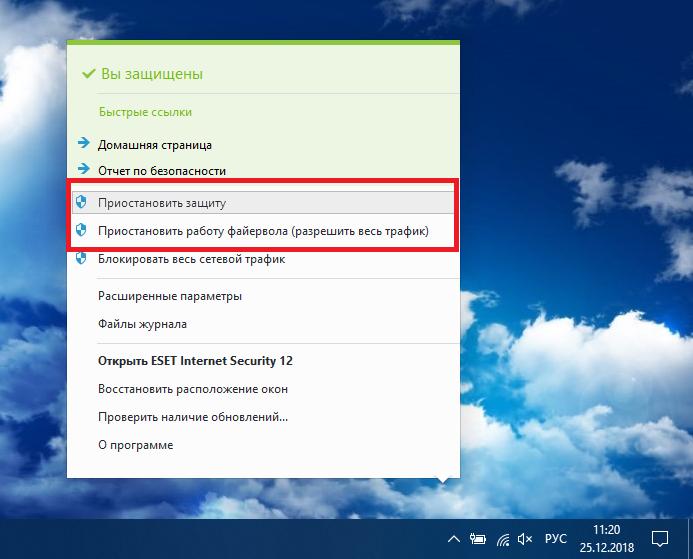Всем привет! Сегодня я столкнулся с ошибкой 619 при подключении к интернету с текстом: «Не удается подключиться к удаленному компьютеру, поэтому порт подключения закрыт».
Ранее я думал, что 619 ошибка возникает только при подключении типа VPN (PPTP и L2TP). Но потом оказалось, что оно может возникнуть и при подключении PPPoE. Также не важно какой тип коннекта вы используете – 4G модемы или кабель. Очень часто она возникает у операторов МТС, Мегафон, Билайн и Yota, а также при использовании «Континент-АП». Давайте решим эту проблему.
ПОМОЩЬ СПЕЦИАЛИСТА! Если в процессе прочтения и решения проблемы у вас возникнут какие-то непредвиденные трудности или вопросы, то вы знаете, что ко мне всегда можно обратиться в комментариях.
Содержание
- Первые действия
- Проверка подключения
- PPPoE
- VPN (PPTP, L2TP)
- У меня 3G/4G/5G модем
- Задать вопрос автору статьи
Первые действия
В первую очередь перезагружаем компьютер, роутер или модем (если они у вас есть). Пока делаем перезагрузку можно проверить состояние баланса лицевого счета. Многие провайдеры таким образом отключают интернет за неуплату. Можно попробовать сбросить IP параметры, которые вбиты в систему – открываем «Командную строку» с правами администратора.
СОВЕТ! Проще всего найти консоль, через поиск.
После этого вводим поочередно две команды:
ipconfig /release
ipconfig /renew
Если ошибка 619 остается, а вам все равно не удается подключиться к удаленному компьютеру провайдера, то идем дальше.
Проверка подключения
Нам нужно определить, какой тип подключения вы используете.
- Для этого переходим в «Панель управления» – данный пункт находится сразу в «Пуск» в Windows 7 и XP. В Виндовс 10 панель можно найти через поиск.
- Перейдите в «Центр управления сетями и общим доступом».
- Теперь слева нажимаем «Изменение параметров адаптера».
- Посмотрите какой тип подключения стоит у вас после «WAN Miniport».
PPPoE
Чаще всего ошибка возникает после 691, когда несколько раз неправильно ввели пароль. После этого сервер начинает вас блокировать, и вы видите сбой подключения. Сначала вам нужно проверить введенный пароль.
Windows 7
Нажимаем ЛКМ по значку интернета в трее, выбираем наше подключение и кликаем по кнопке.
Проверьте логин и пароль, который вы ввели – эти данные находятся в договоре.
Windows 10
- Кликаем ЛКМ по коннекту, и далее выбираем нужное подключение.
- Выбираем кнопку «Дополнительные параметры».
- «Изменить».
- Проверяем имя пользователя и ключ и сохраняем параметры.
VPN (PPTP, L2TP)
Кликните правой кнопкой по подключению и зайдите в «Свойства». Далее на вкладке «Безопасность» в строке «Шифрование данных» устанавливаем значение «Необязательное (Подключаться даже без шифрования)».
В более старых версиях «окон» нужно убрать галочку «Требуется шифрование данных».
У меня 3G/4G/5G модем
Такая ошибка возникает в трех случаях. Первый – вы забыли пополнить баланс и истек ваш подключенный пакет. Второй – вы неправильно ввели данные для авторизации, проверьте логин и пароль.
Третий – ваш модем не определился в системе, то есть не установились драйвера.
- Кликаем ПКМ по компьютеру и заходим в «Свойства».
- Слева нажимаем по ссылку «Диспетчер устройств».
- Если вы подключены к интернету, то нажмите по кнопке обновления оборудования, которая находится на главной панели.
- Модем должен находиться в разделе «Контроллеры USB». Смотрите, чтобы сверху не было никаких восклицательных знаков и крестиков. Кликаем ПКМ и нажимаем «Обновить драйвер».
- Если это не поможет, то подключаем его к другому USB порту и перезагружаем комп.
Использование высокоскоростного подключения к Интернету на основе технологий PPPoE и VPN в последнее время становится все более популярным и востребованным среди огромного числа пользователей. Однако при создании или использовании такого типа соединения можно встретить внезапное появление ошибки VPN 619. В случае с соединением PPPoE появляется еще и сбой 691. Предлагаем рассмотреть основные причины возникновения подобных ситуаций и некоторые простейшие методы, позволяющие исправить сбои буквально в течение пары мнут.
Ошибка VPN 619: что означает ее появление?
Причина сбоя достаточно проста. В случае использования VPN для ПК система не может установить соединение и закрывает используемый порт.
Что самое печальное — это происходит автоматически после определенного времени ожидания отклика удаленного сервера. Повторное подключение после полной перезагрузки компьютера или даже отката системы до предыдущего состояния обычно результата не дает, и ошибка VPN 619 при подключении к VPN появляется снова и снова. Почему так происходит?
Причины сбоя
В качестве причин появления ошибки большинство специалистов обычно выделяют две главные проблемы. В качестве основной причины часто называется неправильная настройка системы безопасности, которая как раз и задействуется при установке связи через VPN. Для ПК еще одной характерной причиной можно назвать и отключение служб, отвечающих за функционирование встроенного брандмауэра системы (файрвола). И тут нужно дать некоторые объяснения по поводу происходящего. Некоторые пользователи считают, что брандмауэр деактивируется автоматически при установке в систему штатного антивируса. Это не так, поскольку отключение касается только «Защитника», а настройки файрвола могут быть отключены либо самим пользователем, либо «слететь» из-за стороннего воздействия (например, тех же вирусов). Если рассматривать сопутствующую ошибку под номером 691, то налицо явные проблемы с драйверами устройств, обеспечивающих связь. Мы попробуем дать несколько советов по исправлению сложившейся ситуации.
Как исправить ошибку подключения VPN 619 в Windows 7 и выше?
Устранение проблем начнем с самого простого решения, которое состоит в том, чтобы выставить корректные настройки, касающиеся системы безопасности. Поскольку доступ к сети VPN всегда осуществляется только с использованием пароля, первоочередное внимание следует обратить как раз на его параметры. Для этого необходимо просмотреть список имеющихся подключений (ncpa.cpl), выбрать свое высокоскоростное подключение, через меню ПКМ перейти к пункту свойств и переместиться на вкладку безопасности.
В параметрах безопасности нужно использовать стандартную настройку, указав использование безопасного пароля. В дополнение ко всему следует снять флажок с пункта обязательного шифрования данных, поскольку в описании этого параметра указано, что в случае установки обязательного требования будет происходить отключение. По завершении всех действий нужно сохранить изменения и попробовать подключиться к сети снова.
Активация службы брандмауэра Windows
Еще одна типичная причина возникновения ошибки VPN 619 в Windows — отключенное состояние файрвола.
Включить его самым простым способом можно через раздел конфигурации системы (msconfig), где нужно перейти на вкладку служб и установить галочку на пункте соответствующего апплета.
Дополнительный метод активации файрвола
Правда, иногда бывает и так, что таким способом служба почему-то не включается (хотя и должна) или включается, но через время деактивируется снова, а ошибка VPN 619 выскакивает опять. Виной тому – отключенные параметры старта самой службы.
В этой ситуации необходимо вызвать раздел служб (services.msc), найти там брандмауэр, двойным кликом открыть редактирование опций, в типе старта установить значение автоматического запуска, а затем нажать кнопку старта самой службы. Перезагрузка ПК не требуется. Аналогичные действия можно выполнить и в реестре, и в групповых политиках, но такие методы выглядят несколько более сложными, поэтому рядовым пользователям будет достаточно и приведенного выше простого способа.
Проверка драйверов оборудования
Наконец, еще одно дополнительное решение, которое заключается в диагностике сетевого оборудования. Ошибка VPN 619 к драйверам устройств имеет лишь косвенное отношение, но при использовании подключений на основе PPPoE ситуация кардинально меняется. Как уже ясно, лучше обезопасить себя от возможных сбоев в будущем и проверить актуальность состояния драйверов модема или сетевого адаптера, используемого в процессе установки связи через VPN, а при выявлении конфликтов или других возможных сбоев переустановить или обновить управляющее ПО. Лучше всего, конечно, скачивать драйверы только с официального ресурса производителя сетевого оборудования, однако для упрощения действий можно доверить выполнение таких задач специальным программам (например, Driver Booster, Slim Drivers или DriverPack Solution Online). Впрочем, на сегодняшний день в мире не создано ни одной программы, которая бы могла обеспечить полноценный поиск или содержала бы драйверы абсолютно для всех устройств.
Если вы используете нестандартное оборудования, для которого драйверы найти довольно проблематично, необходимо воспользоваться идентификаторами VEN и DEV, определить которые можно в «Диспетчере устройств», задав в Интернете поиск наиболее точно соответствующего оборудованию драйвера. Если таковой не найдется, можно установить и совместимое управляющее ПО.
Проблемы антивирусов
Наконец, иногда само соединение может автоматически блокироваться установленными антивирусными программами. Часто проблема возникает при использовании бесплатного пакета Avast. Чтобы удостовериться, так ли это на самом деле, попробуйте на время отключить защиту и проверить, будет ли установлена связь.
Кроме того, обратите внимание еще и на тот факт, что многие (если не все) антивирусы тоже содержат собственные независимые файрволы, которые могут вызывать конфликты со встроенным брандмауэром операционной системы. Поэтому при отключении основной защиты в антивирусе рекомендуется деактивировать еще и файрвол. Если проблема окажется именно в средствах защиты, смените установленную антивирусную программу, внесите используемое соединение или службы брандмауэра в соответствующие списки исключений.
Что делать, если ничего не помогло?
Если предположить, что ни один из выше предложенных методов результата не дал (что выглядит крайне сомнительным), можно поступить самым кардинальным образом. Сначала просто удалите используемое подключение, воспользовавшись стандартными средствами Windows, а затем создайте его заново, прописав все необходимые параметры. Обратите внимание, что очень часто к появлению сбоя может приводить и банальная невнимательность пользователя, который попросту забывает пополнить счет. В сообщении об ошибке это не афишируется, но как раз основной причиной стать может.
Что может быть не так с провайдером?
И самое последнее. Достаточно часто проблема возникает на стороне провайдера или оператора. В частности, когда при подключении осуществляется привязка не IP, а MAC-адреса, описанные сбои возникать тоже могут. В этой ситуации лучше всего связаться со службой поддержки, выяснить, в чем проблема и можно ли ее устранить. Вполне возможно, вам дадут возможность подключиться к сети не с одного, а сразу с нескольких девайсов.
Мне на Windows 10 при подключении к VPN L2TP/IPsec выдавались сразу две ошибки:
1. ошибка 619 Не удается подключиться к удаленному компьютеру, поэтому порт подключения закрыт / A connection to the remote computer could not be established, so the port used for this connection was closed
2. предшествующая первой ошибка 809 Не удалось установить связь по сети между компьютером и VPN-сервером, так как удаленный сервер не отвечает / The network connection between your computer and the VPN server could not be established because the remote server is not responding
Помогло следующее:
1. удалите параметр ProhibitIpSec из реестра HKEY_LOCAL_MACHINESYSTEMControlSet001ServicesRasManParameters
2. выключите автозапуск той программы, которая без спросу добавляет в систему параметр ProhibitIpSec, если вы таковую нашли (Aman VPN версии 2.3.2 в моём случае)
3. обязательно перезагрузите компьютер
4. проверьте, что параметр из пункта 1 не создался заново, иначе проблема опять повторится
Устранение ошибки 619
Возможны две причины появления ошибки:
1. Неправильные настройки параметров безопасности
2. Неработающая служба «Брандмауэр Windows» (WinXP SP2)
Могу отметить, что блокировка порта 1723 приводит к ошибке 800.
1. Неправильные настройки параметров безопасности
Решение проблемы.
Шаг 1. Открываем «Панель управления» (Пуск — Настройка — Панель управления)
Возможны две причины появления ошибки:
1. Неправильные настройки параметров безопасности
2. Неработающая служба «Брандмауэр Windows» (WinXP SP2)
Могу отметить, что блокировка порта 1723 приводит к ошибке 800.
1. Неправильные настройки параметров безопасности
Решение проблемы.
Шаг 1. Открываем «Панель управления» (Пуск — Настройка — Панель управления)
Шаг 2. Открываем «Сетевые подключения» двойным щелчком мыши

Шаг 3. Щелкните правой кнопкой по подключению «vpn.koptevo.net», выберите пункт меню «Свойства», перейдите на вкладку «Безопасность». Снимаем галочку с пункта «Требуется шифрование данных (иначе отключаться)». Настройки должны быть такие же, как на рисунке 2.

Шаг 3. Щелкните правой кнопкой по подключению «vpn.koptevo.net», выберите пункт меню «Свойства», перейдите на вкладку «Безопасность». Снимаем галочку с пункта «Требуется шифрование данных (иначе отключаться)». Настройки должны быть такие же, как на рисунке 2.
Рис. 2. Правильные настройки безопасности для VPN-подключения.
Жмем «ОК». Пробуем подключиться.
2. Неработающая служба «Брандмауэр Windows»
Решение проблемы
Откройте «Панель управления» — «Администрирование» — «Службы». Найдите службу «Брандмауэр Windows/Общий доступ к Интернет». Если Тип Запуска — Авто, а Состояние — прочерк, то попробуйте запустить данную службу (правой кнопкой мыши — Пуск). Затем установите подключение к Коптево.
В случае проблем с запуском службы «Брандмауэр Windows/Общий доступ к Интернет» предлагается воспользоваться следующей информацией от компании Microsoft (оригинал статьи http://support.microsoft.com/kb/920074/ru, трафик внешний):
После установки пакета обновления 2 (SP2) для Windows XP не удается запустить службу брандмауэра Windows. В частности, могут возникать следующие неполадки:
- пункт Брандмауэр Windows/Общий доступ к Интернету (ICS) не отображается в списке Службы панели управления;
- пункт Брандмауэр Windows/Общий доступ к Интернету (ICS) отображается в списке Службы, но не удается запустить службу;
- при попытке доступа к параметрам брандмауэра Windows выводится следующее сообщение об ошибке:
Вследствие неопределенной ошибки не удается отобразить параметры брандмауэра Windows.
Проблема возникает из-за отсутствия или повреждения файла SharedAccess.reg. Файл SharedAccess.reg представляет службу брандмауэра Windows.
Примечание. Служба брандмауэра Windows в Windows XP с пакетом обновления 2 (SP2) заменяет службу брандмауэра подключения к Интернету в более ранних версиях Windows XP.
Для решения этой проблемы воспользуйтесь одним из приведенных ниже способов.
Способ 1. Вызов функции «Setup API InstallHinfSection» для установки брандмауэра Windows
Чтобы установить брандмауэр Windows, выполните следующие действия:
- Выберите в меню Пуск пункт Выполнить, введите команду cmd и нажмите кнопку ОК.
- Введите следующую команду в командной строке и нажмите клавишу ВВОД:
Rundll32 setupapi,InstallHinfSection Ndi-Steelhead 132 %windir%infnetrass.inf - Перезагрузите Windows.
- Выберите в меню Пуск пункт Выполнить, введите команду cmd и нажмите кнопку ОК.
- В командной строке введите следующую команду и нажмите клавишу ВВОД:
Netsh firewall reset - В меню Пуск выберите пункт Выполнить, введите команду firewall.cpl и нажмите клавишу ВВОД. В диалоговом окне Брандмауэр Windows выберите вариант Включить (рекомендуется) и нажмите кнопку ОК.
Способ 2. Добавление записи брандмауэра Windows в реестр
Внимание! При неправильном изменении реестра с помощью редактора реестра или иным способом могут возникнуть серьезные проблемы. Эти проблемы могут привести к необходимости переустановки операционной системы. Корпорация Майкрософт и компания Коптево не гарантируют разрешения этих проблем. Ответственность за изменение реестра несет пользователь.
Чтобы добавить запись брандмауэра Windows в реестр, выполните следующие действия:
- Сохраните (щелкните по ссылке правой кнопкой мыши и выберите пункт меню «Сохранить объект как…(Save link as…)») файл Sharedaccess.reg с сервера на свой компьютер.
- Дважды щелкните файл Sharedaccess.reg для внесения его содержимого в реестр и создания записи брандмауэра Windows.
- Перезагрузите Windows.
- Выберите в меню Пуск пункт Выполнить, введите команду cmd и нажмите кнопку ОК.
- В командной строке введите следующую команду и нажмите клавишу ВВОД:
Netsh firewall reset - Выберите в меню Пуск пункт Выполнить, введите команду firewall.cpl и нажмите кнопку ОК.
- Настройте необходимые параметры брандмауэра Windows.
Если эти способы не устраняют проблему, переустановите систему Windows XP с пакетом обновления 2 (SP2).
Для проверки запуска службы брандмауэра Windows выполните следующие действия:
- Выберите в меню Пуск пункт Выполнить, введите команду services.msc и нажмите кнопку ОК.
- В списке служб выберите пункт Брандмауэр Windows/Общий доступ к Интернету (ICS). Убедитесь в том, что служба имеет состояние Работает.
- Для получения сведений об использовании окна «Службы» выберите пункт Справка в меню Действие.
Довольно распространённой неисправностью, возникающей при использовании туннельных соединений PPPoE или VPN, является ошибка 619. Она характерна для пользователей как кабельного, так и модемного интернета. О том, в чём причина такой ошибки, и как можно её исправить, и пойдёт речь далее в этой статье. Разберёмся вместе.
Проблема часто возникает в случае ввода неверных данных для авторизации
Первое, с чего стоит начать — проверить баланс на счёте, так как подобная ошибка часто появляется из-за банальной нехватки средств на счёте, необходимых для оплаты услуги. Попробуйте перезапустить ПК, не забыв выключить фаервол, и подключитесь заново. Если этот способ не помог решить проблему, то попробуйте следующий.
Чтобы узнать тип интернет-соединения, откройте окно сетевых подключений. Сделать это можно через «Панель управления». Далее обратите внимание на то, что указано в пункте «Минипорт WAN». Если там значится «PPPoE», то, вероятнее всего, ошибка 619 возникла вместе с ошибкой 691, которая появляется при неверно введённых авторизационных данных или когда на счёте отрицательный баланс. После того как вами будут израсходованы все неудачные попытки, ваш аккаунт будет заблокирован на полчаса.
Также всё дело может быть в неправильных настройках безопасности соединения. Чтобы задать верные параметры, кликните правой кнопкой мыши по подключению и выберите в открывшемся окне «Свойства». Затем зайдите на вкладку «Безопасность». В пункте «Параметры безопасности» отметьте «Обычные (рекомендуемые параметры)», в списке «При проверке используется» установите «Небезопасный пароль».
Если вы используете VPN-соединение, то причиной проблемы являются некорректные параметры безопасности. Аналогично предыдущему способу, зайдите на вкладку «Безопасность» в свойствах подключения и выберите «Безопасный пароль» в списке «При проверке используется:». Также не забудьте снять галочку с пункта ниже «Требуется шифрование данных (иначе отключаться)».
У тех, кто выходит в интернет через модем, ошибка 619 может появиться, если компьютером не определяется сам модем. Проверить это можно в диспетчере устройств. Чтобы перейти в него, кликните правой клавишей мыши по «Мой компьютер» и выберите «Управление». Оказавшись в «Диспетчере устройств», поищите в списке различные предупреждающие обозначения. Наличие таковых говорит о том, что причина неисправности в драйверах, USB-порте либо модеме. Тут может помочь инсталляция или обновление драйверов либо перезапуск ноутбука. Попробуйте вставить модем в другой разъём, если и в этом случае не удаётся выйти в интернет, то нужно удостовериться в работоспособности модема на другом ПК.
Также причиной может быть нерабочий брандмауэр Windows. Включается он справа в окне сетевых подключений. Чтобы служба была запущена, от вас потребуется нажать «Да». В том случае, если брандмауэр не запустился, перейдите в «Службы». Попасть туда можно через пункт «Администрирование» в окне панели управления. Включите брандмауэр и укажите соответствующее подключение.
Теперь вы знаете всё об ошибке 619, и что нужно делать, чтобы от неё избавиться. Пишите в комментариях о том, как вам удалось решить эту проблему, и понравилась ли вам статья.