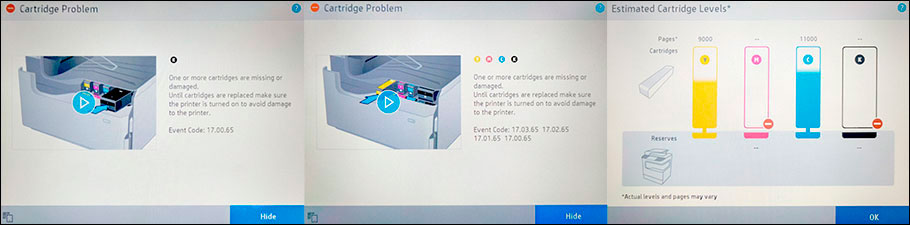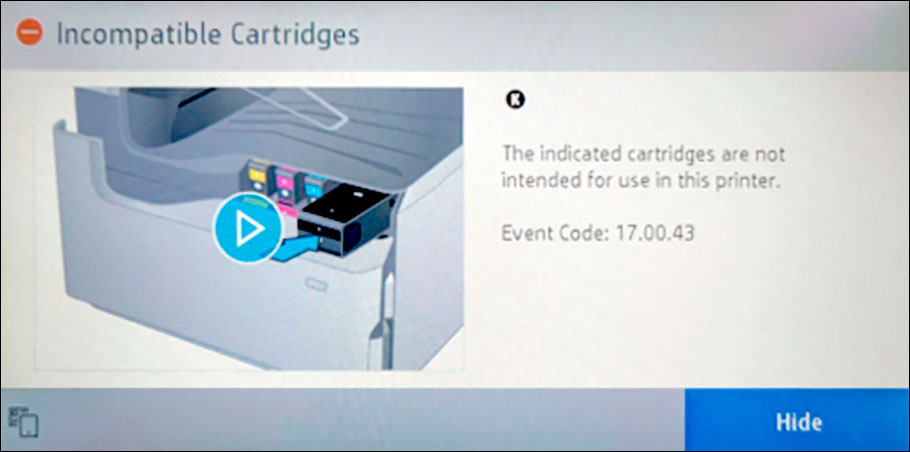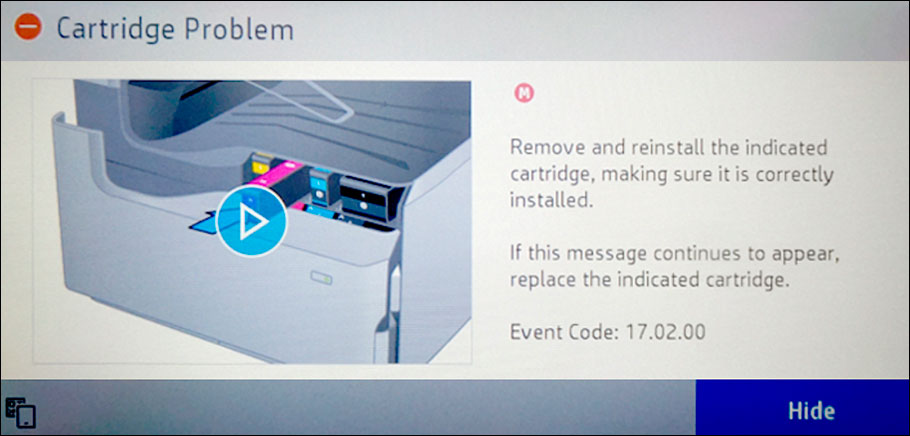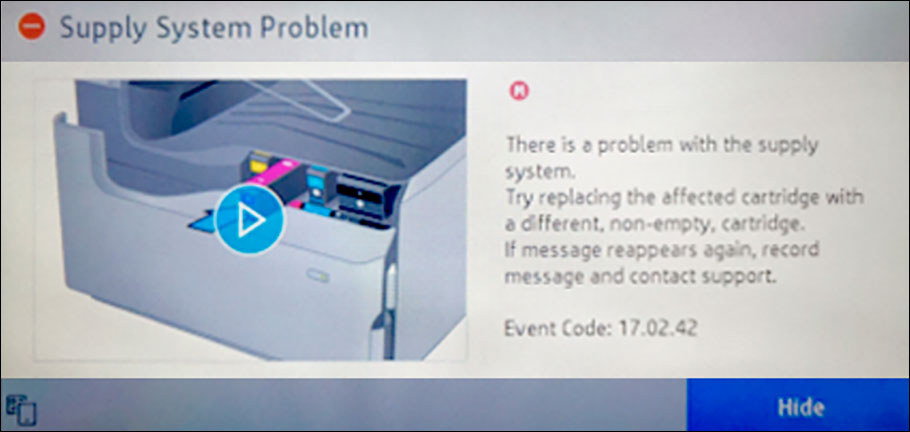@wizardo
Thank you for being a part of HP Forums. This is a great place to get support, find answers and tips to your technical queries.
Power resetting the printer, cleaning the cartridge and carriage electrical contacts may resolve the issue. Let’s try these steps:
1) Make sure this printer is plugged into a direct wall, not a surge protector
2) Remove all of your ink cartridges from the printer and close the door
3) Remove the power cord from the back of the printer (Do no press the power button)
4) Clean the cartridge and carriage electrical contacts, refer to step 3 from this document.
5) Plug the power cord back into the printer
6) Wait for the printer to turn on completely, then install the ink cartridges.
Let me know how it goes!
If the information I’ve provided was helpful, give us some reinforcement by clicking the Accepted Solution and Kudos buttons, that’ll help us and others see that we’ve got the answers!
Have a great day!
Senan6806
I am an HP Employee
Thank you. I had already decided to try replacing the black cartridge. Doing so got the printer unfrozen, and it printed a test page just fine. However, now when I try to print a document, I am told the printer is offline.
This sounds stupid, but I do not see a way to get the blinkum thing online!. Didn’t it have to be online to print the test page?
By the way, the date on the old cartridge is 2011/02/27. Can you tell me how to go about getting it replaced?
Thanks again for your help.
—Ken
кнопку
Запуск, Ч/Б
, чтобы устройство выполнило подачу. Обычная бумага
впитает и удалит частицы с роликов и разделительной панели.
Если проблема не будет устранена или устройство автоматической подачи
документов не будет подавать чистую бумагу, ролики и подающую пластину
можно почистить вручную.
Чистка роликов или подающей пластины
1.
Поднимите крышку устройства автоматической подачи документов.
Ролики и подающая пластина указаны на следующем рисунке.
1 Ролики
2 Подающая пластина
2.
Слегка смочите чистую ткань без ворса дистиллированной водой и
тщательно отожмите лишнюю жидкость.
3.
Удалите остатки загрязнений с роликов и подающей пластины влажной
тканью.
4.
Если остатки загрязнений не удаляются с помощью дистиллированной
воды, попробуйте использовать изопропиловый (протирочный) спирт.
5.
Закройте крышку устройства автоматической подачи документов.
Устранение неполадок с картриджами
Если при печати возникли проблемы, возможно, это связано с неполадкой одного
из картриджей.
1.
Извлеките картриджи и убедитесь, что защитная лента полностью удалена.
2.
Вставьте картриджи на место и убедитесь, что они зафиксированы.
3.
Если проблему не удается устранить, распечатайте отчет самопроверки,
чтобы проверить правильность работы картриджей.
Этот отчет содержит полезную информацию о картриджах, включая
информацию о состоянии.
4.
Если в результате отчета самопроверки выявлена неполадка, очистите
картриджи.
5.
Если проблему не удалось устранить, протрите медные контакты картриджей.
6.
Если проблемы при печати устранить не удалось, определите, какой картридж
неисправен, и замените его.
Более подробные сведения о том, как распечатать отчет самопроверки и почистить
картриджи, см. в разделе
Обслуживание аппарата HP All-in-One
.
Глава 11
124
HP Officejet 5600 All-in-One series
Устра
н
ение
неисп
р
авнос
тей
- Forum
- Hardware
- Hardware Peripherals
- 5610 All-in-one printer giving cartridge error message
-
5610 All-in-one printer giving cartridge error message
I have an hp 5610 all-in-one printer. I am using it since two months now. Actually recently I was booking an online ticket and hence I wanted a printout of that ticket. I followed the same procedure as I always do while taking a printout. I have both ink cartridges installed and I was able to take out my printouts without any problem till now. When I was trying to take out the print I got an error message that I am using wrong cartridge. I am confused and totally questionable. I don’t why this message is coming. I am not able to take the printout. Can anyone help me regarding this issue? I want to know that what the problem is. Any suggestions that will be contributed would be highly appreciated. Thank you in advance
-
re: 5610 All-in-one printer giving cartridge error message
I hope that the cartridges that you have are genuine. If you are not having an hp cartridge then I would suggest you to get them. Check that that the tape that is on the cartridge chip has been removed. Many a times the tape is not removed and the printer doesn’t detect the cartridge. I hope you have your hp 5610 all in one printer drivers installed properly. Please mention what operating system you are using. Please answer me in the next post.
-
re: 5610 All-in-one printer giving cartridge error message
Well firstly I would suggest you to follow these troubleshooting steps. I am not sure but still I think this might help you to detect and resolve your issue.
• Unplug the USB cable from the back of the device without turning the printer off.
• Then try to remove the cartridge from the device.
• Now wait until you get the message like «Insert cartridge” on the control panel.
• Now try to unplug the power cord from the back of the printer and wait for some 60 seconds.
• Try to reconnect the power cord. If the device does not turn on automatically then press the Power button.
• Reinsert the cartridges and close all doors that may open the device.
• You might be prompted to print a calibration page, if you are prompted then kindly do so.
• Then reconnect the USB cable to the back of the printer and then try printing again.
I hope this helps. If it doesn’t then I would like to hear from you again. I would give you some other effective solution.
-
re: 5610 All-in-one printer giving cartridge error message
I think the cartridges are not properly installed. Check it out and do it. As you have mentioned that when you try to take the print then it says wrong cartridge so definitely the issue is of cartridge only. There could be many things. I would suggest you to clean the dust present in the cartridge box and clean the area.
-
re: 5610 All-in-one printer giving cartridge error message
I would suggest you to unplug the device from the computer. Remove all the cables connected. Unplug the cables once. After that just plug all the cables back. Connect the usb cables and try to switch the printer on. I hope this helps.
-
re: 5610 All-in-one printer giving cartridge error message
Well if none of the above solutions are effective then I would like to say that try to install the hp officejet 5610 all-in-one printer drivers again. Download the latest updates of the drivers from the internet and get it installed. You can search for the drivers and for the latest updates on the google website. Before installing the drivers again, make sure that you first un-install the drivers. You can go to the start>>settings>>control panel>>add/remove programs. Remove the programs related to hp and restart the pc. After restarting the pc, try to install the drivers. You just need to follow few instructions and the drivers would get start.
-
re: 5610 All-in-one printer giving cartridge error message
I have an hp officejet 3608 all in one printer at home. I had some cartridge problem few days back. I was not having much idea of this issue. I just installed the drivers of hp printer again. I had got a bootable cd of hp drivers when I had purchased the printer. I hope you must have also got a cd.
-
re: 5610 All-in-one printer giving cartridge error message
It is possible that the expiration date of your cartridge has got over. If you want to check this then you will find this information on the body of the cartridge. If you come to know that your cartridge is expired then kindly try to get a new one. As far as I think the new fully loaded cartridge would resolve this cartridge issue. All the best
-
re: 5610 All-in-one printer giving cartridge error message
I think you should call up the hp customer support and ask them to assist you. They are experts and would definitely help you out. They might help you out on the phone itself.
-
re: 5610 All-in-one printer giving cartridge error message
Well I think of you are still facing the issue after trying all these solutions then I think you should take your printer to the retailer from where you had purchased it. I hope your printer is in warranty period. If it is in the warranty period then whatever cost is generated, gets minimized. You might not have to pay anything. And few parts or components might get replaced at free of cost if your printer is in warranty period.
-
re: 5610 All-in-one printer giving cartridge error message
Sometimes it happens that the ink level in cartridge is less, so it can happen that you are getting this message. I would suggest you to remove a color ink cartridge and keep the black and white cartridge. Try to take the print out. I know that doing this will give you error like, cartridge not inserted and so. But you cannot do anything in this. You will be able to print document. But make sure that you print in black and white document only. Same way I would say that do for the color cartridge. This way you will be able to find which one is faulty and like. i hope this helps.
Similar Threads
-
Replies: 4
Last Post: 02-05-2011, 08:31 AM
-
Replies: 3
Last Post: 10-04-2011, 01:28 PM
-
Replies: 4
Last Post: 01-03-2011, 07:40 PM
-
Replies: 5
Last Post: 12-01-2010, 09:20 AM
-
Replies: 3
Last Post: 16-05-2009, 08:19 PM
Tags for this Thread
Bookmarks
Bookmarks

Posting Permissions
- You may not post new threads
- You may not post replies
- You may not post attachments
- You may not edit your posts
- BB code is On
- Smilies are On
- [IMG] code is On
- [VIDEO] code is On
- HTML code is Off
Forum Rules
Данный документ относится к серии HP Officejet 4500 All-in-One.
На компьютере отображается сообщение Недопустимый картридж или Проблема с картриджем. Индикатор внимания может мигать (
Проблемы с картриджами часто устраняются их переустановкой, чисткой или заменой.
Шаг 1. Используйте подлинные картриджи HP
Убедитесь, что картриджи совместимы с принтером.
На сайте HP SureSupply можно проверить совместимость картриджей чернильных или с тонером, а также приобрести картриджи на замену и другие расходные материалы.
-
Если требуется, выберите свою страну/регион.
Рис. : Выбор страны/региона
-
Следуйте инструкциям на экране, чтобы заказать новые расходные материалы или проверить совместимость картриджа с принтером.
Подлинные картриджи и другие расходные материалы HP можно также приобрести в других магазинах.
Шаг 2. Извлеките картриджи, осмотрите их и установите на место
Сообщение об ошибке может выводиться, если отсутствует соответствующий электрический контакт картриджа с принтером. Выполните следующие действия для извлечения и повторной установки картриджей.
Примечание.
Принтер, показанный на изображении, может отличаться от вашего, но действия являются идентичными.
-
Нажмите кнопку питания для включения принтера.
-
Откройте дверцу доступа к картриджам. Каретка переместится в правое положение. Перед продолжением дождитесь полной остановки каретки.
Рис. : Откройте дверцу доступа к картриджам
-
Каретка не перемещается влево
Если каретка не переместится, а вы не сможете осмотреть или заменить картриджи, изучите действия до пункта устранение застревание каретки, затем продолжите выполнять действия, приведенные в этом документе.
-
-
Нажмите на картридж, чтобы освободить его, затем извлеките из гнезда, потянув его на себя.
Рис. : Извлеките картридж
Внимание!Не прикасайтесь к медным электрическим контактам или чернильным соплам. Это может привести к их засорению, неполадкам с подачей чернил и ухудшить электрический контакт.
Рис. : Не прикасайтесь к контактам и соплам
-
Удалите остатки прозрачной защитной ленты с сопел.
Рис. : Снятие защитной ленты
Внимание!Не пытайтесь удалять медные полоски электрических контактов.
-
Поместите новый картридж в пустое гнездо. Затем осторожно нажмите на верхнюю часть картриджа до щелчка.
Рис. : Переустановите картриджи
-
Трехцветный картридж устанавливается в гнездо в левой части каретки.
-
Картридж с черными чернилами устанавливается в гнездо в правой части каретки.
-
-
Повторите эти действия для другого картриджа.
-
Закройте дверцу доступа к картриджам.
-
Попытайтесь напечатать страницу.
Шаг 3. Очистите контакты картриджа и каретки
Для очистки электрических контактов на картридже выполните следующие действия.
-
Для чистки контактов картриджей необходимо следующее.
-
Чистая дистиллированная вода. Если дистиллированной воды нет, используйте бутылочную или фильтрованную воду. В водопроводной воде могут содержаться примеси, которые могут повредить картридж.
Внимание!Не используйте для очистки контактов картриджа средства для мытья посуды или спирт. Это может привести к повреждению картриджа или принтера.
-
Чистые хлопковые тампоны или любой мягкий материал без ворса, не прилипающий к картриджу (рекомендуется использовать фильтры для кофе).
-
Листы бумаги или бумажные салфетки для укладки картриджей на время чистки.
-
-
Нажмите кнопку питания для включения принтера.
-
Откройте дверцу доступа к картриджам. Каретка переместится в правое положение. Перед продолжением дождитесь полной остановки каретки.
Рис. : Откройте дверцу доступа к картриджам
-
Отсоедините кабель питания из разъема на задней панели принтера.
-
Нажмите на картридж, чтобы освободить его, затем извлеките из гнезда, потянув его на себя.
Рис. : Извлеките картридж
Примечание.
Не оставляйте извлеченные картриджи более чем на 30 минут. Если картридж находится длительное время снаружи устройства, чернила могут пересохнуть, а сопла засориться.
-
Удерживайте картридж за боковые стороны.
Рис. : Удерживайте картридж за боковые стороны
-
Проверьте контакты картриджа на наличие чернил или посторонних частиц.
-
Смочите чистый пенорезиновый тампон или безворсовую ткань дистиллированной водой и отожмите.
-
Очистите только медные контакты
-
Контакты с медным покрытием
-
Сопла (не чистить)
Рис. : Очистка контактов
-
-
Повторите эти действия для другого картриджа.
-
Слегка смочите еще один ватный тампон дистиллированной водой и отожмите излишки воды.
-
Очистите ватным тампоном или тканью электрические контакты в каретке, расположенные внутри принтера в гнездах картриджа.
Рис. : Электрические контакты в гнезде картриджа
-
Дайте электрическим контактам картриджа и каретки просохнуть в течение 10 минут.
-
Поместите новый картридж в пустое гнездо. Затем осторожно нажмите на верхнюю часть картриджа до щелчка.
Рис. : Переустановите картриджи
-
Трехцветный картридж устанавливается в гнездо в левой части каретки.
-
Картридж с черными чернилами устанавливается в гнездо в правой части каретки.
-
-
Закройте дверцу доступа к картриджам.
-
Подсоедините кабель питания к разъему на задней панели принтера.
-
Нажмите кнопку питания для включения принтера.
-
Попытайтесь напечатать страницу.
-
Если по-прежнему не удается выполнить печать, повторите действия для очистки и повторной установки картриджей еще раз. Для восстановления печати может потребоваться несколько сеансов очистки.
Шаг 4. Сбросьте настройки принтера
Выполните следующие действия, чтобы перезапустить принтер.
-
Нажмите кнопку питания (
), чтобы включить устройство.
-
Не выключая устройство, отсоедините кабель питания из разъема на задней панели корпуса.
-
Отсоедините кабель питания от электрической розетки.
-
Подождите не менее 15 секунд.
-
Вставьте вилку кабеля питания в розетку.
-
Подсоедините кабель питания в разъем на задней панели устройства.
-
Если устройство не включается автоматически, нажмите кнопку питания (
), чтобы включить его.
Шаг 5. Определите проблемный картридж
Если очистка и повторная установка картриджа не устраняет эту проблему, замените картридж на новый совместимый картридж HP.
-
Откройте дверцу доступа к картриджам. Каретка переместится в правое положение. Перед продолжением дождитесь полной остановки каретки.
Рис. : Откройте дверцу доступа к картриджам
-
Нажмите на верхнюю часть черного картриджа (расположен справа от трехцветного картриджа), чтобы освободить его, затем извлеките из гнезда, потянув его на себя.
Рис. : Извлеките картридж
-
Закройте дверцу доступа к картриджам.
-
Если на экране компьютера по-прежнему отображаются сообщения «Несоответствующие картриджи» или «Проблема в работе картриджа«, перейдите к следующему пункту.
-
Если на компьютере сообщение об ошибке не отображается, перейдите к шагу по замене картриджа и замене трехцветного картриджа.
-
-
Откройте дверцу доступа к картриджам. Каретка переместится в правое положение. Перед продолжением дождитесь полной остановки каретки.
-
Нажмите на верхнюю часть трехцветного картриджа (расположен слева от черного картриджа), чтобы освободить его, затем извлеките из гнезда, потянув его на себя.
-
Поместите черный картридж в пустое гнездо справа. Затем осторожно нажмите на верхнюю часть картриджа до щелчка.
-
Закройте дверцу доступа к картриджам.
-
Если сообщения об ошибке «Несоответствующие картриджи» или «Проблема в работе картриджа» по-прежнему отображается на экране компьютера, перейдите к пункту «Замена картриджа», чтобы заменить черный и трехцветный картридж.
-
Если на компьютере сообщение об ошибке не отображается, перейдите к шагу по замене картриджа и замене трехцветного картриджа.
-
Шаг 6. Замените картридж, вызывающий дефекты печати
Для установки нового картриджа следуйте приведенным ниже инструкциям. Если необходимо незамедлительно начать печать и качество отпечатков не имеет значения, можно выполнять печать в резервном режиме.
Неисправный картридж или печатающая головка могут быть на гарантии. Чтобы проверить гарантию на расходные материалы с чернилами или тонером, откройте сайт hp.com/go/learnaboutsupplies, затем ознакомьтесь с информацией по ограниченной гарантии для своих расходных материалов.
Видеозапись процесса замены картриджей
В следующем видеоролике демонстрируется процесс замены картриджа.
-
Нажмите кнопку питания для включения принтера.
-
Откройте дверцу доступа к картриджам. Каретка переместится в правое положение. Перед продолжением дождитесь полной остановки каретки.
Рис. : Откройте дверцу доступа к картриджам
-
Нажмите на картридж, чтобы освободить его, затем извлеките из гнезда, потянув его на себя.
Рис. : Извлеките картридж
-
Извлеките новый картридж из упаковки и тщательно удалите пластиковую ленту с помощью розового вытяжного ярлычка.
Рис. : Снятие защитной ленты
Внимание!Не прикасайтесь к медным электрическим контактам или чернильным соплам. Это может привести к их засорению, неполадкам с подачей чернил и ухудшить электрический контакт.
Рис. : Не прикасайтесь к контактам и соплам
-
Поместите новый картридж в пустое гнездо. Затем осторожно нажмите на верхнюю часть картриджа до щелчка.
Рис. : Установите картридж
-
Закройте дверцу доступа к картриджам.
-
Следуйте инструкциям на панели управления, чтобы начать выравнивание картриджа. Принтер автоматически выполнит выравнивание картриджей и распечатает страницу выравнивания.
Шаг 7. Сервисное обслуживание принтера
Выполните сервисное обслуживание или замените устройство HP, если все предыдущие действия были выполнены.
Оплата за ремонт может взиматься для устройств с истекшим сроком гарантии.
Обходное решение
Печать будет возможна даже при отсутствии сменного картриджа. Извлеките неисправный картридж и продолжите печать с оставшимся картриджем. Если извлечь трехцветный картридж, печать будет выполнена в оттенках серого цвета. Если извлечь черный картридж, принтер будет печатать медленно, а цвета на распечатках могут не соответствовать ожидаемым.
-
Нажмите кнопку питания для включения принтера.
-
Откройте дверцу доступа к картриджам. Каретка переместится в правое положение. Перед продолжением дождитесь полной остановки каретки.
Рис. : Откройте дверцу доступа к картриджам
-
Нажмите на проблемный картридж, чтобы освободить его, затем извлеките из гнезда, потянув его на себя.
Рис. : Извлеките картридж
-
Закройте дверцу доступа к картриджам. На панели управления отображается сообщение о том, что один из картриджей недоступен для печати.
-
Нажмите кнопку OK, чтобы удалить это сообщение.
Часто во время работы принтера, МФУ или любой другой оргтехники бренда Hewlett-Packard, всплывает сообщение об ошибке картриджа. Подобное не редко происходит с устройствами струйного и лазерного типов. К счастью, все современные печатающие аппараты оснащены специальной системой самодиагностики. Если она выявит какие-то отклонения от заданных стандартов в работе устройства, то сразу же об этом проинформирует. Как правило, сообщение всплывает на компьютере или штатном дисплее принтера. В этой статье мы рассмотрим несколько популярных ошибок картриджей HP. А также расскажем, как быстро устранить данные сообщения об ошибке.
Содержание
- Проблема с картриджем
- Несовместимый картридж
- Сбой в работе картриджа
- Проблема подачи чернила
Ошибка №1: Проблема с картриджем/ Cartridge Problem
Такая ошибка часто сопровождается информационной подсказкой, в которой указывается основная причина ее возникновения. Чаще всего там пишется о том, что картридж отсутствует или неисправен. Кроме того, во всплывающем сообщении может быть специальный код (например, 17.00.65) или целый набор номеров ошибок (например, 17.03.65 17.02.65 17.01.65 17.00.65). В свою очередь, если открыть драйвер принтера и посмотреть через него на уровни чернила, то Вы можете обнаружить несоответствие показателей, фактическому количеству красящего вещества. Все эти ошибки взаимосвязаны, так как ведут к одной причине – Cartridge Problem.
Если Ваш принтер HP столкнулся с подобной проблемой, то в первую очередь нужно проверить чип картриджа. Он мог загрязниться, окислиться, сместиться или поцарапаться. Возьмите ластик и очистите его от грязи, параллельно с этим, проверьте его на наличие различных дефектов. Если повреждения серьезные, тогда следует заменить чип картриджа или расходник в целом. Также стоит проверить чип или картридж на правильность установки. Особенно это касается тех случаев, в которых чип и расходник был заменен, перед появлением данной ошибки. Не нужно забывать и о контактах принтера. Проверьте, все ли с ними в порядке. Если проблему не удалось устранить, то лучше обратиться в сервисный центр за помощью.
Ошибка №2: Несовместимый картридж/ Incompatible Cartridges
Такая проблема очень часто возникает у принтеров и МФУ, работающих с неоригинальными расходными материалами. Например, когда в принтер устанавливаете совместимый или перезаправленный картридж. Либо была осуществлена замена чипа картриджа HP. При появлении данной проблемы, в информационном сообщении Вы увидите надпись – «Картридж не совместим с данным принтером» и код ошибки «17.00.43». Порой такую проблему невозможно устранить каким-либо традиционным способом (помогает лишь перепрошивка принтера или перепрограммирование чипа картриджа). Однако если Вам повезло, то проверьте контакт между картриджем и принтером. Возможно, расходник банально плохо установлен. Либо Вы перепутали картриджи по цвету, во время установки. Также не будет лишним почистить контакты. Не помогло? Тогда отключите защитник HP Cartridge Protection. В иных случаях, лучше сразу обратиться в сервисный центр.
Ошибка №3: Сбой в работе картриджа/ Cartridge Failure
Еще одна распространенная проблема, которая возникает вследствие отсутствия контакта между чипом картриджа и принтера. Если подобное произошло с Вашим печатающим аппаратом, то на дисплее компьютера Вы увидите сообщение с кодом ошибки 17.00.00 или 17.02.00. Первый код указывает на проблему с картриджем для монохромной печати. Второй, указывает на неправильность установки картриджа. Снова проверяем чип на наличие грязи и различных дефектов. Чистим или меняем чип/картридж. К тому же часто в таких случаях помогает банальная переустановка картриджа (его нужно вытащить на пару минут, потом заново установить в принтер), открытие/закрытие передней крышки (в некоторых моделях – верхней крышки) или отключение принтера от электросети (желательно дать принтеру постоять 10-30 минут).
Ошибка №4: Проблема подачи чернила/ Supply System Problem
В данном случае система самодиагностики определяет ошибку, как проблему с подачей красящего вещества. В основном, она присуща оргтехнике струйного типа, в которых устанавливаются картриджи/СНПЧ с жидкими чернилами. Как правило, Supply Problem сопровождается кодом ошибки 17.02.42.В информационном сообщении Вам порекомендуют заменить картридж или обратиться в ближайший авторизированный сервисный центр HP. Однако не спешите этого делать. Мы рекомендуем Вам проверить уровень чернила в картридже или доноре СНПЧ. Возможно, заправка картриджа поможет Вам устранить данную проблему.
При наличии системы непрерывной подачи чернила, ее также нужно будет тщательно осмотреть. Если увидите в системе обильное количество воздуха, его следует откачать. Также не будет лишним дозаправить доноры СНПЧ. Только до этого момента выявите место разгерметизации и устраните его (чаще всего разгерметизация происходит на стыках). В самую последнюю очередь стоит проверить печатающую головку. Если она повреждена или забита, то ее следует восстановить или заменить. В любом случае, при отсутствии опыта рекомендуем сразу же обратиться за помощью к соответствующему мастеру.
Ваше Имя:
Ваш вопрос:
Внимание: HTML не поддерживается! Используйте обычный текст.
Оценка:
Плохо
Хорошо
Введите код, указанный на картинке:
Ошибка “Несовместимые картриджи. Этот принтер не предназначен для использования систем непрерывной подачи чернил”
Новые принтеры и МФУ HP OfficeJet/PageWide на картриджах 953, 963, 913A, 973X, 727, 728, 764 и некоторых других, после заправки перестают печатать и выдают ошибку:
“Несовместимые картриджи. Этот принтер не предназначен для использования систем непрерывной подачи чернил. Для возобновления печати удалите систему непрерывной подачи чернил, затем установите подлинные чернильные картриджи HP или совместимые аналоги”
Эта проблема связана с нововведением HP: после первого цикла работы (то есть полного израсходования чернил по по электронному счетчику) чипы картриджей 953, 963, 913A, 973X, 727, 728, 764 блокируются навсегда, принтер сообщает об окончании чернил. Если картридж перезаправить, устройство понимает, что чернила появились внутри, но чип всё равно не дает печатать (в счетчике – ноль) и отображает сообщение: “принтер не предназначен для использования СНПЧ”.
Решить проблему может только покупка нового картриджа или установка нового чипа. На всех ранее выпущенных печатающих устройствах HP блокировка после первого цикла не наступала и картридж можно было перезаправлять до того момента, пока он физически не сломается (например, легко заправляются картриджи 951/950, 711, 932/933, 72 и другие).
Проблема, Принтер HP C4483, пишет «несовместимый картридж»;
1.Вытащи оба картриджа
2. Нажми вместе кнопки меню и отмена (Х)
3.удерживай эти кнопки легко нажми мигающую кнопку выкл.
4.на экране появилась надпись отпусти все кнопки и нажми ОК.
5.Появилась другая надпись
6. Вставляй картриджи, закрой крышку
может пойдет! или еще метод один
Инструкция по сбросу:
Открыть крышку и изъять из каретки оба картриджа.
Войти в сервисное меню. Для этого необходимо нажать и удерживать кнопку «Отмена», удерживая нажатой кнопку «Отмена», нажать кнопку «ОК». Нажимая правую или левую кнопку со стрелкой, выбрать «Resets Menu». Нажать OK. При помощи той же кнопки со стрелкой выбрать Partial Reset. Нажать OK. Принтер выключится.
Включить принтер, выбрать язык (Русский) и местоположение (Europe).
Удерживаем кнопку отмены (Х) и нажимаем кнопку вкл. питания.
Необходимо зайти в меню Support ( кнопки Голубая Зелёная Серая) ,
выбрать — Informathion Menu (Голубая) , подтвердить (Зелёная) ,
увидим : info menu и кодовый номер, подтверждаем (Серая) ,
видим: checksum for relock data input, подтверждаем (Зелёная) ,
видим номер 5332 (как пример) , подтверждаем отменой (Х) , номер пропадает,
жмём отмену два раза (Х) ,
Решить проблему может только покупка нового картриджа или установка нового чипа. На всех ранее выпущенных печатающих устройствах HP блокировка после первого цикла не наступала и картридж можно было перезаправлять до того момента, пока он физически не сломается (например, легко заправляются картриджи 951/950, 711, 932/933, 72 и другие).
Проблема, Принтер HP C4483, пишет «несовместимый картридж»;
1.Вытащи оба картриджа
2. Нажми вместе кнопки меню и отмена (Х)
3.удерживай эти кнопки легко нажми мигающую кнопку выкл.
4.на экране появилась надпись отпусти все кнопки и нажми ОК.
5.Появилась другая надпись
6. Вставляй картриджи, закрой крышку
может пойдет! или еще метод один
Инструкция по сбросу:
Открыть крышку и изъять из каретки оба картриджа.
Войти в сервисное меню. Для этого необходимо нажать и удерживать кнопку «Отмена», удерживая нажатой кнопку «Отмена», нажать кнопку «ОК». Нажимая правую или левую кнопку со стрелкой, выбрать «Resets Menu». Нажать OK. При помощи той же кнопки со стрелкой выбрать Partial Reset. Нажать OK. Принтер выключится.
Включить принтер, выбрать язык (Русский) и местоположение (Europe).
Удерживаем кнопку отмены (Х) и нажимаем кнопку вкл. питания.
Необходимо зайти в меню Support ( кнопки Голубая Зелёная Серая) ,
выбрать — Informathion Menu (Голубая) , подтвердить (Зелёная) ,
увидим : info menu и кодовый номер, подтверждаем (Серая) ,
видим: checksum for relock data input, подтверждаем (Зелёная) ,
видим номер 5332 (как пример) , подтверждаем отменой (Х) , номер пропадает,
жмём отмену два раза (Х) ,
Что это за ошибка HP Несовместимые картриджи в струйных принтерах? Разберемся в существе вопроса.
HP поделила весь мир на несколько регионов, для каждого региона принтеры и МФУ должны использовать картриджи того же региона. Если МФУ или принтер HP был куплен в Европе, а картриджи в России, то принтер выдаст ошибку «Несовместимые картриджи».
Для разрешения конфликта нужно обратиться в поддержку HP. При этом нужно будет запустить специальную утилиту от HP для исправления кода региона, ввести туда коды купленных оригинальных картриджей, получить 5 четырехзначных чисел, проверочное число и послать в принтер через USB кабель. Изменить код региональности принтера другим путем нельзя, через сервисное меню этот код не изменяется.
Но обращение в службу поддержки HP не дает гарантии устранения проблемы. Программа может сообщить об успешном завершении операции, но ошибка останется. Корпорация HP сама не знает, есть ли решение проблемы в каждом конкретном случае.
Например, у нас был случай, когда привезли в ремонт HP Photosmart 5520 с ошибкой «Несовместимые картриджи». При обращении в поддержку HP мы получили необходимые коды для изменения региональности. Затем вместе с оператором из поддержки произвели замену кода, но безрезультатно. Более того, после нескольких сбросов принтер сообщил, что 5 попыток были использованы и других попыток не предусмотрено.
Затем мы пробовали обновить программное обеспечение принтера. Но оно также не пошло из-за очередного запрета заменять более новый BIOS на более старый. Оказалось, что в нашем случае решения не было.
Таким образом, компания HP в очередной раз опозорилась. Просто потому что не смогла справиться с теми багами, которые сама же ввела в принтеры для повышения своих доходов.
Лучшим способом решения проблемы ремонта струйных принтеров HP с проблемой несовместимых картриджей может стать перестановка чипов со старых картриджей на новые. Либо покупка чипов с нужной региональностью. В любом случае не выкидывайте старые картриджи, они могут пригодится. Их можно постоянно заправлять.
А еще следуйте правилу никогда не покупать струйные принтеры HP за рубежом. Во-первых, это не намного дешевле. Во вторых, проблем может быть гораздо больше, чем выгоды.
Как устранить ошибку картриджа HP Officejet series 5600: различные варианты решения данной проблемы, пошаговая инструкция по замене и очистке картриджей
Эта ошибка
может возникнуть в целом ряде принтеров
серии: например, HP Officejet 5605 All-in-One Printer /
HP Officejet 5608 All-in-One Printer / HP Officejet 5610 All-in-One
Printer / HP Officejet 5610v All-in-One Printer / HP Officejet 5610xi
All-in-One Printer. В любом из принтеров этой
серии может возникнуть эта проблема,
которая отображается в мигании светового
индикатора, как показано на рисунку
ниже:
| Мигающий световой индикатор |
На дисплее
отобразится сообщение о том, что возникла
ошибка с картриджами. Эта ошибка может
появится по нескольким причинам, в том
числе и тех, что перечислены
ниже:
- Проблемы с
разъемами картриджей - Либо
черный, либо трехцветный картридж
представляет проблемы - Проблемы
с разъемами принтера - Картриджи
неправильно установлены - Несовместимый
картридж
Как определить, в чем
заключается проблема с принтером на
самом деле:
Для этого необходимо
выполнить ряд процедур и отбрасывать
возможные проблемы. Когда индикатор
перестанет мигать, значит мы нашли
оптимальное решение.
Когда
индикатор принтера мигает и сообщает
об ошибке, скорее всего один или оба
картриджа повреждены.
Шаг №
1
Извлеките картридж. Проверьте,
необходимо ли выполнить чистку картриджа,
для уверенности, что проблема не
заключается в загрязнении.
Шаг №
2
Обратите внимание, что принтер должен
быть включен для выполнения этой операции
в течение всей процедуры.
Шаг №
3
Для изъятия чернильных картриджей
откройте переднюю крышку принтера.
Подождите, пока они не разместятся в
позиции для изъятия картриджей.
См.
рисунок, как изъять картриджи из принтера:
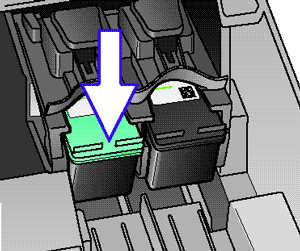 |
| Мигающий световой индикатор |
На дисплее
отобразится сообщение о том, что возникла
ошибка с картриджами. Эта ошибка может
появится по нескольким причинам, в том
числе и тех, что перечислены
ниже:
- Проблемы с
разъемами картриджей - Либо
черный, либо трехцветный картридж
представляет проблемы - Проблемы
с разъемами принтера - Картриджи
неправильно установлены - Несовместимый
картридж
Как определить, в чем
заключается проблема с принтером на
самом деле:
Для этого необходимо
выполнить ряд процедур и отбрасывать
возможные проблемы. Когда индикатор
перестанет мигать, значит мы нашли
оптимальное решение.
Когда
индикатор принтера мигает и сообщает
об ошибке, скорее всего один или оба
картриджа повреждены.
Шаг №
1
Извлеките картридж. Проверьте,
необходимо ли выполнить чистку картриджа,
для уверенности, что проблема не
заключается в загрязнении.
Шаг №
2
Обратите внимание, что принтер должен
быть включен для выполнения этой операции
в течение всей процедуры.
Шаг №
3
Для изъятия чернильных картриджей
откройте переднюю крышку принтера.
Подождите, пока они не разместятся в
позиции для изъятия картриджей.
См.
рисунок, как изъять картриджи из принтера:
| Как изъять картриджи из принтера |
Таким образом,
вы сможете посмотреть, нужно ли выполнять
очистку картриджа.
Шаг № 4
Необходимо
с большой аккуратностью обходиться с
разъемами ипечатающими головками
картриджей, так как их очень легко
повредить.
На рисунке 1 показаны
разъемы, которые нужно очистить, если
появляется ошибка. На рисунке 2 показаны
печатающие головки картриджей, через
которые проходят чернила.
 |
| Разъемы и печатающие головки картриджа |
Мы должны
проверить , что разъемы не являются
грязные или чернильных остатки .
Шаг
№5
Если вы определили, что картридж не
исправен, рекомендуется заменить его
восстановленным или оригинальным
картриджем. Не забудьте снять защитную
ленту с картриджа. Это пленка, которая
предназначена для защиты картриджа от
повреждений.
См. изображение ниже.
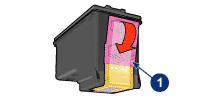 |
| Разъемы и печатающие головки картриджа |
Мы должны
проверить , что разъемы не являются
грязные или чернильных остатки .
Шаг
№5
Если вы определили, что картридж не
исправен, рекомендуется заменить его
восстановленным или оригинальным
картриджем. Не забудьте снять защитную
ленту с картриджа. Это пленка, которая
предназначена для защиты картриджа от
повреждений.
См. изображение ниже.
| Как снять защитную ленту |
На рисунке
показан метод снятия защитной ленты:
ее нужно удалять медленно, так как если
снять ее резко, можно повредить разъемы
картриджа.
Шаг № 6
После удаления
ленты, переходим к установке картриджа
в принтер. См. изображение ниже.
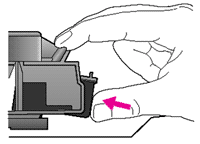 |
| Как вставить картридж в принтер |
Нужно немного
надавить на картридж, чтобы разъемы
вошли в контакт.
Шаг № 7
Мы рекомендуем
почистить разъемы принтера в ускоренном
порядке, чтобы картриджи не находились
вне принтера в течение более 30 минут.
Это может вызвать проблемы с разъемами
картриджей .
На рисунке ниже изображены
разъемы принтера:
 |
| Как вставить картридж в принтер |
Нужно немного
надавить на картридж, чтобы разъемы
вошли в контакт.
Шаг № 7
Мы рекомендуем
почистить разъемы принтера в ускоренном
порядке, чтобы картриджи не находились
вне принтера в течение более 30 минут.
Это может вызвать проблемы с разъемами
картриджей .
На рисунке ниже изображены
разъемы принтера:
| Разъемы принтера |
Шаг № 8
После
завершения этого процесса принтер
распечатает пробную страницу. Чтобы
узнать больше о пробной печати, перейдите
по ссылке. Также понадобится отсканировать
эту страницу, чтобы принтер правильно
печатал на будущее.
Если качество
картриджа не соответствует, прочитайте
статью о том, как вскрыть струйный картридж.
Даже если вы провели данную
процедуру, как описано в этой статье,
мы не можем гарантировать идеальный
результат. Рекомендуем вам оставить
комментарий к этой публикации, и мы
ответим вам, как можно быстрее .





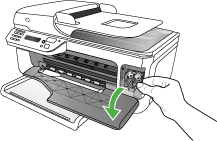
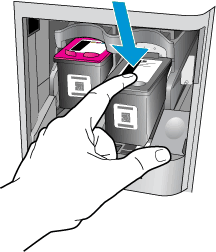


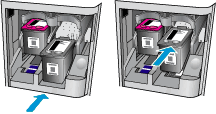

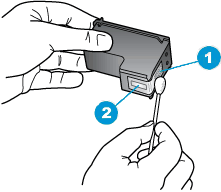

 ), чтобы включить устройство.
), чтобы включить устройство.