
Что означает код ошибки ERR_CONNECTION_RESET 101?
Если попробовать разобраться в причине возникновения сбоя, то можно сделать вывод, что он возникает в нескольких случаях. Так, например, страницы в интернете у вас могут быть заблокированы защитными средствами системы. Это может быть связано с неблагонадежностью ресурса или вероятностью содержания угроз. Код ошибки 101 ERR-CONECTION_RESET в некоторых случаях может свидетельствовать о некорректных настройках веб-браузера. Как правило, это касается параметров прокси-серверов. Также иногда возникают ситуации, когда неполадки возникают в самой сети. Из-за этого выход в интернет просто становится невозможным
Исправляем файл hosts при появлении ошибки ERR_CONNECTION_RESET
Прежде всего, необходимо посмотреть на файл hosts. В данном файле могут быть прописаны блокировочные настройки. Вы можете найти данный объект в основной директории системы. Для этого сначала в данной папке необходимо перейти к каталогу System 32, а затем к каталогу etc. Файл hosts в большинстве случаев является скрытым. Поэтому причине, чтобы увидеть его, сначала нужно в меню вида установить соответствующие параметры отображения скрытых объектов, таких как файлы и папки. Просто так открыть данный файл тоже не получится. Здесь необходимо использовать команду контекстного меню, которую можно вызвать путем правого клика мышью. Далее необходимо выбрать пункт «Открыть с помощью…». В качестве редактора можно использовать стандартный «Блокнот» или любой другой текстовый редактор такого рода. Теперь необходимо посмотреть на содержимое. Все, что расположено ниже строки с указанием локального адреса хоста 127.0.0.1и следующей строки с единицей, после которой прописывается еще раз localhost, необходимо удалить. Это и есть специальные блокировочные записи. После этого вам нужно будет просто сохранить внесенные изменения.
Настройки сети и веб-браузера
Код ошибки 101 еще может возникать по той простой причине, что в браузере выставлены неправильные параметры. В качестве примера давайте рассмотрим популярный интернет-браузер Google Chrome. Предположим, ошибка ERR_CONNECTION_RESET появилась при попытке посещения какого-либо сайта. Как можно исправить данную ситуацию, используя настройки? Достаточно просто… Для этого необходимо путем нажатия на кнопку с тремя кнопками или гаечным ключом зайти в настройку параметров. После того, как вы немного прокрутите окно вниз, необходимо будет перейти к показу дополнительных настроек, затем вам нужно перейти к разделу «Сеть». Здесь должна быть строка изменения настроек прокси-сервера. Ее необходимо активировать. В новом окне необходимо выбрать свойства браузера. После этого в настройках параметров локальной сети устанавливается автоматическое определение данных параметров. В этом случае, если провайдером не предусматривается задействование прокси, то соответствующие сценарии не нужно использовать. То же самое кстати касается и настроек браузера InternetExplorer или любого другого браузера. Отключение настроек прокси вообще является общим правилом для всех программ для доступа в Интернет. То же самое касается и настроек InternetExplorerилюбого другого интернет-браузера. Отключение настроек прокси вообще является общим правилом для всех программ для доступа в Интернет. Что же касается параметров подключений, которые используются для настройки локальных протоколов и сетей, то, как правило, требуется устанавливать автоматическое получение адресов DNS,IP и т.д., если провайдером не установлено нечто иное. Проблема в данном случае может заключаться только в неправильном вводе данных, так что необходимо просто проверить их на соответствие тем, которые были предусмотрены при создании подключения. Обычно также устанавливается галочка напротив строки, которая отключает использование прокси для локальных адресов.
Списки исключений антивируса и файервола
Интернет-ресурсы довольно часто блокируются системой защиты. Именно на это указывает код ошибки ERR_CONNECTION_RESET (соединение сброшено). Из данной ситуации есть довольно простой выход: необходимо сам браузер, который используется для интернет-серфинга, внести в файрволе в список исключений путем задания нового правила. Блокируемый ресурс в антивирусном пакете необходимо пометить как надежный, но только при том условии, что он является таковым.
Устранение сетевых проблем при помощи командной строки
Ошибка ERR_CONNECTION_RESET, которая свидетельствует о сбросе текущего соединения, может быть связана только с неполадками в самой локальной сети. Чтобы исправить сбой, можно использовать различные программы «фиксеры». Название данного типа программ происходит от английского слова «fix», что значит «исправлять». Но в общем случае можно поступить еще проще. Для начала из меню «Выполнить» необходимо вызвать командную строку. В появившейся консоли необходимо прописать команду ipconfig/all,а затем нажать на клавишу ввода. Использование данного средства дает возможность не только просканировать сеть на предмет наличия проблем, но также автоматически устранить выявленные сбои.
Оптимизация при помощи сторонних программ
В некоторых случаях устранить ошибку ERR_CONNECTION_RESET можно при помощи специализированного программного обеспечения. Так, например, можно использовать программный пакет AdvancedSystemCare, который имеет собственный модуль, предназначенный для оптимизации интернет-соединения. Данная программ позволяет повысить скорость доступа в сеть. Также она может выявлять потенциальные и существующие сбои при попытке открытия некоторых ресурсов. Участие пользователя в данном процессе конечно же не требуется. Однако необходимо понимать, что это скорее резервный, а не основной метод для устранения ошибок данного типа. Необходимо с большой осторожностью работать с данным модулем. Бывали случаи, когда автоматизированное исправление ошибки не приводило к желаемому результату, и даже имело совершенно противоположный эффект.
Заключение
Сама по себе проблема появления описанного выше сбоя не является критической. Однако для решения данной проблемы прежде всего необходимо определить причину возникновения проблемы. Если подходить к данному вопросу с практической точки зрения, то можно выполнить все необходимые операции в той последовательности, которая была изложена в данном обзоре. Нужно добавить, что в статье не были рассмотрены возможные причины возникновения сбоев, связанные с активностью вирусов. Некоторые из вредоносных объектов способны вызвать блокировку страниц в интернете.
| Номер ошибки: | Ошибка 101 | |
| Название ошибки: | Error 101 (net: : ERR_CONNECTION_RESET) | |
| Описание ошибки: | Error 101 (net: : ERR_CONNECTION_RESET). Google Chrome is unable to find and load the requested webpage. | |
| Разработчик: | Google Inc. | |
| Программное обеспечение: | Google Chrome | |
| Относится к: | Windows XP, Vista, 7, 8, 10, 11 |
Описание «Error 101 (net: : ERR_CONNECTION_RESET)»
Люди часто предпочитают ссылаться на «Error 101 (net: : ERR_CONNECTION_RESET)» как на «ошибку времени выполнения», также известную как программная ошибка. Разработчики программного обеспечения, такие как Google Inc., обычно принимают Google Chrome через несколько уровней отладки, чтобы сорвать эти ошибки перед выпуском для общественности. Как и во всем в жизни, иногда такие проблемы, как ошибка 101, упускаются из виду.
Некоторые пользователи могут столкнуться с сообщением «Error 101 (net: : ERR_CONNECTION_RESET). Google Chrome is unable to find and load the requested webpage.» при использовании Google Chrome. Во время возникновения ошибки 101 конечный пользователь может сообщить о проблеме в Google Inc.. Затем Google Inc. будет иметь знания, чтобы исследовать, как и где устранить проблему. Чтобы исправить любые документированные ошибки (например, ошибку 101) в системе, разработчик может использовать комплект обновления Google Chrome.
В первый раз, когда вы можете столкнуться с ошибкой среды выполнения Google Chrome обычно с «Error 101 (net: : ERR_CONNECTION_RESET)» при запуске программы. Мы можем определить, что ошибки во время выполнения ошибки 101 происходят из:
Ошибка 101 Crash — это очень популярная ошибка выполнения ошибки 101, которая приводит к завершению работы всей программы. Это возникает, когда Google Chrome не реагирует на ввод должным образом или не знает, какой вывод требуется взамен.
Утечка памяти «Error 101 (net: : ERR_CONNECTION_RESET)» — Когда Google Chrome обнаруживает утечку памяти, операционная система постепенно работает медленно, поскольку она истощает системные ресурсы. Повреждение памяти и другие потенциальные ошибки в коде могут произойти, когда память обрабатывается неправильно.
Error 101 Logic Error — Ошибка программной логики возникает, когда, несмотря на точный ввод от пользователя, производится неверный вывод. Это может произойти, когда исходный код Google Inc. имеет уязвимость в отношении передачи данных.
Повреждение, отсутствие или удаление файлов Error 101 (net: : ERR_CONNECTION_RESET) может привести к ошибкам Google Chrome. В большинстве случаев скачивание и замена файла Google Inc. позволяет решить проблему. В качестве дополнительного шага по устранению неполадок мы настоятельно рекомендуем очистить все пути к неверным файлам и ссылки на расширения файлов Google Inc., которые могут способствовать возникновению такого рода ошибок, связанных с Error 101 (net: : ERR_CONNECTION_RESET).
Распространенные сообщения об ошибках в Error 101 (net: : ERR_CONNECTION_RESET)
Обнаруженные проблемы Error 101 (net: : ERR_CONNECTION_RESET) с Google Chrome включают:
- «Ошибка программного обеспечения Error 101 (net: : ERR_CONNECTION_RESET). «
- «Error 101 (net: : ERR_CONNECTION_RESET) не является приложением Win32.»
- «Error 101 (net: : ERR_CONNECTION_RESET) столкнулся с проблемой и закроется. «
- «Error 101 (net: : ERR_CONNECTION_RESET) не может быть найден. «
- «Error 101 (net: : ERR_CONNECTION_RESET) не найден.»
- «Ошибка запуска программы: Error 101 (net: : ERR_CONNECTION_RESET).»
- «Файл Error 101 (net: : ERR_CONNECTION_RESET) не запущен.»
- «Отказ Error 101 (net: : ERR_CONNECTION_RESET).»
- «Ошибка пути программного обеспечения: Error 101 (net: : ERR_CONNECTION_RESET). «
Ошибки Error 101 (net: : ERR_CONNECTION_RESET) EXE возникают во время установки Google Chrome, при запуске приложений, связанных с Error 101 (net: : ERR_CONNECTION_RESET) (Google Chrome), во время запуска или завершения работы или во время установки ОС Windows. Запись ошибок Error 101 (net: : ERR_CONNECTION_RESET) внутри Google Chrome имеет решающее значение для обнаружения неисправностей электронной Windows и ретрансляции обратно в Google Inc. для параметров ремонта.
Причины проблем Error 101 (net: : ERR_CONNECTION_RESET)
Заражение вредоносными программами, недопустимые записи реестра Google Chrome или отсутствующие или поврежденные файлы Error 101 (net: : ERR_CONNECTION_RESET) могут создать эти ошибки Error 101 (net: : ERR_CONNECTION_RESET).
Особенно ошибки Error 101 (net: : ERR_CONNECTION_RESET) проистекают из:
- Недопустимые разделы реестра Error 101 (net: : ERR_CONNECTION_RESET)/повреждены.
- Файл Error 101 (net: : ERR_CONNECTION_RESET) поврежден от вирусной инфекции.
- Другая программа злонамеренно или по ошибке удалила файлы, связанные с Error 101 (net: : ERR_CONNECTION_RESET).
- Другое программное приложение, конфликтующее с Error 101 (net: : ERR_CONNECTION_RESET).
- Поврежденная установка или загрузка Google Chrome (Error 101 (net: : ERR_CONNECTION_RESET)).
Продукт Solvusoft
Загрузка
WinThruster 2021 — Проверьте свой компьютер на наличие ошибок.
Совместима с Windows 2000, XP, Vista, 7, 8, 10 и 11
Установить необязательные продукты — WinThruster (Solvusoft) | Лицензия | Политика защиты личных сведений | Условия | Удаление
 Сегодня при повседневной работе с интернет-ресурсами пользователи довольно часто сталкиваются с ситуацией, когда вместо ожидаемого доступа к странице пользователь получает сообщение о том, что связь была прервана. Обычно в качестве причины указывается ошибка ERR_CONNECTION_RESET или «Соединение сброшено». Почему может возникнуть данная ошибка? Как с ней можно бороться? Сейчас мы попробуем в этом разобраться. Для устранения ошибки мы будем использовать несколько основных методов.
Сегодня при повседневной работе с интернет-ресурсами пользователи довольно часто сталкиваются с ситуацией, когда вместо ожидаемого доступа к странице пользователь получает сообщение о том, что связь была прервана. Обычно в качестве причины указывается ошибка ERR_CONNECTION_RESET или «Соединение сброшено». Почему может возникнуть данная ошибка? Как с ней можно бороться? Сейчас мы попробуем в этом разобраться. Для устранения ошибки мы будем использовать несколько основных методов.
Что означает код ошибки ERR_CONNECTION_RESET 101?
Если попробовать разобраться в причине возникновения сбоя, то можно сделать вывод, что он возникает в нескольких случаях. Так, например, страницы в интернете у вас могут быть заблокированы защитными средствами системы. Это может быть связано с неблагонадежностью ресурса или вероятностью содержания угроз. Код ошибки 101 ERR-CONECTION_RESET в некоторых случаях может свидетельствовать о некорректных настройках веб-браузера. Как правило, это касается параметров прокси-серверов. Также иногда возникают ситуации, когда неполадки возникают в самой сети. Из-за этого выход в интернет просто становится невозможным
Исправляем файл hosts при появлении ошибки ERR_CONNECTION_RESET
Прежде всего, необходимо посмотреть на файл hosts. В данном файле могут быть прописаны блокировочные настройки. Вы можете найти данный объект в основной директории системы. Для этого сначала в данной папке необходимо перейти к каталогу System 32, а затем к каталогу etc. Файл hosts в большинстве случаев является скрытым. Поэтому причине, чтобы увидеть его, сначала нужно в меню вида установить соответствующие параметры отображения скрытых объектов, таких как файлы и папки. Просто так открыть данный файл тоже не получится. Здесь необходимо использовать команду контекстного меню, которую можно вызвать путем правого клика мышью. Далее необходимо выбрать пункт «Открыть с помощью…». В качестве редактора можно использовать стандартный «Блокнот» или любой другой текстовый редактор такого рода. Теперь необходимо посмотреть на содержимое. Все, что расположено ниже строки с указанием локального адреса хоста 127.0.0.1и следующей строки с единицей, после которой прописывается еще раз localhost, необходимо удалить. Это и есть специальные блокировочные записи. После этого вам нужно будет просто сохранить внесенные изменения.
Настройки сети и веб-браузера
Код ошибки 101 еще может возникать по той простой причине, что в браузере выставлены неправильные параметры. В качестве примера давайте рассмотрим популярный интернет-браузер Google Chrome. Предположим, ошибка ERR_CONNECTION_RESET появилась при попытке посещения какого-либо сайта. Как можно исправить данную ситуацию, используя настройки? Достаточно просто… Для этого необходимо путем нажатия на кнопку с тремя кнопками или гаечным ключом зайти в настройку параметров. После того, как вы немного прокрутите окно вниз, необходимо будет перейти к показу дополнительных настроек, затем вам нужно перейти к разделу «Сеть». Здесь должна быть строка изменения настроек прокси-сервера. Ее необходимо активировать. В новом окне необходимо выбрать свойства браузера. После этого в настройках параметров локальной сети устанавливается автоматическое определение данных параметров. В этом случае, если провайдером не предусматривается задействование прокси, то соответствующие сценарии не нужно использовать. То же самое кстати касается и настроек браузера InternetExplorer или любого другого браузера. Отключение настроек прокси вообще является общим правилом для всех программ для доступа в Интернет. То же самое касается и настроек InternetExplorerилюбого другого интернет-браузера. Отключение настроек прокси вообще является общим правилом для всех программ для доступа в Интернет. Что же касается параметров подключений, которые используются для настройки локальных протоколов и сетей, то, как правило, требуется устанавливать автоматическое получение адресов DNS,IP и т.д., если провайдером не установлено нечто иное. Проблема в данном случае может заключаться только в неправильном вводе данных, так что необходимо просто проверить их на соответствие тем, которые были предусмотрены при создании подключения. Обычно также устанавливается галочка напротив строки, которая отключает использование прокси для локальных адресов.
Списки исключений антивируса и файервола
Интернет-ресурсы довольно часто блокируются системой защиты. Именно на это указывает код ошибки ERR_CONNECTION_RESET (соединение сброшено). Из данной ситуации есть довольно простой выход: необходимо сам браузер, который используется для интернет-серфинга, внести в файрволе в список исключений путем задания нового правила. Блокируемый ресурс в антивирусном пакете необходимо пометить как надежный, но только при том условии, что он является таковым.
Устранение сетевых проблем при помощи командной строки
Ошибка ERR_CONNECTION_RESET, которая свидетельствует о сбросе текущего соединения, может быть связана только с неполадками в самой локальной сети. Чтобы исправить сбой, можно использовать различные программы «фиксеры». Название данного типа программ происходит от английского слова «fix», что значит «исправлять». Но в общем случае можно поступить еще проще. Для начала из меню «Выполнить» необходимо вызвать командную строку. В появившейся консоли необходимо прописать команду ipconfig/all,а затем нажать на клавишу ввода. Использование данного средства дает возможность не только просканировать сеть на предмет наличия проблем, но также автоматически устранить выявленные сбои.
Оптимизация при помощи сторонних программ
В некоторых случаях устранить ошибку ERR_CONNECTION_RESET можно при помощи специализированного программного обеспечения. Так, например, можно использовать программный пакет AdvancedSystemCare, который имеет собственный модуль, предназначенный для оптимизации интернет-соединения. Данная программ позволяет повысить скорость доступа в сеть. Также она может выявлять потенциальные и существующие сбои при попытке открытия некоторых ресурсов. Участие пользователя в данном процессе конечно же не требуется. Однако необходимо понимать, что это скорее резервный, а не основной метод для устранения ошибок данного типа. Необходимо с большой осторожностью работать с данным модулем. Бывали случаи, когда автоматизированное исправление ошибки не приводило к желаемому результату, и даже имело совершенно противоположный эффект.
Заключение
Сама по себе проблема появления описанного выше сбоя не является критической. Однако для решения данной проблемы прежде всего необходимо определить причину возникновения проблемы. Если подходить к данному вопросу с практической точки зрения, то можно выполнить все необходимые операции в той последовательности, которая была изложена в данном обзоре. Нужно добавить, что в статье не были рассмотрены возможные причины возникновения сбоев, связанные с активностью вирусов. Некоторые из вредоносных объектов способны вызвать блокировку страниц в интернете.
| Номер ошибки: | Ошибка 101 | |
| Название ошибки: | Error 101 (net: : ERR_CONNECTION_RESET) | |
| Описание ошибки: | Error 101 (net: : ERR_CONNECTION_RESET). Google Chrome is unable to find and load the requested webpage. | |
| Разработчик: | Google Inc. | |
| Программное обеспечение: | Google Chrome | |
| Относится к: | Windows XP, Vista, 7, 8, 10, 11 |
Описание «Error 101 (net: : ERR_CONNECTION_RESET)»
Люди часто предпочитают ссылаться на «Error 101 (net: : ERR_CONNECTION_RESET)» как на «ошибку времени выполнения», также известную как программная ошибка. Разработчики программного обеспечения, такие как Google Inc., обычно принимают Google Chrome через несколько уровней отладки, чтобы сорвать эти ошибки перед выпуском для общественности. Как и во всем в жизни, иногда такие проблемы, как ошибка 101, упускаются из виду.
Некоторые пользователи могут столкнуться с сообщением «Error 101 (net: : ERR_CONNECTION_RESET). Google Chrome is unable to find and load the requested webpage.» при использовании Google Chrome. Во время возникновения ошибки 101 конечный пользователь может сообщить о проблеме в Google Inc.. Затем Google Inc. будет иметь знания, чтобы исследовать, как и где устранить проблему. Чтобы исправить любые документированные ошибки (например, ошибку 101) в системе, разработчик может использовать комплект обновления Google Chrome.
В первый раз, когда вы можете столкнуться с ошибкой среды выполнения Google Chrome обычно с «Error 101 (net: : ERR_CONNECTION_RESET)» при запуске программы. Мы можем определить, что ошибки во время выполнения ошибки 101 происходят из:
Ошибка 101 Crash — это очень популярная ошибка выполнения ошибки 101, которая приводит к завершению работы всей программы. Это возникает, когда Google Chrome не реагирует на ввод должным образом или не знает, какой вывод требуется взамен.
Утечка памяти «Error 101 (net: : ERR_CONNECTION_RESET)» — Когда Google Chrome обнаруживает утечку памяти, операционная система постепенно работает медленно, поскольку она истощает системные ресурсы. Повреждение памяти и другие потенциальные ошибки в коде могут произойти, когда память обрабатывается неправильно.
Error 101 Logic Error — Ошибка программной логики возникает, когда, несмотря на точный ввод от пользователя, производится неверный вывод. Это может произойти, когда исходный код Google Inc. имеет уязвимость в отношении передачи данных.
Повреждение, отсутствие или удаление файлов Error 101 (net: : ERR_CONNECTION_RESET) может привести к ошибкам Google Chrome. В большинстве случаев скачивание и замена файла Google Inc. позволяет решить проблему. В качестве дополнительного шага по устранению неполадок мы настоятельно рекомендуем очистить все пути к неверным файлам и ссылки на расширения файлов Google Inc., которые могут способствовать возникновению такого рода ошибок, связанных с Error 101 (net: : ERR_CONNECTION_RESET).
Распространенные сообщения об ошибках в Error 101 (net: : ERR_CONNECTION_RESET)
Обнаруженные проблемы Error 101 (net: : ERR_CONNECTION_RESET) с Google Chrome включают:
- «Ошибка программного обеспечения Error 101 (net: : ERR_CONNECTION_RESET). «
- «Error 101 (net: : ERR_CONNECTION_RESET) не является приложением Win32.»
- «Error 101 (net: : ERR_CONNECTION_RESET) столкнулся с проблемой и закроется. «
- «Error 101 (net: : ERR_CONNECTION_RESET) не может быть найден. «
- «Error 101 (net: : ERR_CONNECTION_RESET) не найден.»
- «Ошибка запуска программы: Error 101 (net: : ERR_CONNECTION_RESET).»
- «Файл Error 101 (net: : ERR_CONNECTION_RESET) не запущен.»
- «Отказ Error 101 (net: : ERR_CONNECTION_RESET).»
- «Ошибка пути программного обеспечения: Error 101 (net: : ERR_CONNECTION_RESET). «
Ошибки Error 101 (net: : ERR_CONNECTION_RESET) EXE возникают во время установки Google Chrome, при запуске приложений, связанных с Error 101 (net: : ERR_CONNECTION_RESET) (Google Chrome), во время запуска или завершения работы или во время установки ОС Windows. Запись ошибок Error 101 (net: : ERR_CONNECTION_RESET) внутри Google Chrome имеет решающее значение для обнаружения неисправностей электронной Windows и ретрансляции обратно в Google Inc. для параметров ремонта.
Причины проблем Error 101 (net: : ERR_CONNECTION_RESET)
Заражение вредоносными программами, недопустимые записи реестра Google Chrome или отсутствующие или поврежденные файлы Error 101 (net: : ERR_CONNECTION_RESET) могут создать эти ошибки Error 101 (net: : ERR_CONNECTION_RESET).
Особенно ошибки Error 101 (net: : ERR_CONNECTION_RESET) проистекают из:
- Недопустимые разделы реестра Error 101 (net: : ERR_CONNECTION_RESET)/повреждены.
- Файл Error 101 (net: : ERR_CONNECTION_RESET) поврежден от вирусной инфекции.
- Другая программа злонамеренно или по ошибке удалила файлы, связанные с Error 101 (net: : ERR_CONNECTION_RESET).
- Другое программное приложение, конфликтующее с Error 101 (net: : ERR_CONNECTION_RESET).
- Поврежденная установка или загрузка Google Chrome (Error 101 (net: : ERR_CONNECTION_RESET)).
Продукт Solvusoft
Загрузка
WinThruster 2021 — Проверьте свой компьютер на наличие ошибок.
Совместима с Windows 2000, XP, Vista, 7, 8, 10 и 11
Установить необязательные продукты — WinThruster (Solvusoft) | Лицензия | Политика защиты личных сведений | Условия | Удаление
![fix-err-connection-reset-error-chrome-browser.jpg]() Кратко об ошибке ERR_CONNECTION_RESET в Chrome
Кратко об ошибке ERR_CONNECTION_RESET в Chrome
Во многих случаях ошибка ERR_CONNECTION_RESET в браузере Chrome может быть устранена путем обновления веб-страницы, перезагрузки компьютера и перезапуска маршрутизатора/модема.
Однако, если ошибка не исчезнет, вы можете попробовать другие методы, как показано ниже.
Перезапустите компьютер и модем/маршрутизатор
Первым шагом будет перезагрузка компьютера и перезагрузка веб-страницы, к которой вы пытались получить доступ.
Если вы все еще получаете ошибку Err_Connection_Reset, выключите модем/маршрутизатор и полностью отключите его от источника питания.
Подождите 60 секунд, подключите маршрутизатор/модем к источнику питания и снова запустите его.
Очистите кеш браузера
Следующим шагом будет очистка кеша браузера Chrome и истории просмотров, щелкнув значок меню Chrome в виде трех точек > Дополнительные инструменты > Удалить данные о просмотренных страницах.
На следующем экране выберите Все время в качестве временного диапазона и очистите историю просмотра, файлы cookie и кешированные изображения, нажав кнопку Удалить данные.
На следующем экране выберите Все время в качестве временного диапазона и очистите историю просмотра, файлы cookie и кешированные изображения, нажав кнопку Удалить данные.
После очистки кеша попробуйте снова получить доступ к той же веб-странице.
Добавить Chrome в разрешения брандмауэра Защитник Windows
Иногда брандмауэр Защитник Windows на компьютере может блокировать браузер Google Chrome. Следовательно, убедитесь, что Chrome присутствует в исключениях.
Нажмите кнопку Пуск > Параметры > Обновление и безопасность.
На экране Обновление и безопасность нажмите Безопасность Windows в боковом меню, а затем нажмите Брандмауэр и защита сети в центре.
На экране Обновление и безопасность нажмите Безопасность Windows в боковом меню, а затем нажмите Брандмауэр и защита сети в центре.
На следующем экране прокрутите вниз и нажмите Разрешить работу приложения через брандмауэр.
На следующем экране установите флажок рядом с Google Chrome.
На следующем экране установите флажок рядом с Google Chrome.
Примечание: Если вы не вошли в учетную запись администратора, вам необходимо нажать кнопку Изменить параметры и ввести пароль администратора.
Выполнение команд по устранению неполадок сети
Следующим вариантом будет устранение проблем сетевого подключения на компьютере путем выполнения команд по устранению неполадок сети.
Щелкните правой кнопкой мыши на кнопке Пуск > командная строка (администратор) или Windows PowerShell (администратор).
В окне командной строки введите следующие команды (в том же порядке) и нажмите клавишу ввода после каждой из этих команд.
netsh winsock reset
netsh int ip reset
ipconfig /release
ipconfig /renew
ipconfig /flushdns
ipconfig /registerdns
В окне командной строки введите следующие команды (в том же порядке) и нажмите клавишу ввода после каждой из этих команд.
netsh winsock reset
netsh int ip reset
ipconfig /release
ipconfig /renew
ipconfig /flushdns
ipconfig /registerdns
После выполнения приведенных выше команд введите Exit и нажмите клавишу ввода, чтобы закрыть окно командной строки.
Затем перезагрузите компьютер и посмотрите, присутствует ли еще сообщение об ошибке ERR_CONNECTION_RESET в браузере Chrome.
Отключите прокси-серверы
Еще одно рекомендуемое решение для устранения проблем сетевого подключения на компьютере с Windows — отключить прокси-серверы.
Нажмите кнопку Пуск > иконку Параметры > Сеть и интернет.
На следующем экране нажмите Прокси-сервер в боковом меню и отключите параметр Определять параметры автоматически в разделе Автоматическая настройка прокси-сервера.
На следующем экране нажмите Прокси-сервер в боковом меню и отключите параметр Определять параметры автоматически в разделе Автоматическая настройка прокси-сервера.
На этом же экране отключите опцию Использовать прокси-сервер в разделе Настройка прокси вручную.
Сброс браузера Chrome
Ошибка Err_Connection_Reset в Chrome также может быть вызвана расширениями браузера или изменением настроек браузера. Это можно легко устранить, сбросив браузер Chrome.
Нажмите значок меню (3 точки) > Настройки в браузере Chrome.
На экране Настройки прокрутите страницу вниз и нажмите Дополнительные.
На экране Настройки прокрутите страницу вниз и нажмите Дополнительные.
Прокрутите вниз и нажмите Восстановление настроек по умолчанию.
В появившемся всплывающем окне нажмите кнопку Сбросить настройки.
В появившемся всплывающем окне нажмите кнопку Сбросить настройки.
После того, как Chrome будет сброшен, попробуйте получить доступ к веб-странице и посмотреть, получаете ли вы ошибку Err_Connection_Reset в браузере Chrome.
Временно отключите антивирусную программу
Если ни один из вышеперечисленных методов не помогает, временно отключите антивирусную программу на компьютере, чтобы убедиться, что веб-страница или браузер Chrome не заблокированы антивирусной программой, установленной на компьютере.
Щелкните правой кнопкой мыши значок Антивирусная программа на панели задач и выберите Отключить автоматическую защиту.
Затем выберите период времени, на который вы хотите отключить антивирусную программу, и нажмите ОК.
Примечание: Убедитесь, что вы выбрали минимальное количество времени для отключения антивирусной программы на вашем компьютере.
Когда антивирусная программа отключена, попробуйте открыть веб-страницу и посмотреть, можете ли вы получить доступ к веб-странице, не получая никаких сообщений об ошибках в браузере Chrome.
Если веб-сайт, к которому вы пытаетесь получить доступ, заслуживает доверия, вы можете разрешить доступ к веб-сайту (если у программы есть возможность сделать это) или удалить антивирусную программу с вашего компьютера и снова установить ее обратно.
Еще статьи из рубрики Windows:
Повседневный серфинг накладывает свой отпечаток на работоспособность любого браузера. Проблема даже не в халатности разработчиков, вовсе нет. Просто система настолько захламляется, и на нее действуют такие внешние факторы, индивидуальные для каждой машины, что не стоит удивляться появлению ошибок и крашей. Сегодня мы поговорим о том, почему возникает ошибка ERR CONNECTION RESET в Google Chrome. Также в процессе повествования рассмотрим наиболее эффективные способы решения проблемы.
Причины неполадки
Существует несколько вариантов, почему Хром так реагирует на, казалось бы, простые манипуляции пользователя.
Вышеназванная ошибка возникает потому, что какие-то процессы или приложения прерывают, или сбрасывают работу браузера. Что и как там происходит, нам только предстоит разобраться. А что делать в такой ситуации, спросите вы? Все просто. Ниже мы приведем перечень лечащих средств, которые помогут решить «вопрос»
Для удобства восприятия разобьем дальнейшее повествование на несколько логических блоков.
Часто ошибка ERR CONNECTION RESET исчезает после банального обновления странички или перезапуска браузера. Если это не наш случай, то двигаемся дальше по статье.
Перезапуск компьютера и маршрутизатора
Первым шагом на пути к решению проблемы будет перезапуск машины и, естественно, проблемной странички. Если злополучное системное сообщение никуда не девается, отключаем от питания маршрутизатор, ждем 60 секунд и повторяем манипуляции, описанные выше.
Очистка кэша
Систематическое использование браузера от Google приводит к накоплению временных файлов, со временем захламляющие внутреннее пространство, мешающее нормально функционировать алгоритмам.
Поэтому полезно почистить историю посещений и кэш следующим образом:
- Запускаем программу и кликаем на кнопку в виде троеточия в правом верхнем углу экрана.
- В системном меню наводим курсор на вкладку «История».
- В выпадающем списке выбираем пункт «История».
- Активируем опцию «Очистить историю».
- Автоматически появляется небольшое окошко, где мы выбираем подлежащие удалению объекты в соответствии с картинкой ниже, а затем жмем на кнопку стирания.
Теперь остается перезагрузить программу и проверить работоспособность его внутренних алгоритмов.
Добавить Chrome в разрешения брандмауэра Windows
Часто проблема с открытием страничек в Хром возникаем по причине блокировки его активности со стороны встроенного защитника. Для нивелирования даже такой вероятности ниже представлена небольшая пошаговая инструкция:
- Кликаем на кнопку «Пуск» в левой части пользовательского интерфейса.
- Выбираем пункт «Панель управления».
- Здесь меняем настройки отображения на «значки» (правый верхний угол).
- Кликаем ЛКМ по иконке «Брандмауэр…», открывается новая страничка.
- В левой части окна нам понадобится пункт «Разрешить запуск программ или компонентов».
- Система автоматически формирует список всех программ, которые уже внесены в белый список и ей известных.
- Если Google Chrome там нет, то кликаем на кнопку «Добавить».
- Открывается Проводник и мы вручную прописываем путь к EXE-файлу нашего обозревателя.
- Остается только подтвердить серьезность намерений, перезагрузить компьютер и проверить работоспособность приложения.
Если манипуляции не принесли результатов, то двигаемся дальше.
А если вы используете антивирус, то стоит добавить Хром в его исключения.
Отключение антивируса
Разработчики приложений-защитников часто слишком переусердствуют с «зубастостью» своих детищ. Поэтому встроенные алгоритмы «вырезают без суда и следствия» слишком много системных и других процессов. В качестве проверки попробуйте отключить все защитные экраны и проверить работоспособность программы. Как правило, делается это через меню антивируса в трее Windows.
Если для работы в браузере вы используете расширения для настройки прокси-серверов, то велика вероятность их деструктивного влияния. Попробуйте их отключить и сделать тестовый переход на страничку. Если все удалось, то найдите замену опальному плагину.
Подведем итоги
Существует масса причин и факторов, которые вызывают ошибку «соединение сброшено» в Гугл Хроме. В этой статье мы рассмотрели максимальное количество вариантов решения этой неполадки. Попробуйте их все и одно из них принесет положительный результат на подносе.
Всем привет! Сегодня еще одна околовайфайная тематика ошибки браузеров. Речь идет об ошибке «Соединение сброшено» или «Соединение было сброшено». Откуда растут ноги, что делать и как исправить эту проблему в полпинка я и собираюсь поведать ниже. Начинаем!
Об ошибке
Итак, ошибка «Соединение сброшено» – проявляется под разными именами почти во всех браузерах. Основные представители, которые волную народ:
- Яндекс.Браузер
- Firefox Mozilla
Именно в них ошибка и идет с такой формулировкой. Иногда снабжается дополнительными кодами вроде «net::ERR_CONNECTION_RESET» или ошибка 101. Но и это ничего не дает для понимания «на глаз».
Наш вывод – у этой проблемы может быть много причин. Точного решения не существует, придется перебрать несколько вариантов.
По чьей причине этой самое соединение было сброшено, и точно ли причина на вашей стороне, предлагаю помозговать. Основные причины беды могут лежать в 3 плоскостях:
- Ваш компьютер или браузер – когда проблема сосредоточена локально.
- Ваш провайдер – мало ли какой у него сбой, а вы будете перебирать свою систему.
- Сервер, на котором расположен этот сайт – тоже возможный вариант, когда ничего сделать невозможно.
Теперь по каждому пункту пройдемся подробнее. Постарайтесь обдумать каждую рекомендацию, и примерить ее на себе. Возможно, именно в какой-то мелочи и будет скрываться ошибка.
Краткая диагностика
Здесь перед углублением в проблему я хочу научить вас быстро диагностировать проблему у себя. Давайте по шагам.
- Шаг 1. Перезагрузите ваш роутер и компьютер. Иногда проблема решается таким простым методом. Не помогло? Едем дальше.
- Шаг 2. Этот сайт нормально открывается на других устройствах (ноутбук, телефон)? Если да – проблема именно в компьютере. Переходите в соответствующий раздел. Если же все устройства не открывают его – следующий шаг.
- Шаг 3. Не открывается только один сайт или все? Открываются ли у вас yandex.ru и google.ru? Если не открывается только один сайт – а раньше он открывался? Если открывался, возможно, проблема на стороне самого сайта, нужно немного подождать. Если не открываются все сайты – есть варианты проблемы на стороне провайдера.
А теперь после этой базовой диагностики и определения основных направлений проблем, можно копнуть чуть глубже.
Проблемы на компьютере
На что стоит обратить внимание, если проблема лежит на вашем компьютере (когда с любого устройства дома все открывается, а на компьютере ни в какую):
- Блокировки браузера – не нравится ему и все. А попробуйте скачать другой или воспользоваться стандартным браузером. Недавно решали проблему нашему читателю, и самым простым и эффективным способом ввиду технической неграмотности было сделать именно так – скачать еще один браузер.
- В дополнение к предыдущему пункту – ваш браузер обновлен? Иногда старые браузеры не поддерживают новые протоколы сайтов. Такое сейчас больше похоже на миф, но иногда можно встретить.
- Ставили недавно плагины или расширения в браузер? А попробуйте-ка отключить их. Некоторые сайты сбрасывают соединение, если к ним подключаться через VPN. Отключите все плагины, вдруг поможет. Особое внимание как раз на всякие VPN и прокси для обхода блокировок.
- Антивирусы не срабатывали? С одной стороны может вызывать сбой и вирус, а с другой – может антивирус его скрытно блокирует. Попробуйте подключиться с отключенным антивирусом.
- Прогоните ваш компьютер программами Dr.Web CureIt! (антивирус) и CCleaner (чистилка системы – пусть убьет все куки и кэш).
- Проверьте файл hosts – не внесены ли в него странные изменения. В идеале он должен быть примерно таким, обратите внимание, что все строчки начинаются с точки с запятой:
Адрес файла – C:WindowsSystem32driversetc
Ну и самая очевидная причина – проверьте дома все провода. Ничего не перекусано, ничего не перегнуто?
Проблемы у провайдера
Провайдеры тоже люди, у них тоже могут случаться какие-то проблемы вроде повреждения сетевых линий. К чему это я. Если у вас не открываются все сайты по любой причине (даже не по этой) – не поленитесь потратить пару минут на звонок к ним.
Уйдет всего пара минут, но зачастую это спасает от ложных действий. Сам иногда звоню.
Проблемы на сайте
Вот это самая частая причина, если с компьютером ничего не делалось, а не открывается только единственный сайт. У сервера, на котором расположен сайт, бывает 100500 проблем, и администратор может об этом не знать в текущий момент времени.
Самая верная рекомендация – подождать 15 минут и попробовать еще раз. За это время сервер успеет прийти в себя. Если не помогло – ждем до вечера или до утра, пока не администрация не восстановит сайт.
Вот вроде бы и все основные методы. Но именно ваше решение может оказаться уникальным. Исправили у себя? Поделитесь с другими пользователями в комментариях. Облегчите кому-то жизнь!
Err connection reset как исправить на телефоне?
Адрес файла – C:WindowsSystem32driversetc
Ну и самая очевидная причина – проверьте дома все провода. Ничего не перекусано, ничего не перегнуто?
Проблемы у провайдера
Провайдеры тоже люди, у них тоже могут случаться какие-то проблемы вроде повреждения сетевых линий. К чему это я. Если у вас не открываются все сайты по любой причине (даже не по этой) – не поленитесь потратить пару минут на звонок к ним.
Уйдет всего пара минут, но зачастую это спасает от ложных действий. Сам иногда звоню.
Проблемы на сайте
Вот это самая частая причина, если с компьютером ничего не делалось, а не открывается только единственный сайт. У сервера, на котором расположен сайт, бывает 100500 проблем, и администратор может об этом не знать в текущий момент времени.
Самая верная рекомендация – подождать 15 минут и попробовать еще раз. За это время сервер успеет прийти в себя. Если не помогло – ждем до вечера или до утра, пока не администрация не восстановит сайт.
Вот вроде бы и все основные методы. Но именно ваше решение может оказаться уникальным. Исправили у себя? Поделитесь с другими пользователями в комментариях. Облегчите кому-то жизнь!
Err connection reset как исправить на телефоне?
Вы продолжаете видеть сообщениеerr_connection_reset Chrome‘ или ‘err_connection_reset Androidкогда вы пытаетесь открыть какой-либо веб-сайт в браузере вашего устройства? Эти веб-браузеры и их компоненты могут страдать от какой-либо неспособности вызвать такие проблемы. Тем не менее, вам не нужно беспокоиться, так как мы расскажем вам обо всех возможных причинах, а также предложим вам лучшие решения для их устранения.
Будьте терпеливы и читайте дальше.
Понимание ошибки сброса соединения
Основная роль веб-браузеров заключается в том, чтобы выступать в качестве соединителя между веб-серверами и компьютером для извлечения любой запрошенной веб-страницы. Пока происходит процесс подключения, вы можете ожидать появления различных типов ошибок, и одна из них будет выглядеть так:err_connection_reset Chrome.» Это сообщение об ошибке указывает на проблему, которая могла возникнуть с соединением, в котором оно было прервано, а затем автоматически сброшено при загрузке страницы.
Это приводит к тому, что пользователь получает отключение для просмотра веб-сайта, который он пытался открыть. Такая проблема с подключением возникает не только у пользователей Windows. Другие устройства, такие как Android, Mac OS, Nintendo Wii и PS4, также были описаны для таких проблем. Теперь эта проблема может быть либо редкой, либо очень частой, но если последняя проблема с вами, то вам пора разобраться с системой, чтобы избавиться от нее.
PS: узнать больше о том, как исправить ERR_ADDRESS_UNREACHABLE в Google Chrome и err_cert_date_invalid с легкостью здесь.
Причины появления err_connection_reset Chrome или err_connection_reset Android
Некоторые из общих причин, которые вызывают такую ошибку, включают tcpip, настройки сети или реестра. Однако это не так, и другие проблемы могут быть и серьезными. Вы должны знать некоторые из этих проблем, поэтому вам не придется сталкиваться с ними снова после фиксации.
- Плохое интернет-соединение, которое работает очень медленно или интернет не может быть подключен.
- Отключенный прокси-сервер с подключением к интернету
- Заблокированный IP-адрес интернета
- Неактуальные изменения в сети или реестре
- Неиспользованный или устаревший системный реестр
- Антивирусное программное обеспечение на устройстве
- Активный брандмауэр
- Брандмауэр провайдера и цикл питания WiFi, генерирующий ошибку DNS
Кроме того, что если ваш Хром Быть Медленным or как заблокировать сайты для взрослых в Google Chrome, не волнуйтесь, вот лучшие решения для вас.
Часть 1. Методы устранения проблемы err_connection_reset Chrome
Теперь, когда вы узнали о возможных причинах ошибки подключения, позвольте нам рассказать вам о возможных решениях.
Кроме того, если вам интересно Что такое Google Chrome Helper или хотите удалить историю просмотров на Android, просто прочитайте больше.
1. Обновите ваше интернет-соединение, чтобы исправить «err_connection_reset Chrome»
Сообщение err_connection_reset появляется на вашем экране, и вы идете на все сто. Не волнуйся и делай, как мы говорим. Первый шаг, который вам нужно выполнить, это проверка интернет-соединения. Если к устройству подключены кабели, необходимо проверить правильность их установки. Если вы являетесь пользователем WiFi, то могут возникнуть различные проблемы, которые могут прервать соединение.
Даже если значок WiFi на панели задач показывает положительное соединение, это не означает, что ваше устройство получает Интернет. Один простой способ узнать это — использовать другое устройство и подключить его к той же сети Wi-Fi.
Если этот метод не работает для вас, просто перезагрузите компьютер, а затем, если вы можете перезагрузить страницу.
Данные, которые накапливаются в браузере в виде прошедших поиск, файлов cookie, кэша и других не относящихся к делу файлов, имеют тенденцию замедлять его. Удаление этих данных может устранить ошибку соединения для вас.
1. Введите URL «хром: // Настройки / clearBrowserData”В поле поиска. Вы также можете перейти к опции истории, нажав Ctrl + H.
2. Нажмите на вкладку Очистить данные просмотра.
3. Выберите опциюначало времени».
4. Отметьте все поля для просмотр истории, печенье, данные плагина, история загрузок, данные автозаполнения, кэшированные файлыи Пароли;
5. Нажмите опцию Очистить данные просмотра, Подождите некоторое время, пока процесс не закончится.
Выйдите из браузера и перезагрузите компьютер.
Конфигурации локальной сети имеют некоторые функции, которые позволяют автоматически обнаруживать сеть, устанавливать прокси-сервер или использовать сценарий конфигурации. Это также вызывает проблему err_connection_reset Chrome при включении.
Нажмите на адресную строку в браузере Chrome и введите URL-адрес команды — «Chrome: // Настройки /«. В открывшемся окне выберите вариант РАСШИРЕННАЯ.
Открыть Платформа меню и нажмите на опцию Настройки открытого прокси.
Для Windows 10:
- Откройте диалоговое окно с именем Свойства: Интернет.
- Открыть вкладку связи а затем выберите вариант Настройки локальной сети.
- Вы увидите параметры автоматического определения настроек, используя скрипт автоматической настройки и настройки прокси-сервера. Отметьте их всех.
Для Mac:
- В левой верхней части экрана присутствует значок Apple. Нажмите на нее, а затем выберите вариант Системные настройки.
- Выберите WiFi, к которому вы подключены, из списка. Нажмите на значок замка, который показываетНажмите на замок, чтобы внести изменения».
- Введите пароль администратора для разблокировки настроек сети.
- Нажмите кнопку РАСШИРЕННАЯ и нажмите открыть вкладку Доверенные.
- Теперь отключите все прокси-протоколы, перечисленные здесь. Нажмите кнопку, OK.
После того, как вы отключили все прокси-серверы и изменили настройки локальной сети, вернитесь в веб-браузер и проверьте, можно ли загружать страницы сейчас.
Иногда err_connection_reset Chrome может быть результатом настроек брандмауэра на Mac или ПК, который вы используете. В этом случае вы можете попробовать отключить брандмауэр.
Для Windows 10 выполните следующие действия:
- Нажмите клавиши Windows + X для запуска меню питания. Теперь перейдите в панель управления.
- Перейдите вниз и выберите опцию Система и безопасность, Затем выберите вариант Брандмауэр Windows.
- Хит вариант Включить или отключить брандмауэр Windows.
- Наконец, выберите опцию Выключить брандмауэр Windows (не рекомендуется) для каждой доступной сети.
Для Mac выполните следующие действия:
- В левой верхней части экрана присутствует значок Apple.
- Нажмите на опцию Системные настройки.
- Теперь выберите вариант Безопасность и конфиденциальность.
- Открыть вкладку брандмауэр а затем выберите вариант Отключить брандмауэр.
Когда брандмауэр отключен, откройте Chrome и посмотрите, сможете ли вы успешно загрузить страницы.
Одновременно вы также можете рассмотреть возможность отключения прокси-серверов. Позвольте нам рассказать вам, как это сделать:
1. Нажмите клавиши Windows + R для запуска диалогового окна Run. Введите команду ‘inetcpl.cpl‘в это поле, а затем нажмите Enter. Это откроет окно Свойства: Интернет.
2. Снимите флажок для опции Используйте прокси-сервер для вашей локальной сети, В то же время убедитесь, что опция Автоматически определяет настройки есть.
3. Теперь нажмите OK а затем нажмите кнопку применять.
Перезагрузите компьютер, наконец.
Еще одна вещь, ответственная за проблему err_connection_reset Chrome, может заключаться в неправильных настройках IP или сети, которые вызывают колебания в интернет-соединении. Если вы использовали VPN для подключения к Интернету, то мы рекомендуем вам проверить, имеет ли ваша VPN стабильное соединение и не вызывает ли она каких-либо блокировок при приеме через Интернет.
Большое количество приложений VPN имеет функцию блокировки сети. Эта функция блокирует интернет-прием, когда VPN-соединение прерывается. Это тогда вызывает ошибку сброса соединения, когда серверы, подключенные к VPN, продолжают изменяться.
Часто антивирусное программное обеспечение, установленное на ПК, может препятствовать подключению к Интернету для проникновения подозрительных вредоносных программ. Вы можете предотвратить это, проверив настройки антивируса. Посмотрите, есть ли в вашей программе возможность ограничить доступ определенных приложений к Интернету. Убедитесь, что приложение Chrome присутствует в списке разрешенных программ, которые могут получить доступ к сети.
Для Windows 10 выполните следующие действия для отключения защиты в режиме реального времени:
- Открыть Start окно. Выберите опцию Настройки.
- Перейдите к опции Обновление и безопасность.
- Открыть вкладку Defender для Windows, Отсюда отключите функциюЗащита в реальном времени».
Вы также можете попробовать обновить определение шпионского ПО и вирус, чтобы убедиться, что они обновлены до последней версии.
Когда IP-адрес системы изменяется по какой-либо причине, Chrome err_connection_reset получает шанс всплыть. Если вы владелец Mac, то для сброса этих настроек потребуется тот же процесс, что и при отключении прокси. Вернитесь и проверьте это. Только то, что вы должны открыть вкладку TCP / IP и выберите опцию Продлить аренду DCHP, Это даст вам новый IP-адрес.
Для Windows 10 выполните этот процесс для обновления IP-адреса, очистки DNS и сброса сетевого адаптера:
- Нажмите клавиши Windows + X для запуска меню питания. Выберите опцию Командная строка (Администратор), Другой вариант, который вы можете увидеть, это Windows PowerShell (Admin).
- Введите эти команды в командной строке
Netsh сброс Winsock
netsh подсказка ip сброс
IPCONFIG / выпуск
IPCONFIG / обновить
IPCONFIG / flushdns
Как только все это будет сделано, не забудьте перезагрузить компьютер. Посмотрите, сможете ли вы перезагрузить страницы Chrome сейчас.
MTU или Maximum Transmission Unit — это самый большой размер передачи данных, который позволяет интернет-соединение. В случаях с малым размером MTU интернет-соединение повреждается и начинает показывать err_connection_reset Chrome. Если вы являетесь пользователем Windows 10, выполните следующие действия для получения высокопроизводительного MTU:
1. Первый шаг — открыть опцию «Сетевые подключения». Вам нужно нажать клавиши Windows + R для открытия окна Run. Введите команду ncpa.cpl, Нажмите Enter.
2. Затем запишите имя беспроводного соединения, которое активно на устройстве и для которого нужно поднять MTU.
3. Теперь вам нужно запустить командную строку, и для этого вам нужно будет предоставить разрешение администратора. Для этого нажмите клавиши Windows + X, Выберите опцию Командная строка (Администратор).
4. Теперь введите эту команду в cmd:
netsh interface ipv4 set subinterface «LAN» mtu = 1450 store = постоянно
5. Удар вводить.
Перезагрузите компьютер и попробуйте перезагрузить страницы в Chrome снова.
Внимание: Помните, что вы должны изменить имя сетевого подключения. Напишите название сети, которую вы сохранили ранее. Как только вы введете команды правильно, нажмите клавишу Enter.
Источник: https://infomoneta.ru/err-connection-reset-kak-ispravit-na-telefone/
Об ошибке
Итак, ошибка «Соединение сброшено» – проявляется под разными именами почти во всех браузерах. Основные представители, которые волную народ:
- Яндекс.Браузер
- Firefox Mozilla
Именно в них ошибка и идет с такой формулировкой. Иногда снабжается дополнительными кодами вроде «net::ERR_CONNECTION_RESET» или ошибка 101. Но и это ничего не дает для понимания «на глаз».
Наш вывод – у этой проблемы может быть много причин. Точного решения не существует, придется перебрать несколько вариантов.
По чьей причине этой самое соединение было сброшено, и точно ли причина на вашей стороне, предлагаю помозговать. Основные причины беды могут лежать в 3 плоскостях:
- Ваш компьютер или браузер – когда проблема сосредоточена локально.
- Ваш провайдер – мало ли какой у него сбой, а вы будете перебирать свою систему.
- Сервер, на котором расположен этот сайт – тоже возможный вариант, когда ничего сделать невозможно.
Теперь по каждому пункту пройдемся подробнее. Постарайтесь обдумать каждую рекомендацию, и примерить ее на себе. Возможно, именно в какой-то мелочи и будет скрываться ошибка.
Краткая диагностика
Здесь перед углублением в проблему я хочу научить вас быстро диагностировать проблему у себя. Давайте по шагам.
- Шаг 1. Перезагрузите ваш роутер и компьютер. Иногда проблема решается таким простым методом. Не помогло? Едем дальше.
- Шаг 2. Этот сайт нормально открывается на других устройствах (ноутбук, телефон)? Если да – проблема именно в компьютере. Переходите в соответствующий раздел. Если же все устройства не открывают его – следующий шаг.
- Шаг 3. Не открывается только один сайт или все? Открываются ли у вас yandex.ru и google.ru? Если не открывается только один сайт – а раньше он открывался? Если открывался, возможно, проблема на стороне самого сайта, нужно немного подождать. Если не открываются все сайты – есть варианты проблемы на стороне провайдера.
А теперь после этой базовой диагностики и определения основных направлений проблем, можно копнуть чуть глубже.
Проблемы на компьютере
На что стоит обратить внимание, если проблема лежит на вашем компьютере (когда с любого устройства дома все открывается, а на компьютере ни в какую):
- Блокировки браузера – не нравится ему и все. А попробуйте скачать другой или воспользоваться стандартным браузером. Недавно решали проблему нашему читателю, и самым простым и эффективным способом ввиду технической неграмотности было сделать именно так – скачать еще один браузер.
- В дополнение к предыдущему пункту – ваш браузер обновлен? Иногда старые браузеры не поддерживают новые протоколы сайтов. Такое сейчас больше похоже на миф, но иногда можно встретить.
- Ставили недавно плагины или расширения в браузер? А попробуйте-ка отключить их. Некоторые сайты сбрасывают соединение, если к ним подключаться через VPN. Отключите все плагины, вдруг поможет. Особое внимание как раз на всякие VPN и прокси для обхода блокировок.
- Антивирусы не срабатывали? С одной стороны может вызывать сбой и вирус, а с другой – может антивирус его скрытно блокирует. Попробуйте подключиться с отключенным антивирусом.
- Прогоните ваш компьютер программами Dr.Web CureIt! (антивирус) и CCleaner (чистилка системы – пусть убьет все куки и кэш).
- Проверьте файл hosts – не внесены ли в него странные изменения. В идеале он должен быть примерно таким, обратите внимание, что все строчки начинаются с точки с запятой:
Адрес файла – C:WindowsSystem32driversetc
Ну и самая очевидная причина – проверьте дома все провода. Ничего не перекусано, ничего не перегнуто?
Проблемы у провайдера
Провайдеры тоже люди, у них тоже могут случаться какие-то проблемы вроде повреждения сетевых линий. К чему это я. Если у вас не открываются все сайты по любой причине (даже не по этой) – не поленитесь потратить пару минут на звонок к ним.
Уйдет всего пара минут, но зачастую это спасает от ложных действий. Сам иногда звоню.
Проблемы на сайте
Вот это самая частая причина, если с компьютером ничего не делалось, а не открывается только единственный сайт. У сервера, на котором расположен сайт, бывает 100500 проблем, и администратор может об этом не знать в текущий момент времени.
Самая верная рекомендация – подождать 15 минут и попробовать еще раз. За это время сервер успеет прийти в себя. Если не помогло – ждем до вечера или до утра, пока не администрация не восстановит сайт.
Источник: https://WiFiGid.ru/reshenie-problem-i-oshibok/soedinenie-sbrosheno
Ошибка соединения с интернетом ERR_CONNECTION_RESET: причины возникновения сбоя и варианты восстановления доступа к сети
Всемирная паутина – это ресурс, который для стандартного человека исполняет одновременно роль библиотеки, архива, источника информации, средства для общения, используется как вариант облечения выполнения профессиональных задач, так и применяется для проведения досуга. Сейчас уже ни один человек не представляет свою жизнь без интернет-сервисов, что ставит эти ресурсы и доступ к ним на приоритетное место.
Иногда возникают ситуации, когда при использовании одного или разных обозревателей, пользователь не может зайти на конкретный сайт, или на несколько страниц: посещение ограничивается извещением ERR_CONNECTION_RESET. Такая ситуация вызывает изначально недоумение, а если она повторяется несколько раз, ограничивая полноценную эксплуатацию интернета, вынуждает пользователя искать варианты решения проблемы.
В этой статье расскажем, о чём свидетельствует обусловленная надпись, какие причины провоцируют её возникновение, а также рассмотрим методологию устранения неполадки.
Суть сбоя ERR_CONNECTION_RESET
Прежде чем приступить к поиску вариантов проблемы, обуславливающейся надписью на экране ERR CONNECTION RESET, ограничивающей возможность интернет-доступа к конкретному хостингу или нескольким страницам сети, важно понять, что означает такое уведомление. Ошибка ERR CONNECTION RESET имеет номерной код 101, а уведомление переводится как «Сброс соединения».
Ошибка ERR_CONNECTION_RESET
Это говорит о том, что пользователь не сможет открыть определённый веб-ресурс, причём причиной неполадки зачастую выступают следующие факторы:
- Блокировка доступа, обуславливающаяся работой антивирусной программы, установленной на лэптопе. Антивирусная программа по умолчанию предназначена для защиты программного обеспечения и системы от вредоносных материалов: если защитная утилита «подозревает» в неблагонадёжности открываемую страницу, доступ к ней будет блокирован и появится сообщение об этом.
- Несоответствия в настройках веб-обозревателя, причём неполадки заключаются в некорректности данных прокси-серверов.
- Неполадки сети, связанные с перебоями, помехами, отсутствием соединения. Это особенно характерно для мобильного Интернета, который не отличается высокой стабильностью. Но такая проблема может возникать у любого провайдера.
Разобравшись, что может значить сбой ERR CONNECTION RESET, стоит исключить очевидные, несистемные причины неполадки. К примеру, если доступ ограничивается только к одному сайту, стоит проверить корректность введения адреса необходимого ресурса, после проверки попытаться ещё раз открыть страницу. Не помешает также удостовериться, что услуги провайдера оплачены, так как отсутствие соединения с интернетом также может служить причиной сбоя.
Если с интернетом всё в норме, а ошибка повторяется, значит, причина кроется глубже. Расскажем, как устранить проблему, посредством поочерёдного исключения возможных для её возникновения причин, начиная работу с наиболее вероятными провокаторами сбоя, с последующим переходом к более сложным по процессу выполнения и менее распространённым вариантам исключения неисправности.
Содержимое HOSTS файла как источник лага
Дилемма, как исправить ошибку ERR_CONNECTION_RESET, зачастую решается посредством исправления файла под именем Hosts, в котором прописаны базы доменов как допустимых к эксплуатации, так и запрещённых системой для использования.
В ситуации с обусловленной ошибкой, пользователю потребуется проинспектировать содержимое файла Hosts на наличие в нём ресурса, к которому система ограничивает доступ, где потребуется отредактировать информационные контекстные данные.
Выполняется процедура посредством пошагового осуществления следующих манипуляций:
- Через меню пуск зайти в «Компьютер», перейти в раздел «Локальный диск C».
- В открывшемся окне зайти в Windows, с последующим переходом из рубрики System 32 в папку Drivers, где потребуется отыскать папку под названием etc, в которой размещён искомый пользователем файл.
- На названии Hosts надо щёлкнуть правой клавишей мышки, где в ниспадающем списке выбрать директиву «Открыть с помощью», и в качестве инструмента для открытия содержимого файла выбрать «Блокнот».
Открывается окно файла Hosts
- В открывшемся документе необходимо отыскать название заблокированного адреса сети и удалить его из списка. Блокируемые системой списки расположены после директивы Localhosts.
Остаётся только подтвердить изменения в настройках, согласившись с запросом системы при закрытии файла, и попробовать повторно зайти на интересующий ресурс в браузере. Чаще всего после этой процедуры доступ восстанавливается, однако, если описанные действия не помогли решить проблему, стоит приступать к следующему процессуальному этапу работы над ликвидацией ошибки.
Корректировка параметров веб-обозревателя и сети
Иногда причиной ограничения доступа к интернету, обусловленной уведомлением ERR CONNECTION RESET, являются некорректно прописанные рабочие свойства в самом обозревателе. Независимо от критерия, какой браузер используется пользователем, Яндекс браузер, Opera, Google Chrome или иной не менее популярный обозреватель, процесс корректирования характеристик прокси-серверов является идентичным.
Расскажем детально, применив как пример, обозреватель Google Chrome, что делать, если соединение с сетью ограничивается появлением на экране сообщения ERR CONNECTION RESET. Несмотря на необходимость вмешательства в свойства «Прокси-серверов», что звучит устрашающе, процесс по выполнению не отличается сложностью, не требует специальных познаний в области компьютерных технологий.
Потребителю достаточно зайти в «Настройки» браузера, в «Хроме» для этого надо кликнуть по иконке с тремя горизонтальными линиями, находящейся в правом углу панели инструментов, и выбрать соответствующий пункт. После этого активируется окно с разнообразными настройками, где потребуется, прокрутив экран вниз до предела, выбрать параметр «Дополнительные», и перейти в категорию «Сеть», в которой нажать мышью на разделе «Изменить настройки прокси-сервера».
В правой области окна откроются обусловленные настройки, где потребуется выбрать команду «Настройка сети», проставить «галочку» напротив надписи «Автоматическое определение параметров» и дважды, по запросу программы, нажав клавишу «ОК», подтвердить внесённые изменения.
Если проблема заключалась в некорректности параметров сети, то, после выполненных манипуляций, доступ к сайтам будет восстановлен. В ином случае придётся перейти к следующему варианту решения проблемы.
Реестр исключений брандмауэра и антивируса
Как одна из распространённых причин появления на экране извещения ERR CONNECTION RESET позиционируется профессионалами блокировка определённых сайтов системой защиты, а именно антивирусной программой ПК. Если антивирус распознаёт искомый пользователем сайт как неблагонадёжный, доступ к нему будет перекрыт, а на экране появится надпись с обусловленным кодом, свидетельствующая о том, что соединение сброшено.
Снятие блокировки браузера в антивирусной программе
Источник: https://dmitrym.ru/err-connection-reset-kak-ispravit-na-telefone/
Соединение было сброшено: исправление ошибки браузера
Всем привет! Сегодня еще одна околовайфайная тематика ошибки браузеров. Речь идет об ошибке «Соединение сброшено» или «Соединение было сброшено». Откуда растут ноги, что делать и как исправить эту проблему в полпинка я и собираюсь поведать ниже. Начинаем!
Что означает ошибка ERR_CONNECTION_RESE
При возникновении данной ошибки, вместо привычной домашней страницы при открытии браузера вы увидите черный экран с данной надписью. Причин, по которым возникают такие ошибки, может быть несколько. Среди них:
- устаревший плагин Flash Player;
- сбой в системных настройках;
- слишком большое количество активных браузерных расширений;
- активная опция аппаратного ускорения;
- некорректно заданные настройки Google Chrome;
- активная опция flags для Хрома;
- множество других системных ошибок.
Каждая из проблем требует индивидуального решения. Рассмотрим детальнее способы устранения ошибки.
Как исправить проблему
Варианты устранения ошибки могут быть общими и индивидуальными, подобранными под конкретную причину.
Перезагрузка (обновление) веб-страницы
Простая перезагрузка страницы иногда может помочь устранить множество проблем, связанных с некорректным отображением веб-страниц. Вам достаточно просто нажать на значок перезагрузки (круговая стрелка возле адресной строки), или выделить адрес сайта в строке и нажать кнопку Enter.
При устранении ошибки сайт загрузится нормально. Если вы и дальше видите темный экран, двигаемся дальше.
Перезагрузка компьютера
Более радикальный вариант – полностью перезапустить систему. Особенно актуально это для тех пользователей, которые длительное время не выключают устройство, предпочитая переводить его в спящий режим или блокировать.
Как обновить Гугл Хром до последней версии
Попробуйте перезапустить компьютер при помощи специальной команды, если устройство полноценно функционирует, или кнопки питания, если компьютер полностью завис. После перезагрузки запустите браузер и проверьте наличие ошибки.
Перезагрузка модема
В редких случаях причину следует искать не в компьютерной системе, а в работе самого маршрутизатора. При изменении сетевых настроек, а также просто время от времени, модем необходимо перезагружать, как и любое сетевое устройство.
Для перезагрузки просто достаньте штекер сетевого провода из аппарата, подождите около 30 секунд, и вставьте обратно. После этого перезапустите компьютер и проверьте работу браузера.
Отключение аппаратного ускорения
В Chrome существует инструмент для повышения производительности программы. Аппаратное ускорение направлено на улучшение ускорение работы браузера и его стабильность. При этом эта опция довольно емкая, и требует больших затрат ресурсов процессора. Если на устройстве недостаточно мощный процессор, а также небольшой объем оперативной памяти, эта опция может полностью “убивать” нормальное функционирование веб-обозревателя, и вам потребуется её отключить.
- Чтобы деактивировать опцию, повторите следующее:
- Откройте Хром и нажмите кнопку в виде трех вертикальных точек в правом верхнем углу, таким образом вы откроете меню.
- В появившемся списке выберите строку “Настройки”.
- Листайте страницу вниз до кнопки «Дополнительные», разверните опцию.
- Найдите строку «Использовать аппаратное ускорение» и перетащите рычажок возле нее в неактивное состояние.
После этого перезапустите обозреватель и попробуйте загрузить стартовую страницу.
Если у Вас остались вопросы или есть жалобы — сообщите нам
Задать вопрос
Обновите Adobe Flash Player
Adobe Flash Player – это специальный инструмент, плагин, отвечающий за корректное отображение мультимедийных элементов контента веб-страниц. Требования к графическому и мультимедийному наполнению сайтов периодически повышаются, поэтому разработчики плагина постоянно выпускают новые обновления. Если вы не успели обновить свою версию до последней, вполне вероятно, что ваш браузер просто не может загрузить страницу с большим количеством мультимедийных элементов, вместо неё вы просто видите черный экран.
Восстановление паролей в браузере Google Chrome
Обновить плагин можно прямо в браузере. Сделать это можно таким образом:
- Запустите программу и разверните список меню.
- Откройте пункт «Дополнительные инструменты», затем «Расширения».
- На экране появится страница с часто используемыми программами. Нажмите на кнопку «Расширения», разверните весь список при помощи опции «Еще расширения».
- В левой части экрана появится поле для поисковых запросов. Впишите в него название Flash Player.
- В результатах поиска вы увидите все приложения, связанные с этим названием. Выберите необходимое и посмотрите на дату последнего обновления, если видите, что недавно вышло свежее – нажмите на кнопку «Обновить» рядом с именем программы.
После обновления перезапустите Хром.
Отключение расширений и плагинов
Для улучшения работы Гугл Хром часто использует скрытые параметры. Вы можете менять их самостоятельно, однако в большинстве случаев пользователи вообще не знают об их наличии. Посмотреть список этих настроек можно вписав в адресную строку команду Chrome://flags и нажав клавишу ввода.
В появившемся списке плагинов выключите расширения: Threaded compositing, GPU compositing on all pages и Do SHOW Presents with GD – чаще всего они являются причиной возникновения помех в работе Хрома.
Если в вашем списке таких названий не нашлось, поочередно пробуйте деактивировать все незнакомые вам плагины до тех пор, пока работа браузера не возобновится.
Подводя итоги
Мы привели примеры самых распространенных способов решения проблемы, если они не помогли вам – воспользуйтесь следующими советами:
- проверьте работу вашего антивируса – не блокирует ли он действия браузера, не занесена ли страница, которую вы пытаетесь открыть, в список запрещенных или несущих потенциальную угрозу;
- проверьте, активен ли режим родительского контроля на вашей учетной записи;
- если вы используете корпоративную сеть, использование программы или отдельных веб-ресурсов может быть ограничено политикой безопасности компании. Для получения доступа вам необходимо обратиться к администратору;
- попробуйте очистить системную папку под названием GPUCache. Найти её вы сможете на своем системном диске, перейдя по пути AppDataLocalGoogleChromeUser DataShaderCache.
Как отключить или включить местоположение в Гугл Хром
В конце концов, если все эти меры не помогли, попробуйте просто обновить версию программу, а лучше снесите её со своего компьютера и установите заново.
Источник: https://chromiumm.com/err-connection-reset-google.html
Корректировка параметров браузера и сети
Иногда причиной ограничения доступа к интернету ERR CONNECTION RESET, являются некорректно прописанные рабочие свойства в самом браузере. Независимо от критерия, какой браузер используется пользователем, Яндекс браузер, Opera, Google Chrome или иной, процесс корректирования характеристик прокси-серверов является идентичным.
Расскажем детально, используя в качестве примера Google Chrome. Вам достаточно зайти в «Настройки» браузера, в «Хроме» для этого надо кликнуть по иконке с тремя горизонтальными линиями, находящейся в правом углу панели инструментов, и выбрать соответствующий пункт.
После этого активируется окно с разнообразными настройками, где потребуется, прокрутив экран вниз до конца, выбрать «Дополнительные», и перейти в категорию «Сеть», в которой нажать мышью на разделе «Изменить настройки прокси-сервера».
В правой области окна откроются нужные настройки, где потребуется выбрать «Настройка сети», проставить «галочку» напротив надписи «Автоматическое определение параметров» и дважды, по запросу программы, нажав клавишу «ОК», подтвердить внесённые изменения.
Источник: https://feniks-irk.ru/err-connection-reset-kak-ispravit-na-telefone/
Причины ошибки «Соединение сброшено»
При вашем обращении к какому-либо сайту в Интернете, браузер устанавливает соединение с сервером, на котором находится это сайт. Если все проходит гладко — вы видите содержимое сайта.
Однако, в некоторых случаях правильным образом установить соединение не удается, в этом случае оно сбрасывается, и вы видите сообщение ERR_CONNECTION_RESET. Причина может быть как с вашей стороны, так и со стороны самого сервера, к которому вы обратились.
Как исправить ошибку ERR_CONNECTION_RESET
Прежде чем приступать, обратите внимание на следующие простые моменты:
- Если «Соединение сброшено» сообщает лишь какой-то один сайт, а остальные открываются нормально, возможно — это временные проблемы на самом сайте и вам следует лишь дождаться, когда он заработает исправно. Для дополнительной проверки можно попробовать зайти на этот же сайт из другого браузера или с другого устройства.
- При подключении через роутер не пренебрегайте рекомендацией перезагрузить его: выключите его из розетки, подождите несколько секунд, снова включите.
Если эти два пункта не подошли к вашей ситуации, следует попробовать следующие методы исправления ошибки ERR_CONNECTION_RESET.
Отключение прокси-сервера (и автоматического определения параметров для него)
Прежде чем переходить к отключению прокси-сервера на уровне системы, учитывайте: в случае, если на вашем компьютере или в браузере установлены любые VPN или прокси, реализуемые через расширения и стороннее ПО, попробуйте отключить их и проверить, сохраняется ли ошибка. Если таковых нет, выполните следующие шаги:
- Откройте панель управления (в Windows 10 для этого можно использовать поиск в панели задач) и перейдите в пункт «Свойства браузера» (или Сеть и Интернет — Свойства браузера).
- В открывшемся окне откройте вкладку «Подключения» и нажмите кнопку «Настройка сети».
- Снимите все отметки, включая «Автоматическое определение параметров» в следующем окне и примените настройки. Подробнее: Как отключить прокси сервер в Windows 10, 8.1 и Windows 7.
После этого проверьте, была ли решена проблема.
Сброс Winsock
При отсутствии результата от предыдущего шага, попробуйте следующее:
- Запустите командную строку от имени Администратора (как это сделать)
- Введите командуnetsh winsock resetи нажмите Enter.
- После сообщения об успешном выполнении команды перезагрузите компьютер.
Очистка кэша браузера
Иногда ошибка ERR_CONNECTION_RESET бывает вызвана несоответствием сохраненных данных кэша для этого сайта и текущей версии сайта. В этом случае может сработать очистка кэша в браузере. В Google Chrome это выполняется следующим образом (внимание: после очистки кэша может потребоваться повторный вход на сайты, где вы были авторизированы):
- Зайдите в меню — настройки и в разделе «Конфиденциальность и безопасность» нажмите «Очистить историю». Или просто введите в адресную строку chrome://settings/clearBrowserData
- В поле «Временной диапазон» укажите «Все время» и нажмите «Удалить данные».
После удаления кэша перезапустите браузер и проверьте, открывается ли сайт теперь.
Дополнительные методы решения
Если из предложенных вариантов ничего не сработало — далее список дополнительных нюансов, которые могут влиять на появление ошибки ERR_CONNECTION_RESET в браузере:
- Сторонние антивирусы (включая их расширения в браузере) и файрволлы — попробуйте их отключить.
- Включенная «раздача Wi-Fi» с ноутбука (мобильный хот-спот). Попробуйте отключить её, если она используется.
- Проблемы с драйверами сетевой карты или Wi-Fi адаптера — попробуйте их обновить. Внимание: обновить — не означает нажать такую кнопку в диспетчере устройств, это означает вручную скачать официальный драйвер с сайта производителя материнской платы или ноутбука и установить его.
- Попробуйте задать больший размер MTU, а точнее — стандартный на сегодня размер в Windows 10, для этого, нажмите Win+R, введите ncpa.cpl и посмотрите точное имя вашего Интернет-подключения. Затем в командной строке от имени администратора выполните команду, заменив имя сети на свое:netsh interface IPv4 set subinterface «имя_сети» mtu=1500 store=persistent
- Попробуйте выполнить очистку кэша DNS.
- Если у вас Windows 10, попробуйте выполнить автоматический сброс параметров сети.
- Теоретически, возможно, что проблема со стороны провайдера. В этом случае все устройства в одной сети будут сообщать о том, что соединение сброшено при подключении к сайтам.
Источник: https://remontka.pro/err-connection-reset/
Ошибка ERR_CONNECTION_RESET в Гугл Хроме – что означает и что делать?
Ошибка ERR_CONNECTION_RESET в Google Chrome часто сбивает с толку пользователей. Эта надпись возникает на экране, когда в работе браузера, сети или системы возникла ошибка, приведшая к сбросу интернет-соединения. Исправить неполадку можно несколькими способами. Подобрать оптимальный способ и решить проблему поможет данная инструкция.
Err connection reset на андроиде. Как исправить ошибку в браузере «Соединение было сброшено
Всем привет! Сегодня еще одна околовайфайная тематика ошибки браузеров. Речь идет об ошибке «Соединение сброшено» или «Соединение было сброшено». Откуда растут ноги, что делать и как исправить эту проблему в полпинка я и собираюсь поведать ниже. Начинаем!
Что означает ошибка ERR_CONNECTION_RESE
При возникновении данной ошибки, вместо привычной домашней страницы при открытии браузера вы увидите черный экран с данной надписью. Причин, по которым возникают такие ошибки, может быть несколько. Среди них:
- устаревший плагин Flash Player;
- сбой в системных настройках;
- слишком большое количество активных браузерных расширений;
- активная опция аппаратного ускорения;
- некорректно заданные настройки Google Chrome;
- активная опция flags для Хрома;
- множество других системных ошибок.
Каждая из проблем требует индивидуального решения. Рассмотрим детальнее способы устранения ошибки.
Как исправить проблему
Варианты устранения ошибки могут быть общими и индивидуальными, подобранными под конкретную причину.
Перезагрузка (обновление) веб-страницы
Простая перезагрузка страницы иногда может помочь устранить множество проблем, связанных с некорректным отображением веб-страниц. Вам достаточно просто нажать на значок перезагрузки (круговая стрелка возле адресной строки), или выделить адрес сайта в строке и нажать кнопку Enter.
При устранении ошибки сайт загрузится нормально. Если вы и дальше видите темный экран, двигаемся дальше.
Перезагрузка компьютера
Более радикальный вариант – полностью перезапустить систему. Особенно актуально это для тех пользователей, которые длительное время не выключают устройство, предпочитая переводить его в спящий режим или блокировать.
Как обновить Гугл Хром до последней версии
Попробуйте перезапустить компьютер при помощи специальной команды, если устройство полноценно функционирует, или кнопки питания, если компьютер полностью завис. После перезагрузки запустите браузер и проверьте наличие ошибки.
Перезагрузка модема
В редких случаях причину следует искать не в компьютерной системе, а в работе самого маршрутизатора. При изменении сетевых настроек, а также просто время от времени, модем необходимо перезагружать, как и любое сетевое устройство.
Для перезагрузки просто достаньте штекер сетевого провода из аппарата, подождите около 30 секунд, и вставьте обратно. После этого перезапустите компьютер и проверьте работу браузера.
Отключение аппаратного ускорения
В Chrome существует инструмент для повышения производительности программы. Аппаратное ускорение направлено на улучшение ускорение работы браузера и его стабильность. При этом эта опция довольно емкая, и требует больших затрат ресурсов процессора. Если на устройстве недостаточно мощный процессор, а также небольшой объем оперативной памяти, эта опция может полностью “убивать” нормальное функционирование веб-обозревателя, и вам потребуется её отключить.
- Чтобы деактивировать опцию, повторите следующее:
- Откройте Хром и нажмите кнопку в виде трех вертикальных точек в правом верхнем углу, таким образом вы откроете меню.
- В появившемся списке выберите строку “Настройки”.
- Листайте страницу вниз до кнопки «Дополнительные», разверните опцию.
- Найдите строку «Использовать аппаратное ускорение» и перетащите рычажок возле нее в неактивное состояние.
После этого перезапустите обозреватель и попробуйте загрузить стартовую страницу.
Если у Вас остались вопросы или есть жалобы — сообщите нам
Задать вопрос
Обновите Adobe Flash Player
Adobe Flash Player – это специальный инструмент, плагин, отвечающий за корректное отображение мультимедийных элементов контента веб-страниц. Требования к графическому и мультимедийному наполнению сайтов периодически повышаются, поэтому разработчики плагина постоянно выпускают новые обновления. Если вы не успели обновить свою версию до последней, вполне вероятно, что ваш браузер просто не может загрузить страницу с большим количеством мультимедийных элементов, вместо неё вы просто видите черный экран.
Восстановление паролей в браузере Google Chrome
Обновить плагин можно прямо в браузере. Сделать это можно таким образом:
- Запустите программу и разверните список меню.
- Откройте пункт «Дополнительные инструменты», затем «Расширения».
- На экране появится страница с часто используемыми программами. Нажмите на кнопку «Расширения», разверните весь список при помощи опции «Еще расширения».
- В левой части экрана появится поле для поисковых запросов. Впишите в него название Flash Player.
- В результатах поиска вы увидите все приложения, связанные с этим названием. Выберите необходимое и посмотрите на дату последнего обновления, если видите, что недавно вышло свежее – нажмите на кнопку «Обновить» рядом с именем программы.
После обновления перезапустите Хром.
Отключение расширений и плагинов
Для улучшения работы Гугл Хром часто использует скрытые параметры. Вы можете менять их самостоятельно, однако в большинстве случаев пользователи вообще не знают об их наличии. Посмотреть список этих настроек можно вписав в адресную строку команду Chrome://flags и нажав клавишу ввода.
В появившемся списке плагинов выключите расширения: Threaded compositing, GPU compositing on all pages и Do SHOW Presents with GD – чаще всего они являются причиной возникновения помех в работе Хрома.
Если в вашем списке таких названий не нашлось, поочередно пробуйте деактивировать все незнакомые вам плагины до тех пор, пока работа браузера не возобновится.
Подводя итоги
Мы привели примеры самых распространенных способов решения проблемы, если они не помогли вам – воспользуйтесь следующими советами:
- проверьте работу вашего антивируса – не блокирует ли он действия браузера, не занесена ли страница, которую вы пытаетесь открыть, в список запрещенных или несущих потенциальную угрозу;
- проверьте, активен ли режим родительского контроля на вашей учетной записи;
- если вы используете корпоративную сеть, использование программы или отдельных веб-ресурсов может быть ограничено политикой безопасности компании. Для получения доступа вам необходимо обратиться к администратору;
- попробуйте очистить системную папку под названием GPUCache. Найти её вы сможете на своем системном диске, перейдя по пути AppDataLocalGoogleChromeUser DataShaderCache.
Как отключить или включить местоположение в Гугл Хром
В конце концов, если все эти меры не помогли, попробуйте просто обновить версию программу, а лучше снесите её со своего компьютера и установите заново.
Источник: https://chromiumm.com/err-connection-reset-google.html
Корректировка параметров браузера и сети
Иногда причиной ограничения доступа к интернету ERR CONNECTION RESET, являются некорректно прописанные рабочие свойства в самом браузере. Независимо от критерия, какой браузер используется пользователем, Яндекс браузер, Opera, Google Chrome или иной, процесс корректирования характеристик прокси-серверов является идентичным.
Расскажем детально, используя в качестве примера Google Chrome. Вам достаточно зайти в «Настройки» браузера, в «Хроме» для этого надо кликнуть по иконке с тремя горизонтальными линиями, находящейся в правом углу панели инструментов, и выбрать соответствующий пункт.
После этого активируется окно с разнообразными настройками, где потребуется, прокрутив экран вниз до конца, выбрать «Дополнительные», и перейти в категорию «Сеть», в которой нажать мышью на разделе «Изменить настройки прокси-сервера».
В правой области окна откроются нужные настройки, где потребуется выбрать «Настройка сети», проставить «галочку» напротив надписи «Автоматическое определение параметров» и дважды, по запросу программы, нажав клавишу «ОК», подтвердить внесённые изменения.
Источник: https://feniks-irk.ru/err-connection-reset-kak-ispravit-na-telefone/
Причины ошибки «Соединение сброшено»
При вашем обращении к какому-либо сайту в Интернете, браузер устанавливает соединение с сервером, на котором находится это сайт. Если все проходит гладко — вы видите содержимое сайта.
Однако, в некоторых случаях правильным образом установить соединение не удается, в этом случае оно сбрасывается, и вы видите сообщение ERR_CONNECTION_RESET. Причина может быть как с вашей стороны, так и со стороны самого сервера, к которому вы обратились.
Как исправить ошибку ERR_CONNECTION_RESET
Прежде чем приступать, обратите внимание на следующие простые моменты:
- Если «Соединение сброшено» сообщает лишь какой-то один сайт, а остальные открываются нормально, возможно — это временные проблемы на самом сайте и вам следует лишь дождаться, когда он заработает исправно. Для дополнительной проверки можно попробовать зайти на этот же сайт из другого браузера или с другого устройства.
- При подключении через роутер не пренебрегайте рекомендацией перезагрузить его: выключите его из розетки, подождите несколько секунд, снова включите.
Если эти два пункта не подошли к вашей ситуации, следует попробовать следующие методы исправления ошибки ERR_CONNECTION_RESET.
Отключение прокси-сервера (и автоматического определения параметров для него)
Прежде чем переходить к отключению прокси-сервера на уровне системы, учитывайте: в случае, если на вашем компьютере или в браузере установлены любые VPN или прокси, реализуемые через расширения и стороннее ПО, попробуйте отключить их и проверить, сохраняется ли ошибка. Если таковых нет, выполните следующие шаги:
- Откройте панель управления (в Windows 10 для этого можно использовать поиск в панели задач) и перейдите в пункт «Свойства браузера» (или Сеть и Интернет — Свойства браузера).
- В открывшемся окне откройте вкладку «Подключения» и нажмите кнопку «Настройка сети».
- Снимите все отметки, включая «Автоматическое определение параметров» в следующем окне и примените настройки. Подробнее: Как отключить прокси сервер в Windows 10, 8.1 и Windows 7.
После этого проверьте, была ли решена проблема.
Сброс Winsock
При отсутствии результата от предыдущего шага, попробуйте следующее:
- Запустите командную строку от имени Администратора (как это сделать)
- Введите командуnetsh winsock resetи нажмите Enter.
- После сообщения об успешном выполнении команды перезагрузите компьютер.
Очистка кэша браузера
Иногда ошибка ERR_CONNECTION_RESET бывает вызвана несоответствием сохраненных данных кэша для этого сайта и текущей версии сайта. В этом случае может сработать очистка кэша в браузере. В Google Chrome это выполняется следующим образом (внимание: после очистки кэша может потребоваться повторный вход на сайты, где вы были авторизированы):
- Зайдите в меню — настройки и в разделе «Конфиденциальность и безопасность» нажмите «Очистить историю». Или просто введите в адресную строку chrome://settings/clearBrowserData
- В поле «Временной диапазон» укажите «Все время» и нажмите «Удалить данные».
После удаления кэша перезапустите браузер и проверьте, открывается ли сайт теперь.
Дополнительные методы решения
Если из предложенных вариантов ничего не сработало — далее список дополнительных нюансов, которые могут влиять на появление ошибки ERR_CONNECTION_RESET в браузере:
- Сторонние антивирусы (включая их расширения в браузере) и файрволлы — попробуйте их отключить.
- Включенная «раздача Wi-Fi» с ноутбука (мобильный хот-спот). Попробуйте отключить её, если она используется.
- Проблемы с драйверами сетевой карты или Wi-Fi адаптера — попробуйте их обновить. Внимание: обновить — не означает нажать такую кнопку в диспетчере устройств, это означает вручную скачать официальный драйвер с сайта производителя материнской платы или ноутбука и установить его.
- Попробуйте задать больший размер MTU, а точнее — стандартный на сегодня размер в Windows 10, для этого, нажмите Win+R, введите ncpa.cpl и посмотрите точное имя вашего Интернет-подключения. Затем в командной строке от имени администратора выполните команду, заменив имя сети на свое:netsh interface IPv4 set subinterface «имя_сети» mtu=1500 store=persistent
- Попробуйте выполнить очистку кэша DNS.
- Если у вас Windows 10, попробуйте выполнить автоматический сброс параметров сети.
- Теоретически, возможно, что проблема со стороны провайдера. В этом случае все устройства в одной сети будут сообщать о том, что соединение сброшено при подключении к сайтам.
Источник: https://remontka.pro/err-connection-reset/
Ошибка ERR_CONNECTION_RESET в Гугл Хроме – что означает и что делать?
Ошибка ERR_CONNECTION_RESET в Google Chrome часто сбивает с толку пользователей. Эта надпись возникает на экране, когда в работе браузера, сети или системы возникла ошибка, приведшая к сбросу интернет-соединения. Исправить неполадку можно несколькими способами. Подобрать оптимальный способ и решить проблему поможет данная инструкция.
Err connection reset на андроиде. Как исправить ошибку в браузере «Соединение было сброшено
Повседневный серфинг накладывает свой отпечаток на работоспособность любого браузера. Проблема даже не в халатности разработчиков, вовсе нет. Просто система настолько захламляется, и на нее действуют такие внешние факторы, индивидуальные для каждой машины, что не стоит удивляться появлению ошибок и крашей. Сегодня мы поговорим о том, почему возникает ошибка ERR CONNECTION RESET в Google Chrome. Также в процессе повествования рассмотрим наиболее эффективные способы решения проблемы.
Существует несколько вариантов, почему Хром так реагирует на, казалось бы, простые манипуляции пользователя.
Вышеназванная ошибка возникает потому, что какие-то процессы или приложения прерывают, или сбрасывают работу браузера. Что и как там происходит, нам только предстоит разобраться. А что делать в такой ситуации, спросите вы? Все просто. Ниже мы приведем перечень лечащих средств, которые помогут решить «вопрос»
Для удобства восприятия разобьем дальнейшее повествование на несколько логических блоков.
Часто ошибка ERR CONNECTION RESET исчезает после банального обновления странички или перезапуска браузера. Если это не наш случай, то двигаемся дальше по статье.
Перезапуск компьютера и маршрутизатора
Первым шагом на пути к решению проблемы будет перезапуск машины и, естественно, проблемной странички. Если злополучное системное сообщение никуда не девается, отключаем от питания маршрутизатор, ждем 60 секунд и повторяем манипуляции, описанные выше.
Очистка кэша
Систематическое использование браузера от Google приводит к накоплению временных файлов, со временем захламляющие внутреннее пространство, мешающее нормально функционировать алгоритмам.
Поэтому полезно почистить историю посещений и кэш следующим образом:
Теперь остается перезагрузить программу и проверить работоспособность его внутренних алгоритмов.
Добавить Chrome в разрешения брандмауэра Windows
Часто проблема с открытием страничек в Хром возникаем по причине блокировки его активности со стороны встроенного защитника. Для нивелирования даже такой вероятности ниже представлена небольшая пошаговая инструкция:
Если манипуляции не принесли результатов, то двигаемся дальше.
А если вы используете антивирус, то стоит добавить Хром в его исключения.
Отключение антивируса
Разработчики приложений-защитников часто слишком переусердствуют с «зубастостью» своих детищ. Поэтому встроенные алгоритмы «вырезают без суда и следствия» слишком много системных и других процессов. В качестве проверки попробуйте отключить все защитные экраны и проверить работоспособность программы. Как правило, делается это через меню антивируса в трее Windows.
Если для работы в браузере вы используете расширения для настройки прокси-серверов, то велика вероятность их деструктивного влияния. Попробуйте их отключить и сделать тестовый переход на страничку. Если все удалось, то найдите замену опальному плагину.
Подведем итоги
Существует масса причин и факторов, которые вызывают ошибку «соединение сброшено» в Гугл Хроме. В этой статье мы рассмотрели максимальное количество вариантов решения этой неполадки. Попробуйте их все и одно из них принесет положительный результат на подносе.
Я хочу, чтобы вы попытались перезапустить браузер, и если это не сработает, попробуйте перезагрузить компьютер или ноутбук, потому что во время перезагрузки ваша операционная система выполняет некоторые диагностики в фоновом процессе.
err connection closed что за ошибка?
Используя Google Chrome вы можете встретиться с ошибкой ERR_CONNECTION_CLOSED. Чаще всего, ошибка err connection closed является проблемой подключения к Интернету, и в основном это происходит при открытии какого-либо веб-сайта в вашем браузере Google, либо это может происходить на одном веб-сайте.
Все решения перечислены ниже, все легко выполнить, и 90% вы решите эту проблему самостоятельно.
Решение №1 — Память
В настоящее время хром использует большое количество оперативной памяти для работы. Если ваш компьютер имеет небольшое количество ОП или есть какое-то программное обеспечение, которое вы используете прямо сейчас, которое также использует много свободного пространства в оперативной памяти, вы с высокой вероятностью увидите эту ошибку err connection closed chrome.
Чтобы убедиться в этом, вы можете открыть диспетчер задач Windows и проверить текущее использование ОП, которую ваш компьютер использует прямо сейчас.
Чтобы открыть его, вам нужно одновременно нажать клавиши « Ctrl + Alt + Delete », чтобы отобразить меню Windows и в этом меню вам нужно выбрать «Диспетчер задач».
На вкладке « Производительность » вы можете проверить, сколько используется RAM(оперативная память), которую использует ваш компьютер. Если это значение больше 95%, вам необходимо или, закрыть ту программу, которая использует много RAM. Так же вам может помочь , для очистки ОП.
Решение №2 — Отключить прокси
Иногда вредоносное ПО или вирусы, могут нарочно менять настройки сети на вашем компьютере, что естественно может вызывать ошибку net err connection closed.
Основная конфигурация, о которой я говорю, — это параметр « Прокси », который можно найти на панели управления операционной системы. Прокси-сервер является сервером, который выступает в качестве посредника для получения запросов от клиентов, ищущих ресурсы с какого-либо другого сервера и есть так много разных причин, по которым наши настройки прокси меняются, и это:
- Изменено некоторыми вредоносными программами.
- Изменено некоторыми вирусами.
- Изменен пользователем компьютера вручную.
- Изменено некоторым программным обеспечением, которое вы используете на своем компьютере.
Что бы вы ни сделали, совершив определенные изменения в настройках доступа в Интернет, вы можете вернуться к нормальному состоянию.
@ Чтобы изменить настройки Интернета:
- Сначала перейдите в « Панель управления» на вашем ПК с Windows. Многие не могут найти ее в windows 10,
- После этого вам нужно найти настройку с именем « Свойства обозревателя » в этом окне панели управления, и когда вы ее найдете, просто дважды щелкните по ней.
- Теперь щелкните вкладку « Соединение», а затем « Настройка локальной сети».
- Теперь снимите галочку все настроек с флажком и нажмите OK .
- Теперь перезагрузите компьютер и протестируйте его.
Решение №3 — Удаление спам-программ
Существует много компаний-разработчиков, которые создают спам-программы. Они используются в разных целях, но в основном, для рекламы определенных продуктов.
Чтобы удалить это вредоносное ПО, вам нужно перейти к настройкам «Программы и функции» в Windows и удалить все эти неизвестные установленные программы.
Нажмите « Клавиша Windows + R », и введите « appwiz.cpl»в окне «Выполнить«, затем нажмите «Enter»
Решение № 4 — Сброс браузера
Сброс настроек браузера является универсальным решением для многих проблем, в том числе и для ошибки err connection closed. Однако перед сбросом настроек убедитесь, что вы сохранили все нужные данные для работы с браузером.
Итак, первое, что вам нужно сделать, это ввести этот адрес «chrome://settings/resetProfileSettings» в адресную строку Chrome и нажать «Ввод», после чего отобразит параметр «Сброс», просто нажмите «Сброс».
Надеюсь эта статья помогла вам понять что такое err connection closed.
Источник: https://minitip.ru/err-connection-reset-na-androide-kak-ispravit-oshibku-v-brauzere-soedinenie-bylo.html
Во время работы в Google Chrome, Яндекс Браузер или в каком-нибудь другом обозревателе можно увидеть сообщение ERR CONNECTION RESET. При этом нужный ресурс не загружается. Попросту не удается получить доступ к сайту. Причин для появления подобного сбоя довольно много. От определения причины зависит, что делать для исправления ошибки.
Что это за ошибка
В дословном переводе на русский NET ERR CONNECTION RESET означает, «Соединение сброшено». Такое сообщение говорит о том, что по какой-то причине не удается установить соединение с сайтом. И неполадка именно в соединении. Причиной может выступить неприятность у провайдера, на загружаемом ресурсе или в параметрах ОС.
Причины возникновения
Стоит подробнее рассмотреть основные причины возникновения такого сообщения в браузере. Это поможет понять, что стало причиной неисправность и как избавиться от нее.
- Блокировка ресурса со стороны провайдера;
- Неправильные параметры прокси-сервера;
- Сбой в сети;
- Различные трудности с браузером;
- Проблемы с драйверами сетевого адаптера;
- Захламленный кэш DNS;
- Блокировка со стороны антивируса или файрволла;
- Сбой в маршрутизаторе или роутере;
- Конфликтные расширения;
- Активирована опция «Мобильный хот-спот» на ноутбуке;
- Захламленная операционная система;
- Задан неправильный размер MTU;
- Лишние записи в файле hosts.
В зависимости от причины различаются способы решения проблемы. Но если причина неизвестна, то придется поочередно перебирать все варианты.
Обход блокировки при помощи VPN
Данный метод поможет, если доступ был заблокирован провайдером. Обойти такой тип блокировки просто: применить VPN. В Опере есть интегрированный функционал такого типа. В других обозревателях придется использовать расширения. Также имеются специальные программы для Windows с такими опциями. Рассмотрим вариант с Opera, как наиболее простой.
- Откройте обозреватель и перейдите в параметры.
- Воспользуйтесь поиском для нахождения функции «VPN» и включите ее.
Только после этого можно переходить на интересующий ресурс. Если вы используете Google Chrome, Firefox или Яндекс Браузер, то установите такие расширения, как Hola VPN, Browsec или frigate. Они позволяют без проблем менять IP адрес и обходить блокировки провайдеров. Среди подобных программ для ПК весьма неплохи Avira Phantom VPN, ZenMate или TunnelBear.
Статья о лучших VPN для Яндекс Браузера. Кстати, они совместимы со всеми обозревателями на базе Хромиум. Включая Гугл Хром.
Если не хотите париться с ВПН, используйте ТОР. Это полностью анонимный обозреватель.
Отключение прокси-сервера
Эта опция иногда полезна для обеспечения более стабильного доступа. Но она также может стать источником большого количества проблем. Особенно, если применены неправильные параметры. Поэтому рекомендуется отключить данную опцию.
- В строке инструмента «Выполнить» (который запускается сочетанием клавиш Win+R) введите control и нажмите Enter.
Только после этого можно переходить на интересующий ресурс. Если вы используете Google Chrome, Firefox или Яндекс Браузер, то установите такие расширения, как Hola VPN, Browsec или frigate. Они позволяют без проблем менять IP адрес и обходить блокировки провайдеров. Среди подобных программ для ПК весьма неплохи Avira Phantom VPN, ZenMate или TunnelBear.
Статья о лучших VPN для Яндекс Браузера. Кстати, они совместимы со всеми обозревателями на базе Хромиум. Включая Гугл Хром.
Если не хотите париться с ВПН, используйте ТОР. Это полностью анонимный обозреватель.
Отключение прокси-сервера
Эта опция иногда полезна для обеспечения более стабильного доступа. Но она также может стать источником большого количества проблем. Особенно, если применены неправильные параметры. Поэтому рекомендуется отключить данную опцию.
- В строке инструмента «Выполнить» (который запускается сочетанием клавиш Win+R) введите control и нажмите Enter.
- В панели управлений перейдите в категорию «Свойства браузера».
- Перейдите на вкладку «Подключения», щелкните по кнопке «Настройка сети».
- Перейдите на вкладку «Подключения», щелкните по кнопке «Настройка сети».
- Уберите галочки со всех пунктов, но оставьте «Автоматическое определение параметров».
После внесения изменений придется заново подключиться к интернету. Только так новые настройки будут учтены.
Сброс Winsock и очистка кэша DNS
Если в Windows используются неправильные настройки сети, то могут появляться сообщения о разных неприятностях. В том числе уведомление о том, что соединение было сброшено. Лучше обнулить все настройки и почистить кэш DNS.
- Откройте «Пуск», переместитесь в «Служебные – Windows», кликните правой кнопкой мыши по пункту «Командная строка» и запустите инструмент от имени администратора.
- Введите последовательно команды netsh winsock reset, netsh int ip reset C:Res.txt, ipconfig /release, ipconfig /renew, ipconfig /flushdns, ipconfig /registerdns, нажимая после каждой Enter.
После внесения изменений придется заново подключиться к интернету. Только так новые настройки будут учтены.
Сброс Winsock и очистка кэша DNS
Если в Windows используются неправильные настройки сети, то могут появляться сообщения о разных неприятностях. В том числе уведомление о том, что соединение было сброшено. Лучше обнулить все настройки и почистить кэш DNS.
- Откройте «Пуск», переместитесь в «Служебные – Windows», кликните правой кнопкой мыши по пункту «Командная строка» и запустите инструмент от имени администратора.
- Введите последовательно команды netsh winsock reset, netsh int ip reset C:Res.txt, ipconfig /release, ipconfig /renew, ipconfig /flushdns, ipconfig /registerdns, нажимая после каждой Enter.
- Перезагрузите компьютер после выполнения всех команд.
После рестарта попробуйте попасть на какой-нибудь ресурс. В случае успеха трогать настройки не рекомендуется. Лучше довериться автоматике.
Внимание! В Windows 7 можно дополнительно перезапустить службу DNS. Иногда это помогает. В той же командной строке введите net stop dnscache, net start dnscache, не забывая нажимать Enter.
Автоматический сброс
В параметрах Windows 10 есть возможность полностью сбросить сеть. После этой процедуры все настройки будут сброшены до «заводских». Придется заново настраивать подключение.
- Через комбинацию «Win+I» войдите в категорию «Сети и интернета».
- Пролистайте список вниз и кликните по «Сбросу».
- Далее щелкните кнопку «Сбросить сейчас».
- Следуйте указаниям мастера.
Во время сброса компьютер будет перезагружен.
Редактирование hosts
Нужно проверить, не внесен ли адрес в список запрещенных. Для этого потребуется открыть файл с названием hosts и в случае необходимости его отредактировать. Используется для этого обычный блокнот.
- Сначала примените Win+R и в строке введите путь C:WindowsSystem32driversetc. Кликните «ОК».
- Далее щелкните кнопку «Сбросить сейчас».
- Следуйте указаниям мастера.
Во время сброса компьютер будет перезагружен.
Редактирование hosts
Нужно проверить, не внесен ли адрес в список запрещенных. Для этого потребуется открыть файл с названием hosts и в случае необходимости его отредактировать. Используется для этого обычный блокнот.
- Сначала примените Win+R и в строке введите путь C:WindowsSystem32driversetc. Кликните «ОК».
- Затем найдите файл hosts и щелкните по нему правой клавишей мыши.
- Появится меню, в котором нужно выбрать «Открыть в Блокноте». Однако рекомендуется использовать для нужд редактирования более продвинутый (и бесплатный) Notepad++.
- Удалите все адреса, которые находятся после строки ::1 localhost.
- Удалите все адреса, которые находятся после строки ::1 localhost.
- Сохраните изменения и закройте редактор.
Если там был и адрес нужного ресурса, то редактирование файла должно помочь.
Подробная статья о вредоносных записях в hosts.
Внимание! Некоторые антивирусные продукты блокируют возможность внесения изменений в hosts. Они не дают сохранить изменения. Поэтому перед выполнением операции рекомендуется на время выключить защитное программное обеспечение. После проведения процедуры его можно будет заново активировать.
Обновление драйвера сетевого адаптера
Сбой драйвера сетевого оборудования может привести к различным неполадкам. Лучше всего обновить драйвер. Ведь в новой версии разработчиками учтены и устранены баги. Обновиться можно несколькими способами.
- Зажмите Win+R, введите в строке devmgmt.msc и щелкните «ОК».
- В диспетчере устройств отыщите пункт «Сетевые адаптеры».
- В диспетчере устройств отыщите пункт «Сетевые адаптеры».
- Кликните правой клавишей мыши по названию оборудования и выберите «Обновить драйвер».
- В следующем окошке выберите «Автоматический поиск драйверов».
Windows автоматически найдет наиболее подходящую версию и установит ее. Потребуется перезагрузка. Если такой тип обновления ничего не дал, то нужно скачать последний драйвер с официального сайта производителя сетевого оборудования и установить его вручную, следуя указаниям мастера.
Иногда обновить драйвер не представляется возможным потому, что новой версии нет. В этом случае можно переустановить его. На всякий случай предварительно скачайте установочный файл с сайта производителя.
- Откройте «Диспетчер устройств» и найдите «Сетевые адаптеры».
- Правый клик на названии и в меню выберите «Удалить устройство».
Windows автоматически найдет наиболее подходящую версию и установит ее. Потребуется перезагрузка. Если такой тип обновления ничего не дал, то нужно скачать последний драйвер с официального сайта производителя сетевого оборудования и установить его вручную, следуя указаниям мастера.
Иногда обновить драйвер не представляется возможным потому, что новой версии нет. В этом случае можно переустановить его. На всякий случай предварительно скачайте установочный файл с сайта производителя.
- Откройте «Диспетчер устройств» и найдите «Сетевые адаптеры».
- Правый клик на названии и в меню выберите «Удалить устройство».
- Подтвердите действие.
Компьютер перезагрузится. После рестарта ОС автоматически установит драйвер. Если этого не произошло, запустите ранее скачанный установочный файл и проведите инсталляцию вручную. После этого не забудьте снова перезагрузить ПК.
Очистка кэша Google Chrome
В кэше хранятся данные о страницах, которые посетил пользователь. Именно они используются для ускорения загрузки. Если файлы этого хранилища повреждены, возможно появление различных сообщений о проблемах. Время от времени кэш нужно чистить.
- Запустите Хром и нажмите Ctrl+Shift+Delete.
- В графе «Временной диапазон» выберите «Все время».
- Отметьте галочками все пункты для удаления.
- Щелкните «Удалить данные» и подтвердите действие.
Не забудьте перезапустить обозреватель после очистки. Потом можно проверить работоспособность нужных сайтов.
Отключение дополнений
Даже если установлено всего два расширения, они могут конфликтовать друг с другом и самим веб-обозревателем, вызывая неприятные сообщения об ошибках. Нужно отключить все подобные дополнения и попробовать поработать без них.
- В запущенном обозревателе щелкните по иконке с тремя точками и выберите «Дополнительные инструменты».
- Затем перейдите на «Расширения».
- Отметьте галочками все пункты для удаления.
- Щелкните «Удалить данные» и подтвердите действие.
Не забудьте перезапустить обозреватель после очистки. Потом можно проверить работоспособность нужных сайтов.
Отключение дополнений
Даже если установлено всего два расширения, они могут конфликтовать друг с другом и самим веб-обозревателем, вызывая неприятные сообщения об ошибках. Нужно отключить все подобные дополнения и попробовать поработать без них.
- В запущенном обозревателе щелкните по иконке с тремя точками и выберите «Дополнительные инструменты».
- Затем перейдите на «Расширения».
- Откроется список с установленными дополнениями. Передвиньте ползунок в каждом в положение «Выкл».
- При необходимости примените «Удалить» и подтвердите действие.
Перезапустите браузер и попробуйте загрузить страницу. Если все работает, то поочередно включайте расширения. Так можно понять, какое именно вызвало проблему и удалить его. В новых версиях Chrome добраться до расширений можно проще. Достаточно нажать кнопку с иконкой дополнений в верхней панели и выбрать «Управление расширениями».
Смена стандартного DNS
Стандартный DNS сервер, тот сервер, который предоставляется по умолчанию любым интернет-провайдером. Он не особо надежен и эффективен, а потому лучше его изменить.
Как это сделать:
- Через поиск откройте «Выполнить» и введите команду «ncpa.cpl».
- Правым щелчком мыши по текущему соединению вызовите меню и откройте «Свойства».
- Правым щелчком мыши по текущему соединению вызовите меню и откройте «Свойства».
- Переместитесь в свойства протокола IPv4.
- Первым адресом укажите «77.88.8.88» и вторым «77.88.8.2». Это сервера Яндекса. Сохраните изменения.
- Первым адресом укажите «77.88.8.88» и вторым «77.88.8.2». Это сервера Яндекса. Сохраните изменения.
- Подождите несколько секунд и проверьте результат.
Установка MTU (максимальной единицы передачи)
Пункт ориентирован на пользователей Wi-Fi. Большинство пользователей обычно не знают, что такое MTU, но неправильно установленная максимальная единица передачи может привести к ошибке ERR CONNECTION RESET при заходе на некоторые сайты. Давайте это проверим и исправим.
- В окошке выполнения «WIN + R» вводим ncpa.cpl.
- В списке найдите активное Wi-Fi соединение и запишите его название.
- Запустите командную строку от админа. Найти ее можно через Пуск – Поиск.
- Введите netsh interface IPv4 set subinterface “Имя” mtu=1662 store=persitent и нажмите «Enter». В кавычках вместо «Имя» напишите название вай-фая, которое узнали на 2 шаге.
- Запустите командную строку от админа. Найти ее можно через Пуск – Поиск.
- Введите netsh interface IPv4 set subinterface “Имя” mtu=1662 store=persitent и нажмите «Enter». В кавычках вместо «Имя» напишите название вай-фая, которое узнали на 2 шаге.
Это изменит текущее значение MTU на 1662. После этого перезагрузите компьютер. Такая процедура поможет стабилизировать подключение к интернету и устранить все возникающие сбои.
Альтернативные варианты
Не всегда причины возникновения неприятностей лежат на поверхности. Если ничего не помогло, то есть смысл прибегнуть к альтернативным методам. Они не настолько явные, как рассмотренные ранее. Но иногда и они работают.
- Сбой роутера. Попробуйте перезагрузить маршрутизатор. Используйте кнопку включения, подождите 15 минут и снова включите маршрутизатор. Если это не помогло, сбросьте установки роутера. Есть специальная кнопка «Reset», утопленная в корпус. Зажмите ее на несколько секунд и отпустите. Носле этого придется заново настраивать подключение.
- Иногда кабеля подключенные к роутеру и компьютеру отходят. Поэтому проверьте их, они должны быть плотно подключены.
- Отключение мобильного хот-спота. Эта опция встречается только в ноутбуках. Она позволяет раздавать интернет при помощи встроенного Wi-Fi адаптера. Но эта функция вызывает также различные сбои. Так что рекомендуется ее отключить.
- Если Windows давно не чистилась, она может сбоить и сыпать ошибками. В том числе сетевыми. Самостоятельно браться за очистку не стоит. Лучше использовать соответствующее ПО (вроде Ccleaner или Auslogics BoostSpeed). После очистки исправьте проблемы в реестре с помощью тех же программ.
- Временное отключение защитного ПО. Антивирусы и файрволлы могут блокировать конкретный ресурс, если он (по их мнению) недостаточно безопасен. Отключите на время защиту и проверьте результат. Также можно добавить веб-обозреватель в список исключений (помогает, если не загружается ни одна страница).
- Полный сброс. Если в обозревателе какой-то сбой, то найти источник ошибки NET ERR CONNECTION RESET не получится. Попробуйте сделать следующее: сбросить его к заводским установкам. Для этого перейдите в Хроме в «Настройки» при помощи кнопки с тремя точками, в левом столбце кликните «Дополнительные» и выберите «Сброс и удаление вредоносного ПО». Щелкните «Восстановление настроек по умолчанию» и выберите «Сбросить».
- Использование альтернативного обозревателя. Попробуйте открыть ту же страницу в Firefox или Opera. Если все работает, то очевидно неисправен Google Chrome. Нужно ждать, пока разработчики исправят баг.
- Проведите сканирование на наличие вредоносных программ. Используйте антивирусные сканеры вместе с «AdwCleaner».
- Отключите функцию «AppEx Networks Accelerator» в свойствах адаптера. Находится в диспетчере устройств.
- Использование альтернативного обозревателя. Попробуйте открыть ту же страницу в Firefox или Opera. Если все работает, то очевидно неисправен Google Chrome. Нужно ждать, пока разработчики исправят баг.
- Проведите сканирование на наличие вредоносных программ. Используйте антивирусные сканеры вместе с «AdwCleaner».
- Отключите функцию «AppEx Networks Accelerator» в свойствах адаптера. Находится в диспетчере устройств.
- Запустите диагностику, кликнув по иконке подключения на панели задач правой мышкой.
- Добавьте в свойства ярлыка браузера в поле «Объект» параметр -ssl-version-max=tls1.
- Установите последнюю версию Java.
Если все, что вы попробовали не дало результатов, то вывод может быть только один: не работает конкретный сайт. Сделать с ними ничего не получится, останется только ждать пока владельцы восстановят его работоспособность.
Если не открывается ни одна страница, то очевидно, что проблема с интернетом. Проверьте это на примере потери пакетов и при необходимости позвоните провайдеру.
Пошаговая видео инструкция
Код ошибки ERR_CONNECTION_RESET (соединение сброшено) 101: как исправить сбой простейшими методами
Сегодня при повседневной работе с интернет-ресурсами пользователи довольно часто сталкиваются с ситуацией, когда вместо ожидаемого доступа к странице пользователь получает сообщение о том, что связь была прервана. Обычно в качестве причины указывается ошибка ERR_CONNECTION_RESET или «Соединение сброшено». Почему может возникнуть данная ошибка? Как с ней можно бороться? Сейчас мы попробуем в этом разобраться. Для устранения ошибки мы будем использовать несколько основных методов.
Что означает код ошибки ERR_CONNECTION_RESET 101?
Если попробовать разобраться в причине возникновения сбоя, то можно сделать вывод, что он возникает в нескольких случаях. Так, например, страницы в интернете у вас могут быть заблокированы защитными средствами системы. Это может быть связано с неблагонадежностью ресурса или вероятностью содержания угроз. Код ошибки 101 ERR-CONECTION_RESET в некоторых случаях может свидетельствовать о некорректных настройках веб-браузера. Как правило, это касается параметров прокси-серверов. Также иногда возникают ситуации, когда неполадки возникают в самой сети. Из-за этого выход в интернет просто становится невозможным
Исправляем файл hosts при появлении ошибки ERR_CONNECTION_RESET
Прежде всего, необходимо посмотреть на файл hosts. В данном файле могут быть прописаны блокировочные настройки. Вы можете найти данный объект в основной директории системы. Для этого сначала в данной папке необходимо перейти к каталогу System 32, а затем к каталогу etc. Файл hosts в большинстве случаев является скрытым. Поэтому причине, чтобы увидеть его, сначала нужно в меню вида установить соответствующие параметры отображения скрытых объектов, таких как файлы и папки. Просто так открыть данный файл тоже не получится. Здесь необходимо использовать команду контекстного меню, которую можно вызвать путем правого клика мышью. Далее необходимо выбрать пункт «Открыть с помощью…». В качестве редактора можно использовать стандартный «Блокнот» или любой другой текстовый редактор такого рода. Теперь необходимо посмотреть на содержимое. Все, что расположено ниже строки с указанием локального адреса хоста 127.0.0.1и следующей строки с единицей, после которой прописывается еще раз localhost, необходимо удалить. Это и есть специальные блокировочные записи. После этого вам нужно будет просто сохранить внесенные изменения.
Настройки сети и веб-браузера
Код ошибки 101 еще может возникать по той простой причине, что в браузере выставлены неправильные параметры. В качестве примера давайте рассмотрим популярный интернет-браузер Google Chrome. Предположим, ошибка ERR_CONNECTION_RESET появилась при попытке посещения какого-либо сайта. Как можно исправить данную ситуацию, используя настройки? Достаточно просто… Для этого необходимо путем нажатия на кнопку с тремя кнопками или гаечным ключом зайти в настройку параметров. После того, как вы немного прокрутите окно вниз, необходимо будет перейти к показу дополнительных настроек, затем вам нужно перейти к разделу «Сеть». Здесь должна быть строка изменения настроек прокси-сервера. Ее необходимо активировать. В новом окне необходимо выбрать свойства браузера. После этого в настройках параметров локальной сети устанавливается автоматическое определение данных параметров. В этом случае, если провайдером не предусматривается задействование прокси, то соответствующие сценарии не нужно использовать. То же самое кстати касается и настроек браузера InternetExplorer или любого другого браузера. Отключение настроек прокси вообще является общим правилом для всех программ для доступа в Интернет. То же самое касается и настроек InternetExplorerилюбого другого интернет-браузера. Отключение настроек прокси вообще является общим правилом для всех программ для доступа в Интернет. Что же касается параметров подключений, которые используются для настройки локальных протоколов и сетей, то, как правило, требуется устанавливать автоматическое получение адресов DNS,IP и т.д., если провайдером не установлено нечто иное. Проблема в данном случае может заключаться только в неправильном вводе данных, так что необходимо просто проверить их на соответствие тем, которые были предусмотрены при создании подключения. Обычно также устанавливается галочка напротив строки, которая отключает использование прокси для локальных адресов.
Списки исключений антивируса и файервола
Интернет-ресурсы довольно часто блокируются системой защиты. Именно на это указывает код ошибки ERR_CONNECTION_RESET (соединение сброшено). Из данной ситуации есть довольно простой выход: необходимо сам браузер, который используется для интернет-серфинга, внести в файрволе в список исключений путем задания нового правила. Блокируемый ресурс в антивирусном пакете необходимо пометить как надежный, но только при том условии, что он является таковым.
Устранение сетевых проблем при помощи командной строки
Ошибка ERR_CONNECTION_RESET, которая свидетельствует о сбросе текущего соединения, может быть связана только с неполадками в самой локальной сети. Чтобы исправить сбой, можно использовать различные программы «фиксеры». Название данного типа программ происходит от английского слова «fix», что значит «исправлять». Но в общем случае можно поступить еще проще. Для начала из меню «Выполнить» необходимо вызвать командную строку. В появившейся консоли необходимо прописать команду ipconfig/all,а затем нажать на клавишу ввода. Использование данного средства дает возможность не только просканировать сеть на предмет наличия проблем, но также автоматически устранить выявленные сбои.
Оптимизация при помощи сторонних программ
В некоторых случаях устранить ошибку ERR_CONNECTION_RESET можно при помощи специализированного программного обеспечения. Так, например, можно использовать программный пакет AdvancedSystemCare, который имеет собственный модуль, предназначенный для оптимизации интернет-соединения. Данная программ позволяет повысить скорость доступа в сеть. Также она может выявлять потенциальные и существующие сбои при попытке открытия некоторых ресурсов. Участие пользователя в данном процессе конечно же не требуется. Однако необходимо понимать, что это скорее резервный, а не основной метод для устранения ошибок данного типа. Необходимо с большой осторожностью работать с данным модулем. Бывали случаи, когда автоматизированное исправление ошибки не приводило к желаемому результату, и даже имело совершенно противоположный эффект.
Заключение
Сама по себе проблема появления описанного выше сбоя не является критической. Однако для решения данной проблемы прежде всего необходимо определить причину возникновения проблемы. Если подходить к данному вопросу с практической точки зрения, то можно выполнить все необходимые операции в той последовательности, которая была изложена в данном обзоре. Нужно добавить, что в статье не были рассмотрены возможные причины возникновения сбоев, связанные с активностью вирусов. Некоторые из вредоносных объектов способны вызвать блокировку страниц в интернете.
Ошибка ERR CONNECTION RESET в Google Chrome
Повседневный серфинг накладывает свой отпечаток на работоспособность любого браузера. Проблема даже не в халатности разработчиков, вовсе нет. Просто система настолько захламляется, и на нее действуют такие внешние факторы, индивидуальные для каждой машины, что не стоит удивляться появлению ошибок и крашей. Сегодня мы поговорим о том, почему возникает ошибка ERR CONNECTION RESET в Google Chrome. Также в процессе повествования рассмотрим наиболее эффективные способы решения проблемы.
Причины неполадки
Существует несколько вариантов, почему Хром так реагирует на, казалось бы, простые манипуляции пользователя.
Вышеназванная ошибка возникает потому, что какие-то процессы или приложения прерывают, или сбрасывают работу браузера. Что и как там происходит, нам только предстоит разобраться. А что делать в такой ситуации, спросите вы? Все просто. Ниже мы приведем перечень лечащих средств, которые помогут решить «вопрос»
Для удобства восприятия разобьем дальнейшее повествование на несколько логических блоков.
Часто ошибка ERR CONNECTION RESET исчезает после банального обновления странички или перезапуска браузера. Если это не наш случай, то двигаемся дальше по статье.
Перезапуск компьютера и маршрутизатора
Первым шагом на пути к решению проблемы будет перезапуск машины и, естественно, проблемной странички. Если злополучное системное сообщение никуда не девается, отключаем от питания маршрутизатор, ждем 60 секунд и повторяем манипуляции, описанные выше.
Очистка кэша
Систематическое использование браузера от Google приводит к накоплению временных файлов, со временем захламляющие внутреннее пространство, мешающее нормально функционировать алгоритмам.
Поэтому полезно почистить историю посещений и кэш следующим образом:
- Запускаем программу и кликаем на кнопку в виде троеточия в правом верхнем углу экрана.
- В системном меню наводим курсор на вкладку «История».
- В выпадающем списке выбираем пункт «История».
- Активируем опцию «Очистить историю».
- Автоматически появляется небольшое окошко, где мы выбираем подлежащие удалению объекты в соответствии с картинкой ниже, а затем жмем на кнопку стирания.
Теперь остается перезагрузить программу и проверить работоспособность его внутренних алгоритмов.
Добавить Chrome в разрешения брандмауэра Windows
Часто проблема с открытием страничек в Хром возникаем по причине блокировки его активности со стороны встроенного защитника. Для нивелирования даже такой вероятности ниже представлена небольшая пошаговая инструкция:
- Кликаем на кнопку «Пуск» в левой части пользовательского интерфейса.
- Выбираем пункт «Панель управления».
- Здесь меняем настройки отображения на «значки» (правый верхний угол).
- Кликаем ЛКМ по иконке «Брандмауэр…», открывается новая страничка.
- В левой части окна нам понадобится пункт «Разрешить запуск программ или компонентов».
- Система автоматически формирует список всех программ, которые уже внесены в белый список и ей известных.
- Если Google Chrome там нет, то кликаем на кнопку «Добавить».
- Открывается Проводник и мы вручную прописываем путь к EXE-файлу нашего обозревателя.
- Остается только подтвердить серьезность намерений, перезагрузить компьютер и проверить работоспособность приложения.
Если манипуляции не принесли результатов, то двигаемся дальше.
Отключение антивируса
Разработчики приложений-защитников часто слишком переусердствуют с «зубастостью» своих детищ. Поэтому встроенные алгоритмы «вырезают без суда и следствия» слишком много системных и других процессов. В качестве проверки попробуйте отключить все защитные экраны и проверить работоспособность программы. Как правило, делается это через меню антивируса в трее Windows.
Подведем итоги
Существует масса причин и факторов, которые вызывают ошибку «соединение сброшено» в Гугл Хроме. В этой статье мы рассмотрели максимальное количество вариантов решения этой неполадки. Попробуйте их все и одно из них принесет положительный результат на подносе.
Как исправить ошибку ERR_CONNECTION_RESET в браузере Chrome
Ошибка ERR_CONNECTION_RESET в Chrome указывает, что что-то на вашем компьютере, в сети или в браузере вызвало прерывание и сброс соединения. Ниже вы найдете инструкции по исправлению ошибки ERR_CONNECTION_RESET в браузере Chrome на компьютере под управлением Windows.
 Кратко об ошибке ERR_CONNECTION_RESET в Chrome
Кратко об ошибке ERR_CONNECTION_RESET в Chrome
Во многих случаях ошибка ERR_CONNECTION_RESET в браузере Chrome может быть устранена путем обновления веб-страницы, перезагрузки компьютера и перезапуска маршрутизатора/модема.
Однако, если ошибка не исчезнет, вы можете попробовать другие методы, как показано ниже.
Перезапустите компьютер и модем/маршрутизатор
Первым шагом будет перезагрузка компьютера и перезагрузка веб-страницы, к которой вы пытались получить доступ.
Если вы все еще получаете ошибку Err_Connection_Reset, выключите модем/маршрутизатор и полностью отключите его от источника питания.
Вам может понравиться:
Подождите 60 секунд, подключите маршрутизатор/модем к источнику питания и снова запустите его.
Очистите кеш браузера
Следующим шагом будет очистка кеша браузера Chrome и истории просмотров, щелкнув значок меню Chrome в виде трех точек > Дополнительные инструменты > Удалить данные о просмотренных страницах .
На следующем экране выберите Все время в качестве временного диапазона и очистите историю просмотра, файлы cookie и кешированные изображения, нажав кнопку Удалить данные.
После очистки кеша попробуйте снова получить доступ к той же веб-странице.
Добавить Chrome в разрешения брандмауэра Защитник Windows
Иногда брандмауэр Защитник Windows на компьютере может блокировать браузер Google Chrome. Следовательно, убедитесь, что Chrome присутствует в исключениях.
Нажмите кнопку Пуск > Параметры > Обновление и безопасность .
На экране Обновление и безопасность нажмите Безопасность Windows в боковом меню, а затем нажмите Брандмауэр и защита сети в центре.
На следующем экране прокрутите вниз и нажмите Разрешить работу приложения через брандмауэр .
На следующем экране установите флажок рядом с Google Chrome .
Примечание: Если вы не вошли в учетную запись администратора, вам необходимо нажать кнопку Изменить параметры и ввести пароль администратора.
Выполнение команд по устранению неполадок сети
Следующим вариантом будет устранение проблем сетевого подключения на компьютере путем выполнения команд по устранению неполадок сети.
Щелкните правой кнопкой мыши на кнопке Пуск > командная строка (администратор) или Windows PowerShell (администратор).
В окне командной строки введите следующие команды (в том же порядке) и нажмите клавишу ввода после каждой из этих команд.
netsh winsock reset
netsh int ip reset
ipconfig /registerdns
После выполнения приведенных выше команд введите Exit и нажмите клавишу ввода, чтобы закрыть окно командной строки.
Затем перезагрузите компьютер и посмотрите, присутствует ли еще сообщение об ошибке ERR_CONNECTION_RESET в браузере Chrome.
Отключите прокси-серверы
Еще одно рекомендуемое решение для устранения проблем сетевого подключения на компьютере с Windows — отключить прокси-серверы.
Нажмите кнопку Пуск > иконку Параметры > Сеть и интернет .
На следующем экране нажмите Прокси-сервер в боковом меню и отключите параметр Определять параметры автоматически в разделе Автоматическая настройка прокси-сервера.
На этом же экране отключите опцию Использовать прокси-сервер в разделе Настройка прокси вручную.
Сброс браузера Chrome
Ошибка Err_Connection_Reset в Chrome также может быть вызвана расширениями браузера или изменением настроек браузера. Это можно легко устранить, сбросив браузер Chrome.
Нажмите значок меню (3 точки) > Настройки в браузере Chrome.
На экране Настройки прокрутите страницу вниз и нажмите Дополнительные .
Прокрутите вниз и нажмите Восстановление настроек по умолчанию .
В появившемся всплывающем окне нажмите кнопку Сбросить настройки .
После того, как Chrome будет сброшен, попробуйте получить доступ к веб-странице и посмотреть, получаете ли вы ошибку Err_Connection_Reset в браузере Chrome.
Временно отключите антивирусную программу
Если ни один из вышеперечисленных методов не помогает, временно отключите антивирусную программу на компьютере, чтобы убедиться, что веб-страница или браузер Chrome не заблокированы антивирусной программой, установленной на компьютере.
Щелкните правой кнопкой мыши значок Антивирусная программа на панели задач и выберите Отключить автоматическую защиту .
Затем выберите период времени , на который вы хотите отключить антивирусную программу, и нажмите ОК .
Примечание: Убедитесь, что вы выбрали минимальное количество времени для отключения антивирусной программы на вашем компьютере.
Когда антивирусная программа отключена, попробуйте открыть веб-страницу и посмотреть, можете ли вы получить доступ к веб-странице, не получая никаких сообщений об ошибках в браузере Chrome.
Если веб-сайт, к которому вы пытаетесь получить доступ, заслуживает доверия, вы можете разрешить доступ к веб-сайту (если у программы есть возможность сделать это) или удалить антивирусную программу с вашего компьютера и снова установить ее обратно.
Err connection reset страница недоступно соединение
«Веб страница недоступна – err connection reset» одна из самых распространенных проблем, которую можно встретить при активном использовании интернет-браузера от Гугл. Интересно то, что подобная неприятность никак не связана с версией операционки, которая эксплуатируется в данный момент.
То есть сообщение легко может появиться на популярной семерке, а также принять такой вид – «err connection reset в Windows 10». Тем не менее, этот интересный факт совершенно не помогает искать выход из положения, который просто необходим для полноценного доступа в интернет.
Сама причина возникновения сообщения «err connection reset – соединение сброшено» может отличаться в каждом конкретном случае, поэтому для лечения потребуется выполнить целый комплекс профилактических процедур.
Как исправить ошибку?
Итак, появилась надпись «err connection refused». Что делать? Первый шаг в лечебном процессе заключается в проверке правильного пути, по которому пытается выполнить переход пользователь. Для подтверждения этого действия рекомендуется попытаться перейти на какой-либо другой интернет-ресурс. Если результат все тот же, то необходимо проверить возможность подключения к интернету. Как вариант код ошибки err connection reset может возникнуть и по причине забывчивости человека, который не вес вовремя абонентную плату за пользованием услуги.
Следующая возможная причина – заражение вредными программами. Следовательно, потребуется запустить антивирусник и выполнить необходимую диагностику, чтобы избавиться от сообщения «веб страница недоступна err connection reset».
Теоретически к этой неприятности могут привести и вездесущие Куки. В Гугле эта ситуация решается таким образом:
- Запустить браузер и перейти в меню настроек (три горизонтальных черты в правом верхнем углу экрана).
- Выбрать вариант «расширенные настройки».
- Дальше: «Конфиденциальность» – «Настройки содержания» – «Файлы cookie».
- Выполнить процедуру удаления.
- Закрыть окно и проверить – возникает ли неизвестная ошибка err connection reset?
Возможным первоисточником этой ситуации могут стать параметры брандмауэра и прокси-сервера. В первом случае необходимо запустить приложение и добавить используемый интернет-браузер или конкретный сетевой ресурс в исключения.
Во втором варианте пройти несколько этапов:
- Снова включить настройки браузера.
- Найти меню «настроек прокси» в расширенных параметрах программы.
- Выбрать вариант «Параметры LAN».
- Выставить автоматическую работу.
- Сохранить и закрыть диалоговое окно.
Иногда для излечения ПК от этого заболевания потребуется получение дополнительных данных, так как подобная надпись может быть связанна с совершенно разными кодами ошибок. Естественно, что для исправления потребуется несколько отличная методика.
Решение вопроса с подробным анализом
Итак, полный вариант неприятности может выглядеть так – ошибка 101 net err connection reset соединение сброшено. Как поступить?
Очень часто помогают такие варианты:
- Перезагрузка браузера.
- Отключение дополнительных плагинов, установленных в систему.
Следующий тип имеет в коде цифру «2». Для исправления потребуется запустить CCleaner и хорошенько почистить все, что связанно с работой в сети за последнее время.
Для лечения неприятности 104 решение уже есть – необходимо правильно использовать параметры прокси. При возникновении ситуации под номером 105, высока вероятность того, что пользователь пытается использовать на компе одновременно несколько беспроводных соединений. Иправление выглядит так:
- Через кнопку «Пуск» переходим на команду «Выполнить».
- Вводим «cmd».
- Затем очередной приказ «IPConfig /ALL».
- Операционка должна автоматически исправить неисправность.
Последний вариант обозначается цифрами 102, и обычно связан с проблемой перехода в популярные социальные сети в нашей стране – «В контакте» и «Одноклассники».
Что необходимо сделать:
- Сделать переход по пути: Windows-System32-drivers-etc.
- Найти и открыть блокнотом файл, который носит название «Hosts».
- Выполнить поиск строк, где присутствуют название этих ресурсов.
- Удалить их.
Код ошибки ERR_CONNECTION_RESET (соединение сброшено) 101: как исправить сбой простейшими методами
В повседневной работе с интернет-ресурсами довольно часто можно столкнуться с ситуацией, когда вместо ожидаемого доступа к странице браузер выдает сообщение о том, что связь прервана. В качестве причины указывается ошибка ERR_CONNECTION_RESET (соединение сброшено). Почему она возникает и как с ней бороться, сейчас и будет показано с использованием нескольких основных методик.
Код ошибки ERR_CONNECTION_RESET (соединение сброшено) 101: что это означает?
Если разбираться в природе самого сбоя, он может возникать в нескольких случаях. Например, страницы в Интернете могут блокироваться защитными средствами системы по причине их неблагонадежности (вероятного содержания угроз).
В некоторых случаях 101-й код ошибки ERR_CONNECTION_RESET (соединение сброшено) может свидетельствовать о некорректных настройках веб-браузера (в большинстве случаев это касается параметров прокси-серверов). Нередки случаи, когда неполадки наблюдаются в самой сети, из-за чего выход в Интернет становится просто невозможным.
Ошибка ERR_CONNECTION_RESET: как исправить файл hosts?
Первое, что нужно сделать, – посмотреть на файл hosts. Именно в нем могут быть прописаны блокировочные настройки. Найти этот объект можно в основной директории системы, если перейти в ней сначала к папке System32, а затем – к каталогу etc.
В большинстве случаев файл hosts является скрытым, поэтому, чтобы его увидеть, в меню вида нужно установить соответствующие параметры отображения скрытых объектов (файлов и папок).
Открыть файл просто так тоже не получится. Здесь нужно использовать команду контекстного меню, вызываемого правым кликом, «Открыть с помощью…», а в качестве редактора использовать стандартный «Блокнот» или любой другой редактор такого типа.
Теперь смотрите на содержимое. Все, что находится ниже строки с указанием локального адреса хоста 127.0.0.1 и следующей строки с единицей, после которой еще раз прописывается localhost, нужно удалить (это и есть блокировочные записи), а затем просто сохранить изменения.
Настройки веб-браузера и сети
Еще 101-й код ошибки ERR_CONNECTION_RESET (соединение сброшено) может появляться по той лишь причине, что в самом браузере выставлены неправильные параметры. В качестве примера рассмотрим популярный браузер Google Chrome.
Предполагаем, что при попытке посещения какого-либо сайта у пользователя и выскочила ошибка ERR_CONNECTION_RESET. Как исправить ее в настройках? Достаточно просто. Для этого нужно зайти в параметры путем нажатия кнопки с тремя точками или с гаечным ключом, находящейся вверху справа. Чуть прокрутив окно вниз, следует перейти к показу дополнительных настроек, а затем найти раздел “Сеть”. Тут имеется строка изменения настроек прокси-сервера, которую и нужно активировать.
В новом окошке выбираются свойства браузера, а далее в настройках параметров локальной сети устанавливается их автоматическое определение. В данном случае, если провайдером не предусматривается задействование прокси, соответствующие сценарии использовать не нужно.
Кстати, то же самое касается и настроек Internet Explorer или любого другого браузера. Вообще, отключение настроек прокси является общим правилом для всех программ доступа в Интернет.
Что же касается параметров подключений, применяемых для настройки локальных сетей и их протоколов, обычно следует устанавливать автоматическое получение адресов (IP, DNS и т. д.), если провайдером не установлено другое. В этом случае проблема может состоять только в неправильном вводе данных, так что нужно просто их проверить на соответствие тем, которые были предусмотрены при создании подключения. Кроме того, обычно дополнительно ставится «птичка» напротив строки, отключающей использование прокси для локальных адресов.
Списки исключений файервола и антивируса
Достаточно часто интернет-ресурсы блокируются системой защиты. Код ошибки ERR_CONNECTION_RESET (соединение сброшено) указывает как раз на это.
Выход здесь самый простой: сам браузер, используемый для интернет-серфинга, в файерволе нужно внести в список исключений путем создания нового правила. В антивирусном пакете блокируемый ресурс следует пометить как надежный (при условии что он действительно таковым является).
Устранение сетевых проблем через командную строку
Наконец ошибка ERR_CONNECTION_RESET, свидетельствующая о сбросе текущего соединения, может быть связана исключительно с неполадками в самой локальной сети. Для исправления сбоя можно, конечно, использовать разные программы «фиксеры» (от английского fix – «фиксировать», «исправлять»). Однако в самом общем случае можно поступить намного проще.
Сначала вызывается командная строка (cmd в меню «Выполнить»). В появившейся консоли прописывается команда ipconfig /all с последующим нажатием клавиши ввода. Применение этого средства позволяет не только просканировать сеть на наличие проблем, но и автоматически устранить выявленные сбои.
Оптимизация с помощью сторонних программ
В некоторых случаях устранить данную проблему можно с помощью специализированного ПО. Например, программный пакет Advanced System Care имеет собственный модуль для оптимизации интернет-соединения.
Он позволяет не только повысить скорость доступа в Сеть, но и в основе своей может выявлять существующие или потенциальные сбои при попытке открытия ресурсов. Естественно, участие пользователя в этом процессе не требуется. Однако нужно понимать, что это скорее резервный, нежели основной метод устранения ошибки данного типа. И с этим модулем нужно работать крайне осторожно. Известны случаи, когда автоматизированное исправление приводило не к желаемому результату, а к совершенно противоположному эффекту.
Заключение
Сама же проблема появления вышеописанного сбоя особо критической не является, однако для ее решения желательно изначально определить причину. Но, если подходить к вопросу с практической точки зрения, можно выполнить все действия в той последовательности, которая была представлена в данном материале.
Остается добавить, что здесь не рассматривались возможные причины сбоев, связанные с проникновением в систему вирусов. Некоторые из них тоже способны вызывать блокировку интернет-страниц. При этом они не всегда изменяют файл hosts или создают в нем собственные записи. Воздействие может проявляться и по-другому. Но, думается, о вопросах антивирусной безопасности напоминать любому серьезному юзеру не нужно. Они и так должны быть в приоритете.
Интернет – это ресурс, который для стандартного человека исполняет одновременно роль библиотеки, источника информации, места для общения, профессионального инструмента и для проведения досуга. Сейчас уже ни один человек не представляет свою жизнь без интернет-сервисов, что ставит доступ к ним на приоритетное место.

Если все, что вы попробовали не дало результатов, то вывод может быть только один: не работает конкретный сайт. Сделать с ними ничего не получится, останется только ждать пока владельцы восстановят его работоспособность.
Если не открывается ни одна страница, то очевидно, что проблема с интернетом. Проверьте это на примере потери пакетов и при необходимости позвоните провайдеру.
Пошаговая видео инструкция
Код ошибки ERR_CONNECTION_RESET (соединение сброшено) 101: как исправить сбой простейшими методами
Сегодня при повседневной работе с интернет-ресурсами пользователи довольно часто сталкиваются с ситуацией, когда вместо ожидаемого доступа к странице пользователь получает сообщение о том, что связь была прервана. Обычно в качестве причины указывается ошибка ERR_CONNECTION_RESET или «Соединение сброшено». Почему может возникнуть данная ошибка? Как с ней можно бороться? Сейчас мы попробуем в этом разобраться. Для устранения ошибки мы будем использовать несколько основных методов.
Что означает код ошибки ERR_CONNECTION_RESET 101?
Если попробовать разобраться в причине возникновения сбоя, то можно сделать вывод, что он возникает в нескольких случаях. Так, например, страницы в интернете у вас могут быть заблокированы защитными средствами системы. Это может быть связано с неблагонадежностью ресурса или вероятностью содержания угроз. Код ошибки 101 ERR-CONECTION_RESET в некоторых случаях может свидетельствовать о некорректных настройках веб-браузера. Как правило, это касается параметров прокси-серверов. Также иногда возникают ситуации, когда неполадки возникают в самой сети. Из-за этого выход в интернет просто становится невозможным
Исправляем файл hosts при появлении ошибки ERR_CONNECTION_RESET
Прежде всего, необходимо посмотреть на файл hosts. В данном файле могут быть прописаны блокировочные настройки. Вы можете найти данный объект в основной директории системы. Для этого сначала в данной папке необходимо перейти к каталогу System 32, а затем к каталогу etc. Файл hosts в большинстве случаев является скрытым. Поэтому причине, чтобы увидеть его, сначала нужно в меню вида установить соответствующие параметры отображения скрытых объектов, таких как файлы и папки. Просто так открыть данный файл тоже не получится. Здесь необходимо использовать команду контекстного меню, которую можно вызвать путем правого клика мышью. Далее необходимо выбрать пункт «Открыть с помощью…». В качестве редактора можно использовать стандартный «Блокнот» или любой другой текстовый редактор такого рода. Теперь необходимо посмотреть на содержимое. Все, что расположено ниже строки с указанием локального адреса хоста 127.0.0.1и следующей строки с единицей, после которой прописывается еще раз localhost, необходимо удалить. Это и есть специальные блокировочные записи. После этого вам нужно будет просто сохранить внесенные изменения.
Настройки сети и веб-браузера
Код ошибки 101 еще может возникать по той простой причине, что в браузере выставлены неправильные параметры. В качестве примера давайте рассмотрим популярный интернет-браузер Google Chrome. Предположим, ошибка ERR_CONNECTION_RESET появилась при попытке посещения какого-либо сайта. Как можно исправить данную ситуацию, используя настройки? Достаточно просто… Для этого необходимо путем нажатия на кнопку с тремя кнопками или гаечным ключом зайти в настройку параметров. После того, как вы немного прокрутите окно вниз, необходимо будет перейти к показу дополнительных настроек, затем вам нужно перейти к разделу «Сеть». Здесь должна быть строка изменения настроек прокси-сервера. Ее необходимо активировать. В новом окне необходимо выбрать свойства браузера. После этого в настройках параметров локальной сети устанавливается автоматическое определение данных параметров. В этом случае, если провайдером не предусматривается задействование прокси, то соответствующие сценарии не нужно использовать. То же самое кстати касается и настроек браузера InternetExplorer или любого другого браузера. Отключение настроек прокси вообще является общим правилом для всех программ для доступа в Интернет. То же самое касается и настроек InternetExplorerилюбого другого интернет-браузера. Отключение настроек прокси вообще является общим правилом для всех программ для доступа в Интернет. Что же касается параметров подключений, которые используются для настройки локальных протоколов и сетей, то, как правило, требуется устанавливать автоматическое получение адресов DNS,IP и т.д., если провайдером не установлено нечто иное. Проблема в данном случае может заключаться только в неправильном вводе данных, так что необходимо просто проверить их на соответствие тем, которые были предусмотрены при создании подключения. Обычно также устанавливается галочка напротив строки, которая отключает использование прокси для локальных адресов.
Списки исключений антивируса и файервола
Интернет-ресурсы довольно часто блокируются системой защиты. Именно на это указывает код ошибки ERR_CONNECTION_RESET (соединение сброшено). Из данной ситуации есть довольно простой выход: необходимо сам браузер, который используется для интернет-серфинга, внести в файрволе в список исключений путем задания нового правила. Блокируемый ресурс в антивирусном пакете необходимо пометить как надежный, но только при том условии, что он является таковым.
Устранение сетевых проблем при помощи командной строки
Ошибка ERR_CONNECTION_RESET, которая свидетельствует о сбросе текущего соединения, может быть связана только с неполадками в самой локальной сети. Чтобы исправить сбой, можно использовать различные программы «фиксеры». Название данного типа программ происходит от английского слова «fix», что значит «исправлять». Но в общем случае можно поступить еще проще. Для начала из меню «Выполнить» необходимо вызвать командную строку. В появившейся консоли необходимо прописать команду ipconfig/all,а затем нажать на клавишу ввода. Использование данного средства дает возможность не только просканировать сеть на предмет наличия проблем, но также автоматически устранить выявленные сбои.
Оптимизация при помощи сторонних программ
В некоторых случаях устранить ошибку ERR_CONNECTION_RESET можно при помощи специализированного программного обеспечения. Так, например, можно использовать программный пакет AdvancedSystemCare, который имеет собственный модуль, предназначенный для оптимизации интернет-соединения. Данная программ позволяет повысить скорость доступа в сеть. Также она может выявлять потенциальные и существующие сбои при попытке открытия некоторых ресурсов. Участие пользователя в данном процессе конечно же не требуется. Однако необходимо понимать, что это скорее резервный, а не основной метод для устранения ошибок данного типа. Необходимо с большой осторожностью работать с данным модулем. Бывали случаи, когда автоматизированное исправление ошибки не приводило к желаемому результату, и даже имело совершенно противоположный эффект.
Заключение
Сама по себе проблема появления описанного выше сбоя не является критической. Однако для решения данной проблемы прежде всего необходимо определить причину возникновения проблемы. Если подходить к данному вопросу с практической точки зрения, то можно выполнить все необходимые операции в той последовательности, которая была изложена в данном обзоре. Нужно добавить, что в статье не были рассмотрены возможные причины возникновения сбоев, связанные с активностью вирусов. Некоторые из вредоносных объектов способны вызвать блокировку страниц в интернете.
Ошибка ERR CONNECTION RESET в Google Chrome
Повседневный серфинг накладывает свой отпечаток на работоспособность любого браузера. Проблема даже не в халатности разработчиков, вовсе нет. Просто система настолько захламляется, и на нее действуют такие внешние факторы, индивидуальные для каждой машины, что не стоит удивляться появлению ошибок и крашей. Сегодня мы поговорим о том, почему возникает ошибка ERR CONNECTION RESET в Google Chrome. Также в процессе повествования рассмотрим наиболее эффективные способы решения проблемы.
Причины неполадки
Существует несколько вариантов, почему Хром так реагирует на, казалось бы, простые манипуляции пользователя.
Вышеназванная ошибка возникает потому, что какие-то процессы или приложения прерывают, или сбрасывают работу браузера. Что и как там происходит, нам только предстоит разобраться. А что делать в такой ситуации, спросите вы? Все просто. Ниже мы приведем перечень лечащих средств, которые помогут решить «вопрос»
Для удобства восприятия разобьем дальнейшее повествование на несколько логических блоков.
Часто ошибка ERR CONNECTION RESET исчезает после банального обновления странички или перезапуска браузера. Если это не наш случай, то двигаемся дальше по статье.
Перезапуск компьютера и маршрутизатора
Первым шагом на пути к решению проблемы будет перезапуск машины и, естественно, проблемной странички. Если злополучное системное сообщение никуда не девается, отключаем от питания маршрутизатор, ждем 60 секунд и повторяем манипуляции, описанные выше.
Очистка кэша
Систематическое использование браузера от Google приводит к накоплению временных файлов, со временем захламляющие внутреннее пространство, мешающее нормально функционировать алгоритмам.
Поэтому полезно почистить историю посещений и кэш следующим образом:
- Запускаем программу и кликаем на кнопку в виде троеточия в правом верхнем углу экрана.
- В системном меню наводим курсор на вкладку «История».
- В выпадающем списке выбираем пункт «История».
- Активируем опцию «Очистить историю».
- Автоматически появляется небольшое окошко, где мы выбираем подлежащие удалению объекты в соответствии с картинкой ниже, а затем жмем на кнопку стирания.
Теперь остается перезагрузить программу и проверить работоспособность его внутренних алгоритмов.
Добавить Chrome в разрешения брандмауэра Windows
Часто проблема с открытием страничек в Хром возникаем по причине блокировки его активности со стороны встроенного защитника. Для нивелирования даже такой вероятности ниже представлена небольшая пошаговая инструкция:
- Кликаем на кнопку «Пуск» в левой части пользовательского интерфейса.
- Выбираем пункт «Панель управления».
- Здесь меняем настройки отображения на «значки» (правый верхний угол).
- Кликаем ЛКМ по иконке «Брандмауэр…», открывается новая страничка.
- В левой части окна нам понадобится пункт «Разрешить запуск программ или компонентов».
- Система автоматически формирует список всех программ, которые уже внесены в белый список и ей известных.
- Если Google Chrome там нет, то кликаем на кнопку «Добавить».
- Открывается Проводник и мы вручную прописываем путь к EXE-файлу нашего обозревателя.
- Остается только подтвердить серьезность намерений, перезагрузить компьютер и проверить работоспособность приложения.
Если манипуляции не принесли результатов, то двигаемся дальше.
Отключение антивируса
Разработчики приложений-защитников часто слишком переусердствуют с «зубастостью» своих детищ. Поэтому встроенные алгоритмы «вырезают без суда и следствия» слишком много системных и других процессов. В качестве проверки попробуйте отключить все защитные экраны и проверить работоспособность программы. Как правило, делается это через меню антивируса в трее Windows.
Подведем итоги
Существует масса причин и факторов, которые вызывают ошибку «соединение сброшено» в Гугл Хроме. В этой статье мы рассмотрели максимальное количество вариантов решения этой неполадки. Попробуйте их все и одно из них принесет положительный результат на подносе.
Как исправить ошибку ERR_CONNECTION_RESET в браузере Chrome
Ошибка ERR_CONNECTION_RESET в Chrome указывает, что что-то на вашем компьютере, в сети или в браузере вызвало прерывание и сброс соединения. Ниже вы найдете инструкции по исправлению ошибки ERR_CONNECTION_RESET в браузере Chrome на компьютере под управлением Windows.
 Кратко об ошибке ERR_CONNECTION_RESET в Chrome
Кратко об ошибке ERR_CONNECTION_RESET в Chrome
Во многих случаях ошибка ERR_CONNECTION_RESET в браузере Chrome может быть устранена путем обновления веб-страницы, перезагрузки компьютера и перезапуска маршрутизатора/модема.
Однако, если ошибка не исчезнет, вы можете попробовать другие методы, как показано ниже.
Перезапустите компьютер и модем/маршрутизатор
Первым шагом будет перезагрузка компьютера и перезагрузка веб-страницы, к которой вы пытались получить доступ.
Если вы все еще получаете ошибку Err_Connection_Reset, выключите модем/маршрутизатор и полностью отключите его от источника питания.
Вам может понравиться:
Подождите 60 секунд, подключите маршрутизатор/модем к источнику питания и снова запустите его.
Очистите кеш браузера
Следующим шагом будет очистка кеша браузера Chrome и истории просмотров, щелкнув значок меню Chrome в виде трех точек > Дополнительные инструменты > Удалить данные о просмотренных страницах .
На следующем экране выберите Все время в качестве временного диапазона и очистите историю просмотра, файлы cookie и кешированные изображения, нажав кнопку Удалить данные.
После очистки кеша попробуйте снова получить доступ к той же веб-странице.
Добавить Chrome в разрешения брандмауэра Защитник Windows
Иногда брандмауэр Защитник Windows на компьютере может блокировать браузер Google Chrome. Следовательно, убедитесь, что Chrome присутствует в исключениях.
Нажмите кнопку Пуск > Параметры > Обновление и безопасность .
На экране Обновление и безопасность нажмите Безопасность Windows в боковом меню, а затем нажмите Брандмауэр и защита сети в центре.
На следующем экране прокрутите вниз и нажмите Разрешить работу приложения через брандмауэр .
На следующем экране установите флажок рядом с Google Chrome .
Примечание: Если вы не вошли в учетную запись администратора, вам необходимо нажать кнопку Изменить параметры и ввести пароль администратора.
Выполнение команд по устранению неполадок сети
Следующим вариантом будет устранение проблем сетевого подключения на компьютере путем выполнения команд по устранению неполадок сети.
Щелкните правой кнопкой мыши на кнопке Пуск > командная строка (администратор) или Windows PowerShell (администратор).
В окне командной строки введите следующие команды (в том же порядке) и нажмите клавишу ввода после каждой из этих команд.
netsh winsock reset
netsh int ip reset
ipconfig /registerdns
После выполнения приведенных выше команд введите Exit и нажмите клавишу ввода, чтобы закрыть окно командной строки.
Затем перезагрузите компьютер и посмотрите, присутствует ли еще сообщение об ошибке ERR_CONNECTION_RESET в браузере Chrome.
Отключите прокси-серверы
Еще одно рекомендуемое решение для устранения проблем сетевого подключения на компьютере с Windows — отключить прокси-серверы.
Нажмите кнопку Пуск > иконку Параметры > Сеть и интернет .
На следующем экране нажмите Прокси-сервер в боковом меню и отключите параметр Определять параметры автоматически в разделе Автоматическая настройка прокси-сервера.
На этом же экране отключите опцию Использовать прокси-сервер в разделе Настройка прокси вручную.
Сброс браузера Chrome
Ошибка Err_Connection_Reset в Chrome также может быть вызвана расширениями браузера или изменением настроек браузера. Это можно легко устранить, сбросив браузер Chrome.
Нажмите значок меню (3 точки) > Настройки в браузере Chrome.
На экране Настройки прокрутите страницу вниз и нажмите Дополнительные .
Прокрутите вниз и нажмите Восстановление настроек по умолчанию .
В появившемся всплывающем окне нажмите кнопку Сбросить настройки .
После того, как Chrome будет сброшен, попробуйте получить доступ к веб-странице и посмотреть, получаете ли вы ошибку Err_Connection_Reset в браузере Chrome.
Временно отключите антивирусную программу
Если ни один из вышеперечисленных методов не помогает, временно отключите антивирусную программу на компьютере, чтобы убедиться, что веб-страница или браузер Chrome не заблокированы антивирусной программой, установленной на компьютере.
Щелкните правой кнопкой мыши значок Антивирусная программа на панели задач и выберите Отключить автоматическую защиту .
Затем выберите период времени , на который вы хотите отключить антивирусную программу, и нажмите ОК .
Примечание: Убедитесь, что вы выбрали минимальное количество времени для отключения антивирусной программы на вашем компьютере.
Когда антивирусная программа отключена, попробуйте открыть веб-страницу и посмотреть, можете ли вы получить доступ к веб-странице, не получая никаких сообщений об ошибках в браузере Chrome.
Если веб-сайт, к которому вы пытаетесь получить доступ, заслуживает доверия, вы можете разрешить доступ к веб-сайту (если у программы есть возможность сделать это) или удалить антивирусную программу с вашего компьютера и снова установить ее обратно.
Err connection reset страница недоступно соединение
«Веб страница недоступна – err connection reset» одна из самых распространенных проблем, которую можно встретить при активном использовании интернет-браузера от Гугл. Интересно то, что подобная неприятность никак не связана с версией операционки, которая эксплуатируется в данный момент.
То есть сообщение легко может появиться на популярной семерке, а также принять такой вид – «err connection reset в Windows 10». Тем не менее, этот интересный факт совершенно не помогает искать выход из положения, который просто необходим для полноценного доступа в интернет.
Сама причина возникновения сообщения «err connection reset – соединение сброшено» может отличаться в каждом конкретном случае, поэтому для лечения потребуется выполнить целый комплекс профилактических процедур.
Как исправить ошибку?
Итак, появилась надпись «err connection refused». Что делать? Первый шаг в лечебном процессе заключается в проверке правильного пути, по которому пытается выполнить переход пользователь. Для подтверждения этого действия рекомендуется попытаться перейти на какой-либо другой интернет-ресурс. Если результат все тот же, то необходимо проверить возможность подключения к интернету. Как вариант код ошибки err connection reset может возникнуть и по причине забывчивости человека, который не вес вовремя абонентную плату за пользованием услуги.
Следующая возможная причина – заражение вредными программами. Следовательно, потребуется запустить антивирусник и выполнить необходимую диагностику, чтобы избавиться от сообщения «веб страница недоступна err connection reset».
Теоретически к этой неприятности могут привести и вездесущие Куки. В Гугле эта ситуация решается таким образом:
- Запустить браузер и перейти в меню настроек (три горизонтальных черты в правом верхнем углу экрана).
- Выбрать вариант «расширенные настройки».
- Дальше: «Конфиденциальность» – «Настройки содержания» – «Файлы cookie».
- Выполнить процедуру удаления.
- Закрыть окно и проверить – возникает ли неизвестная ошибка err connection reset?
Возможным первоисточником этой ситуации могут стать параметры брандмауэра и прокси-сервера. В первом случае необходимо запустить приложение и добавить используемый интернет-браузер или конкретный сетевой ресурс в исключения.
Во втором варианте пройти несколько этапов:
- Снова включить настройки браузера.
- Найти меню «настроек прокси» в расширенных параметрах программы.
- Выбрать вариант «Параметры LAN».
- Выставить автоматическую работу.
- Сохранить и закрыть диалоговое окно.
Иногда для излечения ПК от этого заболевания потребуется получение дополнительных данных, так как подобная надпись может быть связанна с совершенно разными кодами ошибок. Естественно, что для исправления потребуется несколько отличная методика.
Решение вопроса с подробным анализом
Итак, полный вариант неприятности может выглядеть так – ошибка 101 net err connection reset соединение сброшено. Как поступить?
Очень часто помогают такие варианты:
- Перезагрузка браузера.
- Отключение дополнительных плагинов, установленных в систему.
Следующий тип имеет в коде цифру «2». Для исправления потребуется запустить CCleaner и хорошенько почистить все, что связанно с работой в сети за последнее время.
Для лечения неприятности 104 решение уже есть – необходимо правильно использовать параметры прокси. При возникновении ситуации под номером 105, высока вероятность того, что пользователь пытается использовать на компе одновременно несколько беспроводных соединений. Иправление выглядит так:
- Через кнопку «Пуск» переходим на команду «Выполнить».
- Вводим «cmd».
- Затем очередной приказ «IPConfig /ALL».
- Операционка должна автоматически исправить неисправность.
Последний вариант обозначается цифрами 102, и обычно связан с проблемой перехода в популярные социальные сети в нашей стране – «В контакте» и «Одноклассники».
Что необходимо сделать:
- Сделать переход по пути: Windows-System32-drivers-etc.
- Найти и открыть блокнотом файл, который носит название «Hosts».
- Выполнить поиск строк, где присутствуют название этих ресурсов.
- Удалить их.
Код ошибки ERR_CONNECTION_RESET (соединение сброшено) 101: как исправить сбой простейшими методами
В повседневной работе с интернет-ресурсами довольно часто можно столкнуться с ситуацией, когда вместо ожидаемого доступа к странице браузер выдает сообщение о том, что связь прервана. В качестве причины указывается ошибка ERR_CONNECTION_RESET (соединение сброшено). Почему она возникает и как с ней бороться, сейчас и будет показано с использованием нескольких основных методик.
Код ошибки ERR_CONNECTION_RESET (соединение сброшено) 101: что это означает?
Если разбираться в природе самого сбоя, он может возникать в нескольких случаях. Например, страницы в Интернете могут блокироваться защитными средствами системы по причине их неблагонадежности (вероятного содержания угроз).
В некоторых случаях 101-й код ошибки ERR_CONNECTION_RESET (соединение сброшено) может свидетельствовать о некорректных настройках веб-браузера (в большинстве случаев это касается параметров прокси-серверов). Нередки случаи, когда неполадки наблюдаются в самой сети, из-за чего выход в Интернет становится просто невозможным.
Ошибка ERR_CONNECTION_RESET: как исправить файл hosts?
Первое, что нужно сделать, – посмотреть на файл hosts. Именно в нем могут быть прописаны блокировочные настройки. Найти этот объект можно в основной директории системы, если перейти в ней сначала к папке System32, а затем – к каталогу etc.
В большинстве случаев файл hosts является скрытым, поэтому, чтобы его увидеть, в меню вида нужно установить соответствующие параметры отображения скрытых объектов (файлов и папок).
Открыть файл просто так тоже не получится. Здесь нужно использовать команду контекстного меню, вызываемого правым кликом, «Открыть с помощью…», а в качестве редактора использовать стандартный «Блокнот» или любой другой редактор такого типа.
Теперь смотрите на содержимое. Все, что находится ниже строки с указанием локального адреса хоста 127.0.0.1 и следующей строки с единицей, после которой еще раз прописывается localhost, нужно удалить (это и есть блокировочные записи), а затем просто сохранить изменения.
Настройки веб-браузера и сети
Еще 101-й код ошибки ERR_CONNECTION_RESET (соединение сброшено) может появляться по той лишь причине, что в самом браузере выставлены неправильные параметры. В качестве примера рассмотрим популярный браузер Google Chrome.
Предполагаем, что при попытке посещения какого-либо сайта у пользователя и выскочила ошибка ERR_CONNECTION_RESET. Как исправить ее в настройках? Достаточно просто. Для этого нужно зайти в параметры путем нажатия кнопки с тремя точками или с гаечным ключом, находящейся вверху справа. Чуть прокрутив окно вниз, следует перейти к показу дополнительных настроек, а затем найти раздел “Сеть”. Тут имеется строка изменения настроек прокси-сервера, которую и нужно активировать.
В новом окошке выбираются свойства браузера, а далее в настройках параметров локальной сети устанавливается их автоматическое определение. В данном случае, если провайдером не предусматривается задействование прокси, соответствующие сценарии использовать не нужно.
Кстати, то же самое касается и настроек Internet Explorer или любого другого браузера. Вообще, отключение настроек прокси является общим правилом для всех программ доступа в Интернет.
Что же касается параметров подключений, применяемых для настройки локальных сетей и их протоколов, обычно следует устанавливать автоматическое получение адресов (IP, DNS и т. д.), если провайдером не установлено другое. В этом случае проблема может состоять только в неправильном вводе данных, так что нужно просто их проверить на соответствие тем, которые были предусмотрены при создании подключения. Кроме того, обычно дополнительно ставится «птичка» напротив строки, отключающей использование прокси для локальных адресов.
Списки исключений файервола и антивируса
Достаточно часто интернет-ресурсы блокируются системой защиты. Код ошибки ERR_CONNECTION_RESET (соединение сброшено) указывает как раз на это.
Выход здесь самый простой: сам браузер, используемый для интернет-серфинга, в файерволе нужно внести в список исключений путем создания нового правила. В антивирусном пакете блокируемый ресурс следует пометить как надежный (при условии что он действительно таковым является).
Устранение сетевых проблем через командную строку
Наконец ошибка ERR_CONNECTION_RESET, свидетельствующая о сбросе текущего соединения, может быть связана исключительно с неполадками в самой локальной сети. Для исправления сбоя можно, конечно, использовать разные программы «фиксеры» (от английского fix – «фиксировать», «исправлять»). Однако в самом общем случае можно поступить намного проще.
Сначала вызывается командная строка (cmd в меню «Выполнить»). В появившейся консоли прописывается команда ipconfig /all с последующим нажатием клавиши ввода. Применение этого средства позволяет не только просканировать сеть на наличие проблем, но и автоматически устранить выявленные сбои.
Оптимизация с помощью сторонних программ
В некоторых случаях устранить данную проблему можно с помощью специализированного ПО. Например, программный пакет Advanced System Care имеет собственный модуль для оптимизации интернет-соединения.
Он позволяет не только повысить скорость доступа в Сеть, но и в основе своей может выявлять существующие или потенциальные сбои при попытке открытия ресурсов. Естественно, участие пользователя в этом процессе не требуется. Однако нужно понимать, что это скорее резервный, нежели основной метод устранения ошибки данного типа. И с этим модулем нужно работать крайне осторожно. Известны случаи, когда автоматизированное исправление приводило не к желаемому результату, а к совершенно противоположному эффекту.
Заключение
Сама же проблема появления вышеописанного сбоя особо критической не является, однако для ее решения желательно изначально определить причину. Но, если подходить к вопросу с практической точки зрения, можно выполнить все действия в той последовательности, которая была представлена в данном материале.
Остается добавить, что здесь не рассматривались возможные причины сбоев, связанные с проникновением в систему вирусов. Некоторые из них тоже способны вызывать блокировку интернет-страниц. При этом они не всегда изменяют файл hosts или создают в нем собственные записи. Воздействие может проявляться и по-другому. Но, думается, о вопросах антивирусной безопасности напоминать любому серьезному юзеру не нужно. Они и так должны быть в приоритете.
Интернет – это ресурс, который для стандартного человека исполняет одновременно роль библиотеки, источника информации, места для общения, профессионального инструмента и для проведения досуга. Сейчас уже ни один человек не представляет свою жизнь без интернет-сервисов, что ставит доступ к ним на приоритетное место.
Иногда возникают ситуации, когда при использовании одного или разных браузеров, пользователь не может зайти на конкретный сайт, или на несколько страниц: посещение ограничивается сообщением ERR_CONNECTION_RESET. Такая ситуация вызывает недоумение, а если она повторяется несколько раз, ограничивая пользование интернетом, то приходится искать варианты решения проблемы.
В этой статье расскажем, о чём свидетельствует такая надпись, какие причины могут быть у её возникновение, а также рассмотрим методы устранения.
Суть сбоя ERR_CONNECTION_RESET
Прежде чем приступить к поиску вариантов проблемы, с надписью на экране ERR CONNECTION RESET, ограничивающей интернет-доступ к конкретному сайту или нескольким страницам сети, важно понять, что означает такое уведомление. Ошибка ERR CONNECTION RESET имеет номерной код 101, а уведомление переводится как «Сброс соединения».
Это говорит о том, что пользователь не может открыть определённый сайт, причём причиной неполадки часто выступают следующие факторы:
- Блокировка доступа из-за работы антивируса. Антивирусная программа по умолчанию предназначена для защиты программного обеспечения и операционной системы от вредоносных файлов: если защита «подозревает» в неблагонадёжности открываемую страницу, доступ к ней будет блокирован и появится сообщение об этом.
- Несоответствия в настройках браузера, причём неполадки заключаются в некорректности данных прокси-серверов.
- Неполадки сети, связанные с перебоями, помехами, отсутствием соединения. Это особенно характерно для мобильного Интернета, который не отличается высокой стабильностью. Но такая проблема может возникать у обычного провайдера.
Разобравшись, что может значить сбой ERR CONNECTION RESET, стоит исключить очевидные, не системные причины неполадки. К примеру, если доступ ограничивается только к одному сайту, стоит проверить корректность введения адреса, после проверки попытаться ещё раз открыть страницу. Не помешает также удостовериться, есть ли вообще соединение с интернетом.
Если с интернетом всё в норме, а ошибка повторяется, значит, причина кроется глубже. Расскажем, как устранить проблему, поочерёдным исключением возможных для её возникновения причин, начиная работу с наиболее вероятными причинами сбоя, с последующим переходом к более сложным по процессу выполнения и менее распространённым вариантам неисправности.
Содержимое HOSTS файла как источник лага
Исправить ошибку ERR_CONNECTION_RESET можно исправлением файла под именем Hosts, в котором прописаны базы доменов как допустимых к эксплуатации, так и запрещённых системой для использования.
В ситуации с такой ошибкой, пользователю потребуется проверить содержимое файла Hosts на наличие в нём ресурса, к которому система ограничивает доступ, где потребуется отредактировать данные.
Выполняется процедура такая:
- Через меню Пуск зайти в «Компьютер», перейти в раздел «Локальный диск C».
- В открывшемся окне зайти в папку «Windows», дальше в «System 32» и в папку «Drivers», где потребуется отыскать папку под названием «etc», в которой размещён файл hosts.
- На названии Hosts надо щёлкнуть правой кнопкой мышки, где в выпадающем списке выбрать «Открыть с помощью», и в качестве инструмента для открытия содержимого файла выбрать «Блокнот».
Это говорит о том, что пользователь не может открыть определённый сайт, причём причиной неполадки часто выступают следующие факторы:
- Блокировка доступа из-за работы антивируса. Антивирусная программа по умолчанию предназначена для защиты программного обеспечения и операционной системы от вредоносных файлов: если защита «подозревает» в неблагонадёжности открываемую страницу, доступ к ней будет блокирован и появится сообщение об этом.
- Несоответствия в настройках браузера, причём неполадки заключаются в некорректности данных прокси-серверов.
- Неполадки сети, связанные с перебоями, помехами, отсутствием соединения. Это особенно характерно для мобильного Интернета, который не отличается высокой стабильностью. Но такая проблема может возникать у обычного провайдера.
Разобравшись, что может значить сбой ERR CONNECTION RESET, стоит исключить очевидные, не системные причины неполадки. К примеру, если доступ ограничивается только к одному сайту, стоит проверить корректность введения адреса, после проверки попытаться ещё раз открыть страницу. Не помешает также удостовериться, есть ли вообще соединение с интернетом.
Если с интернетом всё в норме, а ошибка повторяется, значит, причина кроется глубже. Расскажем, как устранить проблему, поочерёдным исключением возможных для её возникновения причин, начиная работу с наиболее вероятными причинами сбоя, с последующим переходом к более сложным по процессу выполнения и менее распространённым вариантам неисправности.
Содержимое HOSTS файла как источник лага
Исправить ошибку ERR_CONNECTION_RESET можно исправлением файла под именем Hosts, в котором прописаны базы доменов как допустимых к эксплуатации, так и запрещённых системой для использования.
В ситуации с такой ошибкой, пользователю потребуется проверить содержимое файла Hosts на наличие в нём ресурса, к которому система ограничивает доступ, где потребуется отредактировать данные.
Выполняется процедура такая:
- Через меню Пуск зайти в «Компьютер», перейти в раздел «Локальный диск C».
- В открывшемся окне зайти в папку «Windows», дальше в «System 32» и в папку «Drivers», где потребуется отыскать папку под названием «etc», в которой размещён файл hosts.
- На названии Hosts надо щёлкнуть правой кнопкой мышки, где в выпадающем списке выбрать «Открыть с помощью», и в качестве инструмента для открытия содержимого файла выбрать «Блокнот».
- В открывшемся документе необходимо отыскать название заблокированного адреса сети, если он там есть, и удалить его из списка. Блокируемые системой списки расположены после директивы localhosts.
Остаётся только подтвердить изменения в настройках, согласившись с запросом системы при закрытии файла, и попробовать повторно зайти на интересующий ресурс в браузере. Чаще всего после этого доступ восстанавливается, однако, если описанные действия не помогли решить проблему, стоит приступать к следующему этапу работы над ликвидацией ошибки.
Корректировка параметров браузера и сети
Иногда причиной ограничения доступа к интернету ERR CONNECTION RESET, являются некорректно прописанные рабочие свойства в самом браузере. Независимо от критерия, какой браузер используется пользователем, Яндекс браузер, Opera, Google Chrome или иной, процесс корректирования характеристик прокси-серверов является идентичным.
Расскажем детально, используя в качестве примера Google Chrome. Вам достаточно зайти в «Настройки» браузера, в «Хроме» для этого надо кликнуть по иконке с тремя горизонтальными линиями, находящейся в правом углу панели инструментов, и выбрать соответствующий пункт. После этого активируется окно с разнообразными настройками, где потребуется, прокрутив экран вниз до конца, выбрать «Дополнительные», и перейти в категорию «Сеть», в которой нажать мышью на разделе «Изменить настройки прокси-сервера». В правой области окна откроются нужные настройки, где потребуется выбрать «Настройка сети», проставить «галочку» напротив надписи «Автоматическое определение параметров» и дважды, по запросу программы, нажав клавишу «ОК», подтвердить внесённые изменения.
Если проблема заключалась в некорректности параметров сети, то, после выполненных манипуляций, доступ к сайтам будет восстановлен. В ином случае придётся перейти к следующему варианту решения проблемы.
Реестр исключений брандмауэра и антивируса
Как одна из распространённых причин появления на экране сообщения ERR CONNECTION RESET бывает блокировка определённых сайтов антивирусной программой и сетевым экраном ПК. Если антивирус распознаёт нужный сайт как неблагонадёжный, доступ к нему будет закрыт, а на экране появится надпись с этим кодом, свидетельствующая о том, что соединение сброшено.
Снятие блокировки браузера в антивирусной программе
Чтобы исправить ситуацию, нужно открыть антивирус или файервол, найти там список заблокированных сайтов и попытаться добавить нужный адрес в исключения. Тогда он не будет блокироваться, но помните, что вы делаете это на свой страх и риск, так как этот сайт может оказаться на самом деле опасным. Если доступ к сайту был недоступен по причине содержания в нём вредоносных материалов, существует риск заражения компьютера, со всеми вытекающими из этого последствиями.
Ликвидация сетевых неполадок из командной строки
Разнообразные провайдеры предоставляют возможность подключения к сети через определённые, разнящиеся настройки синхронизации с интернетом. Разные настройки иногда становятся причиной возникновения сбоя соединения с сетью, выражающегося кодом 101 с дополнением ERR CONNECTION RESET, как результат конфликта локальных подключений. В этом случае исправить ошибку можно введением ограничивающих доступ к сети директив в командной консоли.
Для этого надо выполнить следующие задачи:
- Открыть командную консоль: нажмите одновременно клавиши Win и R. В открывшемся окне с названием «Выполнить», а именно в строке «Открыть», введите cmd.
Снятие блокировки браузера в антивирусной программе
Чтобы исправить ситуацию, нужно открыть антивирус или файервол, найти там список заблокированных сайтов и попытаться добавить нужный адрес в исключения. Тогда он не будет блокироваться, но помните, что вы делаете это на свой страх и риск, так как этот сайт может оказаться на самом деле опасным. Если доступ к сайту был недоступен по причине содержания в нём вредоносных материалов, существует риск заражения компьютера, со всеми вытекающими из этого последствиями.
Ликвидация сетевых неполадок из командной строки
Разнообразные провайдеры предоставляют возможность подключения к сети через определённые, разнящиеся настройки синхронизации с интернетом. Разные настройки иногда становятся причиной возникновения сбоя соединения с сетью, выражающегося кодом 101 с дополнением ERR CONNECTION RESET, как результат конфликта локальных подключений. В этом случае исправить ошибку можно введением ограничивающих доступ к сети директив в командной консоли.
Для этого надо выполнить следующие задачи:
- Открыть командную консоль: нажмите одновременно клавиши Win и R. В открывшемся окне с названием «Выполнить», а именно в строке «Открыть», введите cmd.
- Откроется командная консоль: чёрный экран, где потребуется вписать фразу ipconfig/all, с последующим подтверждением клавишей Enter.
Эта команда запустит процесс сканирования системы на предмет наличия сетевых проблем, а также поспособствует параллельному исправлению неполадок в автоматическом режиме.
Исполнителю необходимо только дождаться окончания выполнения процесса, после чего можно пробовать зайти в интернет, используя обычный способ.
Оптимизация через сторонние приложения
Проблемы с сетью бывают на фоне перегрузки операционной системы компьютерного устройства ненужными материалами, а браузер может выдавать сбои по причине его засорённости кэшированными файлами. Справиться с проблемой такого рода помогут утилиты, главной задачей которых является оптимизация работы ПК. Большинство таких программ содержат в себе и функцию оптимизации сетевого соединения и повышения производительности ПК, что способствует улучшению качества работы интернета.
К таковым программам относятся бесплатные утилиты, такие как Advanced System Care, Carambis Cleaner, CCleaner, CleanMem, а также платные System Mechanic и AVG Tune Up. Установив любую из этих программ, можно решить основные проблемы с производительностью ПК, скоростью работы компьютера. Эти программы после установки обычно не требуют специального вмешательства в их работу: они в автоматическом режиме выполняют нужные задачи.
Стоит понимать, что вариант со сторонней утилитой является скорее дополнительным средством защиты для ПК, урегулирования корректности его работы, чем специфическим методом борьбы с нашей ошибкой: установка этих приложений не снимает потребности в выполнении вышеописанных операций для восстановления доступа к сайтам, если неполадка уже имеется.
Если ничего не помогает
Эта ошибка означает «Соединение прервано», но вы должны понимать, что Интернет – очень разветвленная компьютерная сеть. Для доступа к определённому сайту ваш запрос проходит через множество компьютеров и коммуникаций между ними. Соединение может быть разорвано на любом этапе этой длинной цепочки, и тогда вы получите сообщение об ошибке.
Бывает что не работает какой-то один определённый ресурс, а другие сайты загружаются нормально. Во всех этих ситуациях вы не сможете ничего сделать, потому что проблема находится за пределами вашего компьютера. Вам остаётся лишь подождать, пока сбой или аварию устранят специалисты.
Если вы видите, что сообщение о разрыве соединения появляется часто, при посещении самых разных сайтов, то проблема явно в вашем компьютере – в настройках системы, браузера или антивируса. Если вы подключены через Wi-Fi, проверьте доступ к этим ресурсам с другого устройства, хотя бы со смартфона. Подключитесь с него к той же сети. Если сайты загружаются, можно исключить провайдера и тогда причина остаётся только в компьютере.
А вот если и на другом устройстве та же ситуация, то для начала надо звонить и выяснять причину у своего провайдера.
Когда вышеприведённые советы не помогают, приходится обращаться за помощью к специалистам для поиска причины и тонкой настройки системы.
Подведение итогов
Ошибка, имеющая код 101 ERR_CONNECTION_RESET, не причисляется к критичным в работе ПК, но значительно ограничивает возможности пользователя в плане предотвращения ему доступа к интересующим ресурсам интернета. Часто справиться с подобной проблемой помогают несложные манипуляции, заключающиеся в снятии запрета на доступ к интересующему контенту в разных сегментах системы ПК, описанные подробно в статье.
При удалении ограничений будьте предельно осторожны, особенно если это касается процесса, заключающегося во временном снятии блокировки с сайта запрета на проверку антивирусной программой. Действие по снятию ограничений может решить проблему с ошибкой, но стать причиной более серьёзных системных и программных неполадок из-за заражения вирусами. Помните, безопасность ПК – это фактор, который нельзя игнорировать.
Интернет – это ресурс, который для стандартного человека исполняет одновременно роль библиотеки, источника информации, места для общения, профессионального инструмента и для проведения досуга. Сейчас уже ни один человек не представляет свою жизнь без интернет-сервисов, что ставит доступ к ним на приоритетное место.
Иногда возникают ситуации, когда при использовании одного или разных браузеров, пользователь не может зайти на конкретный сайт, или на несколько страниц: посещение ограничивается сообщением ERR_CONNECTION_RESET. Такая ситуация вызывает недоумение, а если она повторяется несколько раз, ограничивая пользование интернетом, то приходится искать варианты решения проблемы.
В этой статье расскажем, о чём свидетельствует такая надпись, какие причины могут быть у её возникновение, а также рассмотрим методы устранения.
Суть сбоя ERR_CONNECTION_RESET
Прежде чем приступить к поиску вариантов проблемы, с надписью на экране ERR CONNECTION RESET, ограничивающей интернет-доступ к конкретному сайту или нескольким страницам сети, важно понять, что означает такое уведомление. Ошибка ERR CONNECTION RESET имеет номерной код 101, а уведомление переводится как «Сброс соединения».
Это говорит о том, что пользователь не может открыть определённый сайт, причём причиной неполадки часто выступают следующие факторы:
- Блокировка доступа из-за работы антивируса. Антивирусная программа по умолчанию предназначена для защиты программного обеспечения и операционной системы от вредоносных файлов: если защита «подозревает» в неблагонадёжности открываемую страницу, доступ к ней будет блокирован и появится сообщение об этом.
- Несоответствия в настройках браузера, причём неполадки заключаются в некорректности данных прокси-серверов.
- Неполадки сети, связанные с перебоями, помехами, отсутствием соединения. Это особенно характерно для мобильного Интернета, который не отличается высокой стабильностью. Но такая проблема может возникать у обычного провайдера.
Разобравшись, что может значить сбой ERR CONNECTION RESET, стоит исключить очевидные, не системные причины неполадки. К примеру, если доступ ограничивается только к одному сайту, стоит проверить корректность введения адреса, после проверки попытаться ещё раз открыть страницу. Не помешает также удостовериться, есть ли вообще соединение с интернетом.
Если с интернетом всё в норме, а ошибка повторяется, значит, причина кроется глубже. Расскажем, как устранить проблему, поочерёдным исключением возможных для её возникновения причин, начиная работу с наиболее вероятными причинами сбоя, с последующим переходом к более сложным по процессу выполнения и менее распространённым вариантам неисправности.
Содержимое HOSTS файла как источник лага
Исправить ошибку ERR_CONNECTION_RESET можно исправлением файла под именем Hosts, в котором прописаны базы доменов как допустимых к эксплуатации, так и запрещённых системой для использования.
В ситуации с такой ошибкой, пользователю потребуется проверить содержимое файла Hosts на наличие в нём ресурса, к которому система ограничивает доступ, где потребуется отредактировать данные.
Выполняется процедура такая:
- Через меню Пуск зайти в «Компьютер», перейти в раздел «Локальный диск C».
- В открывшемся окне зайти в папку «Windows», дальше в «System 32» и в папку «Drivers», где потребуется отыскать папку под названием «etc», в которой размещён файл hosts.
- На названии Hosts надо щёлкнуть правой кнопкой мышки, где в выпадающем списке выбрать «Открыть с помощью», и в качестве инструмента для открытия содержимого файла выбрать «Блокнот».
- В открывшемся документе необходимо отыскать название заблокированного адреса сети, если он там есть, и удалить его из списка. Блокируемые системой списки расположены после директивы localhosts.
Остаётся только подтвердить изменения в настройках, согласившись с запросом системы при закрытии файла, и попробовать повторно зайти на интересующий ресурс в браузере. Чаще всего после этого доступ восстанавливается, однако, если описанные действия не помогли решить проблему, стоит приступать к следующему этапу работы над ликвидацией ошибки.
Корректировка параметров браузера и сети
Иногда причиной ограничения доступа к интернету ERR CONNECTION RESET, являются некорректно прописанные рабочие свойства в самом браузере. Независимо от критерия, какой браузер используется пользователем, Яндекс браузер, Opera, Google Chrome или иной, процесс корректирования характеристик прокси-серверов является идентичным.
Расскажем детально, используя в качестве примера Google Chrome. Вам достаточно зайти в «Настройки» браузера, в «Хроме» для этого надо кликнуть по иконке с тремя горизонтальными линиями, находящейся в правом углу панели инструментов, и выбрать соответствующий пункт. После этого активируется окно с разнообразными настройками, где потребуется, прокрутив экран вниз до конца, выбрать «Дополнительные», и перейти в категорию «Сеть», в которой нажать мышью на разделе «Изменить настройки прокси-сервера». В правой области окна откроются нужные настройки, где потребуется выбрать «Настройка сети», проставить «галочку» напротив надписи «Автоматическое определение параметров» и дважды, по запросу программы, нажав клавишу «ОК», подтвердить внесённые изменения.
Если проблема заключалась в некорректности параметров сети, то, после выполненных манипуляций, доступ к сайтам будет восстановлен. В ином случае придётся перейти к следующему варианту решения проблемы.
Реестр исключений брандмауэра и антивируса
Как одна из распространённых причин появления на экране сообщения ERR CONNECTION RESET бывает блокировка определённых сайтов антивирусной программой и сетевым экраном ПК. Если антивирус распознаёт нужный сайт как неблагонадёжный, доступ к нему будет закрыт, а на экране появится надпись с этим кодом, свидетельствующая о том, что соединение сброшено.
Снятие блокировки браузера в антивирусной программе
Чтобы исправить ситуацию, нужно открыть антивирус или файервол, найти там список заблокированных сайтов и попытаться добавить нужный адрес в исключения. Тогда он не будет блокироваться, но помните, что вы делаете это на свой страх и риск, так как этот сайт может оказаться на самом деле опасным. Если доступ к сайту был недоступен по причине содержания в нём вредоносных материалов, существует риск заражения компьютера, со всеми вытекающими из этого последствиями.
Ликвидация сетевых неполадок из командной строки
Разнообразные провайдеры предоставляют возможность подключения к сети через определённые, разнящиеся настройки синхронизации с интернетом. Разные настройки иногда становятся причиной возникновения сбоя соединения с сетью, выражающегося кодом 101 с дополнением ERR CONNECTION RESET, как результат конфликта локальных подключений. В этом случае исправить ошибку можно введением ограничивающих доступ к сети директив в командной консоли.
Для этого надо выполнить следующие задачи:
- Открыть командную консоль: нажмите одновременно клавиши Win и R. В открывшемся окне с названием «Выполнить», а именно в строке «Открыть», введите cmd.
- Откроется командная консоль: чёрный экран, где потребуется вписать фразу ipconfig/all, с последующим подтверждением клавишей Enter.
Эта команда запустит процесс сканирования системы на предмет наличия сетевых проблем, а также поспособствует параллельному исправлению неполадок в автоматическом режиме.
Исполнителю необходимо только дождаться окончания выполнения процесса, после чего можно пробовать зайти в интернет, используя обычный способ.
Оптимизация через сторонние приложения
Проблемы с сетью бывают на фоне перегрузки операционной системы компьютерного устройства ненужными материалами, а браузер может выдавать сбои по причине его засорённости кэшированными файлами. Справиться с проблемой такого рода помогут утилиты, главной задачей которых является оптимизация работы ПК. Большинство таких программ содержат в себе и функцию оптимизации сетевого соединения и повышения производительности ПК, что способствует улучшению качества работы интернета.
К таковым программам относятся бесплатные утилиты, такие как Advanced System Care, Carambis Cleaner, CCleaner, CleanMem, а также платные System Mechanic и AVG Tune Up. Установив любую из этих программ, можно решить основные проблемы с производительностью ПК, скоростью работы компьютера. Эти программы после установки обычно не требуют специального вмешательства в их работу: они в автоматическом режиме выполняют нужные задачи.
Стоит понимать, что вариант со сторонней утилитой является скорее дополнительным средством защиты для ПК, урегулирования корректности его работы, чем специфическим методом борьбы с нашей ошибкой: установка этих приложений не снимает потребности в выполнении вышеописанных операций для восстановления доступа к сайтам, если неполадка уже имеется.
Если ничего не помогает
Эта ошибка означает «Соединение прервано», но вы должны понимать, что Интернет – очень разветвленная компьютерная сеть. Для доступа к определённому сайту ваш запрос проходит через множество компьютеров и коммуникаций между ними. Соединение может быть разорвано на любом этапе этой длинной цепочки, и тогда вы получите сообщение об ошибке.
Бывает что не работает какой-то один определённый ресурс, а другие сайты загружаются нормально. Во всех этих ситуациях вы не сможете ничего сделать, потому что проблема находится за пределами вашего компьютера. Вам остаётся лишь подождать, пока сбой или аварию устранят специалисты.
Если вы видите, что сообщение о разрыве соединения появляется часто, при посещении самых разных сайтов, то проблема явно в вашем компьютере – в настройках системы, браузера или антивируса. Если вы подключены через Wi-Fi, проверьте доступ к этим ресурсам с другого устройства, хотя бы со смартфона. Подключитесь с него к той же сети. Если сайты загружаются, можно исключить провайдера и тогда причина остаётся только в компьютере.
А вот если и на другом устройстве та же ситуация, то для начала надо звонить и выяснять причину у своего провайдера.
Когда вышеприведённые советы не помогают, приходится обращаться за помощью к специалистам для поиска причины и тонкой настройки системы.
Подведение итогов
Ошибка, имеющая код 101 ERR_CONNECTION_RESET, не причисляется к критичным в работе ПК, но значительно ограничивает возможности пользователя в плане предотвращения ему доступа к интересующим ресурсам интернета. Часто справиться с подобной проблемой помогают несложные манипуляции, заключающиеся в снятии запрета на доступ к интересующему контенту в разных сегментах системы ПК, описанные подробно в статье.
При удалении ограничений будьте предельно осторожны, особенно если это касается процесса, заключающегося во временном снятии блокировки с сайта запрета на проверку антивирусной программой. Действие по снятию ограничений может решить проблему с ошибкой, но стать причиной более серьёзных системных и программных неполадок из-за заражения вирусами. Помните, безопасность ПК – это фактор, который нельзя игнорировать.

 Сегодня при повседневной работе с интернет-ресурсами пользователи довольно часто сталкиваются с ситуацией, когда вместо ожидаемого доступа к странице пользователь получает сообщение о том, что связь была прервана. Обычно в качестве причины указывается ошибка ERR_CONNECTION_RESET или «Соединение сброшено». Почему может возникнуть данная ошибка? Как с ней можно бороться? Сейчас мы попробуем в этом разобраться. Для устранения ошибки мы будем использовать несколько основных методов.
Сегодня при повседневной работе с интернет-ресурсами пользователи довольно часто сталкиваются с ситуацией, когда вместо ожидаемого доступа к странице пользователь получает сообщение о том, что связь была прервана. Обычно в качестве причины указывается ошибка ERR_CONNECTION_RESET или «Соединение сброшено». Почему может возникнуть данная ошибка? Как с ней можно бороться? Сейчас мы попробуем в этом разобраться. Для устранения ошибки мы будем использовать несколько основных методов.










































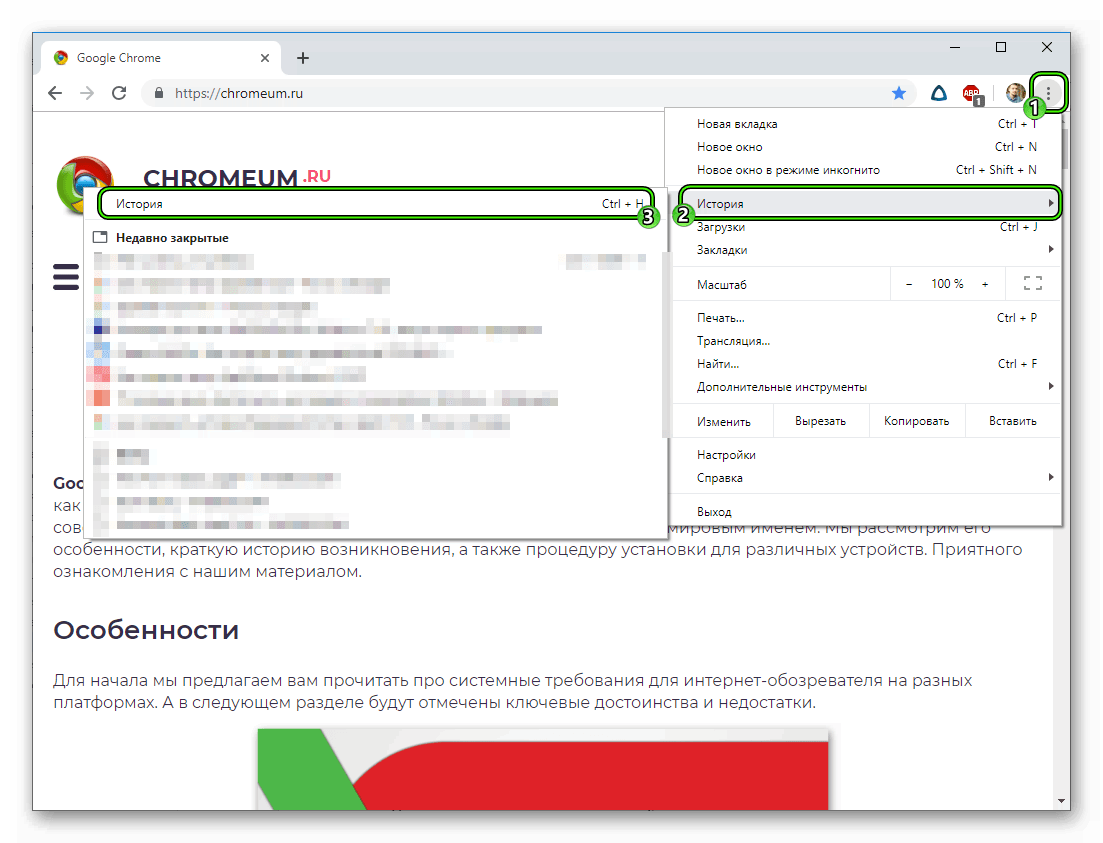
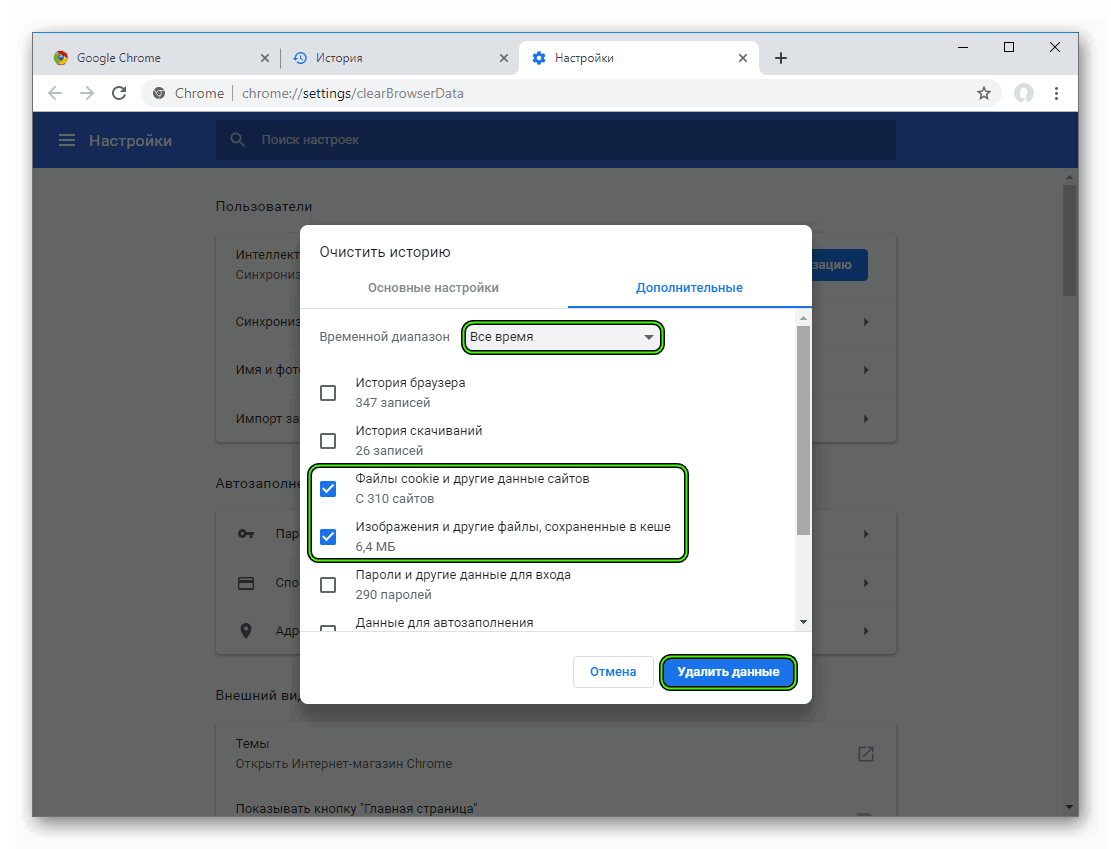

 Кратко об ошибке ERR_CONNECTION_RESET в Chrome
Кратко об ошибке ERR_CONNECTION_RESET в Chrome















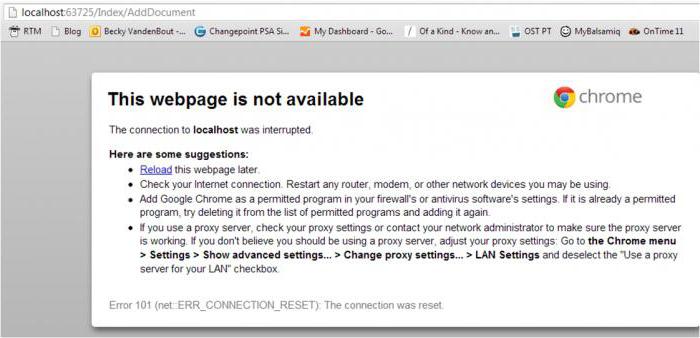
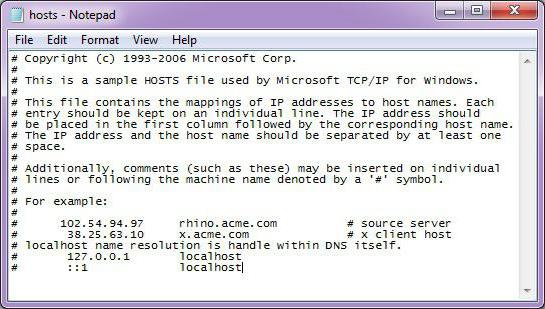
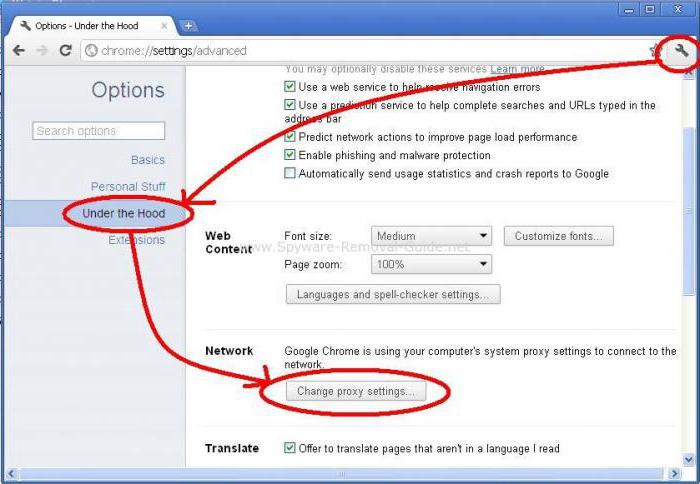
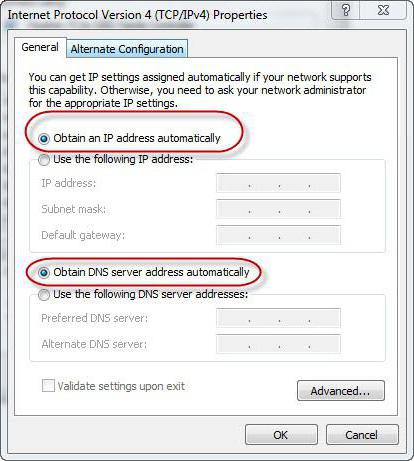
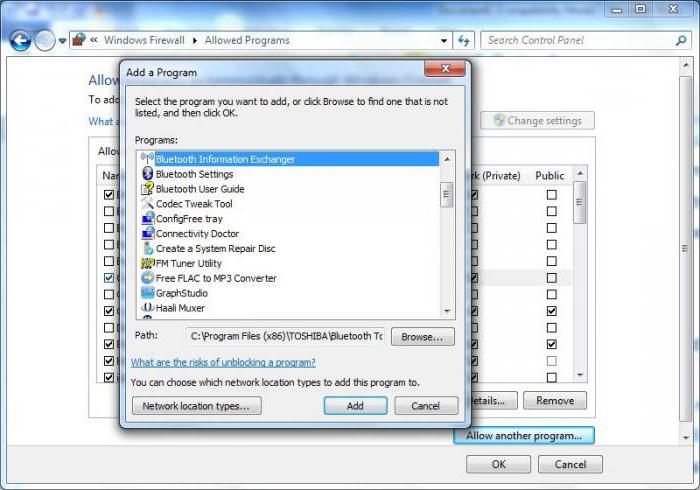
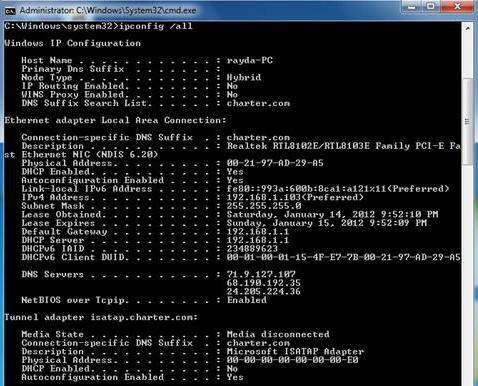
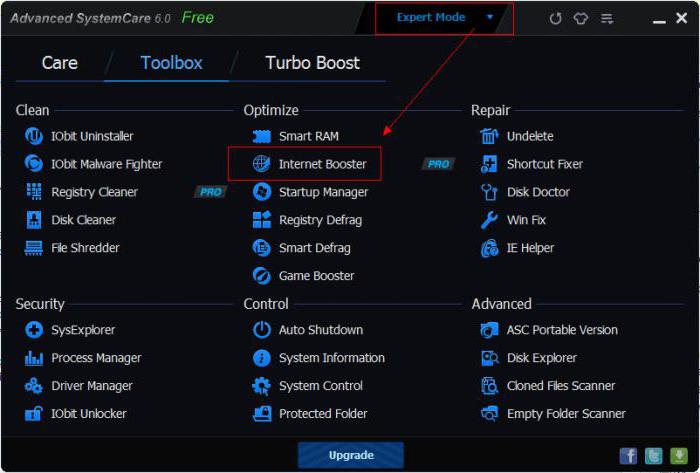





























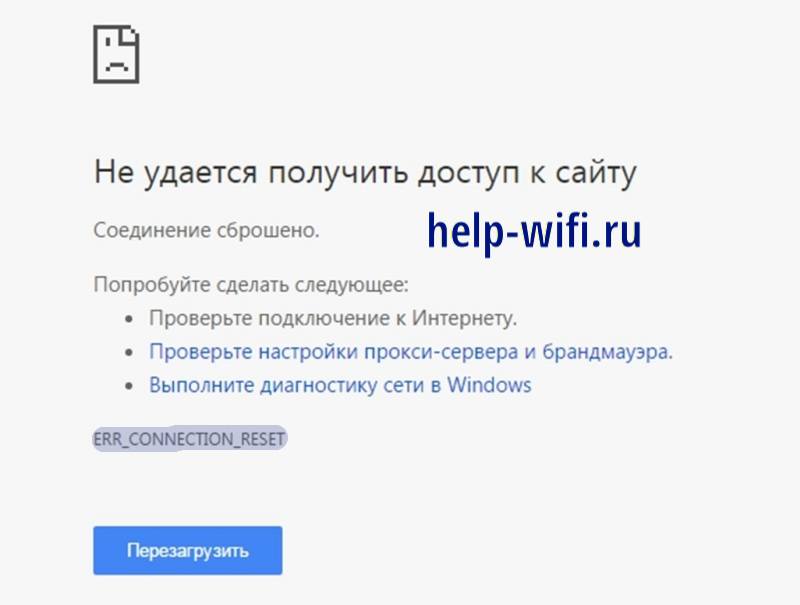
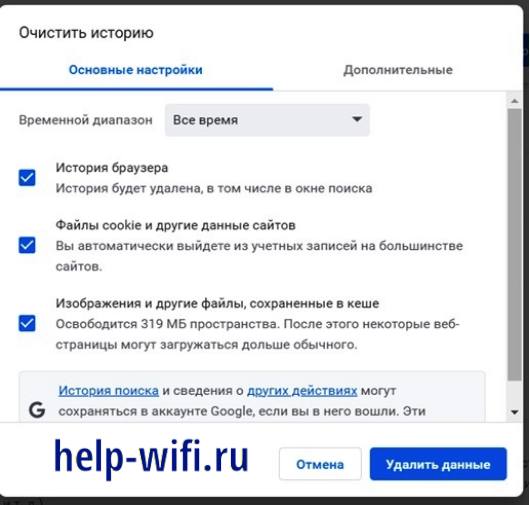
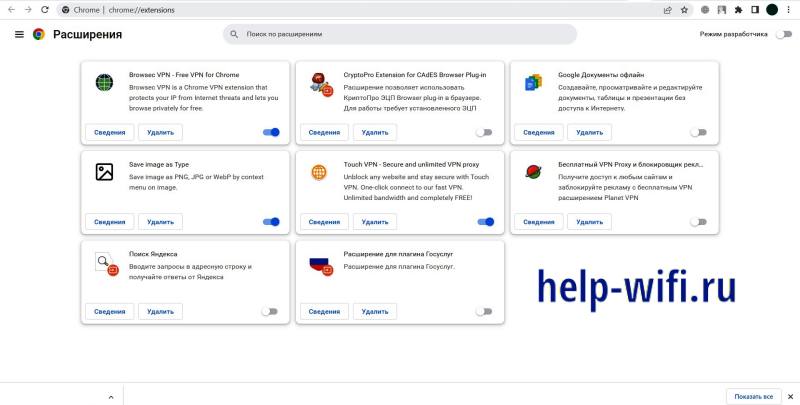
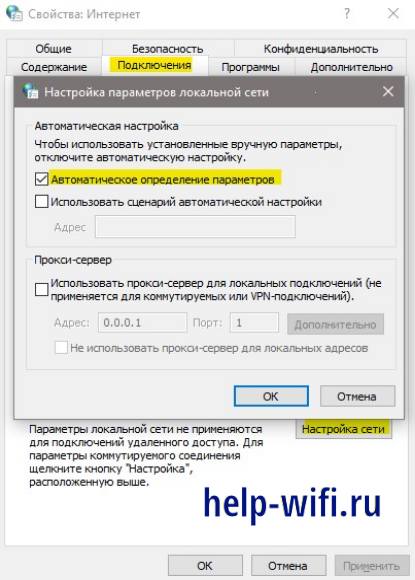



 в командной строке нужно ввести следующую команду:
в командной строке нужно ввести следующую команду:
















